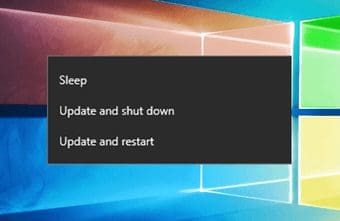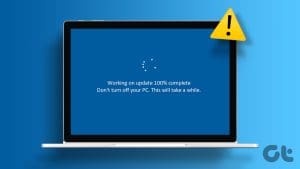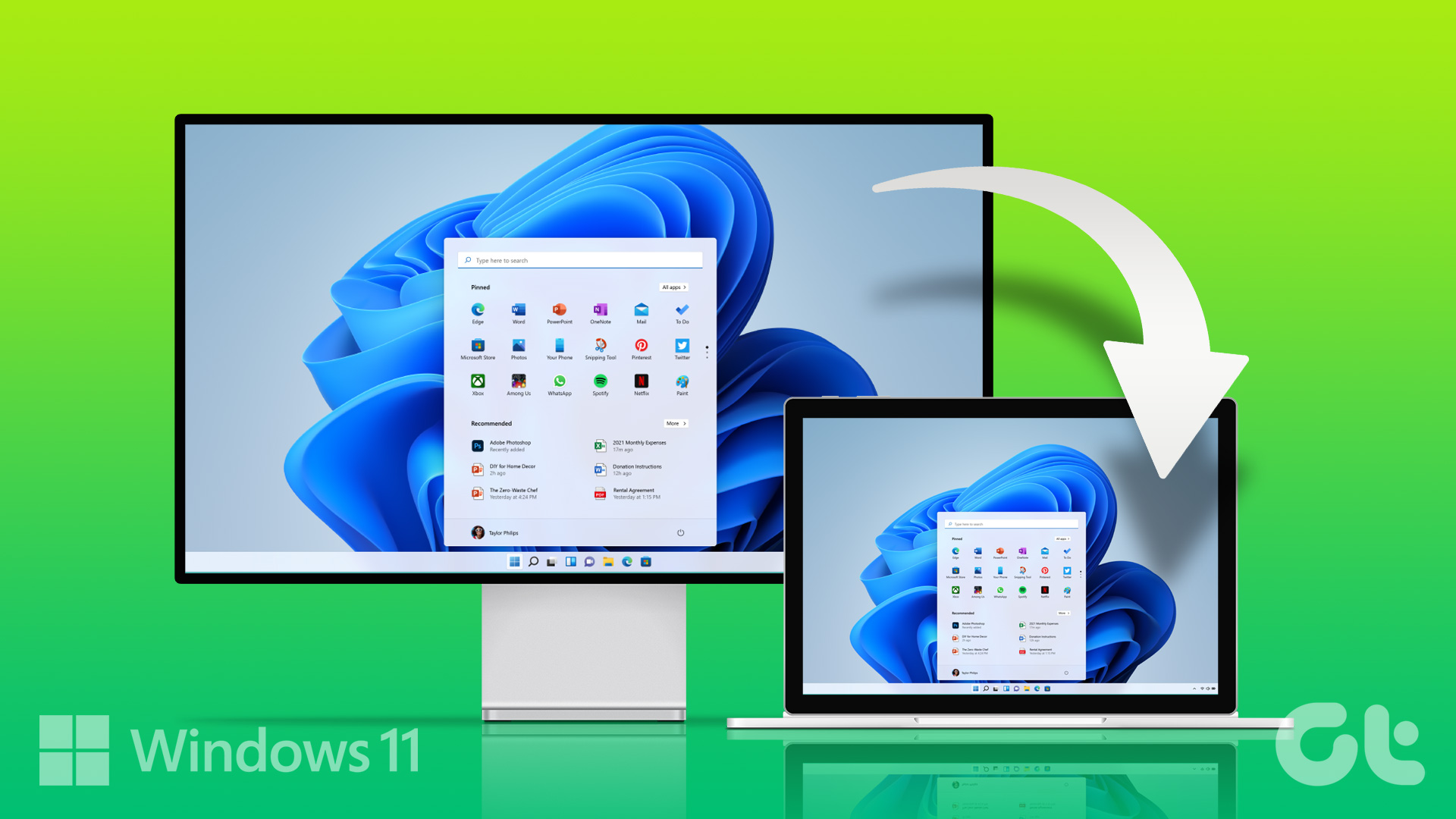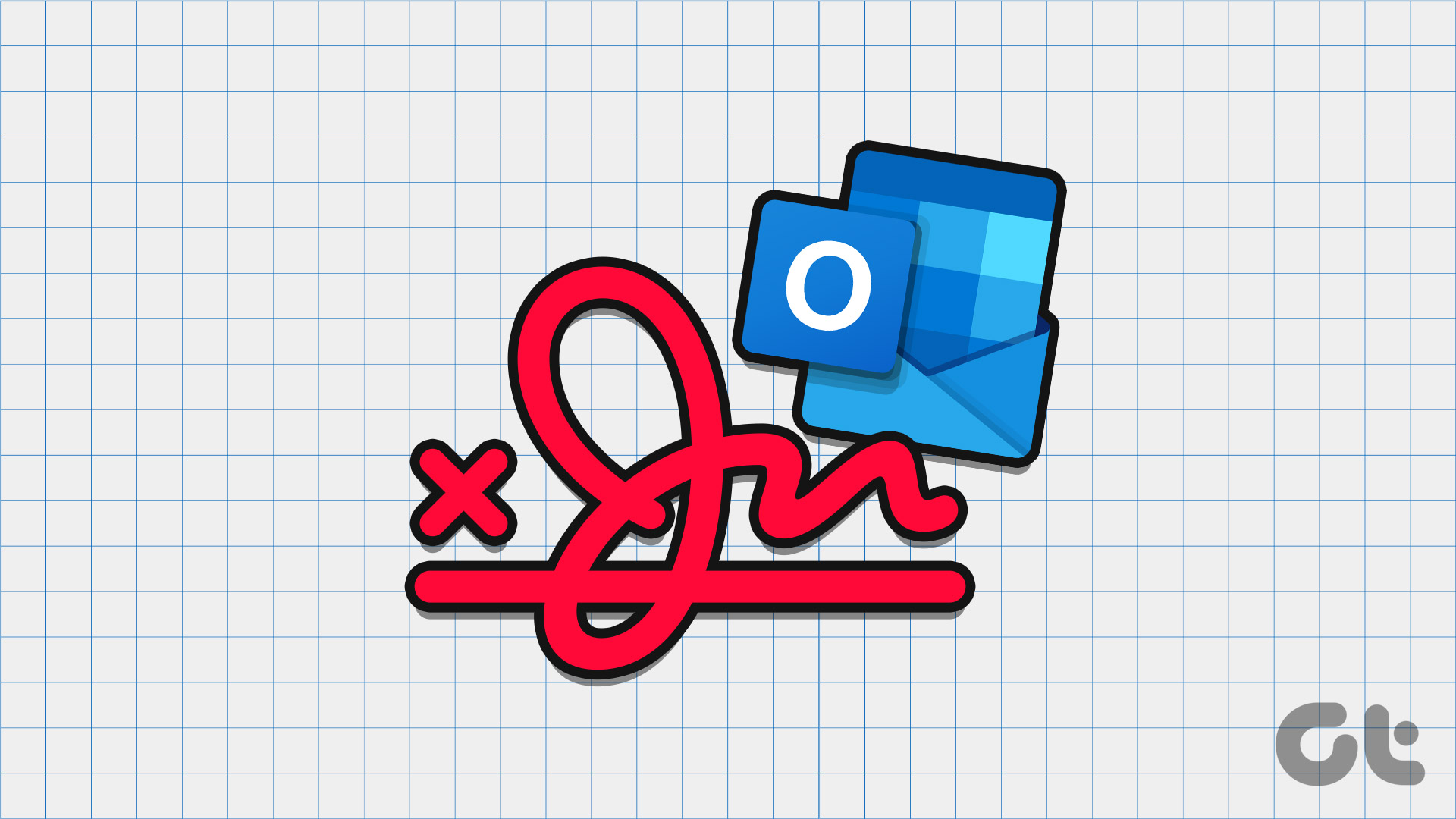Windows updates are essential for a smooth user experience since they play a huge role in fixing the various bugs that crop up often. But when your Windows PC fails to fetch updates, it can be worrisome. So if you’ve been seeing the error message ‘We Couldn’t Connect to the Update Service’ on your Windows PC, we’re here to help.
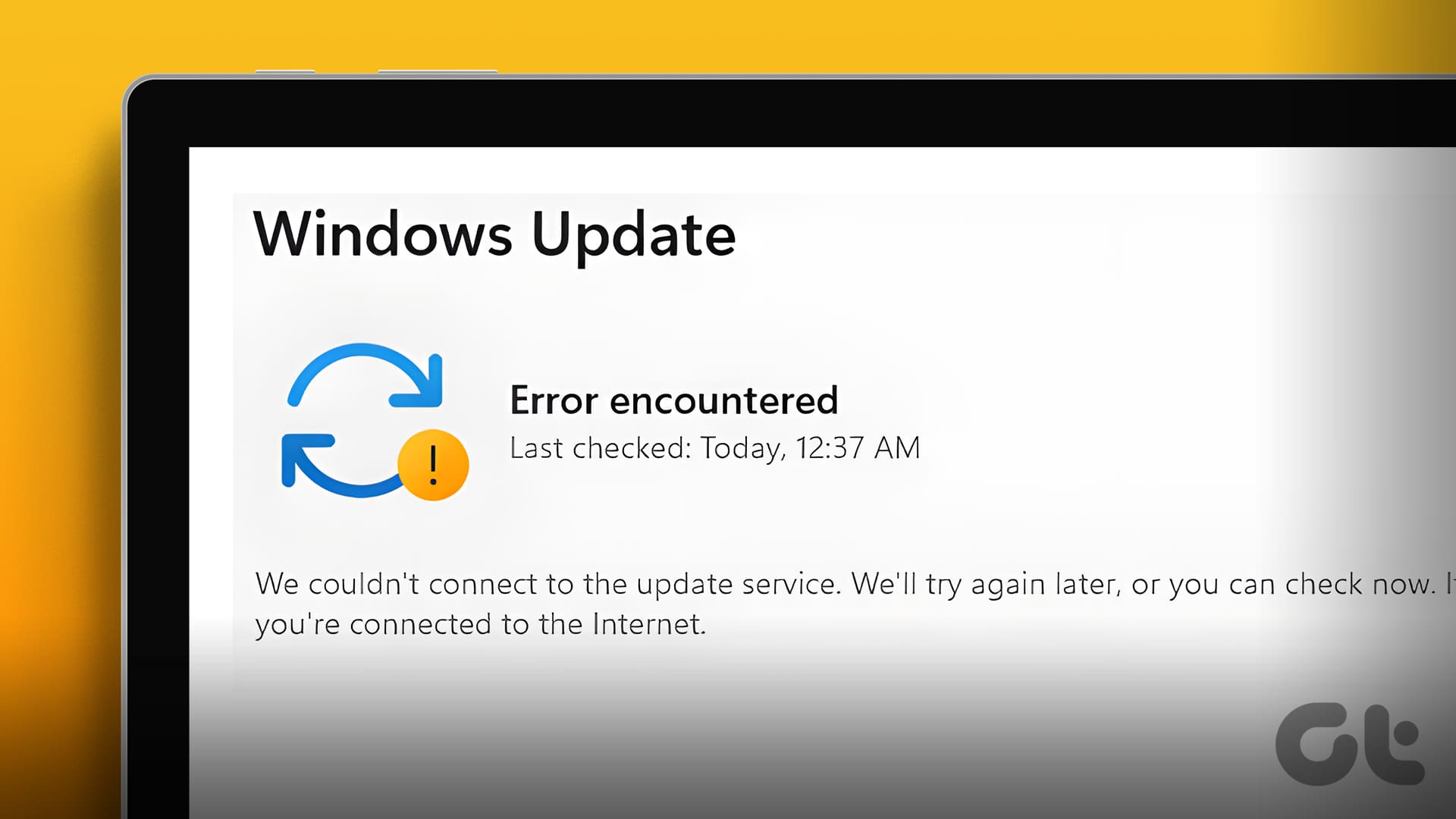
In this article, we want to show you how you can fix the issue. The lack of critical updates could leave your PC vulnerable to security loopholes. Therefore, we recommend you use the methods below, and resolve the issue at the earliest. Don’t worry, the procedure is quite easy to follow and you will be able to fix it in no time. But first, let us understand what the problem is all about.
Also Read: 10 Ways to Fix Windows Update Stuck at 100% Issue
What Is The “We Couldn’t Connect to the Update Service” Error on Windows
The error message “We Couldn’t Connect to the Update Service” indicates a problem with the Windows Update service or the connection to the update servers. The error can occur due to a variety of reasons such as :
- Poor Internet Connection: The lack of a stable internet connection can prevent your PC from connecting to the Windows Update servers.
- Corrupted System Files: Corrupted system files can execute bugs that can affect the Windows Update service, and related components on your Windows PC.
- Problems with DNS Servers: The DNS servers configured on your Windows PC may fail to connect your PC to the Windows Update Servers.
- Lack of Storage Space: If your Windows PC is running low on storage, it may not be possible to download a new update file.
We’ll elaborate on all of the above reasons, and provide you with effective means to fix the problem. Let’s begin.
Unable to Check for Updates on Windows PC: How to Fix the Issue
Here are nine effective methods to fix the issue on your PC. Let’s begin with restarting your device.
1. Restart Windows PC
Restarting your Windows PC can help fix most of the issues, and bugs in the operating system. Restart your PC from the Start menu, and check if you’re able to fetch the latest update for your Windows PC.

2. Check Internet Connectivity
Poor internet connectivity can be a reason why you see the error message while you are trying to update your Windows PC. Here are a few things you need to take care of :
- Ensure that your internet plan is active, and your Windows PC remains connected until the process is complete.
- You can try to restart the router that your PC is connected to via Wi-Fi or Ethernet. Don’t discount the fact that your router uses software that can bug out in weird ways.
- If you’re using a VPN, make sure you are using a reliable service. If not, disable the VPN and try to check for a Windows update.
3. Run Windows Update Troubleshooter
The Windows Update Troubleshooter can help your PC detect and fix problems related to Windows Update Services. Here’s how you can run the troubleshooter.
Step 1: Open the Settings app on your PC. Select System from the sidebar.
Step 2: Select Troubleshoot.
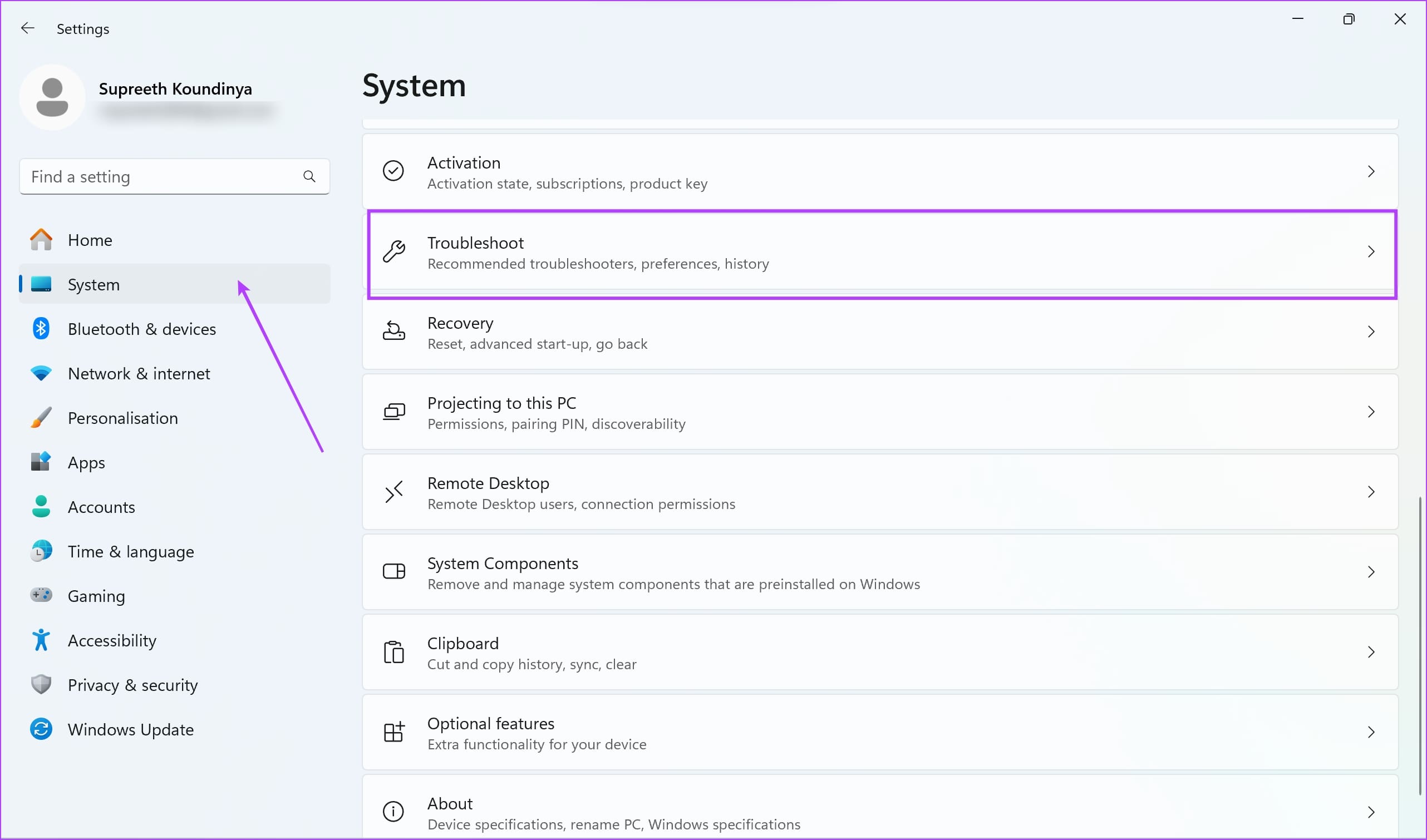
Step 3: Click on ‘Other trouble-shooters’.
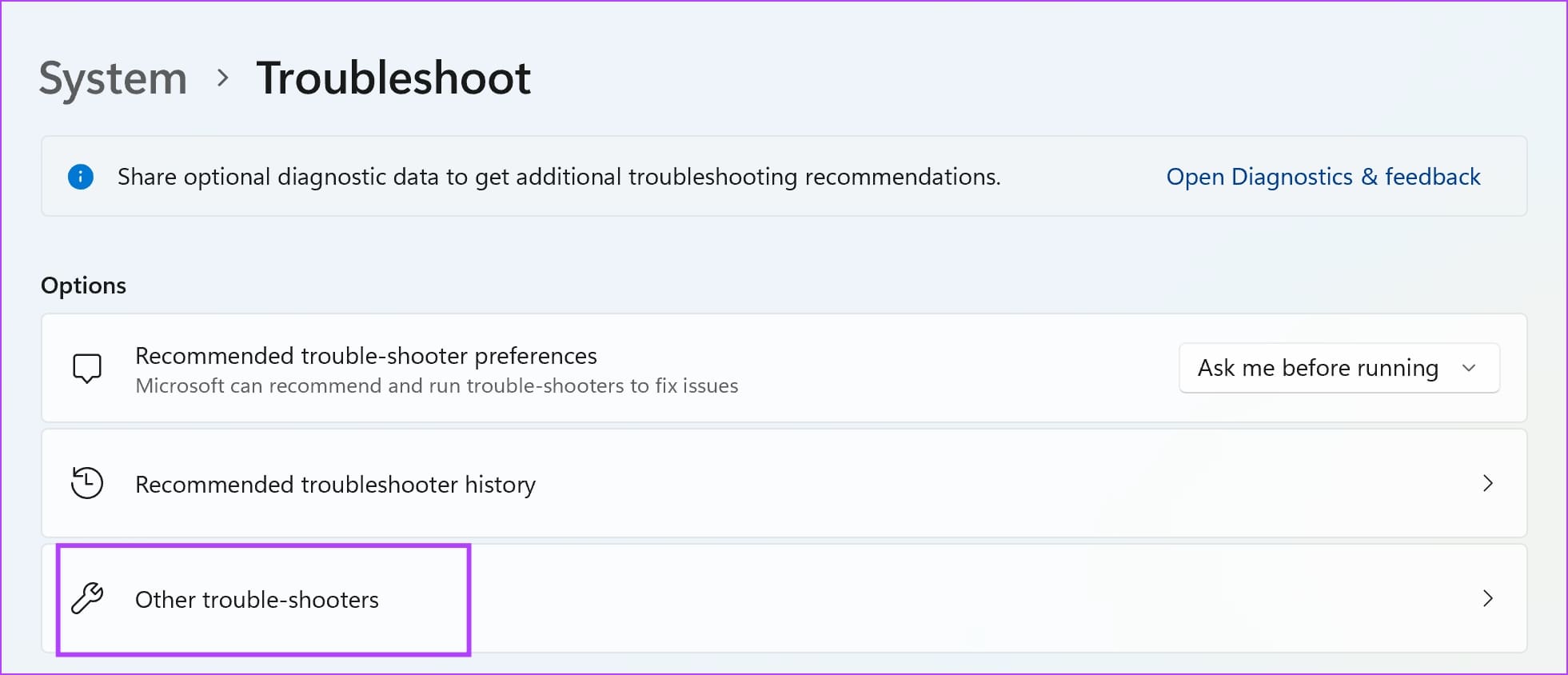
Step 4: Click on Run next to Windows Update. This will open the troubleshooter, and you can follow the on-screen instructions to fix the problem.
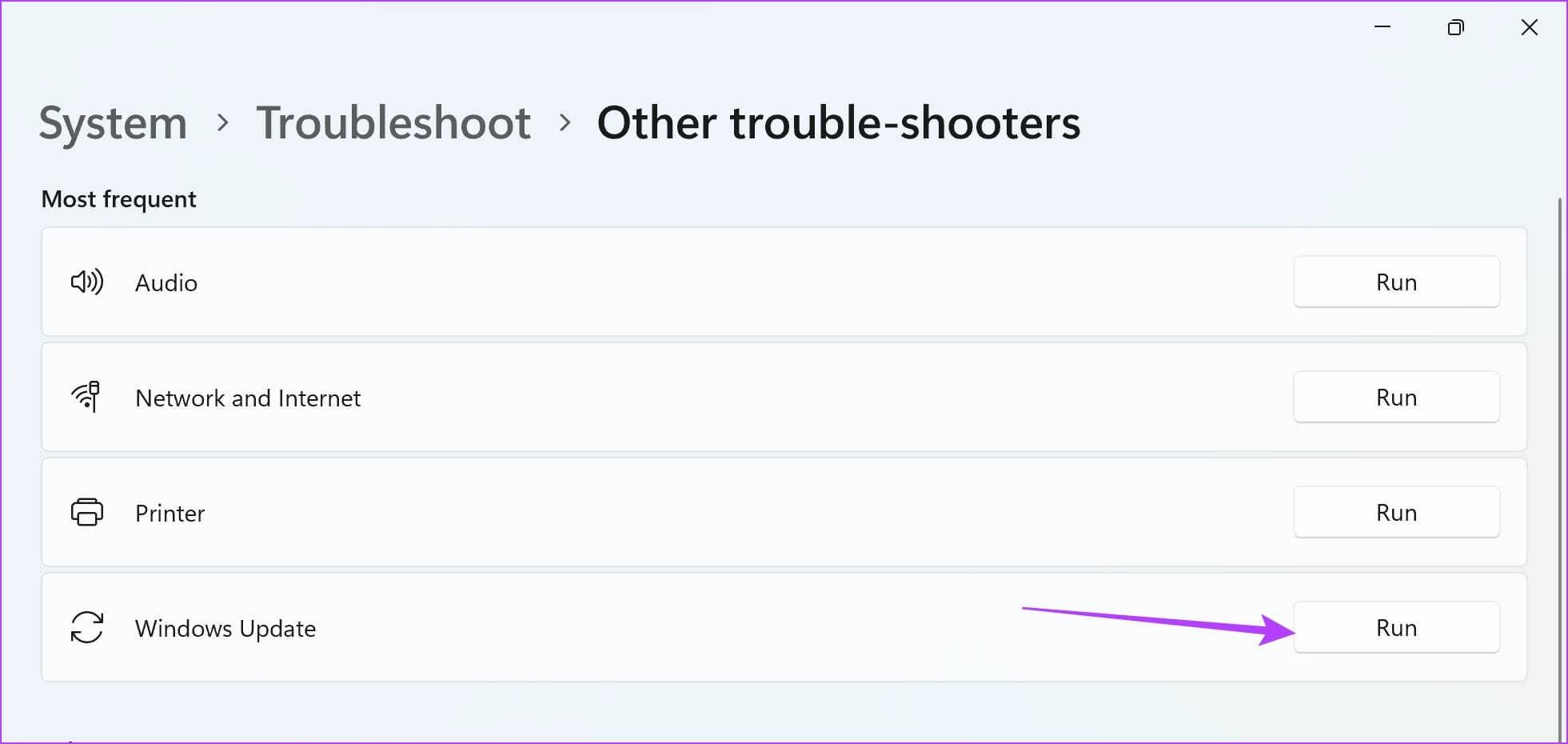
4. Check Date and Time
Incorrect date and time settings on a computer can cause issues with checking Windows updates due to problems with security certificates, and authentication processes. These issues can lead to connection failures with the Windows Update servers.
Step 1: Open the Settings app.
Step 2: Select ‘Time & language’ in the sidebar.
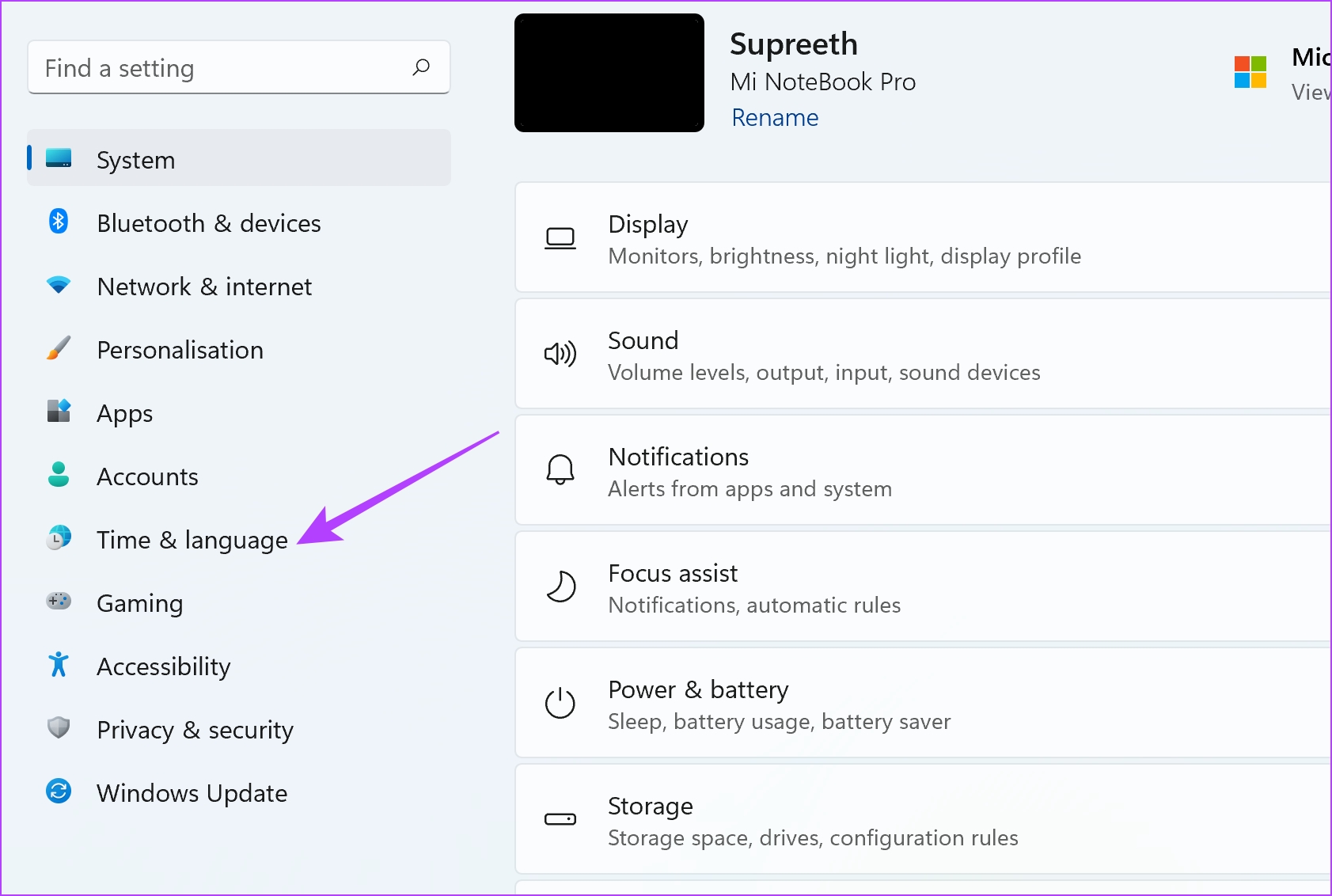
Step 3: Click on ‘Date & Time’.
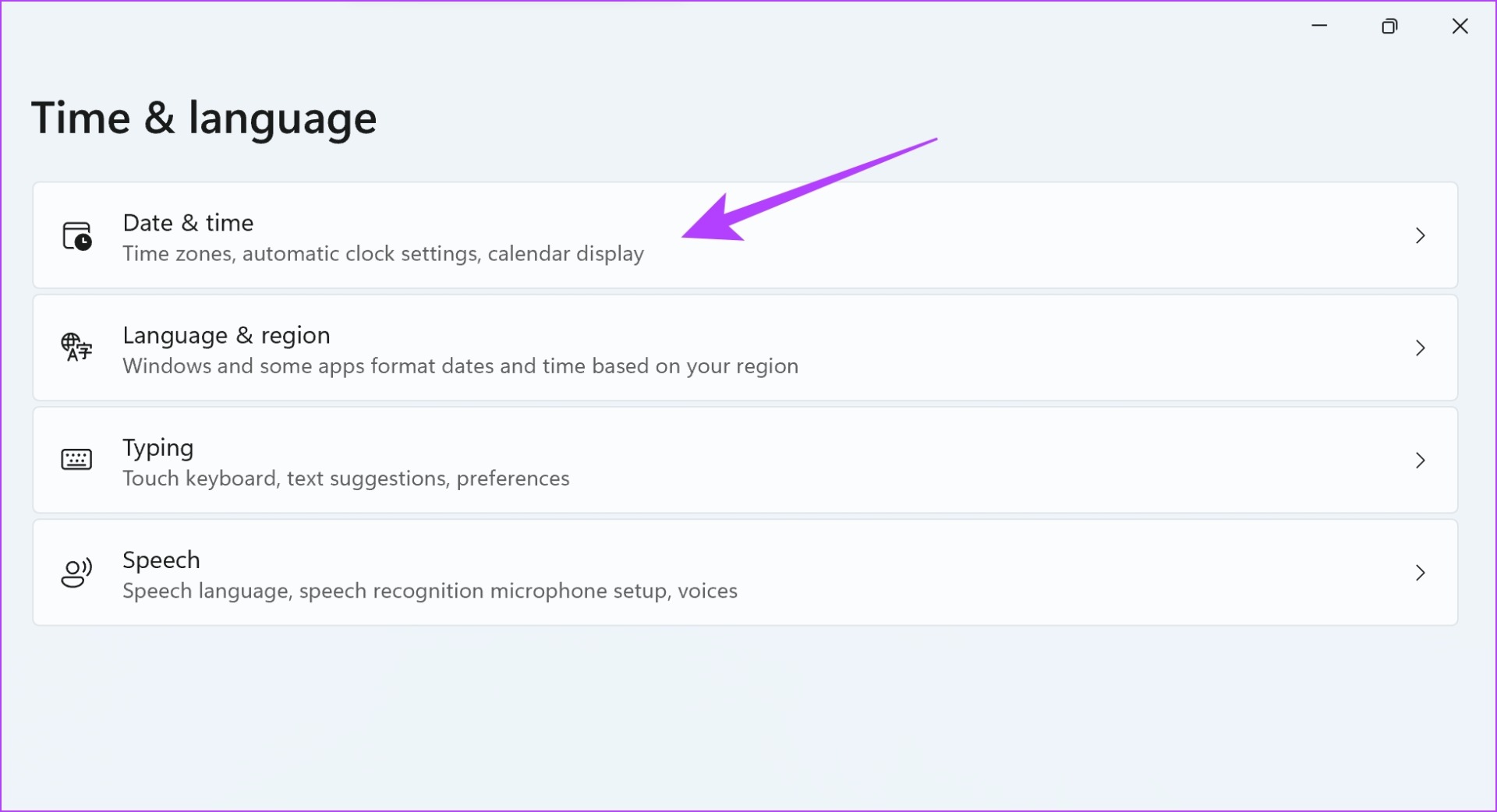
Step 4: Turn on the toggle for ‘Set the time automatically’. Your Windows PC will fetch the correct date and time based on your time zone.
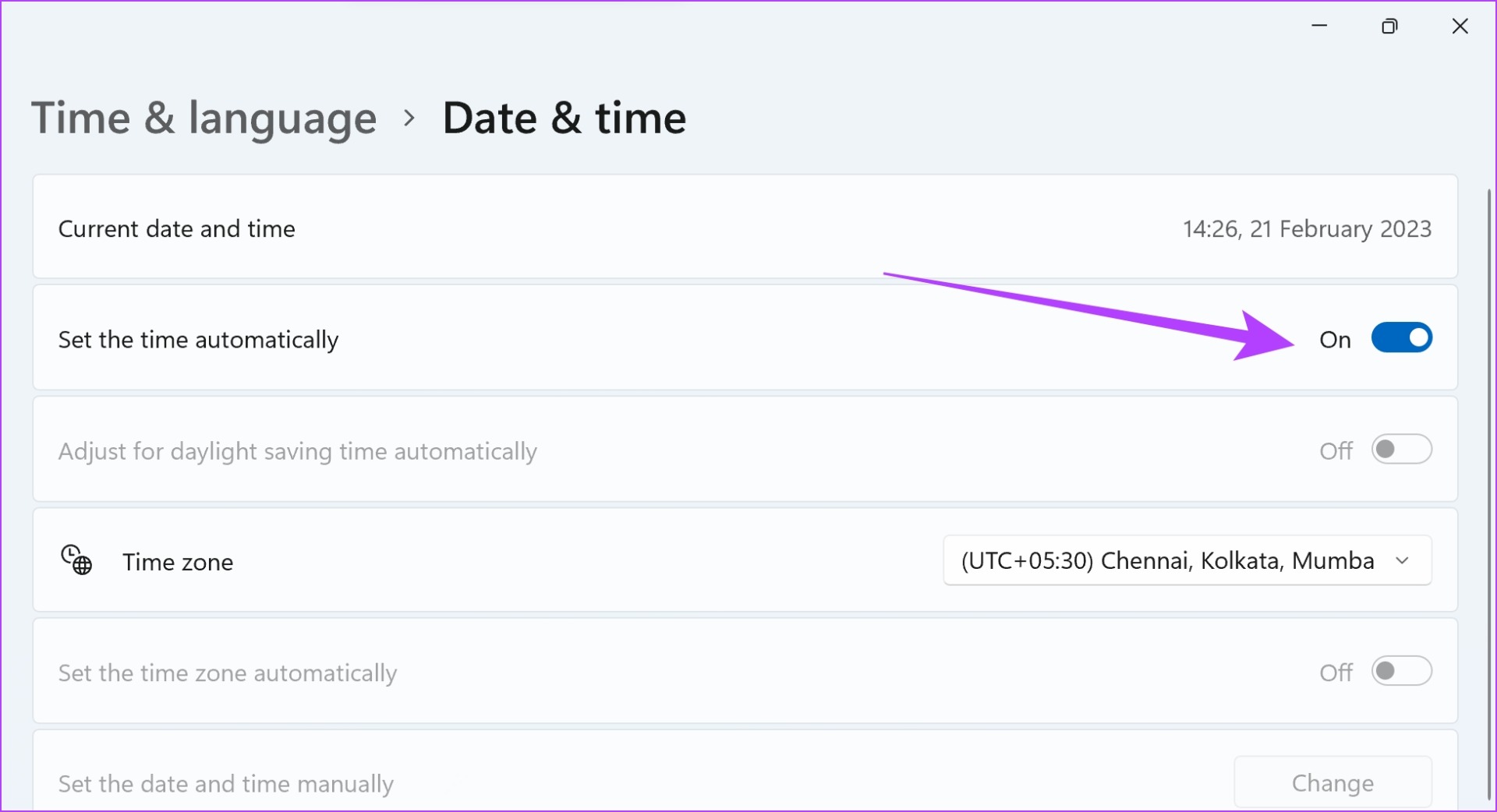
5. Change DNS Servers
At times, the DNS (Domain Name System) servers used by your PC can fail to point Windows Update in the right direction. If restarting your PC or router didn’t help, consider changing the DNS servers of your PC.
Using a popular DNS provider such as Google Public DNS can help get rid of the ‘We Couldn’t Connect to the Update Service’ error. The steps below will help you change the DNS servers for your PC.
Step 1: Open the Control Panel and select ‘Network and Internet’.

Step 2: Open ‘Network and Sharing Center’.
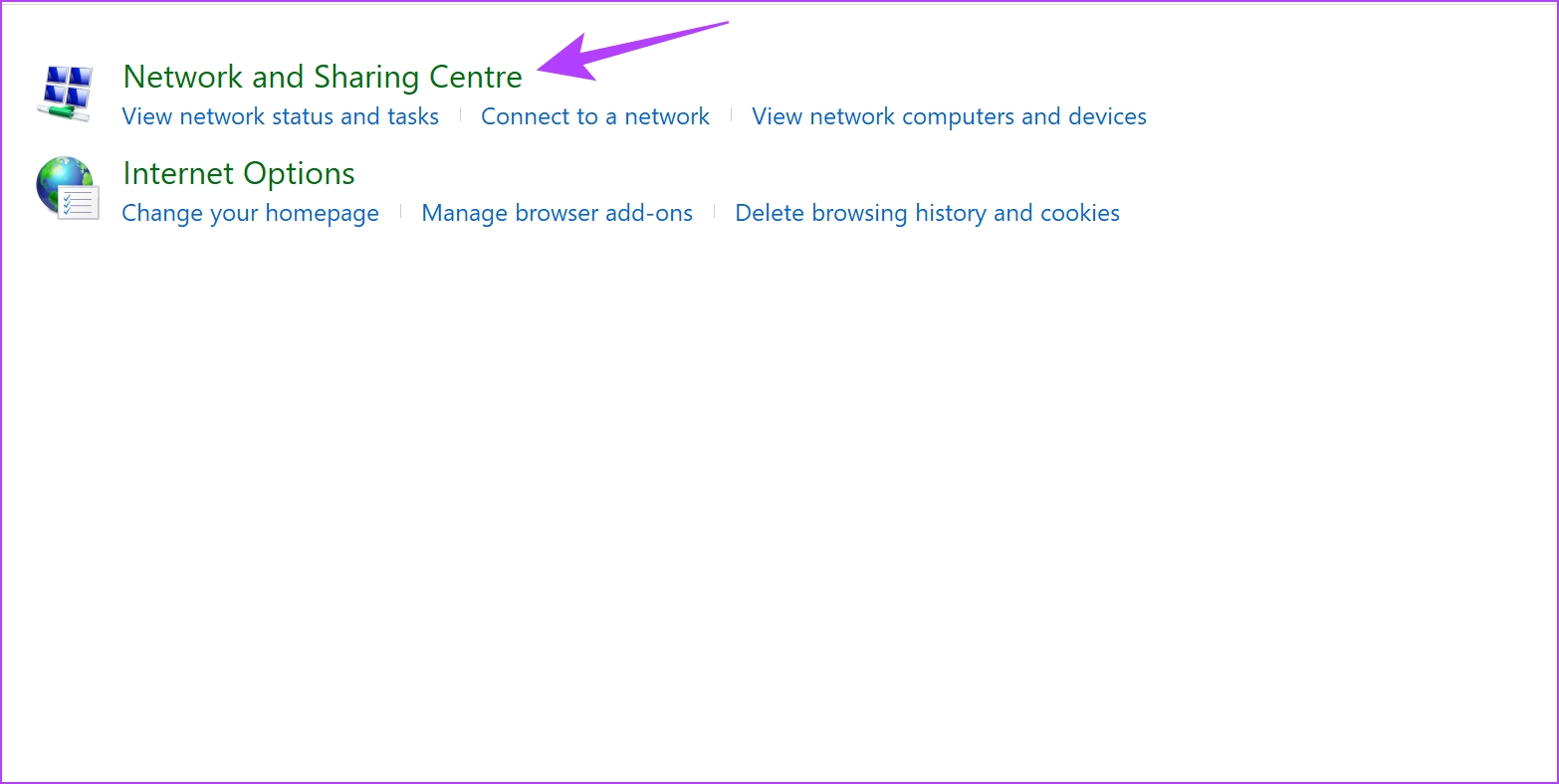
Step 3: Select your network.
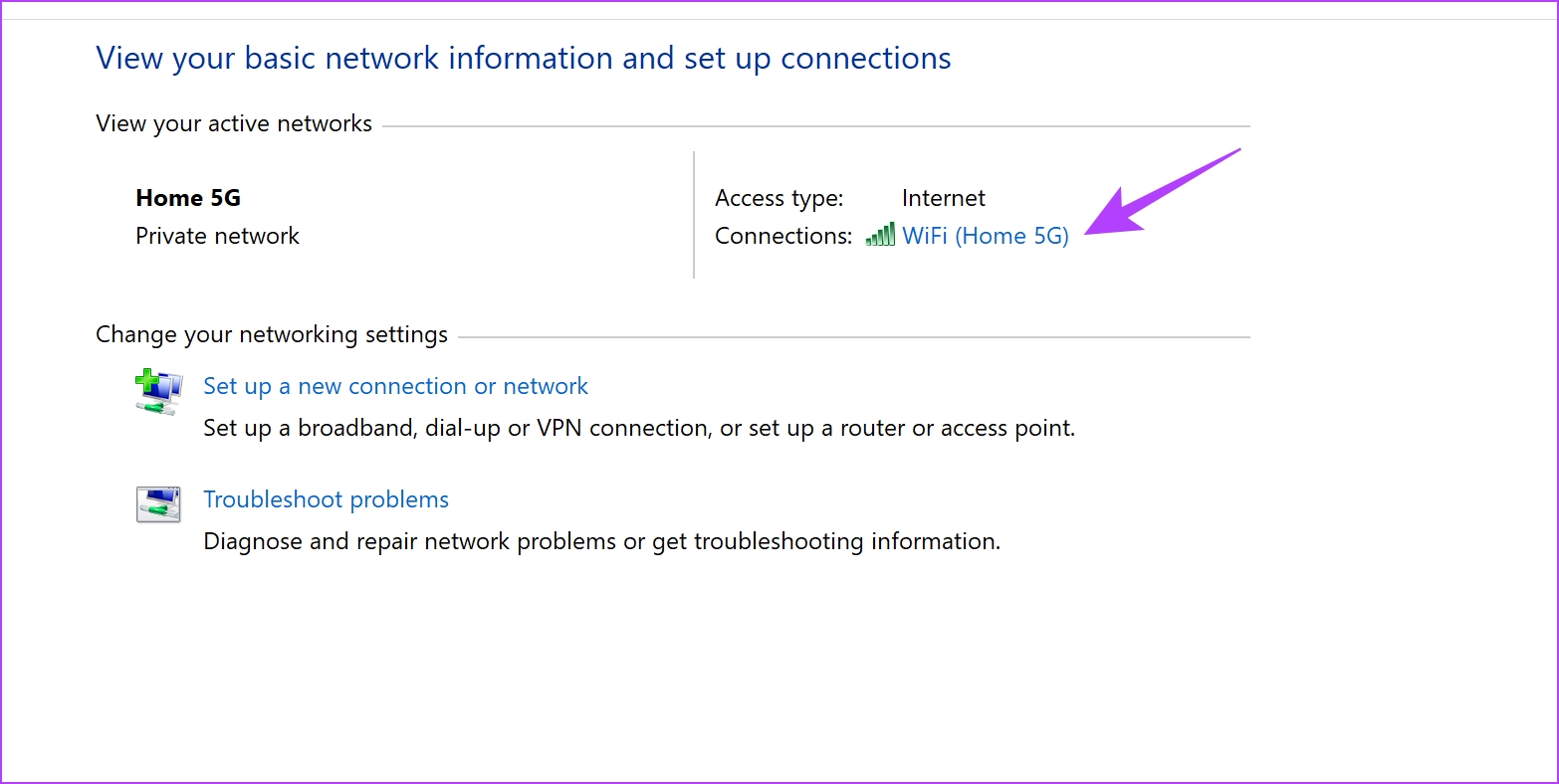
Step 4: Now, select Properties.

Step 5: Check the box next to ‘Internet Protocol Verison’ and click on Properties.

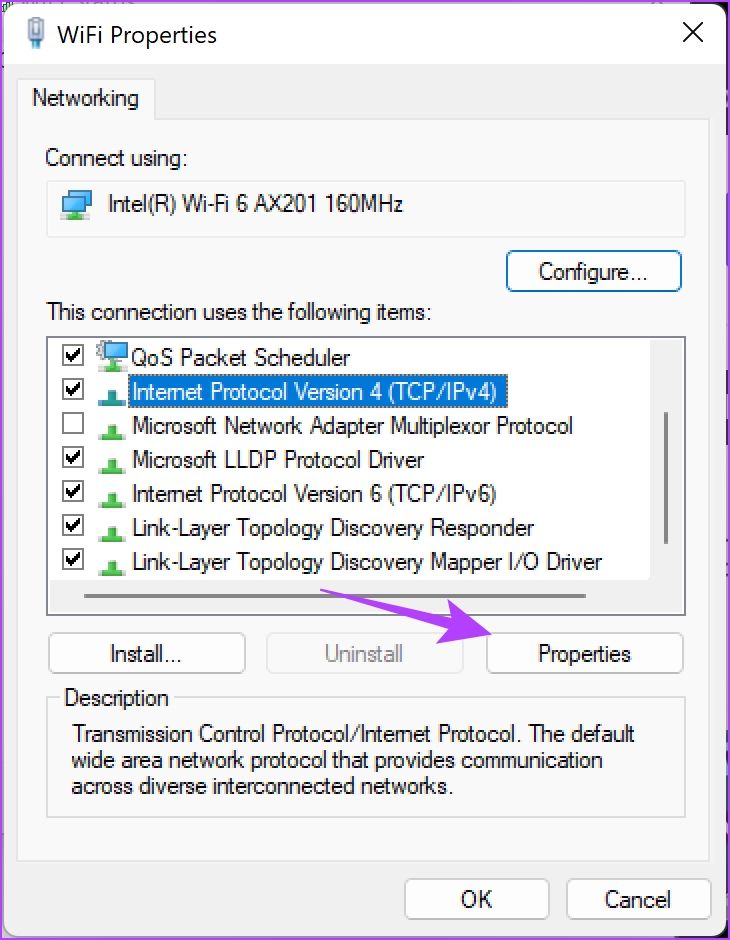
Step 6: Check the box for ‘Use the following DNS server addresses’ to manually enter the DNS server address.
Step 7: Now, enter the address 8.8.8.8 in the ‘Preferred DNS server’ box and 8.8.4.4 in the ‘Alternative DNS server’ box. These are the addresses for the Google DNS server IPv4.
Or, you can also use Google Public DNS IPv6 version – 2001:4860:4860::8888, and 2001:4860:4860::8844 (alternative).
Step 8: Lastly, click on OK to apply the changes.


Additionally, you can also try clearing the DNS cache on your Windows PC. Read: 6 Easy Ways to Flush DNS Cache on Windows 11 and 10
6. Check and Clear Storage Space
If you have used up nearly all of your storage space on your Windows PC, it might cause a bottleneck and a few services might be rendered slow with a lot of performance issues. Further, there might not be enough space left to download any new Windows Update files.
You can read our detailed guides to help you free up some storage space on Windows:
- How to Delete hiberfil.sys to Free Storage in Windows
- How to Free up Space on C Drive in Windows 10
- What is Storage Sense and How to Enable it on Windows 10
7. Run SFC Scan
You can run the System File Checker using Command Prompt to repair corrupted system files. This can potentially help you solve the issues with Windows Updates if any corrupted system file is the cause.
Step 1: Open ‘Command Prompt’ from the start menu. Right-click, and select ‘Run as administrator’.
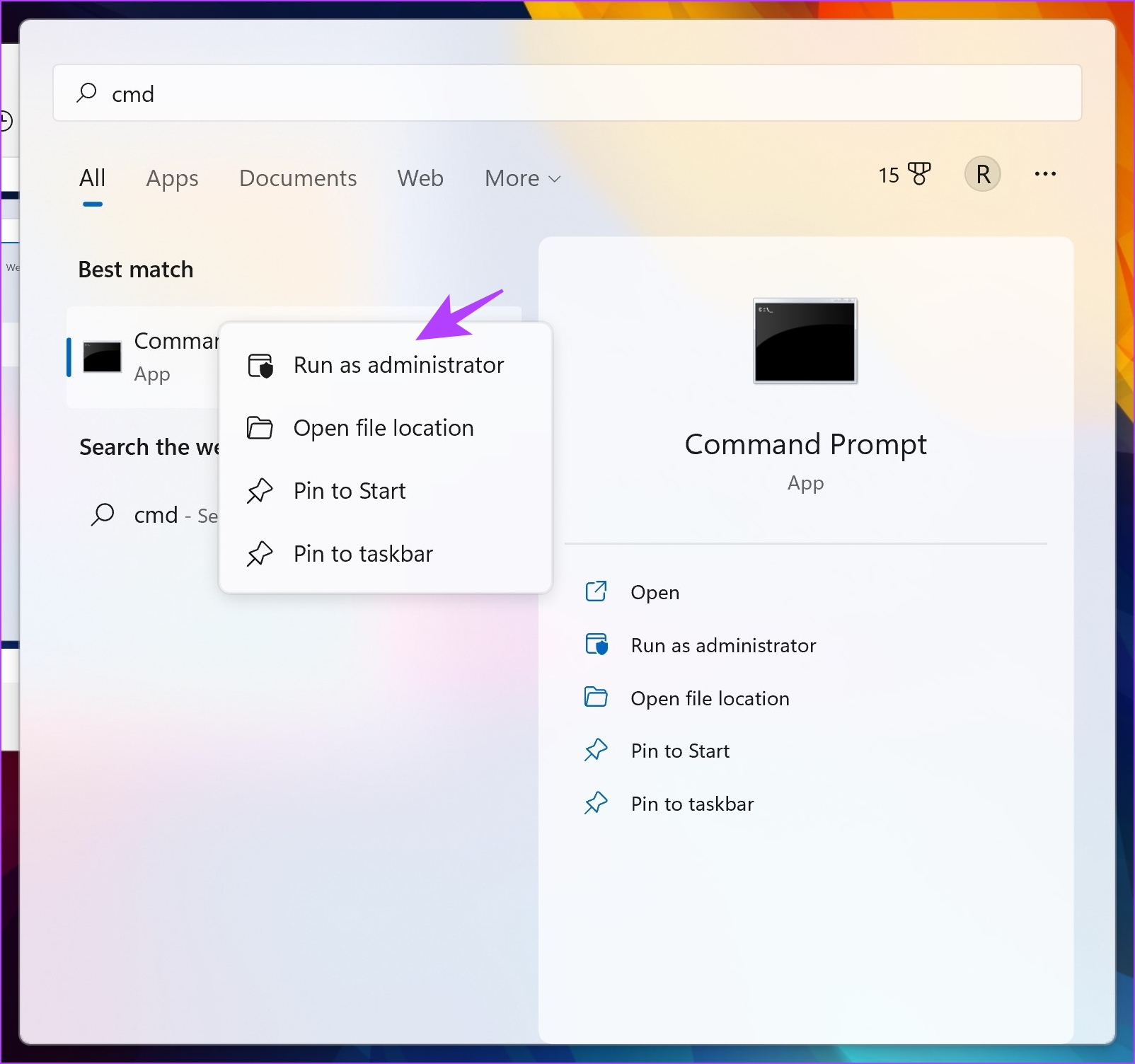
Step 2: Type the following command :
SFC /scannow
As the system scan begins, you can see its progress. Once the system scan is complete, you will see whether it is successful or not.
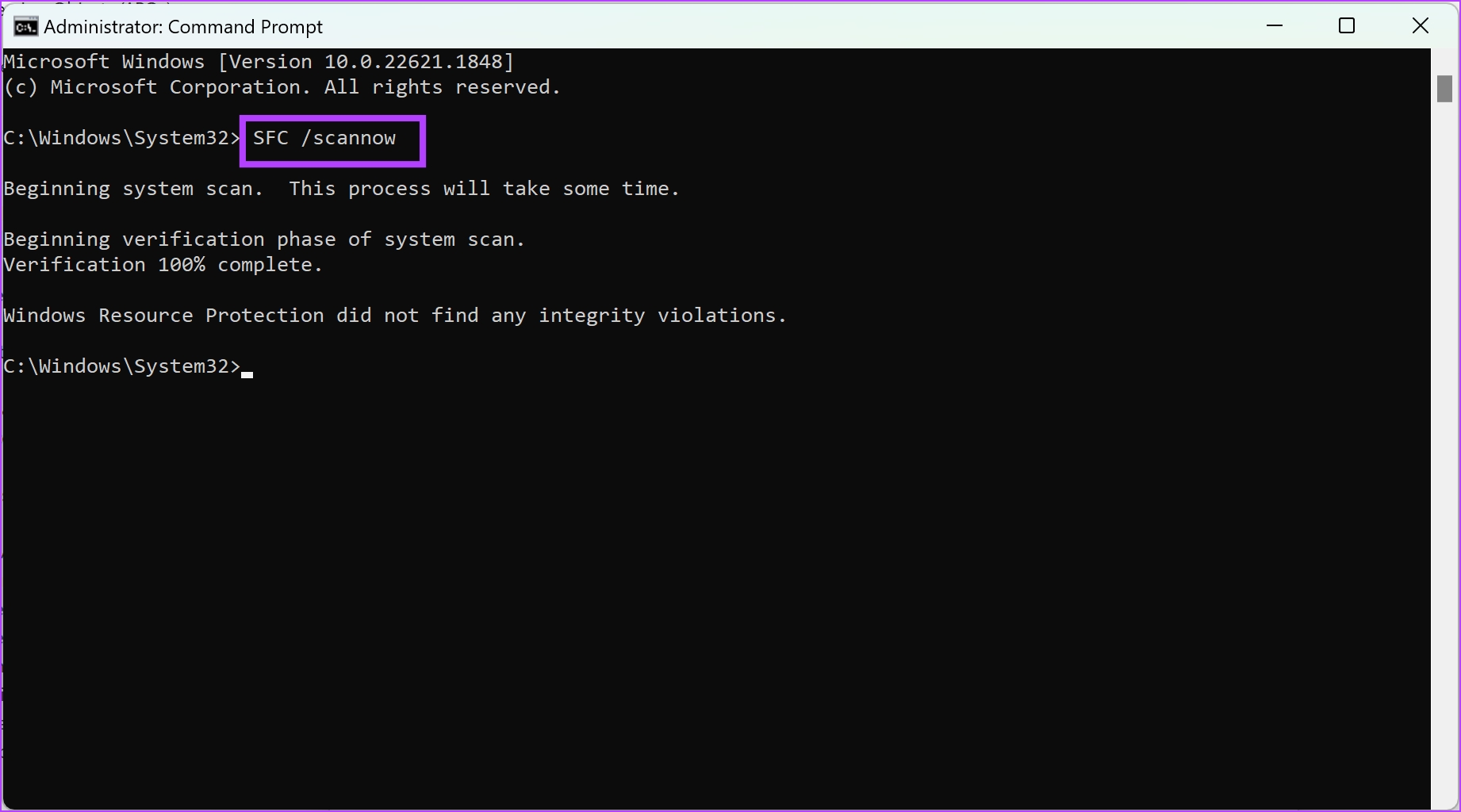
8. Restart the Windows Update Service
Restarting the Windows Update Service on your PC can resolve the issue by getting rid of any bugs and corrupted processes.
Step 1: Open the Services app on your PC using the start menu.
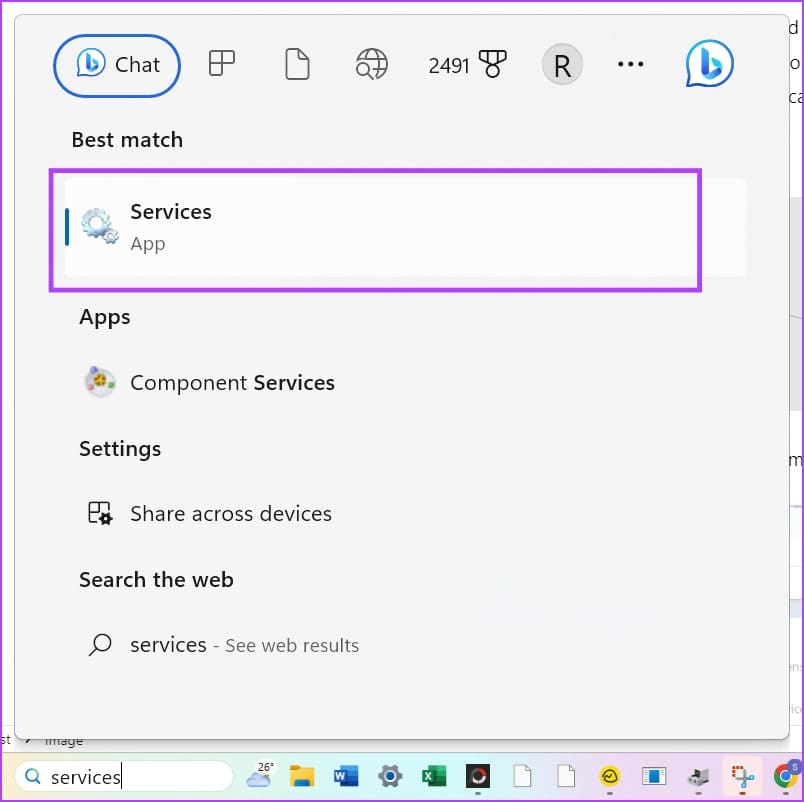
Step 2: In the list of services, scroll down and find Windows Update.
Step 3: Right-click on the same, and select Restart.
This will restart the Windows Update service, and you can try checking for an update once again.
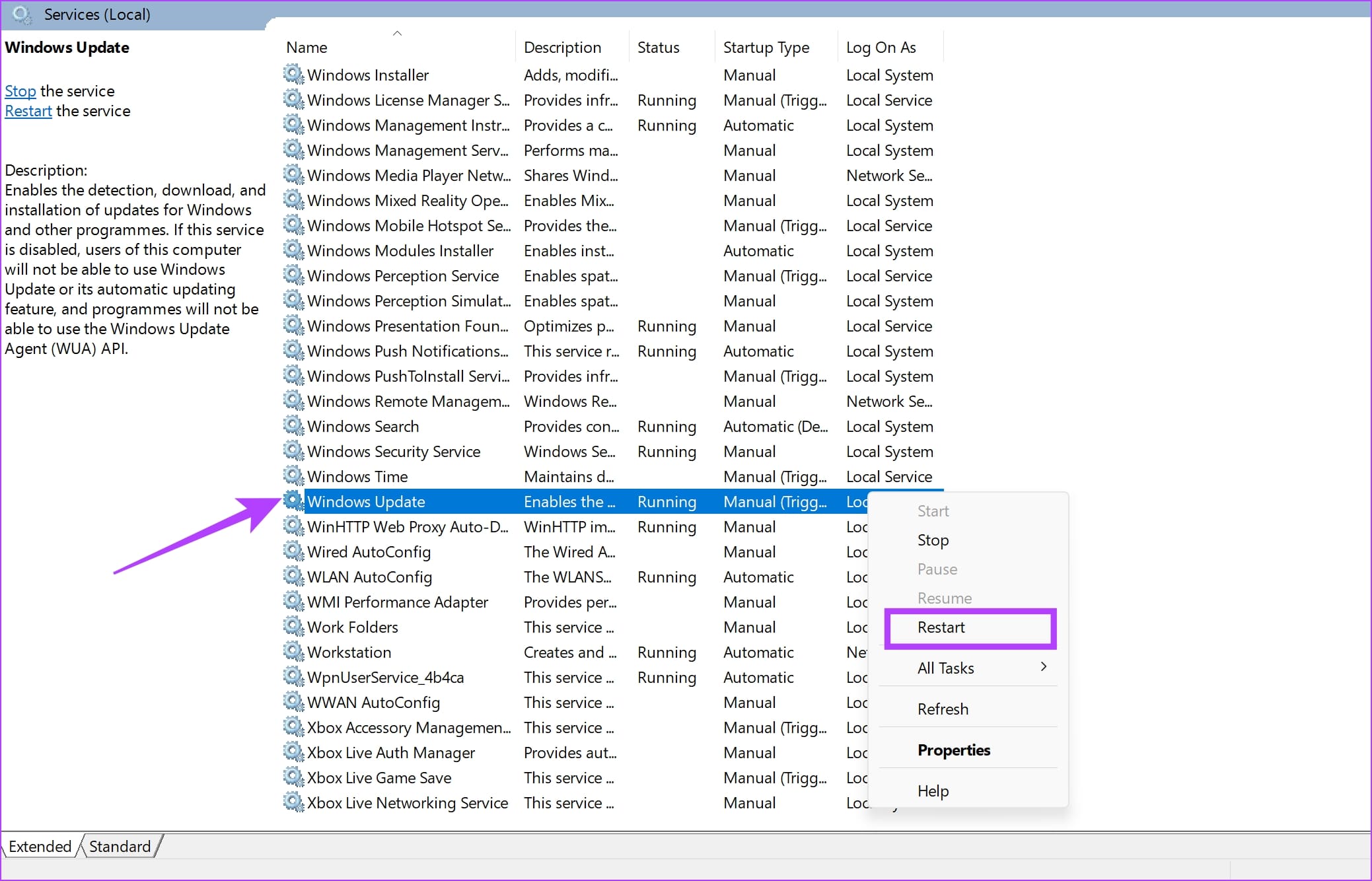
9. Reset Network Settings
Resetting the network settings on your Windows PC fixes any misconfiguration that may be causing issues with your internet connectivity. This can prevent your Windows PC from connecting to the Windows Update service. Here’s how you can do it.
Step 1: Open the Settings app and select ‘Network & Internet’.
Step 2: Click on ‘Advanced network settings.’
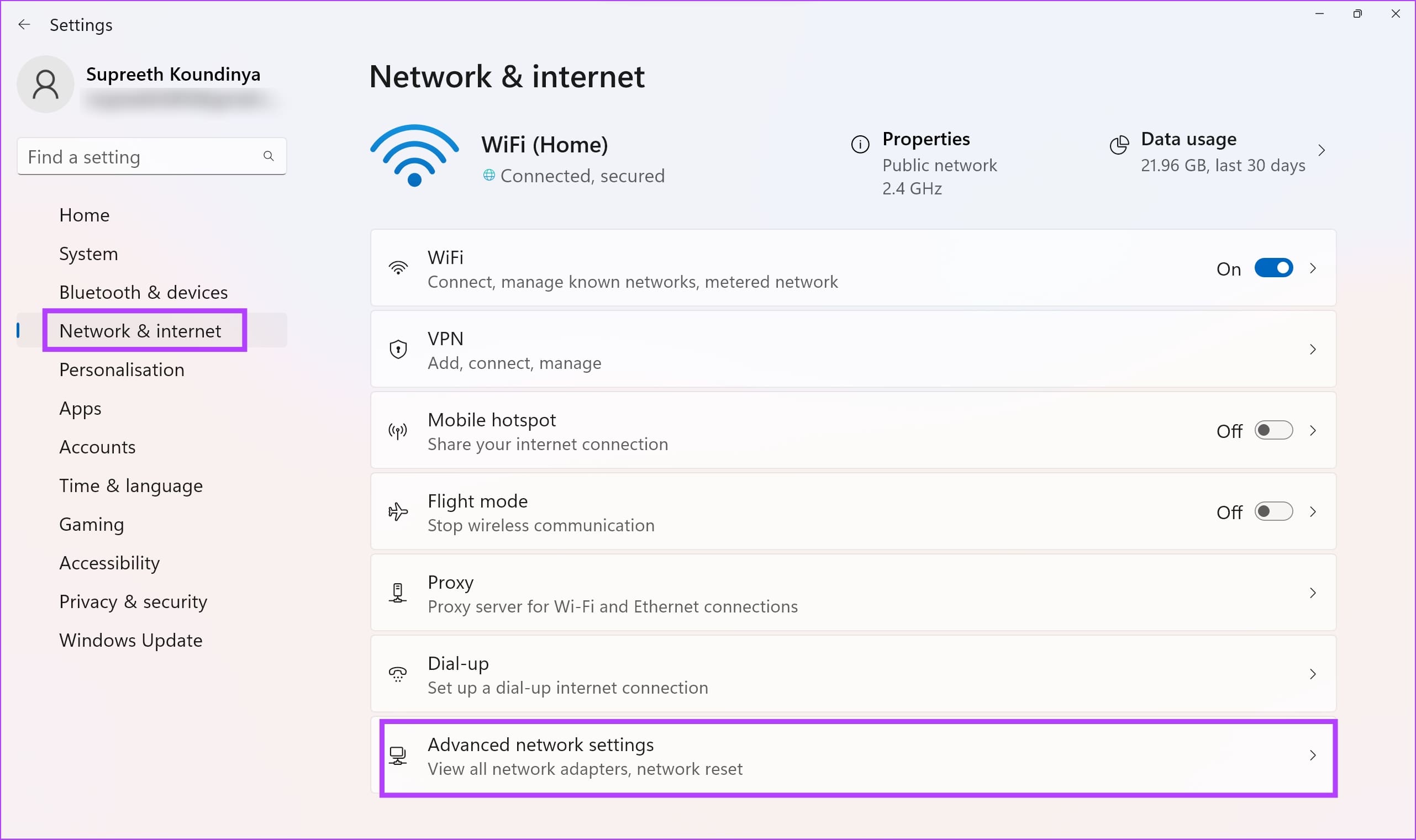
Step 3: Select Network reset.
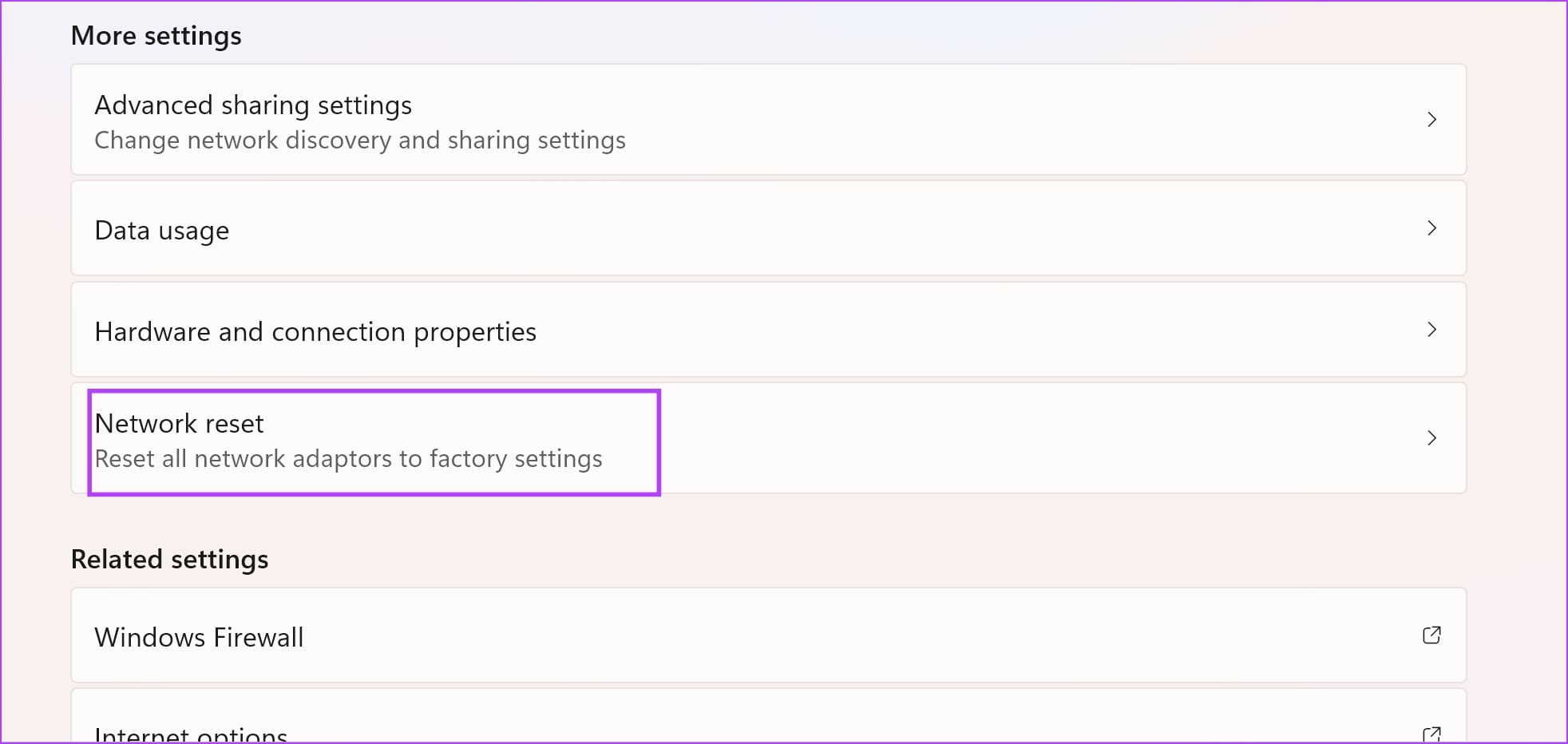
Step 4: Click Reset now.
Step 5: Select Yes to confirm.
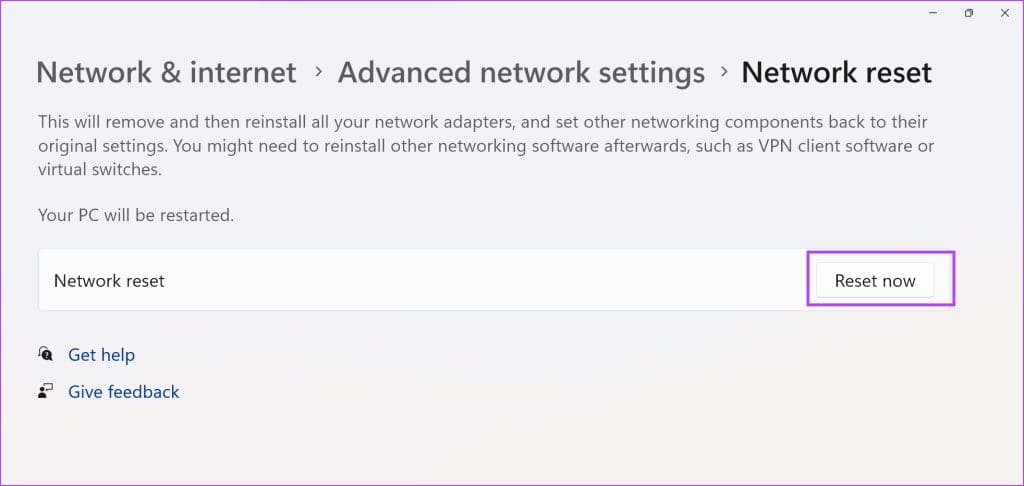
That is everything you need to know on how to fix the “We Couldn’t Connect to the Update Service” error on your Windows PC. If you have any further questions, you can take a look at the FAQ section below.
FAQs: Troubleshooting Windows Updates
Make sure you go to Settings -> Windows Update and click on the Resume Update button to make sure your PC fetches the latest updates.
If you can download an update but face installation issues, try restarting your PC and running the Windows Update Troubleshooter, which can identify and fix common update installation problems.
Windows PCs typically receive updates monthly on “Patch Tuesday,” the second Tuesday of each month, but critical updates may be released outside this schedule.
Install the Latest Windows Updates to Your PC
We hope this article helps you fix the “We Couldn’t Connect to the Update Service” on your Windows PC. Once it is resolved, make sure you update your PC to the latest version of Windows. This will install the updated security files and all the new features that’ll help you enjoy the ideal Windows user experience!
Was this helpful?
Last updated on 23 February, 2024
The article above may contain affiliate links which help support Guiding Tech. The content remains unbiased and authentic and will never affect our editorial integrity.