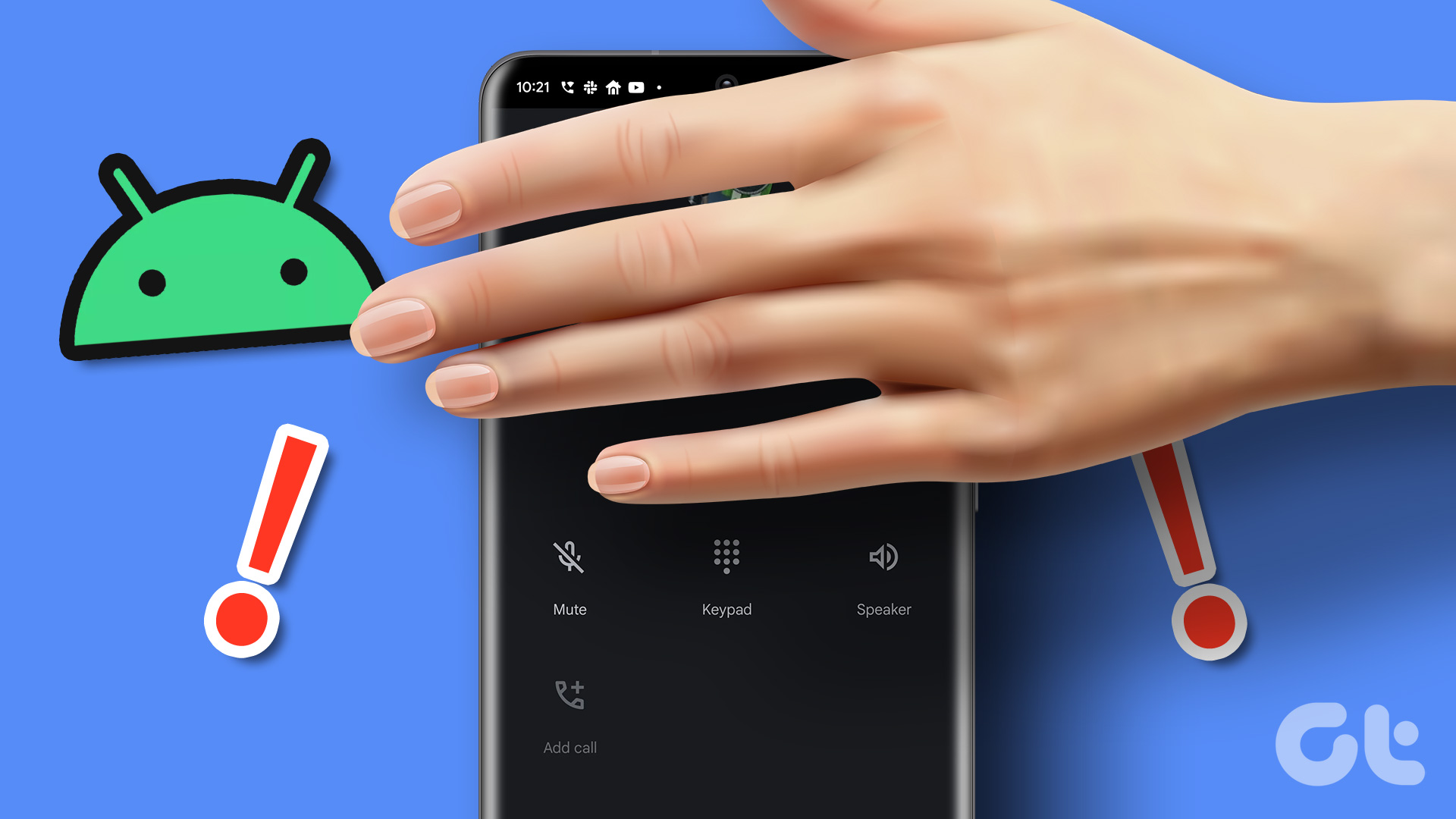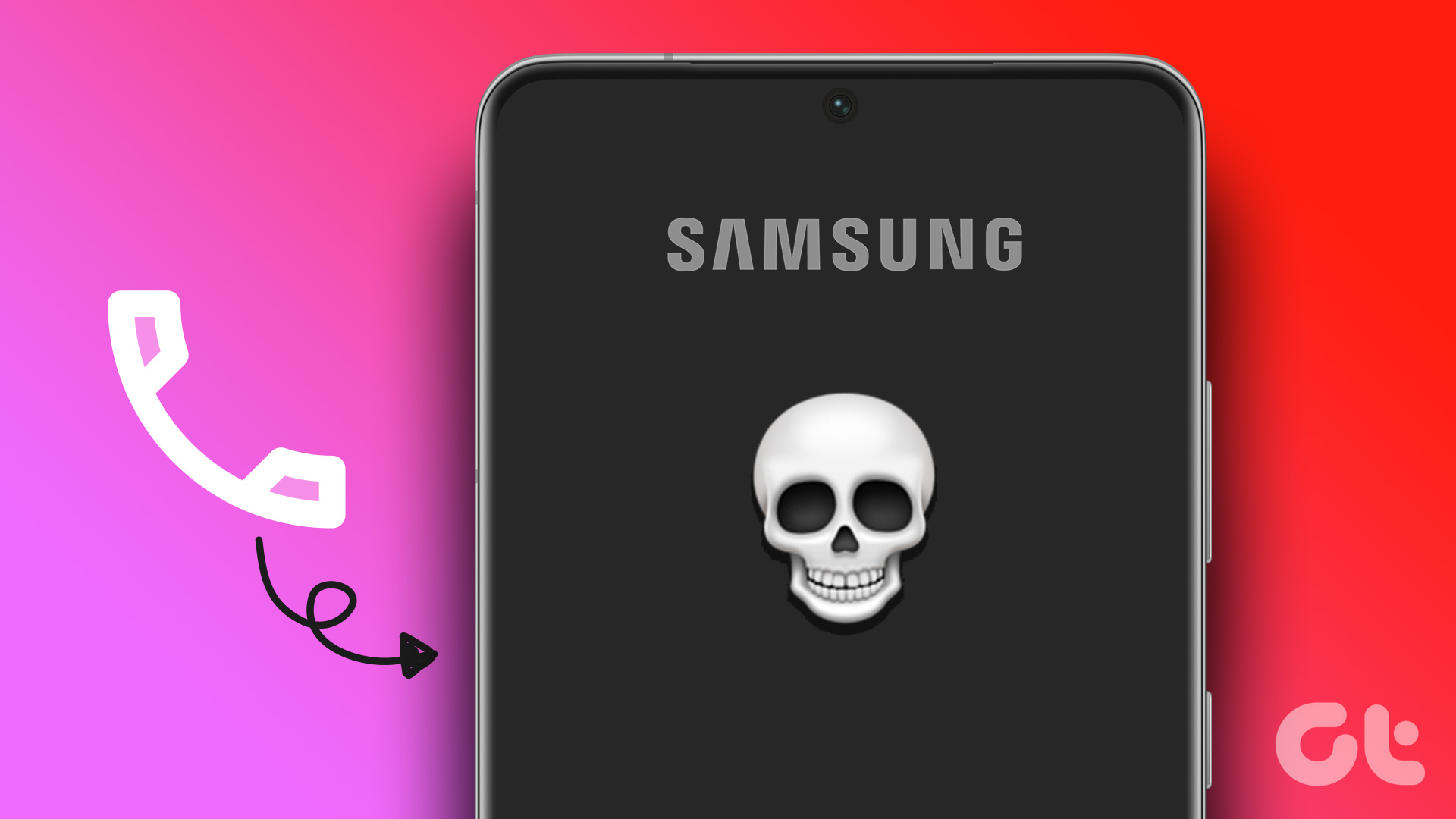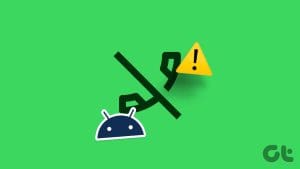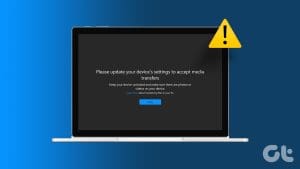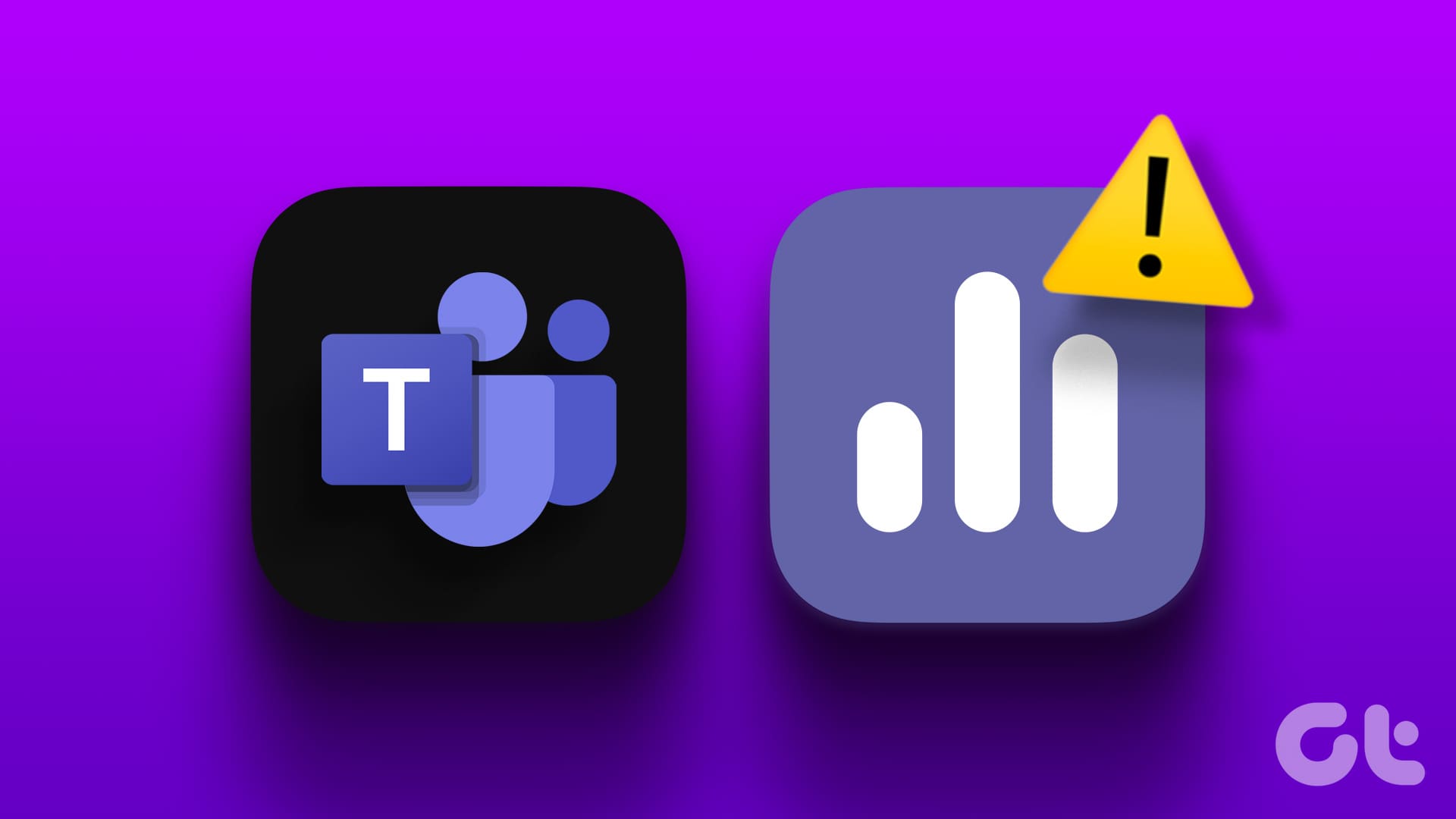Microsoft has steadily improved Windows 11 with frequent updates. Aside from accessing new features, the latest OS builds are also important to secure your PC against threats and ransomware attacks. But the entire Windows update process isn’t seamless. Sometimes, you may face errors while updating Windows. Here are the best ways to fix errors encountered during Windows update.
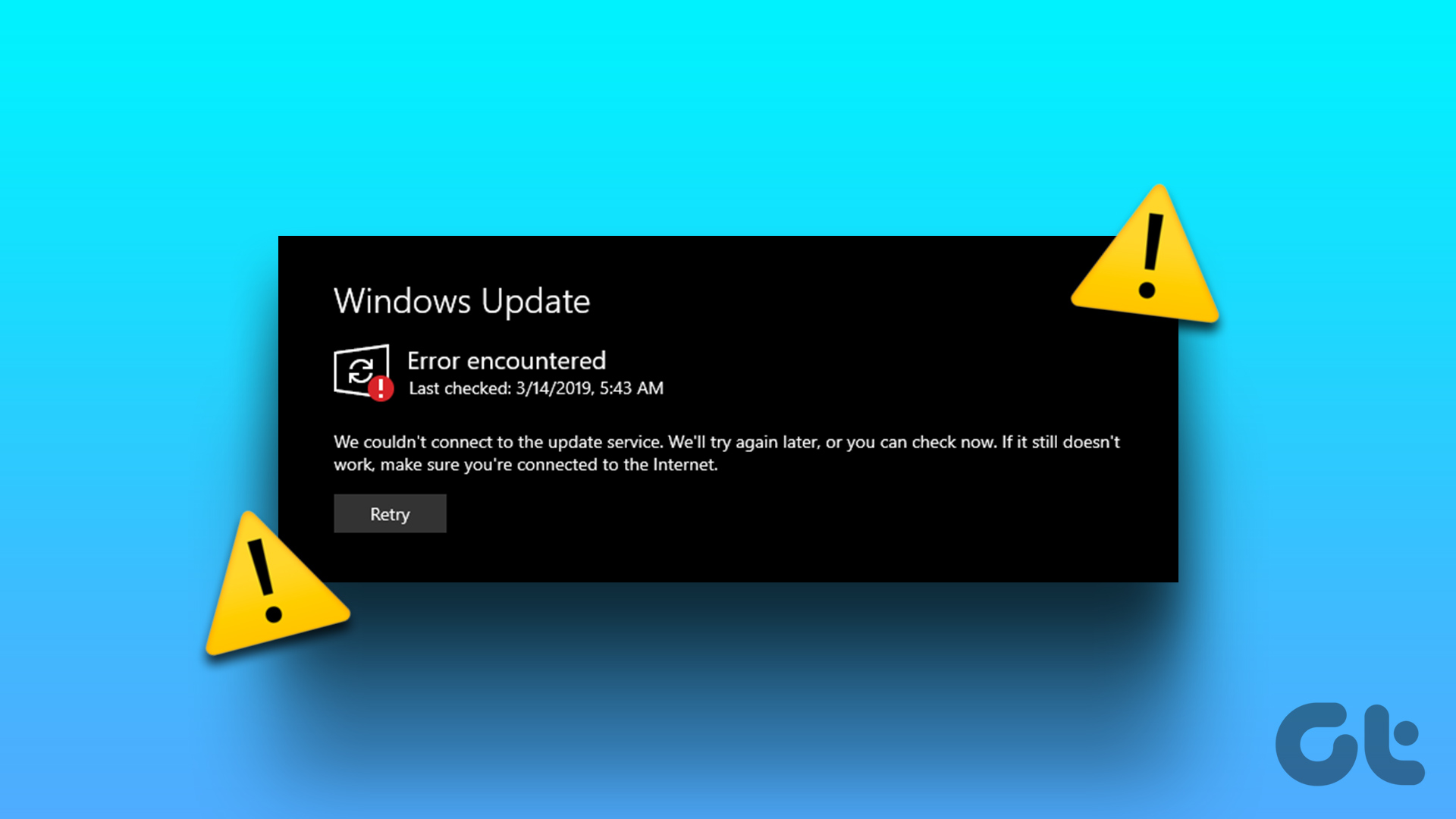
Windows failing to update may leave you with an outdated OS build. Instead of using unorthodox ways to update Windows on your PC, use the tricks below to fix the problem.
1. Retry Downloading the Windows Update
You can close the Settings menu and try updating Windows build again.
Step 1: Hit the X mark in the top-right corner to close Settings app.
Step 2: Press Windows + I keys to open Settings app and click the same Windows Update menu.

Step 3: Hit ‘Download & install all’ button to try again.
2. Check the Network Connection
Due to a glitch in Wi-Fi or Ethernet connection on your PC, Windows may encounter an error during update. You can ensure a solid network connection on your computer before starting the update process. For that, run the Internet speed tests to check your connections speeds and reliability.

You can now try updating the Windows build from the Settings menu (check the steps above).
3. Restart Your Windows PC
You can reboot your Windows PC to fix the error encountered during the update process.
Step 1: Press the Windows key and click the power button.
Step 2: Hit Restart.
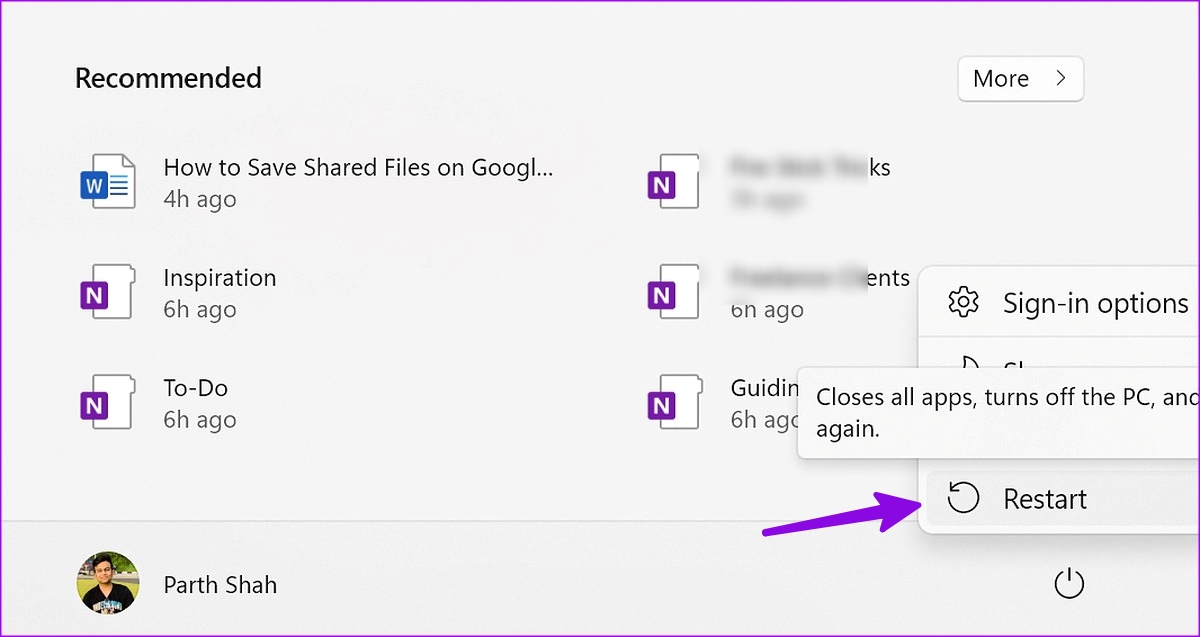
4. Restart Windows Update Service
You can restart the Windows update service on your PC and try updating it again. Go through the steps below to make changes.
Step 1: Press the Windows key, type Services and hit Enter.
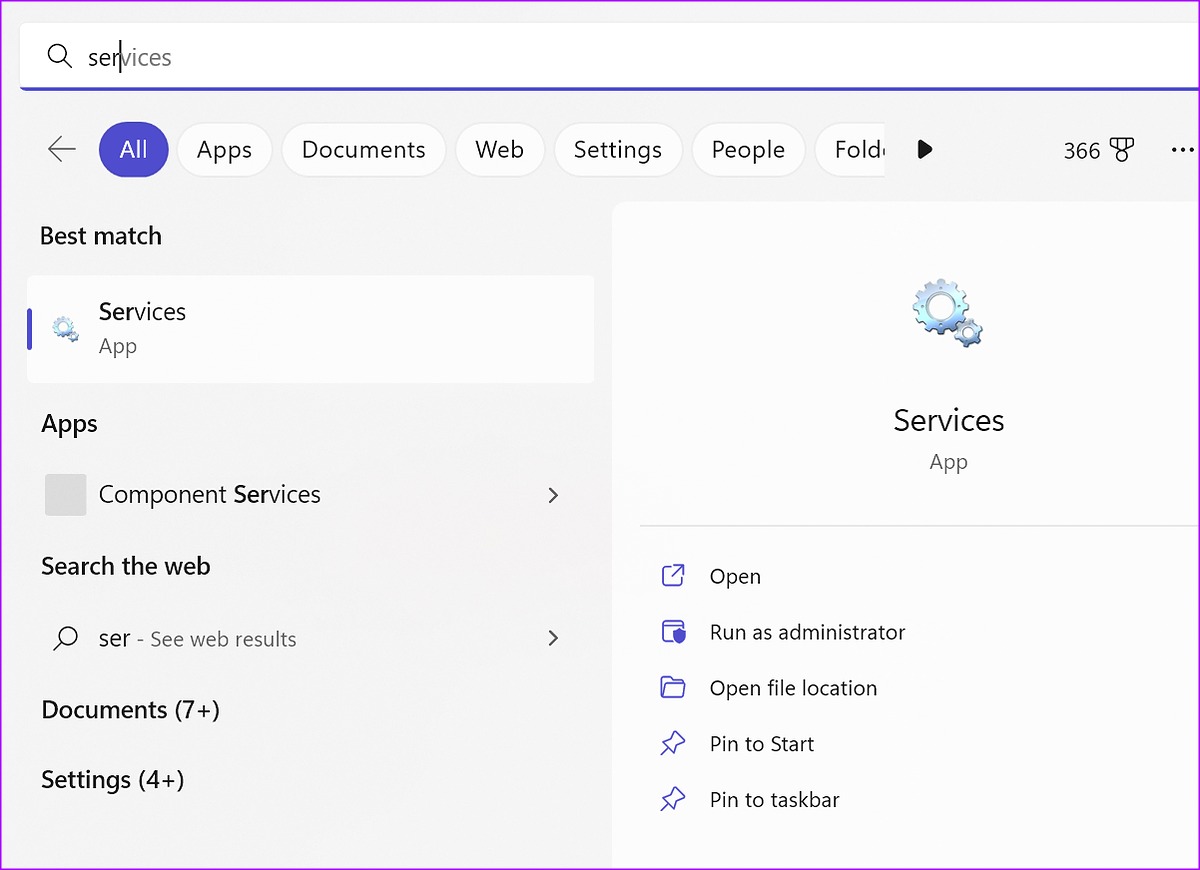
Step 2: Scroll to Windows Update.
Step 3: Right-click on it. Open Properties.

Step 4: Select Start and hit OK.
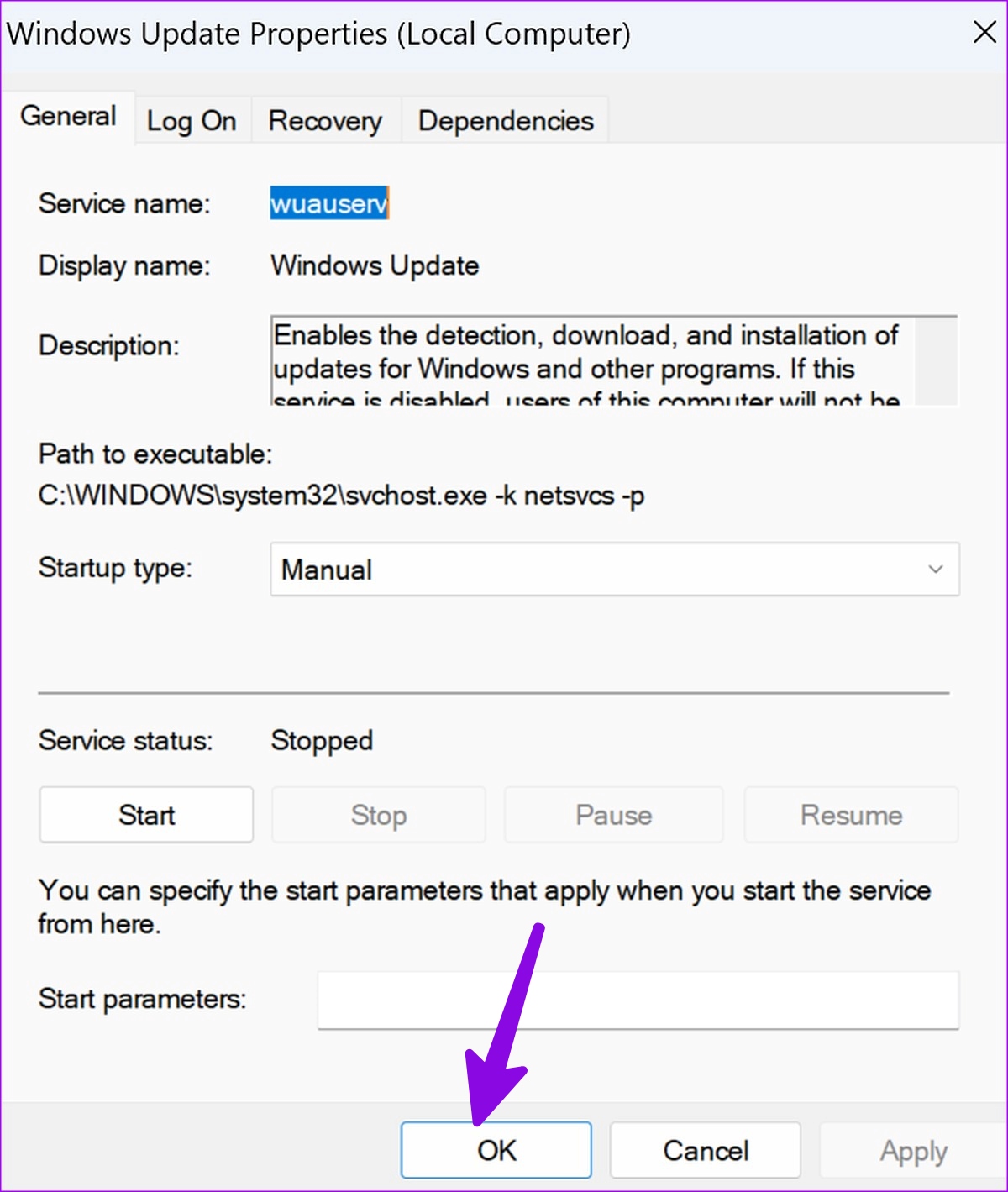
Head to Settings on your computer and try your luck with the Windows update again.
5. Run Windows Update Troubleshooter
Microsoft offers a troubleshooter tool to fix issues regarding the update process. You can run it to fix errors encountered during the Windows update process. Here’s what you need to do.
Step 1: Press Windows + I keys to open Settings.
Step 2: Select Select from the left sidebar and Troubleshoot from right pane menu.
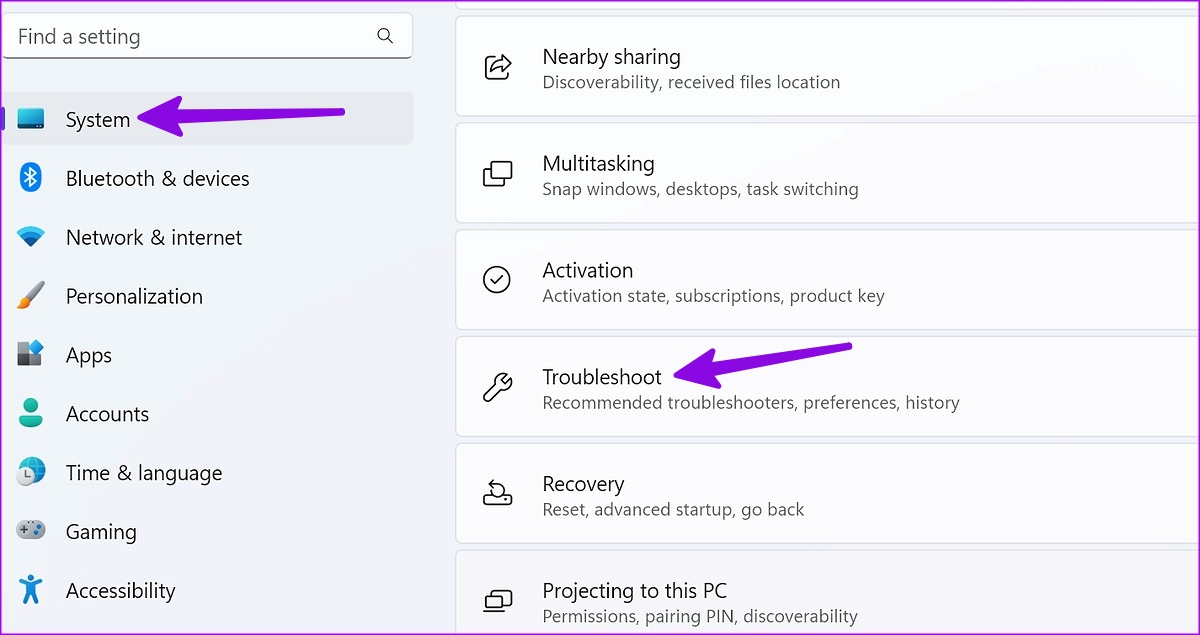
Step 3: Click Other troubleshooters.
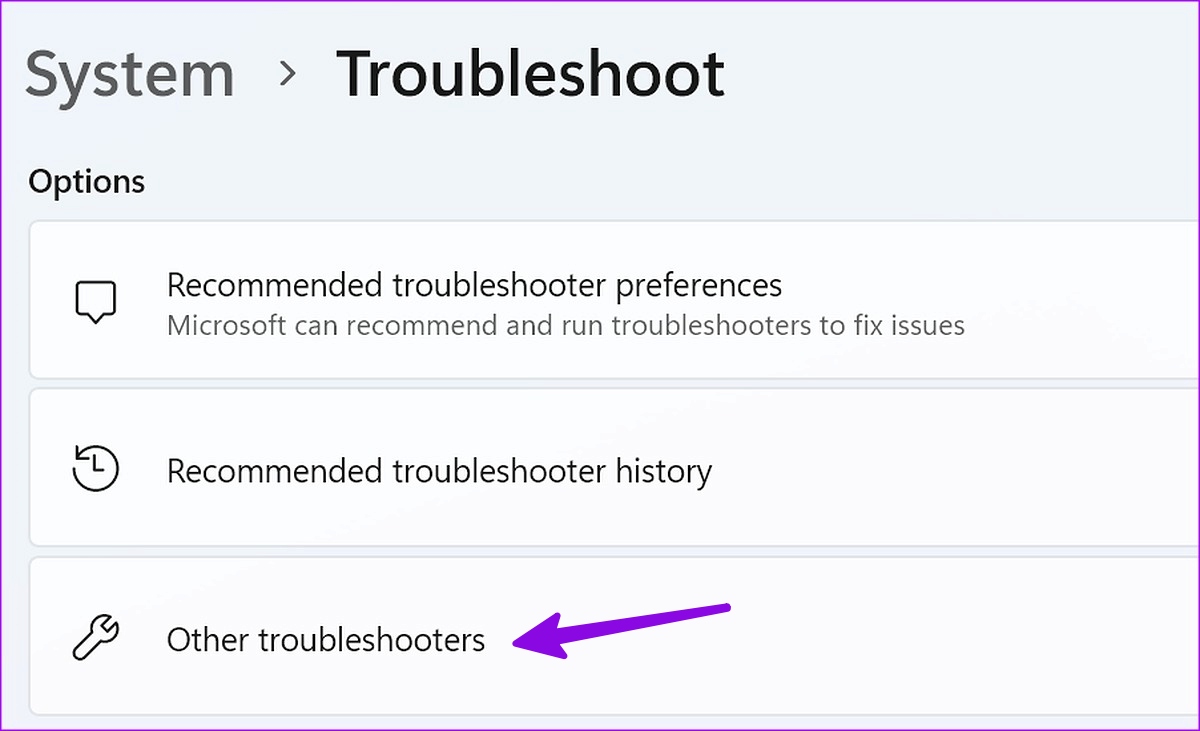
Step 4: Click the Run button next to Windows update troubleshooter and try updating the OS build again.
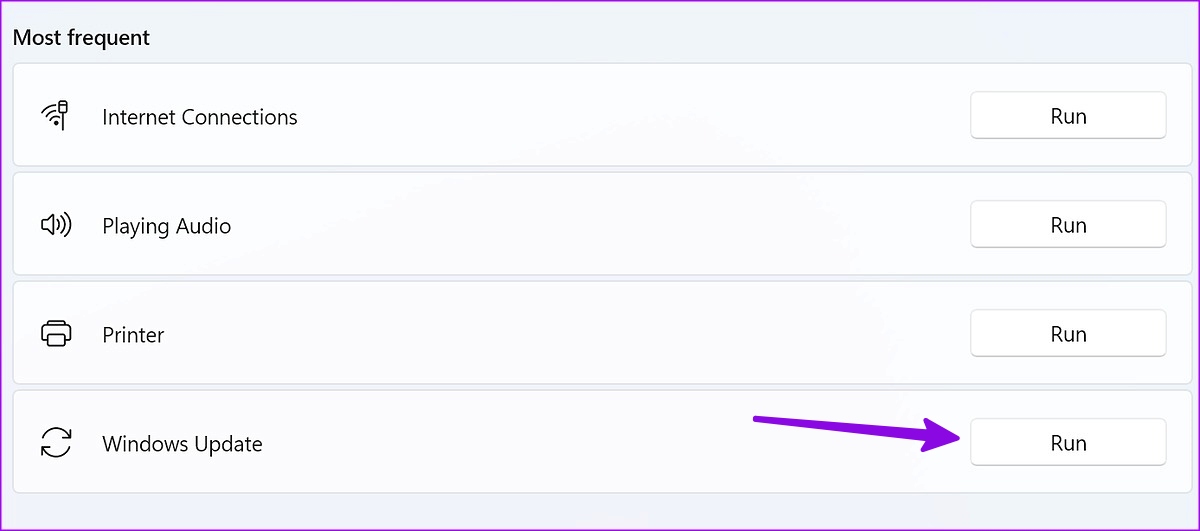
6. Install Optional Updates First
Due to outdated driver updates, you may encounter errors during the update process. You need to install optional updates first.
Step 1: Press Windows + I keys to open Windows Settings.
Step 2: Select Windows Update from the sidebar.
Step 3: Open Advanced options.

Step 4: Select Optional updates.
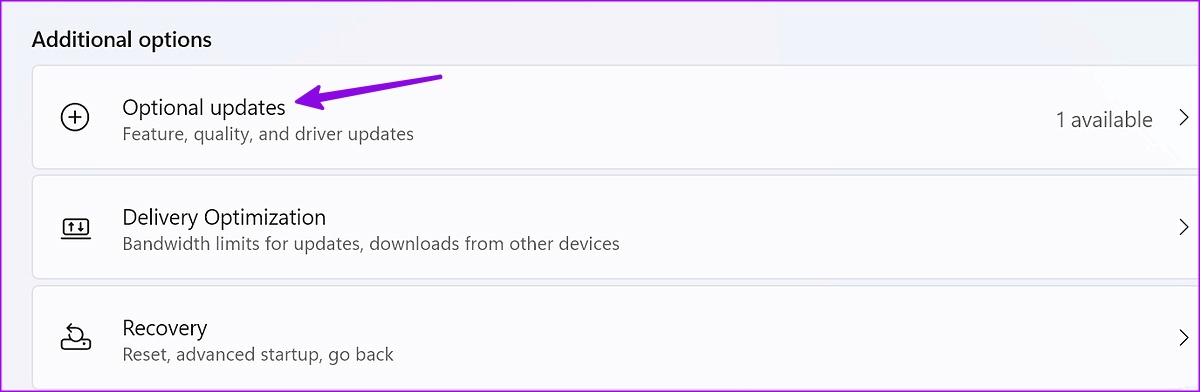
Step 5: Install pending updates from the following menu.
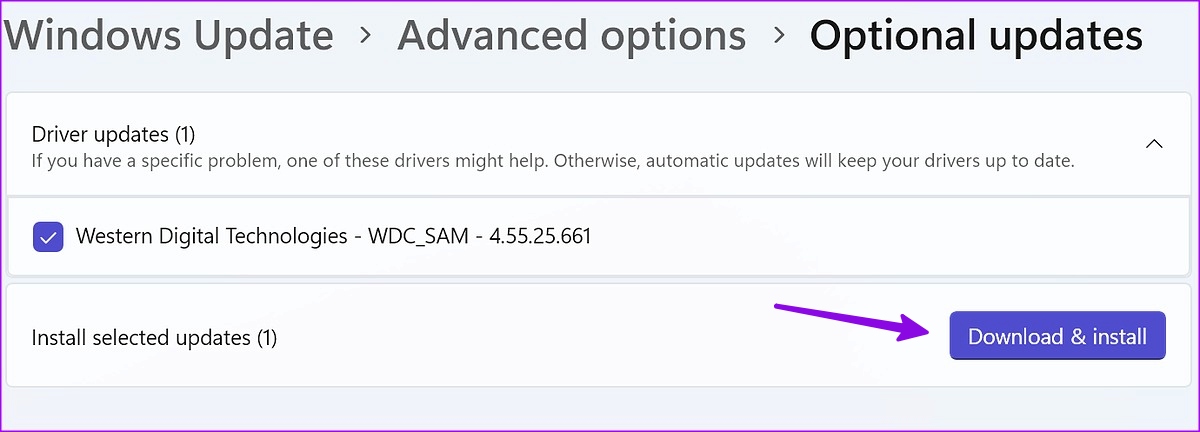
You can now update the Windows OS again and you won’t see any errors during the process.
7. Check Hard Drive Space
If you run low on drive space, the system may encounter errors during the update process. Here’s how you can check the remaining storage on your PC.
Step 1: Press Windows + I keys to open Settings and select System from left sidebar.
Step 2: Select the Storage menu.
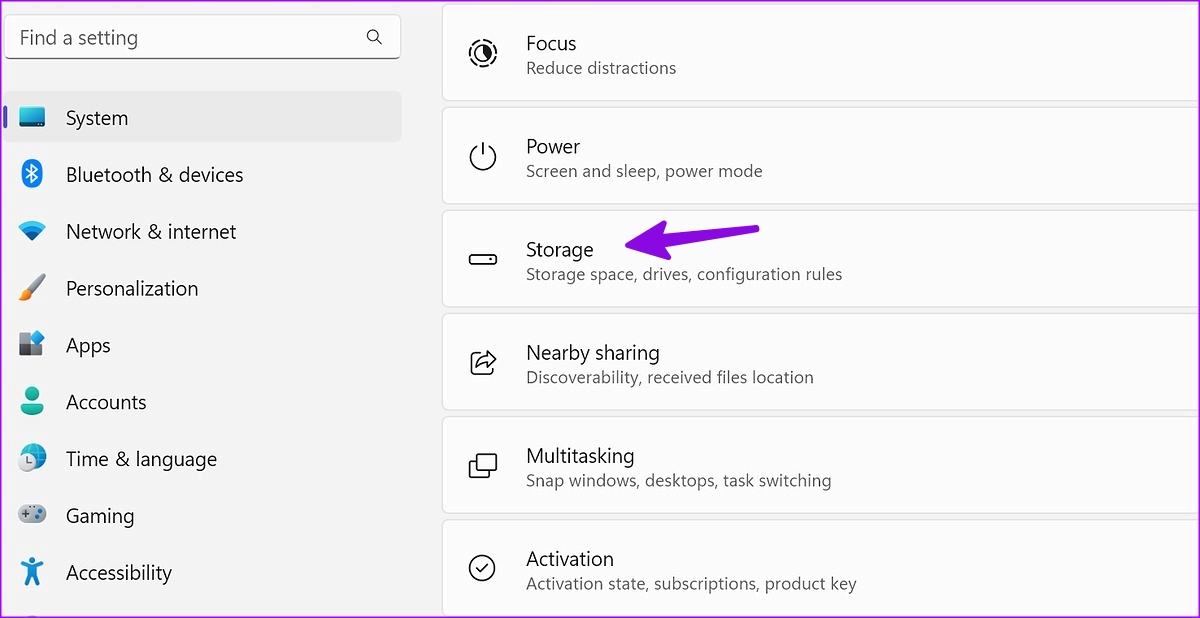
Step 3: Check disk space from the following menu.
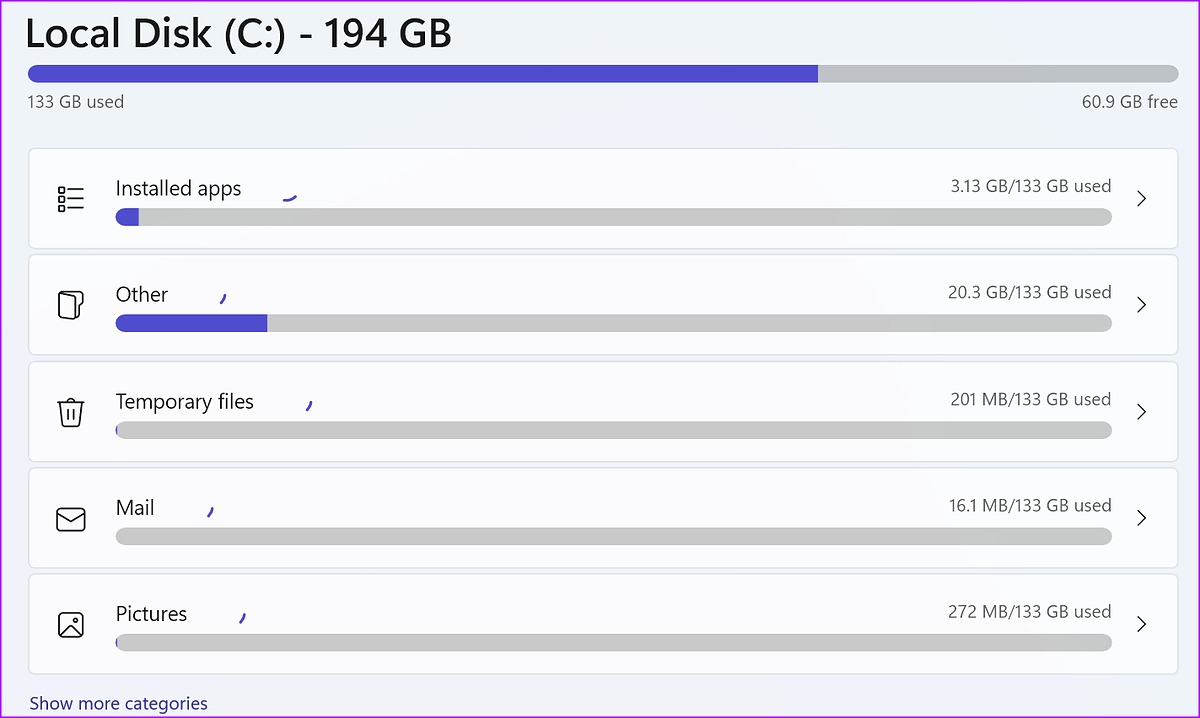
If you have less space, enable Storage Sense from the same menu. It automatically frees up space, deletes temporary files, and manages locally available cloud content. You can also check cleanup recommendations from the same menu to reclaim precious space.
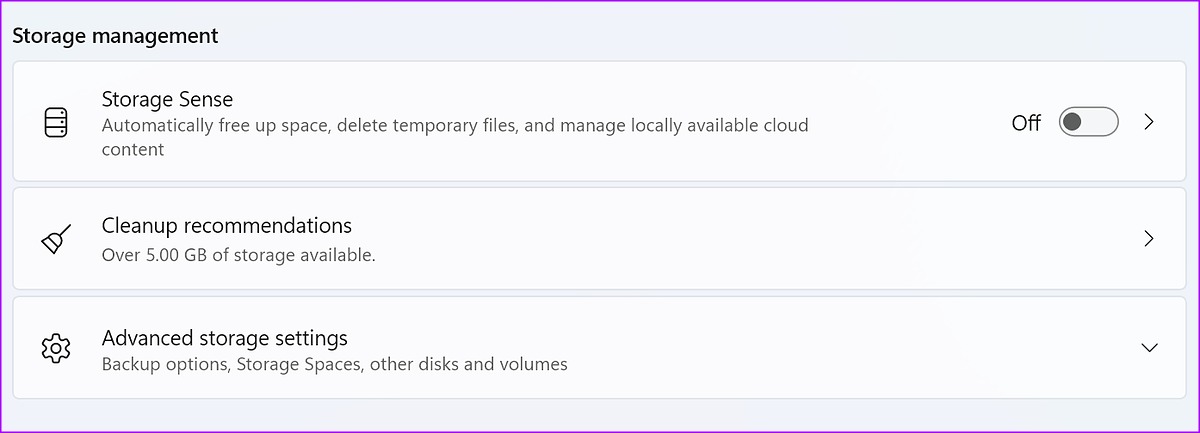
8. Run the System File Checker Scan
Known as an SFC scan, it’s an effective way to deal with malicious and corrupt files on your computer. It’s a handy trick to fix issues with Windows updates failing, getting stuck, and other errors. Here’s what you need to do.
Step 1: Press the Windows key, type Command Prompt, and hit Enter to open the app.

Step 2: Type sfc /scannow and press Enter.
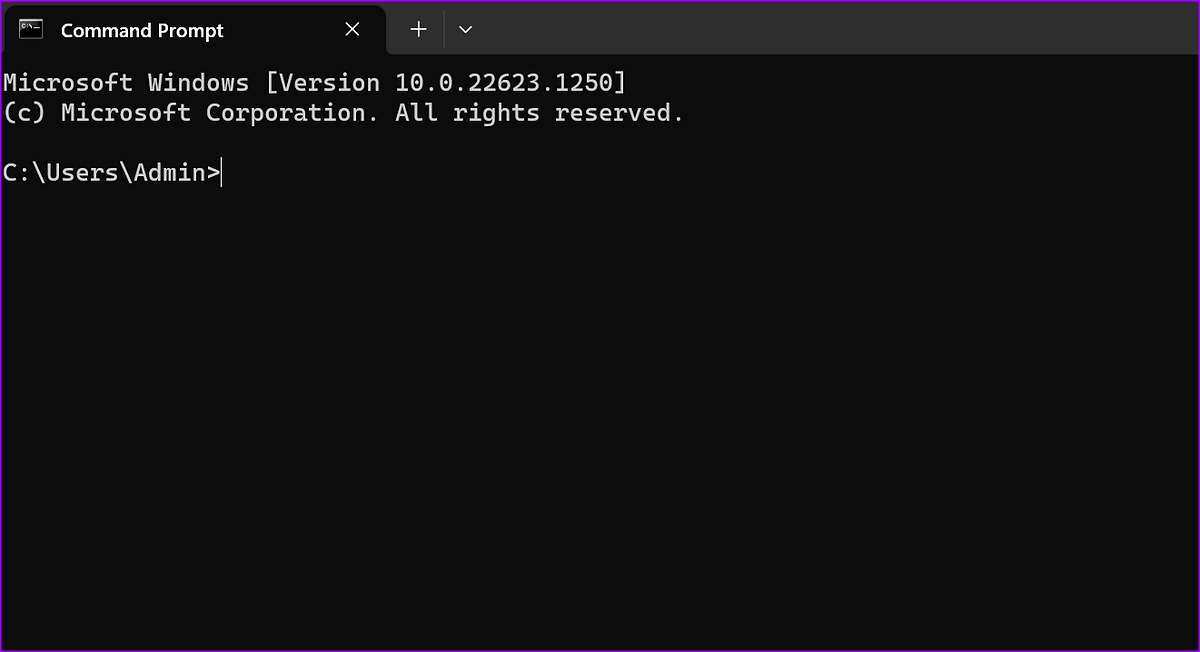
Step 3: Wait for the SFC scan to complete and restart your computer.
9. Restore Windows Update Related Services
If one of the services related to Windows update faces an issue, you may run into an error encountered during the update process. You can execute several commands to fix the problem.
Step 1: Press the Windows key, type Command Prompt, and hit Enter to open the app.

Step 2: Run the following commands to stop Windows update services. Press Enter after each command.
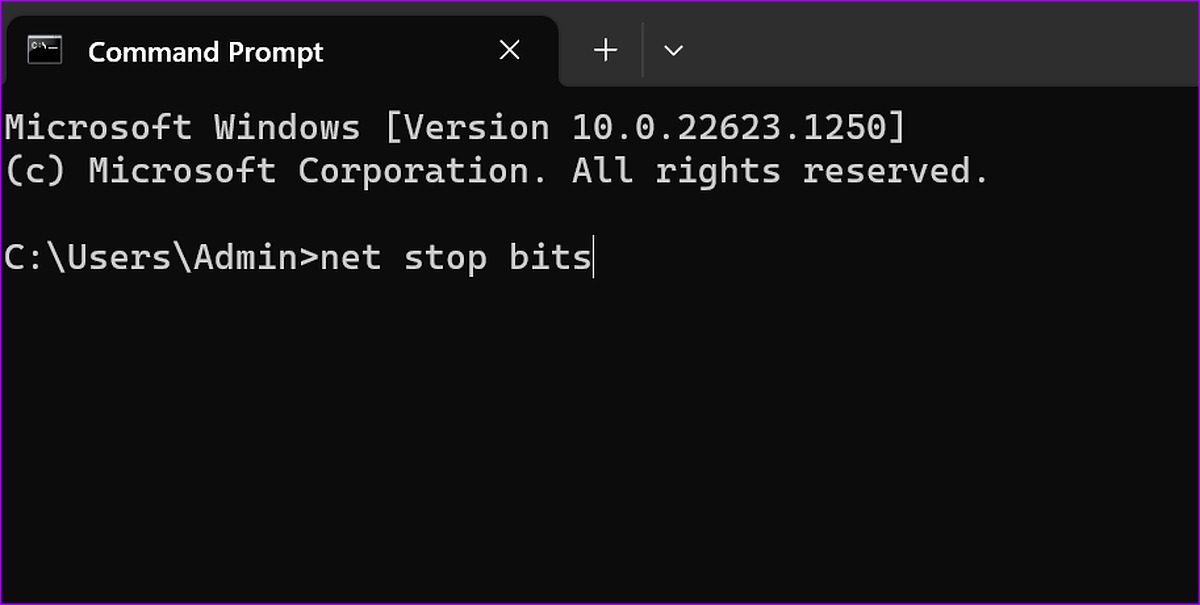
net stop bits
net stop wuauserv
net stop appidsvc
net stop cryptsvc
Step 3: Enter the following commands.

Ren %systemroot%\SoftwareDistribution SoftwareDistribution.old
Ren %systemroot%\system32\catroot2 catroot2.old
Step 4: Start Windows update related services by running the commands below.
net start bits
net start wuauserv
net start appidsvc
net start cryptsvc
You can now close Command Prompt and try your luck with updating Windows again.
Install the Latest Windows Update
Windows throwing errors during the update process may break your workflow. You can also download and install the latest build from the official Microsoft website, but it’s a lengthy process. Which trick worked for you? Share your findings in the comments below.
Was this helpful?
Last updated on 07 February, 2023
The article above may contain affiliate links which help support Guiding Tech. The content remains unbiased and authentic and will never affect our editorial integrity.