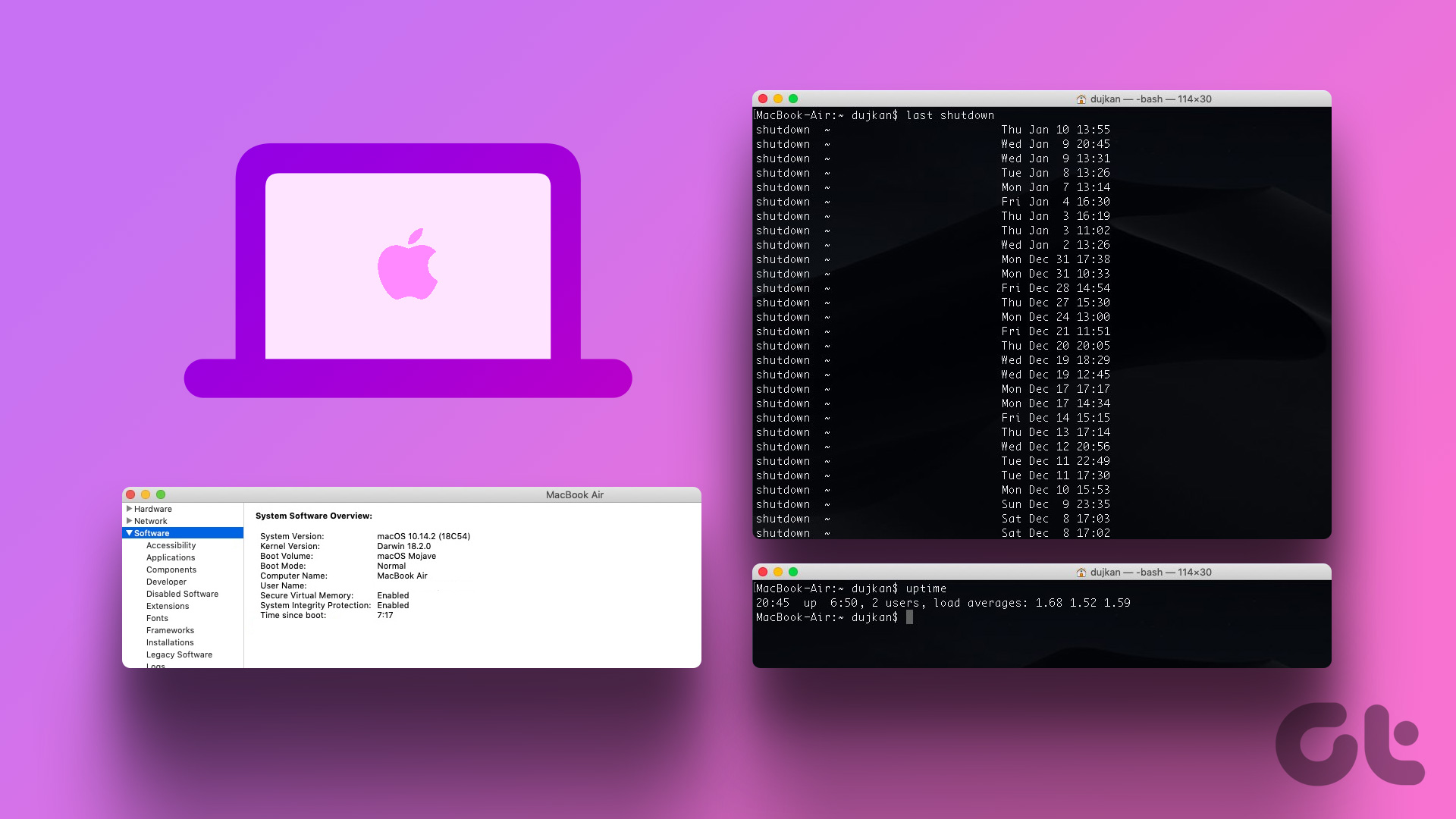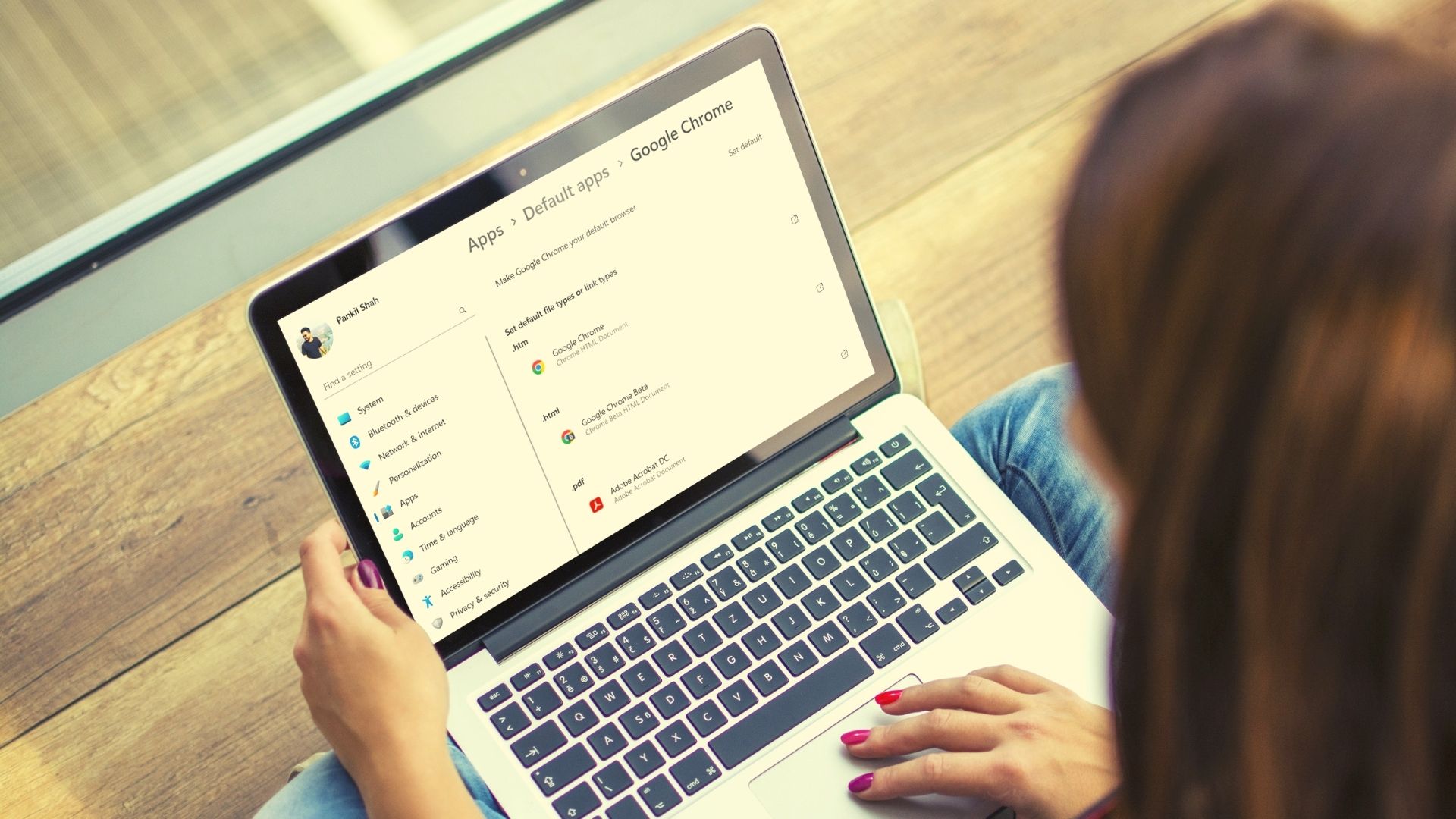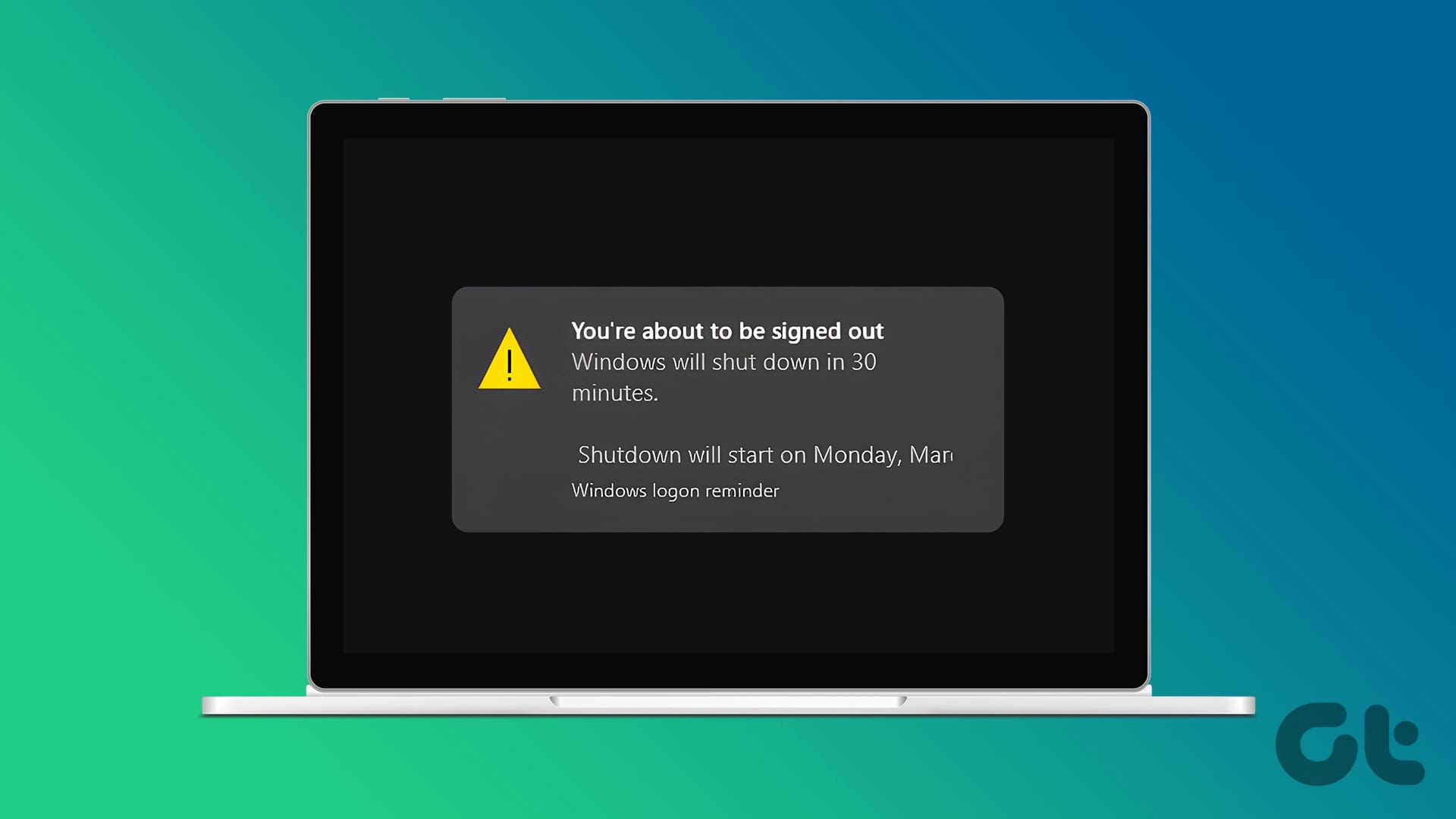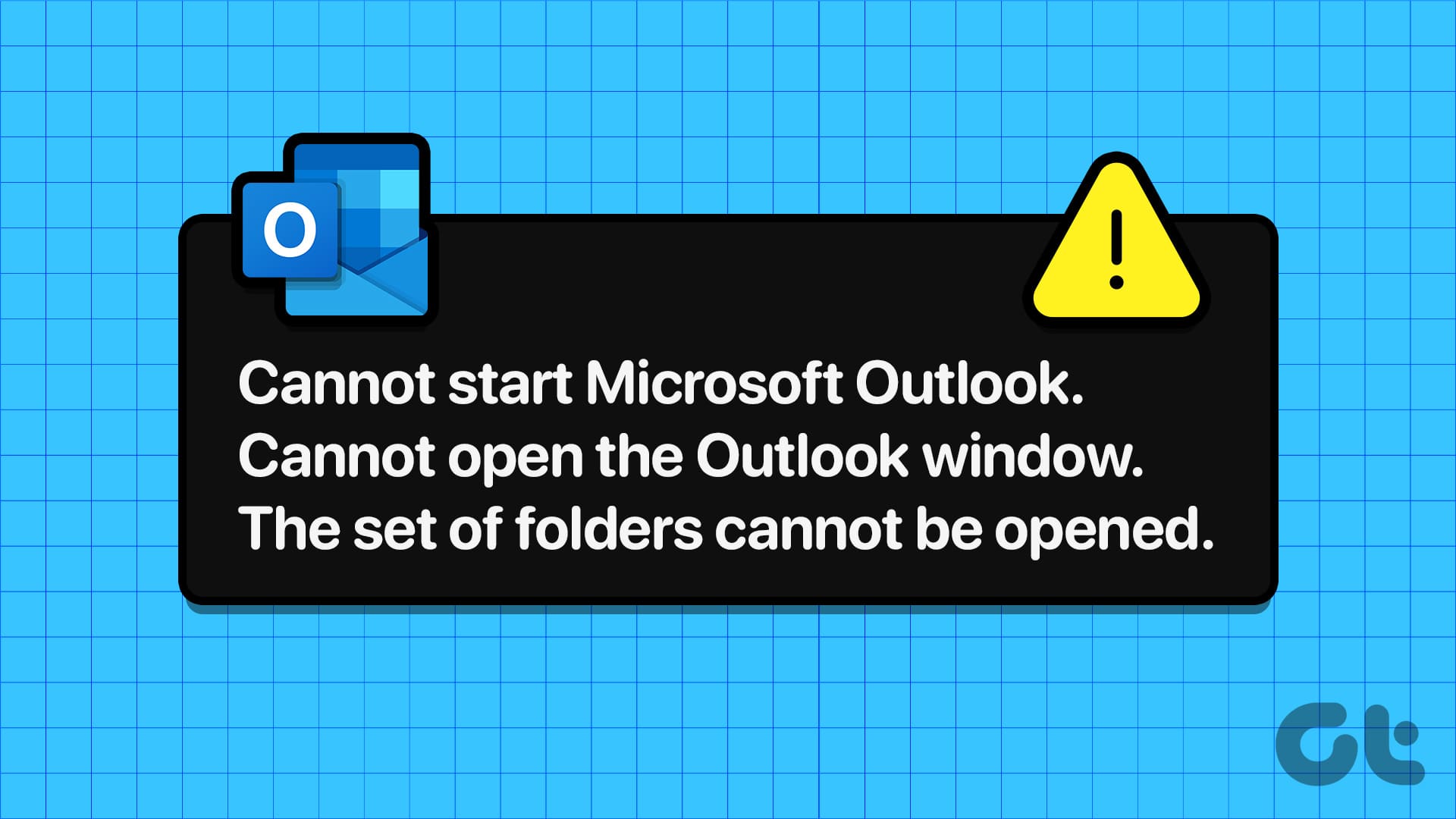Windows 10 lets you personalize it to suit your liking with wallpapers, color themes, Taskbar position and app icon shortcuts, Action Center, and more. Unfortunately, several users are finding that their Windows settings reset after they reboot the computer. It would be a colossal waste of time to change settings over and over again.

So why is this happening? Reasons could include corrupt system files, Windows’ inability to retain settings post-reboot, and few other reasons. We shall help you troubleshoot and fix the Windows settings reset to default after restarting the computer issue.
Let’s begin.
1. New User Profile
Windows allow users to create different profiles to keep their work and personal lives separate. Many people also use it when they are sharing their computer with other family members. Settings in user profiles are unique to each user. You can either create a Standard or an Administrator user profile.
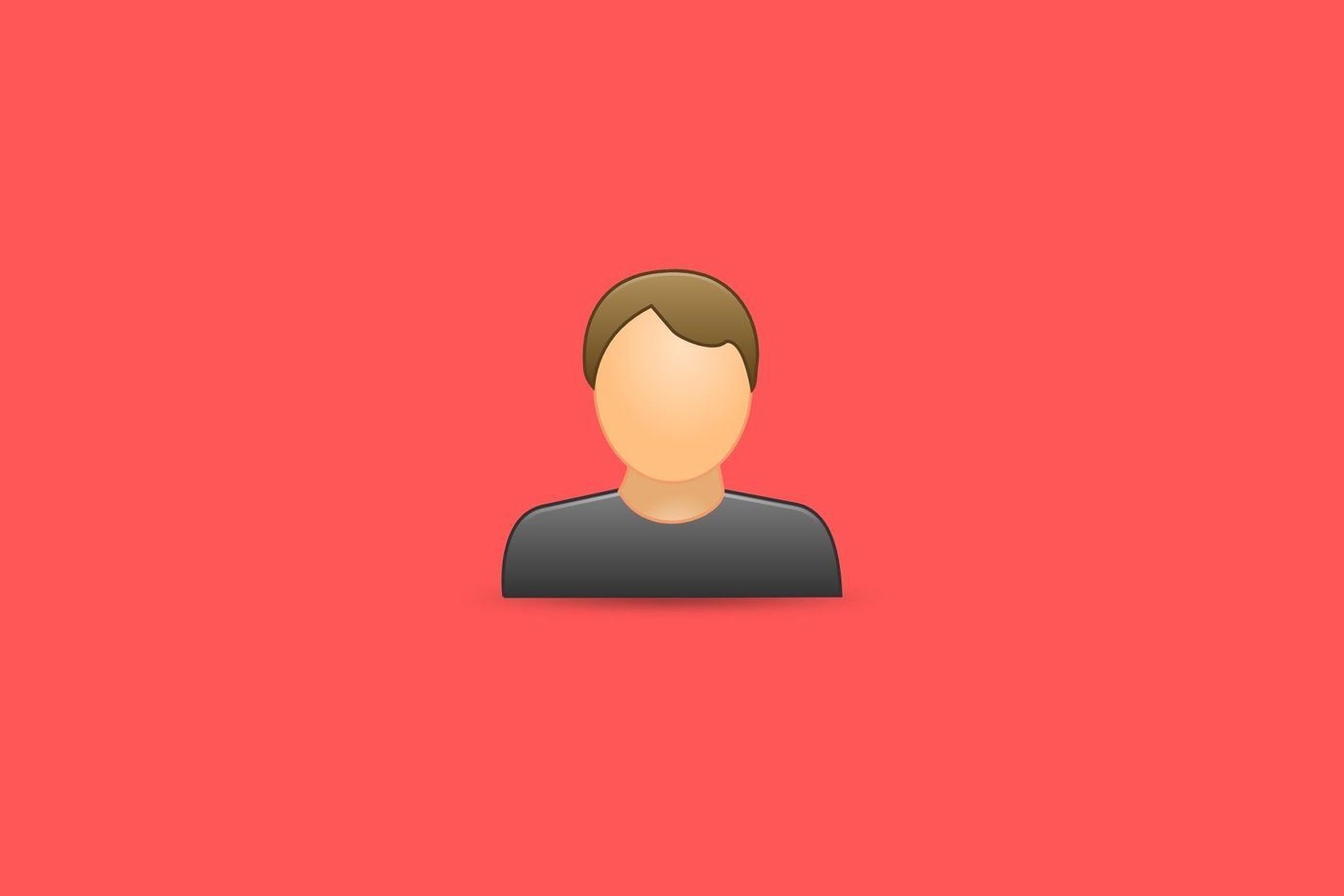
System files associated with your user profile may have been compromised or got corrupt. One way to test this theory is to simply create a new user profile. It is easy to do so, and we have covered the steps in the link shared above.
2. SFC and DISM Scans
SFC or System File Checker is a command-line tool that will search for corrupt system files and then try and repair them. DISM or Deployment Image Servicing and Management command, on the other hand, is used to service the Windows image file.
Step 1: Press the Windows key+S to open Windows Search and type CMD. Click on Run as administrator to open the Command Prompt with admin rights.
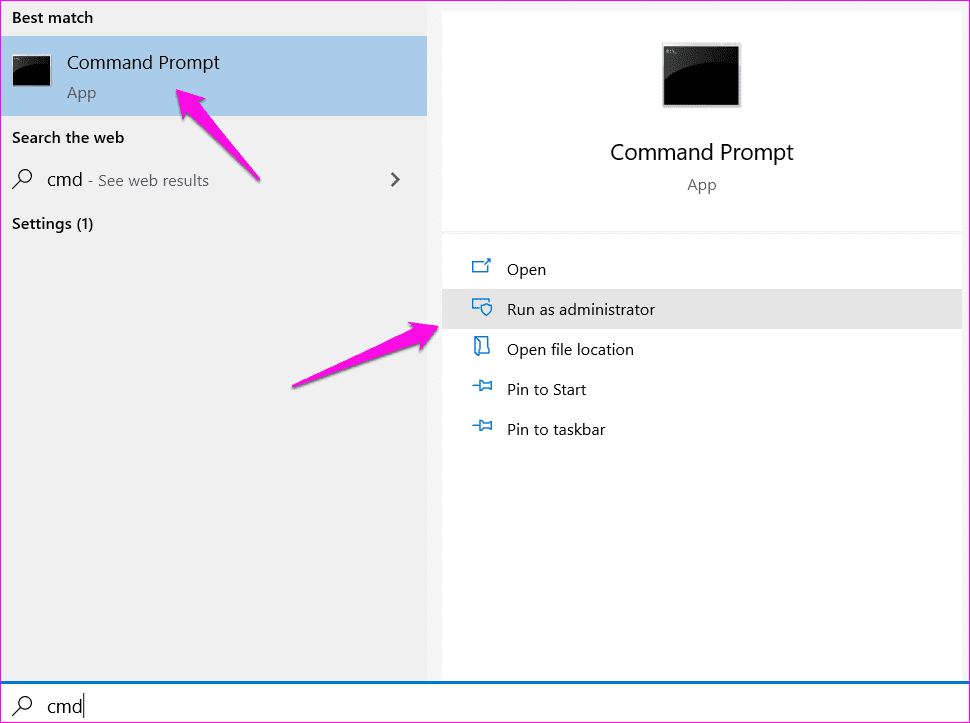
Step 2: Type the below commands one at a time. Wait for the first command to run its course before giving the next.
sfc /scannow
dism.exe /online /cleanup-image /scanhealth
dism.exe /online /cleanup-image /restorehealth
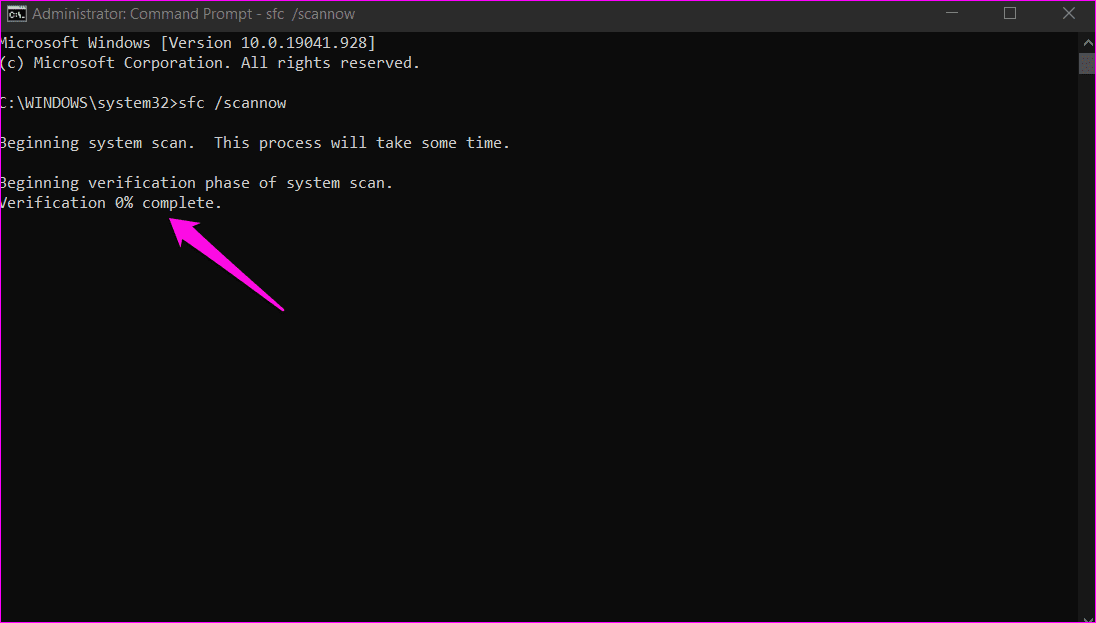
Reboot your computer after running those commands to check if settings still reset.
3. Uninstall Recently Installed Apps
Did you install an app recently? Does the app have admin rights? It is possible that the app in question is fighting Windows for dominance over how Windows Settings work. Uninstall that app/s using Revo Uninstaller to make sure you remove all leftover files too. You can always reinstall those apps.
4. Uninstall Recent Windows Updates
Microsoft pushes Windows updates frequently, and these updates may disrupt a few things for your setup. Rolling back an update can resolve the issue until you can figure out which component changes things for your settings.
Step 1: Press Windows key+I to open Windows Settings and go to Update & Security, select Windows Update in the left sidebar, and click on View update history.
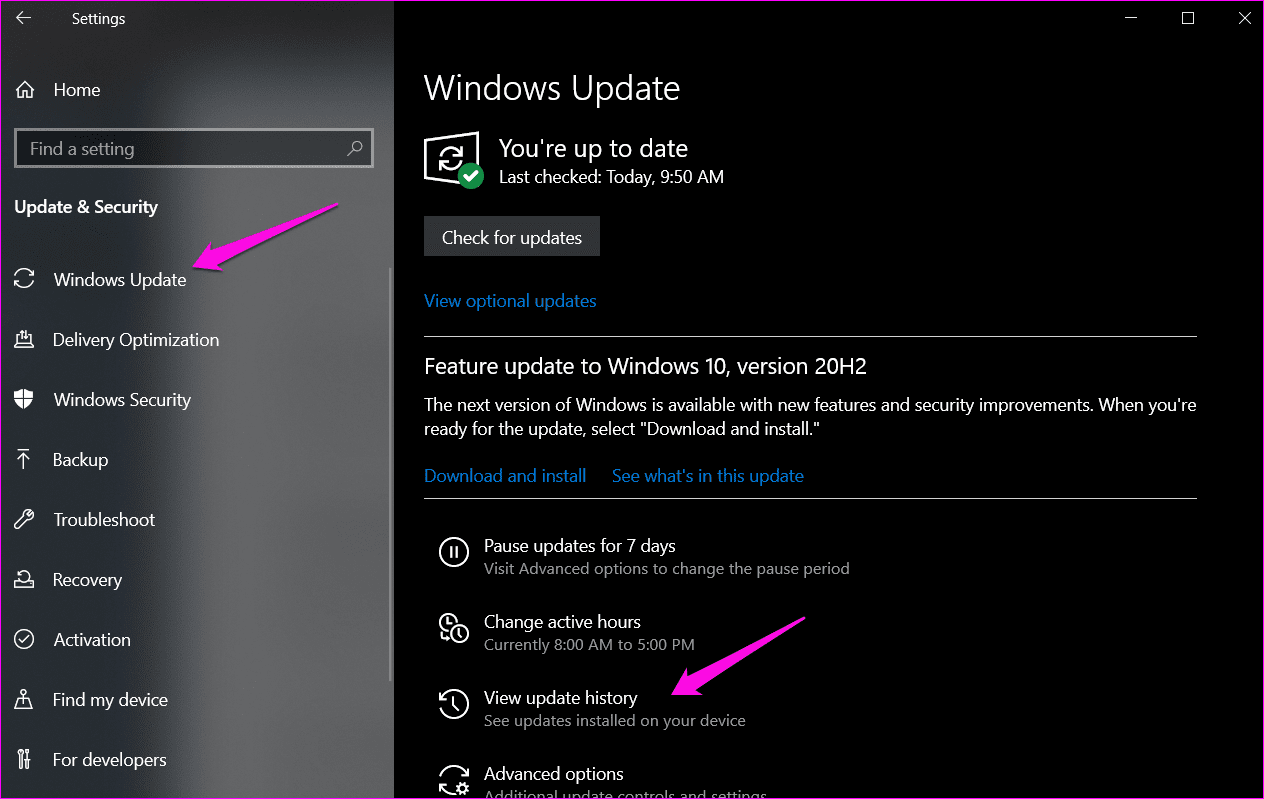
Step 2: Click on Uninstall updates at the top.

Step 3: You will be presented with a list of all recent updates date-wise in a new pop-up. Select the most recent update and click on Uninstall to remove it.
Check again if Windows settings are being reset. Remove another update, but you should do this for the last few updates only.
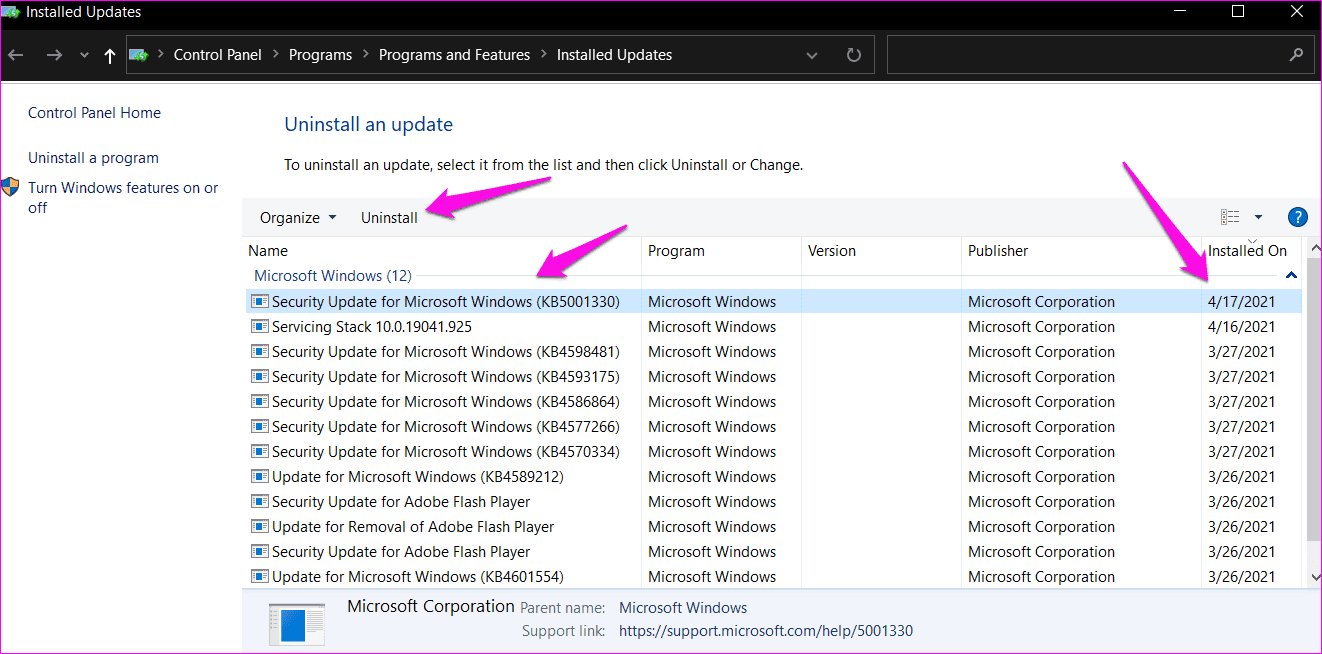
It is worth noting that this is temporary and that Windows will reinstall these updates along with the next major build release.
5. Clean Boot
Clean Boot is another diagnostic method that involves disabling apps and services from running automatically at startup. One of the existing apps or services may be causing Windows Settings to reset.
6. Run Startup Repair
As the name suggests, the Startup Repair tool helps fix boot-related problems in Windows 10. We suggest you save all your work because it will involve rebooting the computer a few times.
Step 1: Press and hold the Shift key and then restart the computer from the Windows Start menu > Power options.
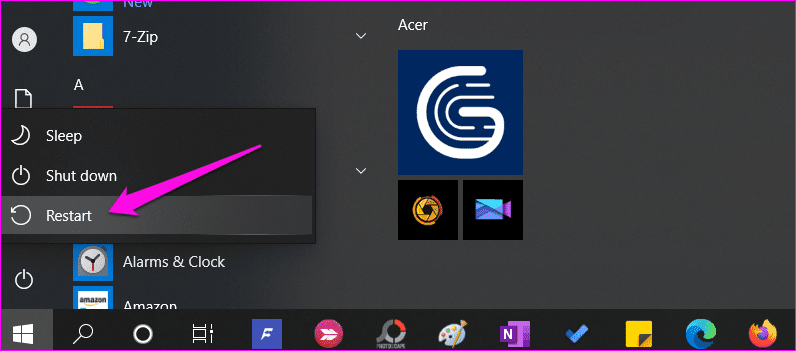
Step 2: You should be greeted with a screen with a blue background. Go to Troubleshoot > Advanced options > Startup Repair. Choose a user account. Select the one with admin rights and enter the password to confirm. Let the Startup Repair run. Once done, it’ll reboot your computer automatically.

7. Restore Point and Reset
These are two separate concepts that we have explored before in detail. First, try restoring your computer to a previous point in time when it was working correctly. Each restore point has a date and time-stamped so you know when it was created. This will not result in data loss.
If restoring Windows PC fails to work and you find that Windows Settings are still getting reset upon reboot, reset is the only option. Reset will reinstall a fresh copy of Windows OS, deleting everything on the internal drives. We usually don’t recommend resetting the computer unless there is no other way out.
Window to a New World
Windows settings being reset is not a critical error. You should be able to continue work, especially if you are using web apps. However, it does take away time from users’ busy schedules trying to customize the settings from scratch.
Hopefully, it is resolved but until then, what you can do is simply put your computer to hibernate mode. Avoid shutting down Windows until you get enough time to troubleshoot it.
Next up: Wondering how to get an alternative to the boring Start Menu in Windows 10? We might have found just what you were looking for. Here’s Start10.
Was this helpful?
Last updated on 13 July, 2021
The article above may contain affiliate links which help support Guiding Tech. The content remains unbiased and authentic and will never affect our editorial integrity.