Windows Firewall is a security feature that protects your PC from unauthorized access and malware. However, there may be times when you need to disable the firewall, such as when you’re troubleshooting network issues or using a third-party firewall. This guide will help you with the 6 best ways to disable the firewall on Windows.

Before turning off the firewall, it’s essential to understand the risks involved. Disabling the firewall may make your computer vulnerable to malware and other security threats. Additionally, deactivating the firewall may cause problems with applications that require an Internet connection.
Therefore, it is highly recommended to temporarily disable the firewall and re-enable it as soon as you are finished. With that said, let’s begin the article. Whether running Windows 11 or below, you’ll find a method that works for you.
1. How to Deactivate Windows Firewall Using Windows Security
Windows Security settings are among the most common and easiest ways to disable Windows Firewall. Follow the steps below.
Step 1: Press the Windows key on your keyboard, type Windows Security, and click Open.

Step 2: Navigate to the ‘Firewall & network protection’ settings.
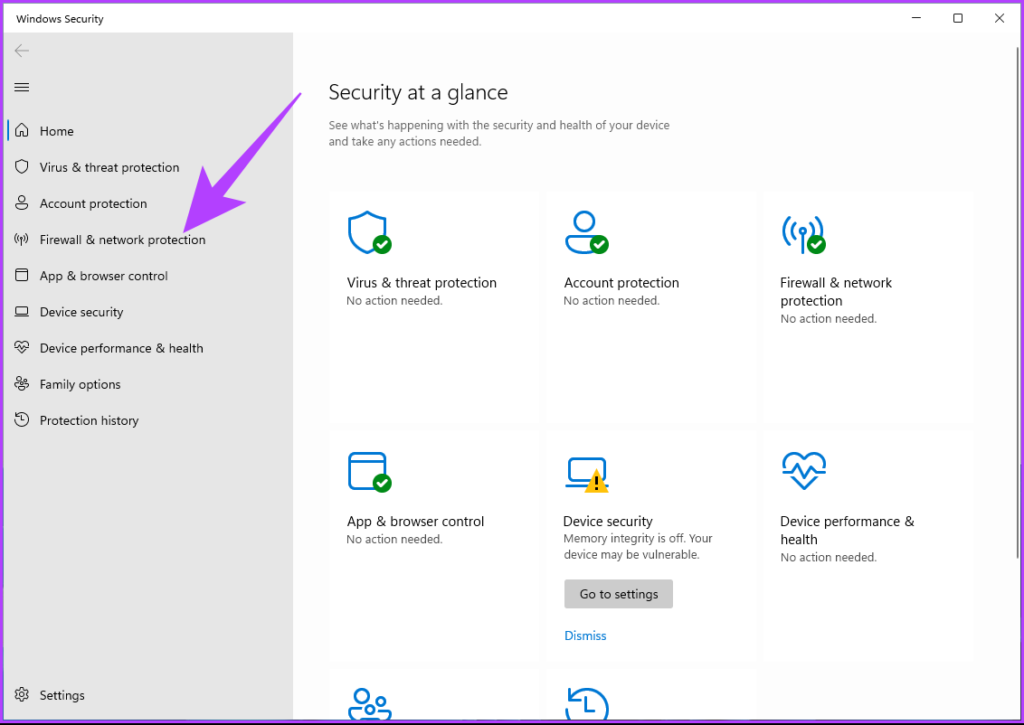
Step 3: Select a Private network or Public network.
Note: We are going with a Public network.
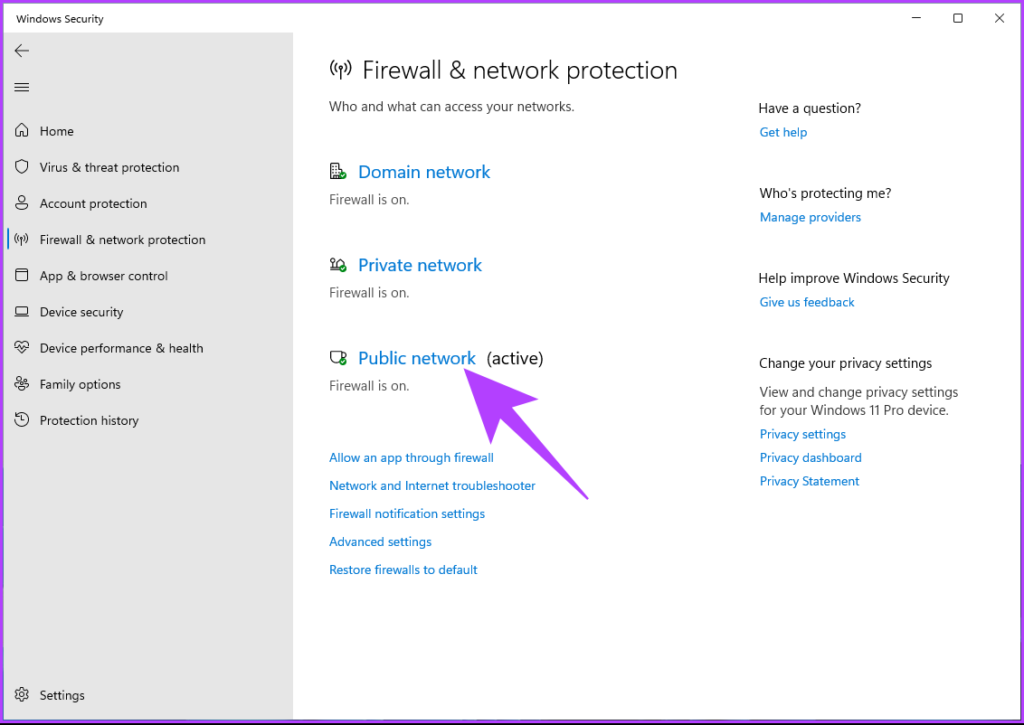
Step 4: Toggle off the ‘Microsoft Defender Firewall’ option.

In the prompt, select Yes.
Now, follow the same steps to disable the firewall from the Private network or vice versa. That’s it. You successfully disabled Windows Firewall.
2. How to Turn Off Windows Firewall Using Control Panel
This method is handy, especially if running on Windows 10 or below. Follow the instructions below.
Step 1: Press the Windows key on your keyboard, type Control Panel, and click Open.

Step 2: Go to the ‘System and Security’ option.
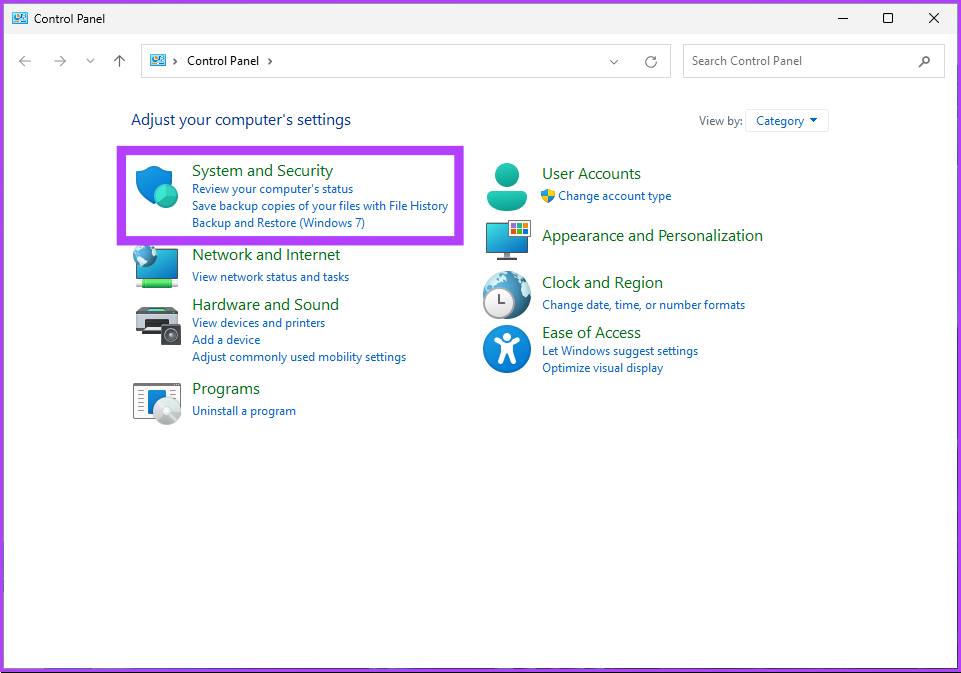
Step 3: Click on the ‘Windows Defender Firewall’ option.
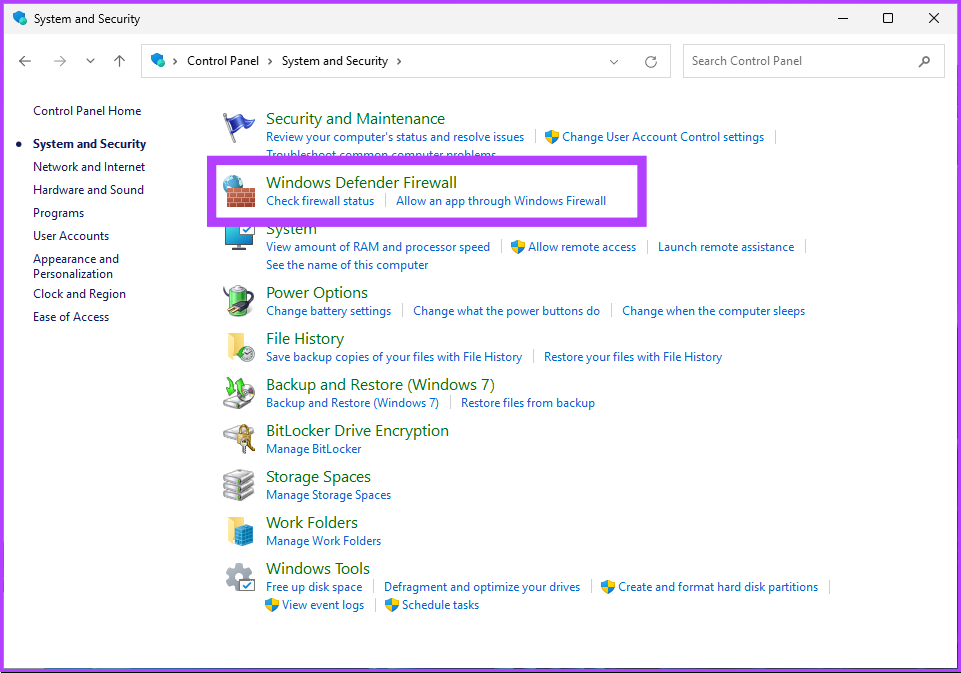
Step 4: In the left pane, click on ‘Turn Windows Defender Firewall on or off’.
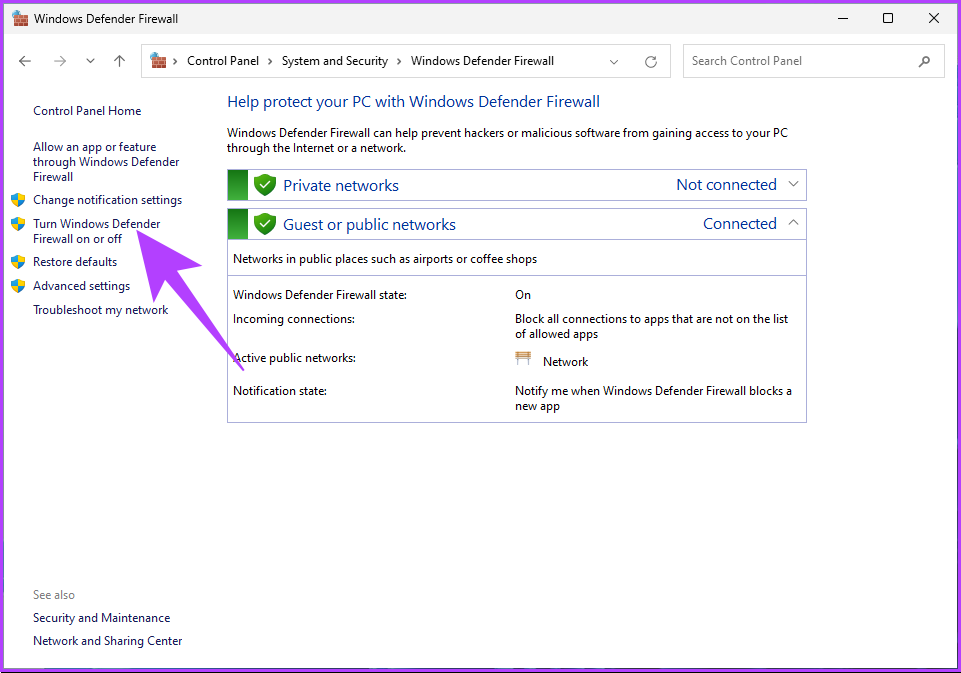
Step 5: Now, under ‘Customize settings for each type of network,’ choose the ‘Turn off Windows Defender Firewall (not recommended)’ option in Private network settings and Publick network settings.
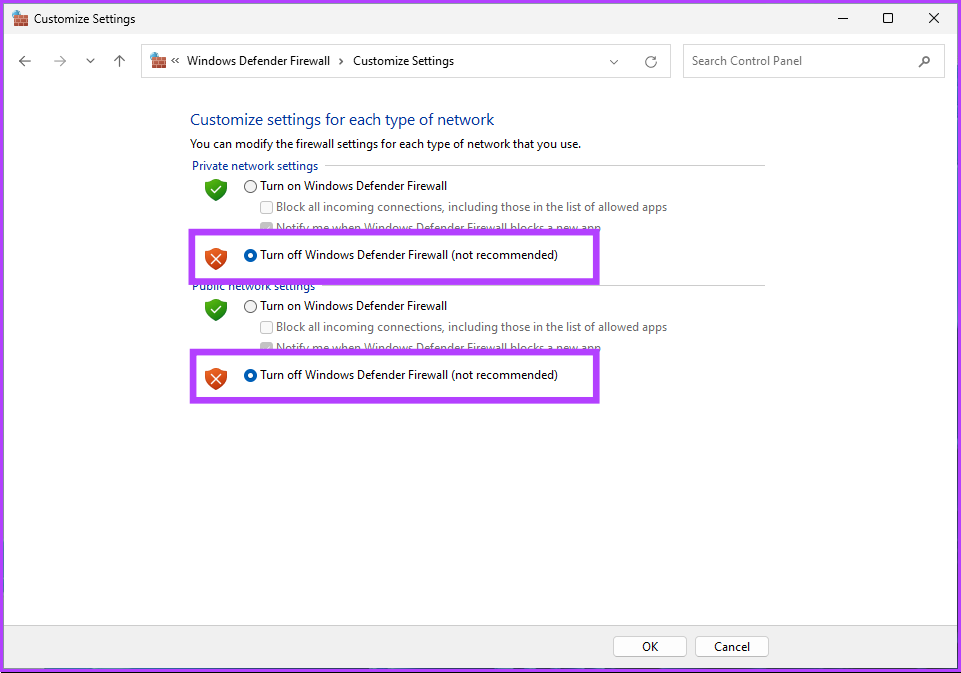
Step 6: Click on the OK button to apply the changes.
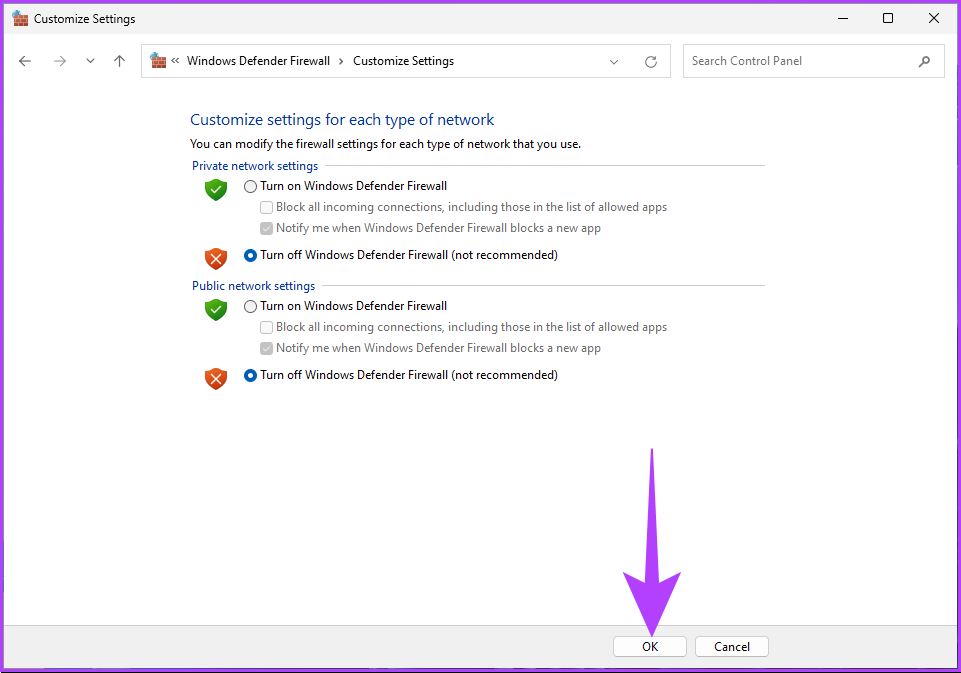
With this, you have successfully disabled firewall in your Windows PC. If you want to know another way, keep reading.
3. How to Disable Firewall Using Command Prompt
Disabling the firewall in Windows using Command Prompt may look tricky, but easy to execute. Follow the below-mentioned steps.
Step 1: Press the Windows key on your keyboard, type Command Prompt, and click ‘Run as administrator.’
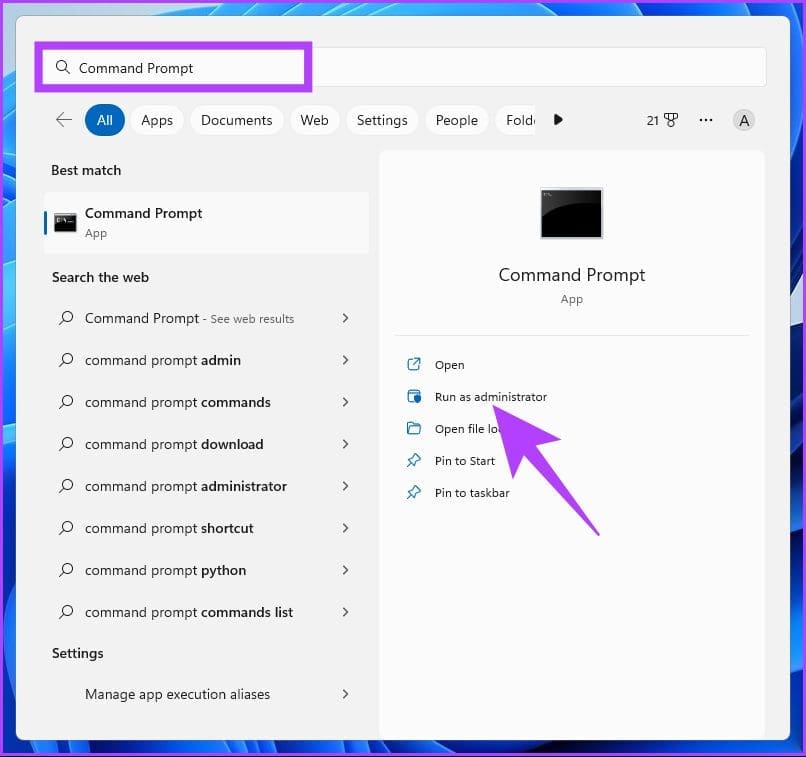
Step 2: Type the below command and hit Enter.
netsh advfirewall set allprofile state off
Note: This command will turn off the firewall for all the network profiles.
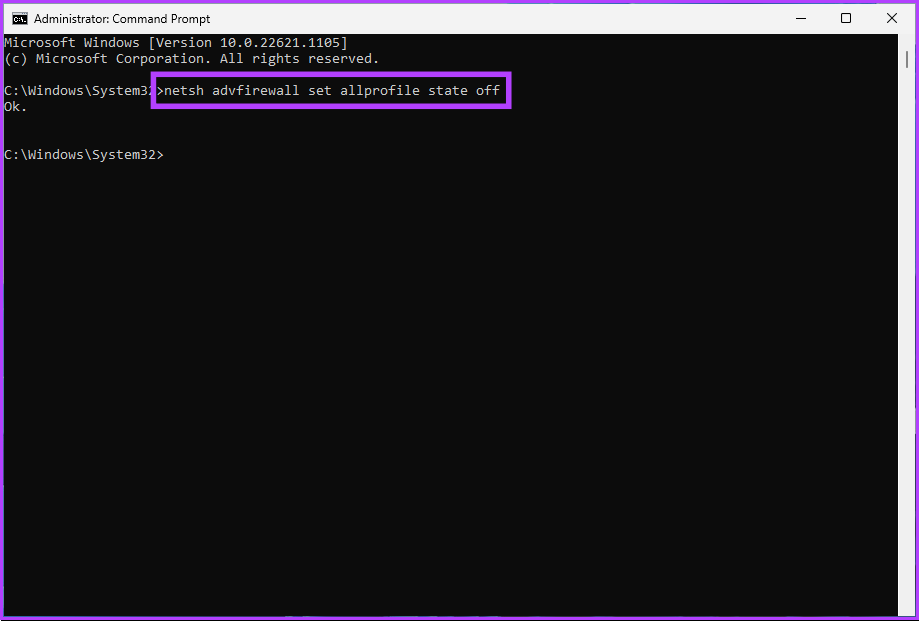
If you want to disable it for the public network profile, type the below command and press Enter.
netsh advfirewall set publicprofile state off
If you want to disable it for the private network profile, type the below command and press Enter.
netsh advfirewall set privateprofile state off
If you want to disable it for the domain network profile, type the below command and press Enter.
netsh advfirewall set privateprofile state off
With any of the selected commands mentioned above, you can disable Windows firewall. If you don’t want to do it through Command Prompt, instead, use PowerShell. Keep reading.
4. Switch Off Windows Firewall Using PowerShell
Like Command Prompt, disabling firewall from your Windows PC using PowerShell is Simple.
Step 1: Press the Windows key on your keyboard, type Windows PowerShell, and click ‘Run as Administrator.’

Step 2: Type the below command and press Enter.
Set-NetFirewallProfile -Profile Domain,Public,Private -Enabled False
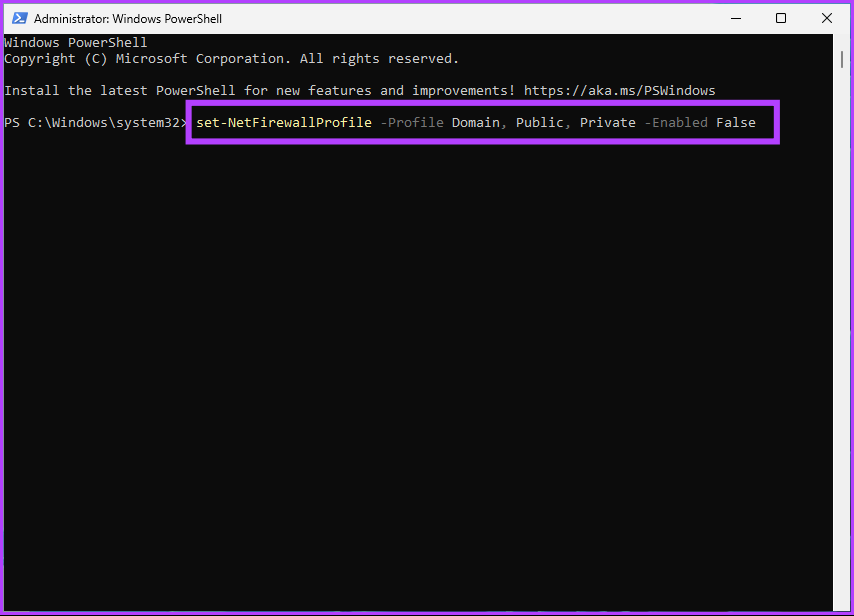
There you go. You have successfully disabled Firewall in Windows using PowerShell. If you are unfamiliar with PowerShell, or Command Prompt for that matter, continue reading to explore other methods.
5. How to Disable Windows Firewall Using Registry Editor
This step isn’t as straightforward as the above one, but the steps are relatively simple to follow and execute. However, because we will be using Registry Editor, we strongly advise you to back up the Windows Registry before proceeding with the steps.
Step 1: Press the Windows key on your keyboard, type Registry Editor, and click Open.
Note: You can also press ‘Windows key + R’ to open the Run dialog box, type regedit.exe, and click OK to open Registry Editor.

In the prompt, select Yes.
Step 2: In the top bar, enter the below-mentioned address.
HKEY_LOCAL_MACHINE\SOFTWARE\Policies\Microsoft\WindowsFirewall\StandardProfile
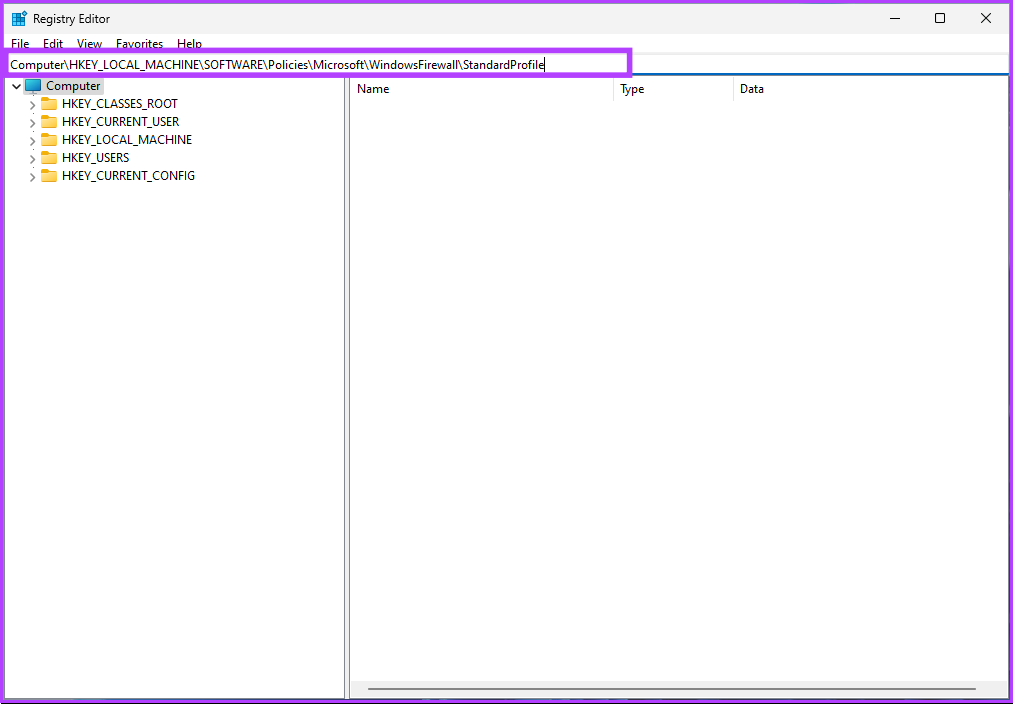
Note: You can manually navigate to the section too.
Step 3: Under the StandardProfile folder, right-click, select New, and choose ‘DWORD (32-bit) Value.’
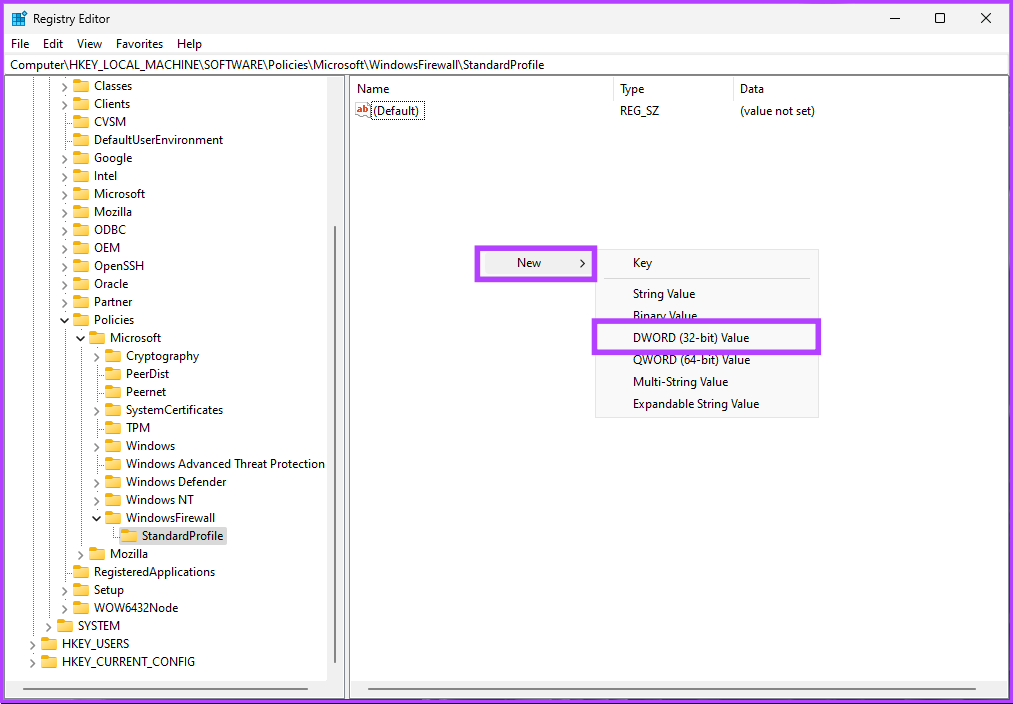
Step 4: Type EnableFirewall in the name field.
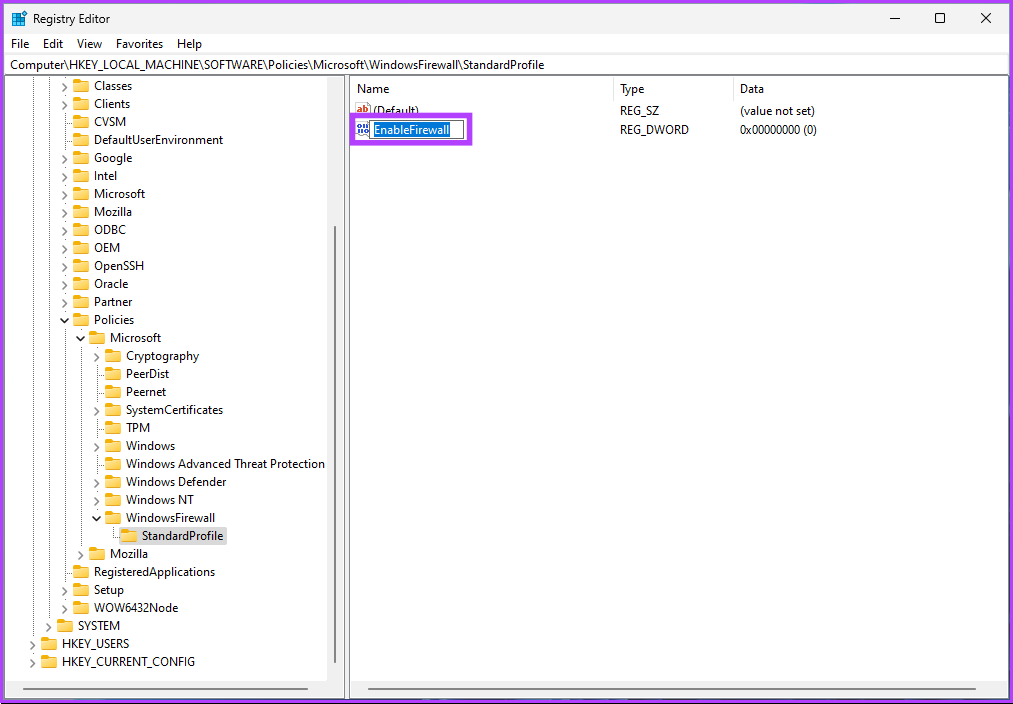
Step 5: Double-click the new value, type 0 in the Value Data field, and press OK.

Finally, reboot the system to implement the changes. And that’s it! When the system boots back, the firewall on Windows will be disabled. If you don’t want to disable firewall from the registry, you can go with the Group Policy editor.
6. How to Turn Off Firewall Using Group Policy Editor
Most of the settings on Windows can be well controlled by the Group Policy Editor, and the Windows Firewall is no exception. Here’s how to disable firewall on Windows.
Note: Group Policy Editor is only available in the Windows 11 Pro and Enterprise versions. If you are using Windows 11 Home Editor, you cannot use this method.
Step 1: Press the Windows keys on your keyboard, type gpedit, and click Open.
Note: You can also press ‘Windows key + R’ to open the Run command box, type gpedit.msc, and click Open.

Step 2: In the left pane, under ‘Local Computer Policy,’ select Computer Configuration.
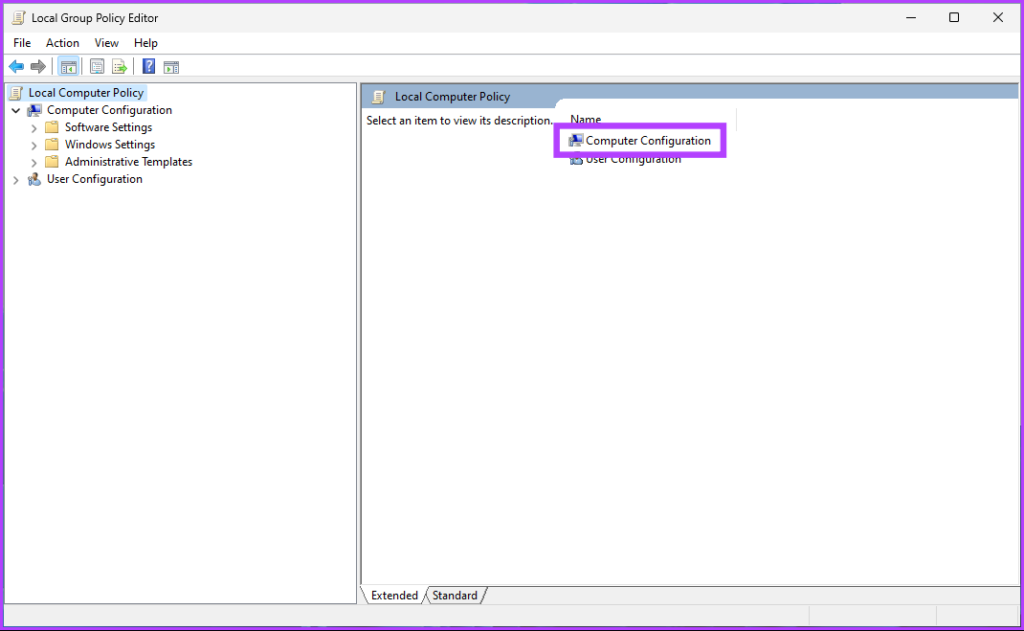
Step 3: In the right pane, double-click on Administrative Templates.
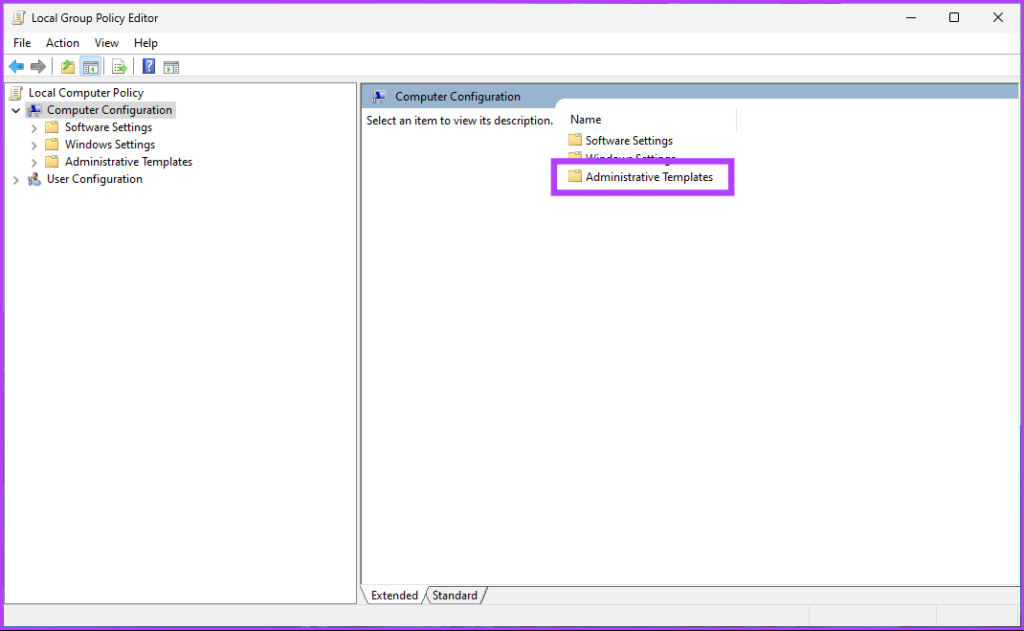
Step 4: Select the Network option.
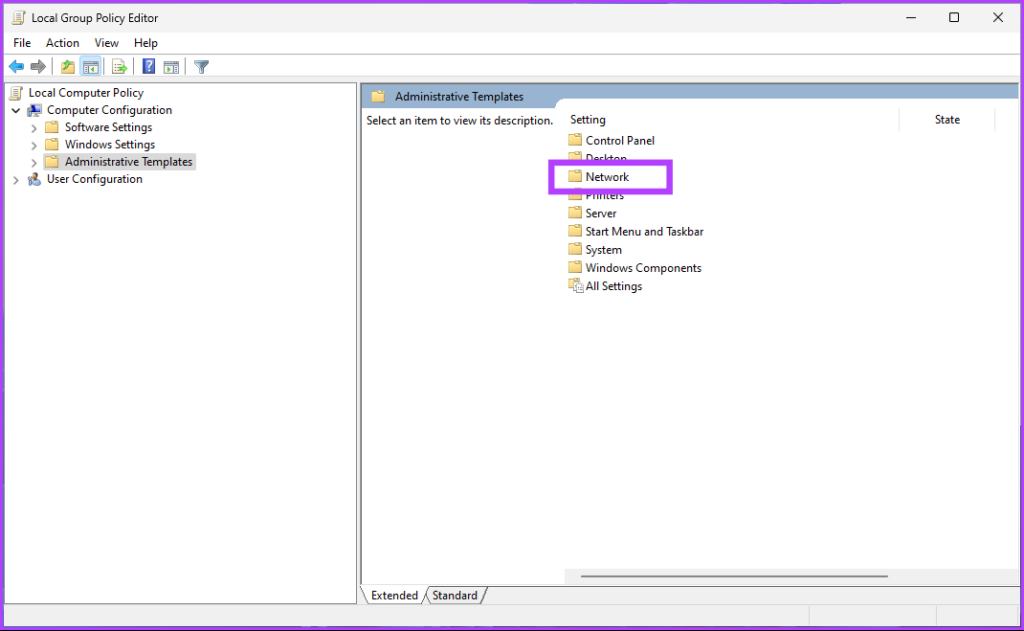
Step 5: Under the Network option, locate and click on Network Connections.
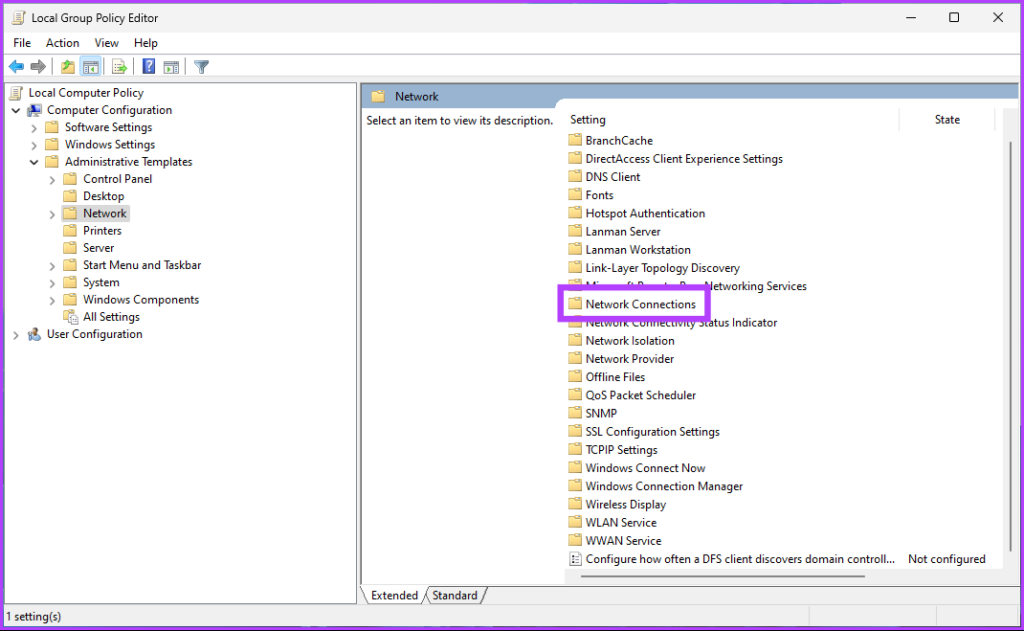
Step 6: Navigate to the ‘Windows Defender Firewall.’

Step 7: Select Standard Profile.

Step 8: In the right pane, select ‘Windows Defender Firewall: Protect all network connections.’
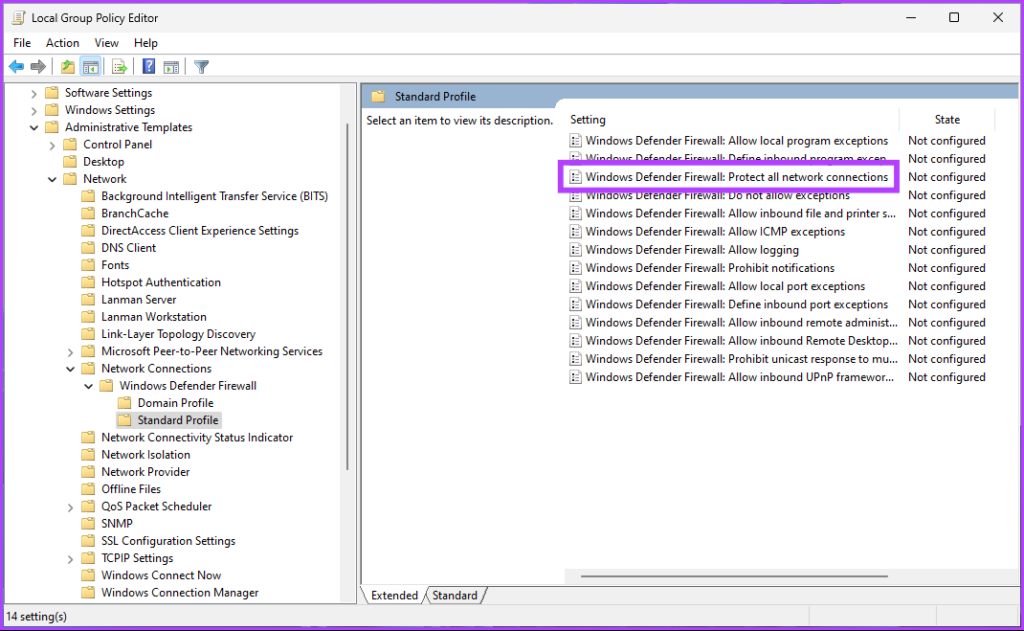
Step 9: In the ‘Windows Defender Firewall: Protect all network connections’ window, select the Disabled option. Finally, click on Apply and then OK.
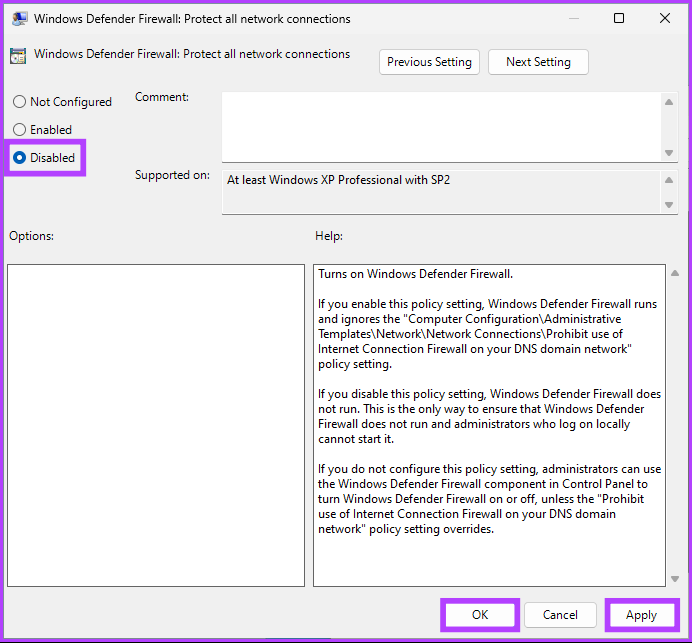
There you go. Now, all you need to do is reboot Windows. And once it boots back up, the Windows Firewall will be disabled. If you want to roll back to normal mode, select the ‘Not Configured’ option and click Apply followed by OK under the ‘Windows Defender Firewall’ window.
FAQs on Disabling Windows Firewall
Firewall software monitors and controls incoming and outgoing network traffic; it runs in the background and consumes minimal resources. Hence, disabling the firewall may not affect your system performance or internet speed.
A firewall is generally recommended for better security as it helps protect your computer or network from unauthorized access, hackers, and malware. However, in some cases, it may cause connectivity issues. Checking the firewall settings is recommended before disabling them in such cases.
Here’s how to disable the firewall for Minecraft: Press the Windows key, type Windows Defender Firewall > Select ‘Allow an app or feature through Windows Defender Firewall’ > Select Change Settings > Now, under ‘Allow apps to communicate through Windows Defender Firewall,’ check the box next to Minecraft.
Unguard Your Windows Temporarily
Disabling the Windows Firewall is reasonable sometimes. However, it is also imperative to understand the risks involved. With the steps provided in this article, you will be able to disable the firewall in Windows quickly and efficiently. You may also want to read these top ways to reset firewall settings in Windows 11.
Was this helpful?
Last updated on 27 January, 2023
The article above may contain affiliate links which help support Guiding Tech. The content remains unbiased and authentic and will never affect our editorial integrity.










