Fix 1: Run SFC and DISM Scans
Corrupted or missing system files can cause Command Prompt to malfunction on Windows. If that’s the case, running the SFC (System File Checker) and DISM (Deployment Image Servicing and Management) scans should help.
Step 1: Right-click the Start icon and select Terminal (Admin) from the list.
Step 2: In the console, type the following command and press Enter.
SFC /scannow

Step 3: Run the following commands one by one and press Enter after each one to run the DISM scan:
DISM /Online /Cleanup-Image /CheckHealth
DISM /Online /Cleanup-Image /ScanHealth
DISM /Online /Cleanup-Image /RestoreHealth

Restart your PC after the scan is complete and check if the issue is still there.
Fix 2: Update the System Environment Variables Path
Command Prompt might fail to run commands if there are issues with the environment variables path on your PC. To remedy that, you can create a new path by following the steps below.
Step 1: Press Windows key + R to launch the Run dialog box. Type sysdm.cpl in the box and press Enter.
Step 2: Switch to the Advanced tab and click the Environment Variables option.

Step 3: In the following window, select Path variable and click Edit.

Step 4: Click New and enter this path: C:\Windows\SysWow64\

Fix 3: Create a New User Account
If you still can’t use the Command Prompt, there might be an issue with your user account files. In that case, your best option is to create and switch to a new user account.
Step 1: Press the Windows key + I to launch the Settings app and head to Accounts > Other users.
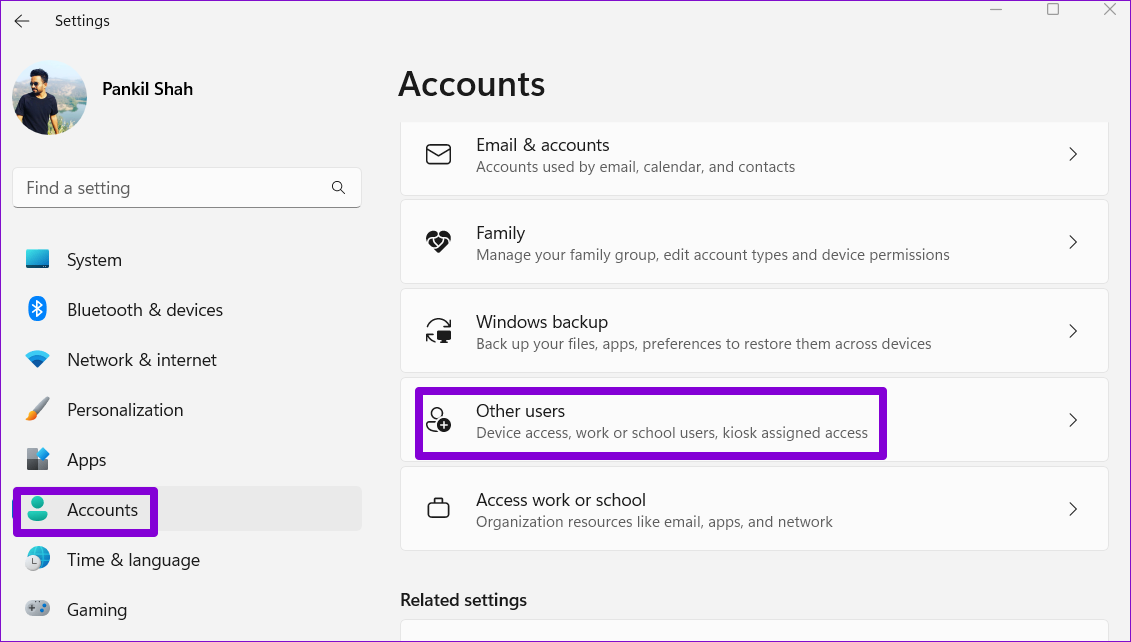
Step 2: Click the Add account button.
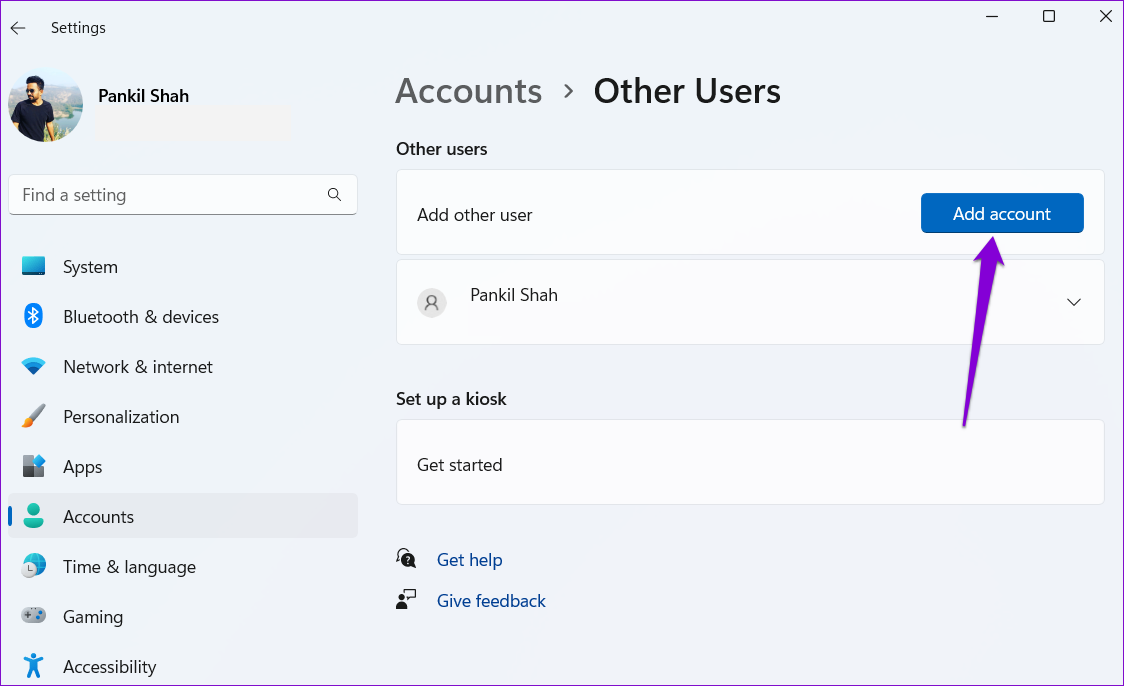
Step 3: Click the I don’t have this person’s sign-in information option and follow the on-screen prompts to create a new account.
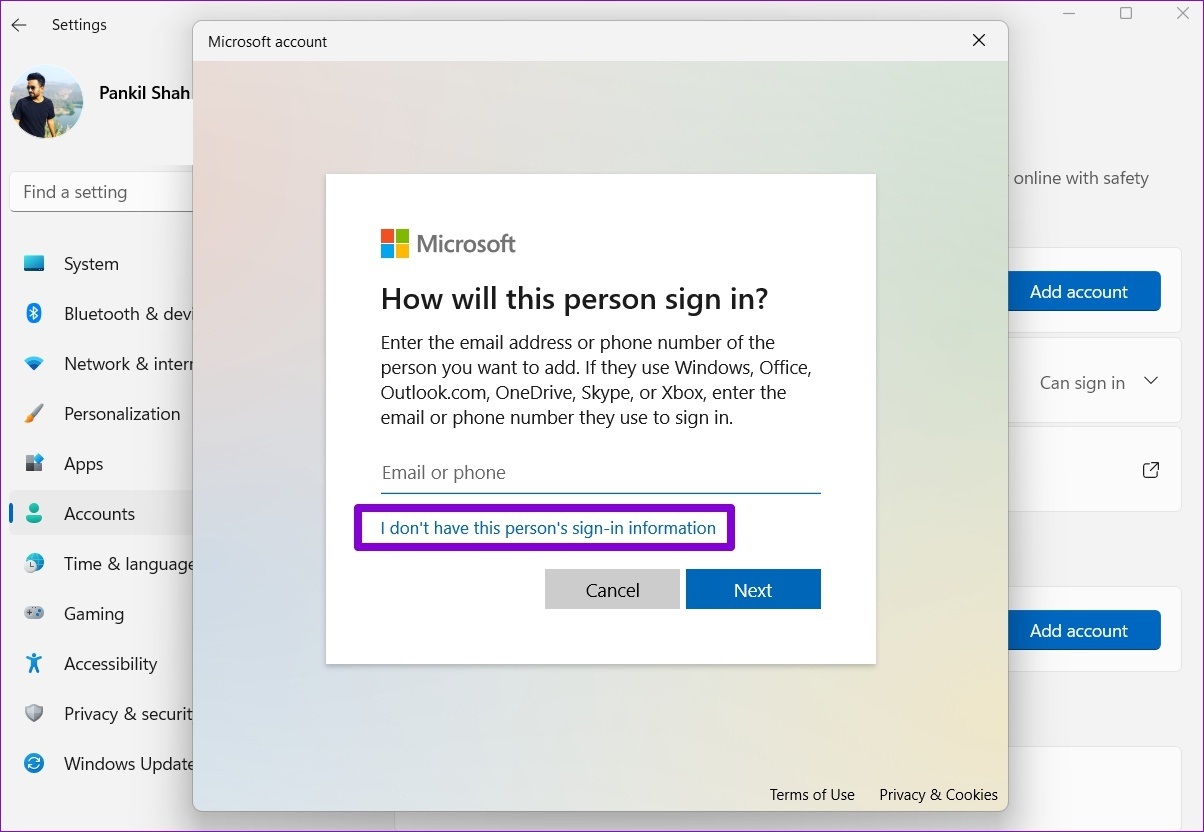
Switch to the newly created user account and see if Command Prompt works fine.
Fix 4: Try Clean Boot Mode
Booting your PC in a clean boot state can help you determine whether Command Prompt is malfunctioning due to interference from a third-party app or service.
To boot Windows into a clean boot mode:
Step 1: Press the Windows + R keyboard shortcut to open the Run dialog box, type msconfig in the Open field, and press Enter.
Step 2: Navigate to the Services tab and tick the box that reads Hide all Microsoft services box. Then, click the Disable all button.
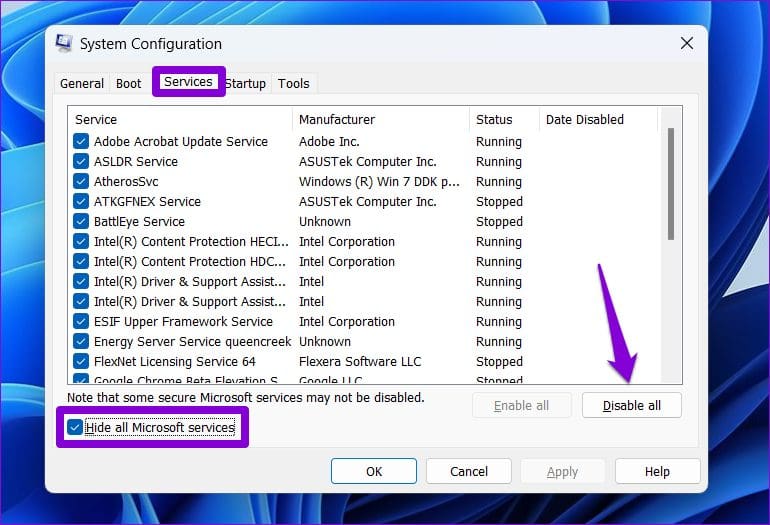
Step 3: Switch to the Startup tab and click on Open Task Manager.
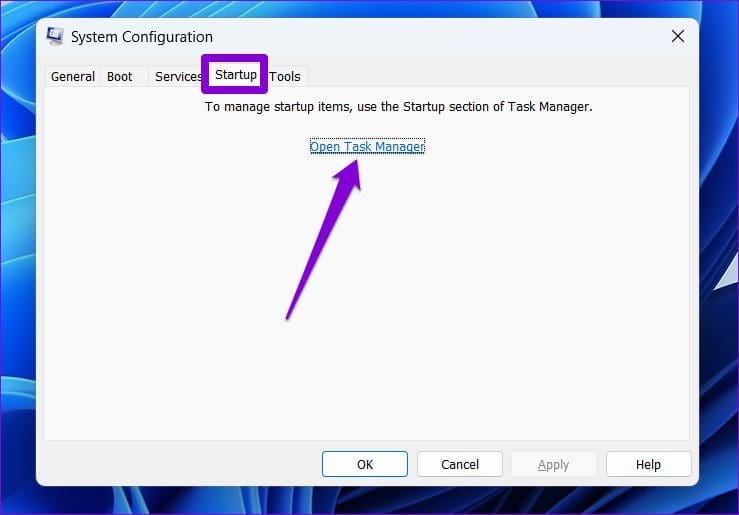
Step 4: Select a third-party app or program and click the Disable button. Repeat this step to disable all third-party apps and programs.
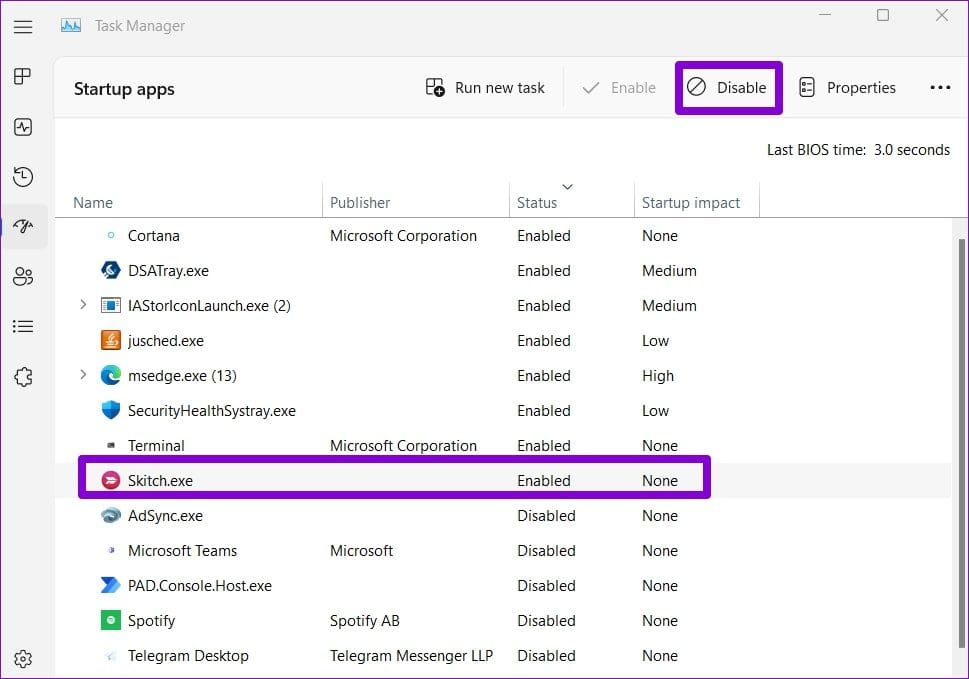
Restart your PC after completing the above steps, and try using Command Prompt again. If you don’t encounter any problems, one of your third-party apps or programs may be to blame. In that case, you’ll need to remove any recently installed apps and programs one by one to fix the problem.
Fix 5: Perform System Restore
The System Restore feature in Windows 11 periodically takes a backup of your entire PC. You can use it to revert to the point when the Command Prompt was working fine. Here’s how:
Step 1: Click the search icon on the taskbar, type in create a restore point and press Enter.

Step 2: Under the System Protection tab, click the System Restore button.

Step 3: Select the Recommended restore option and click Next.

Step 4: Review all the details one more time before hitting Finish.

Was this helpful?
Last updated on 06 June, 2024
1 Comment
Leave a Reply
The article above may contain affiliate links which help support Guiding Tech. The content remains unbiased and authentic and will never affect our editorial integrity.


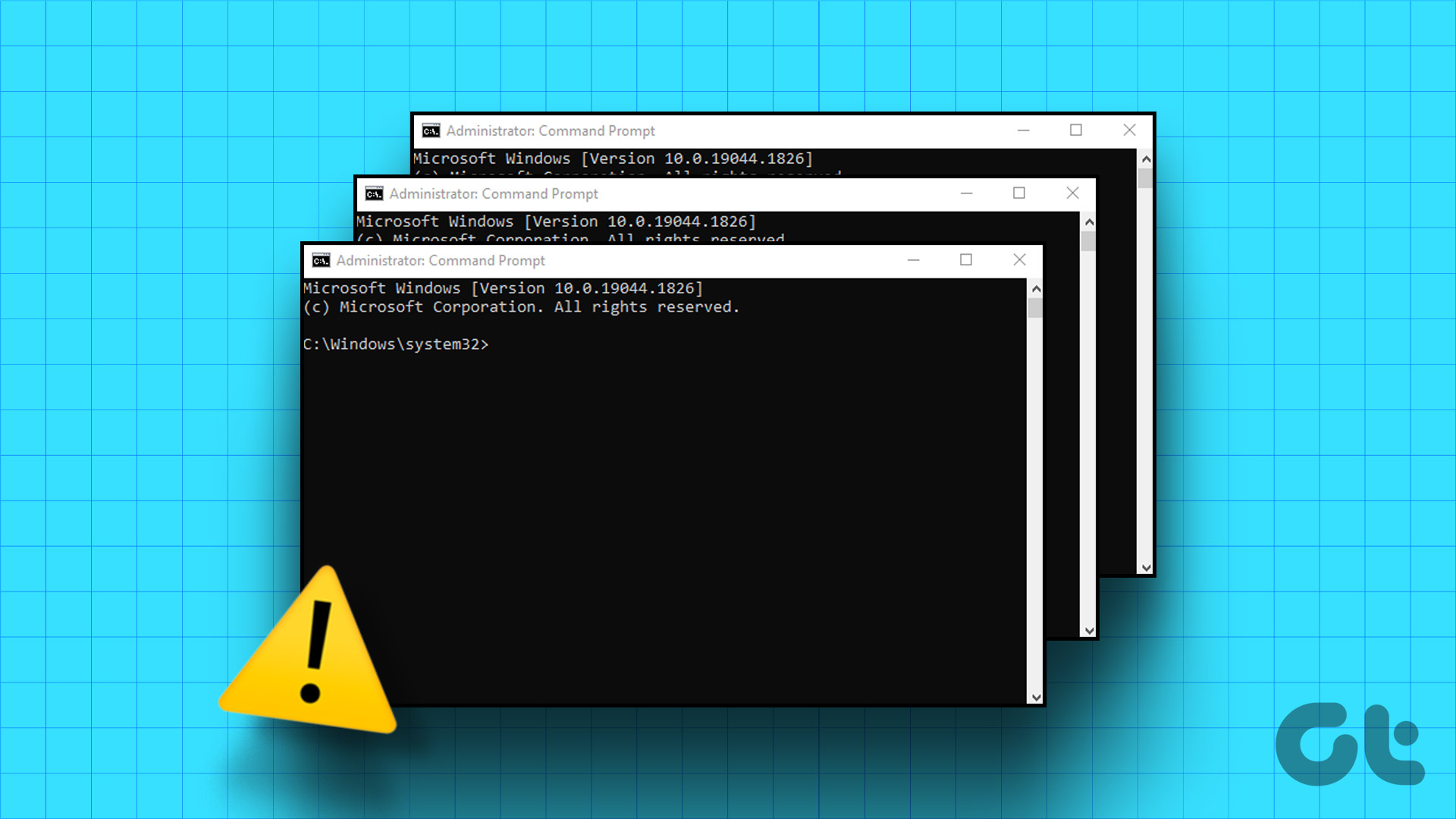






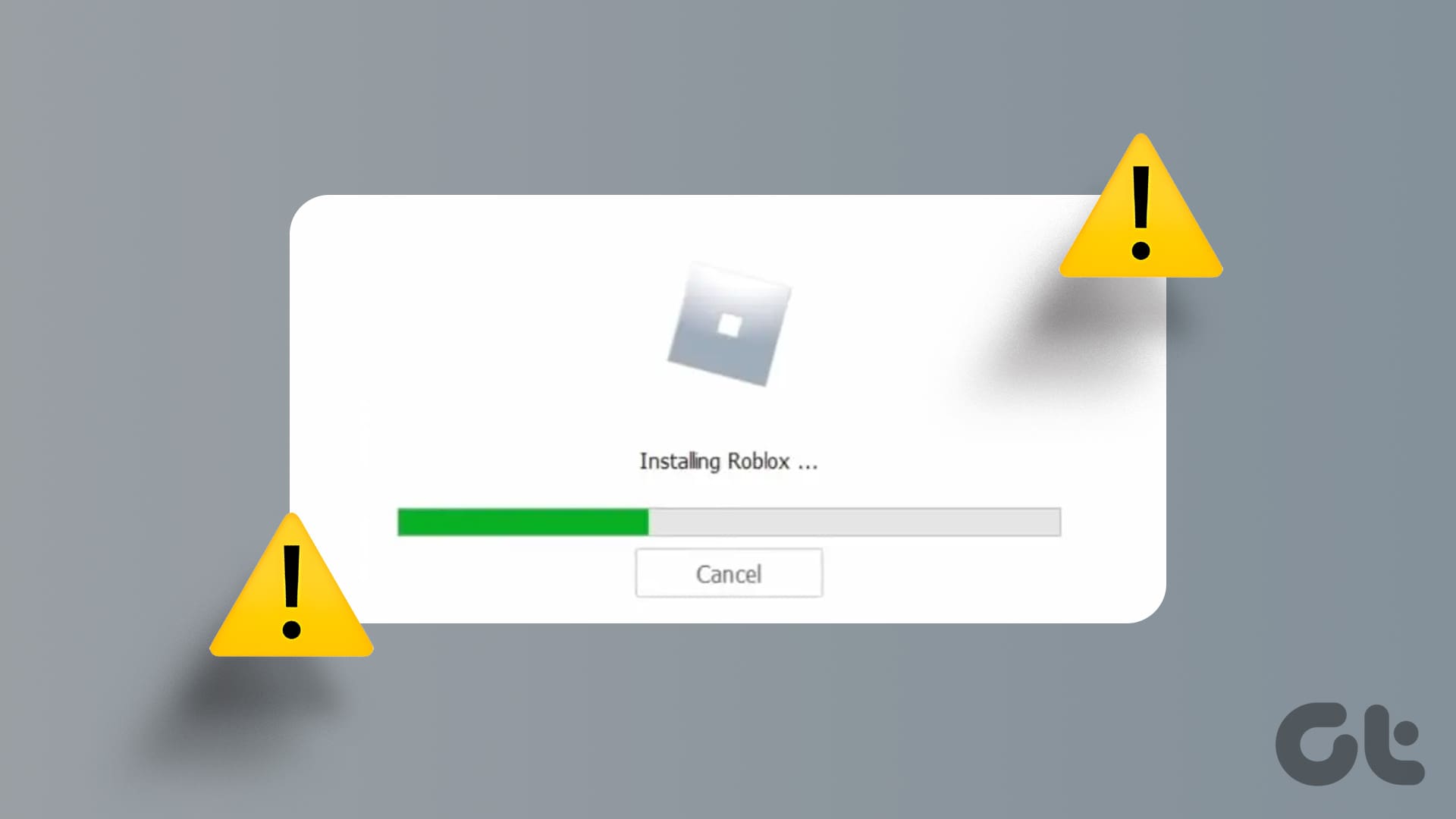

Hi,
Thanks for these tips! #5 (Create a new user acct.) worked for me.
Now, I’m wondering: how do I figure out how I screwed up my old acct.?
Thanks,
-db