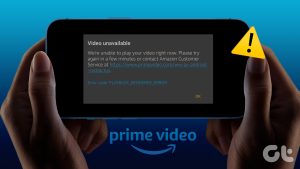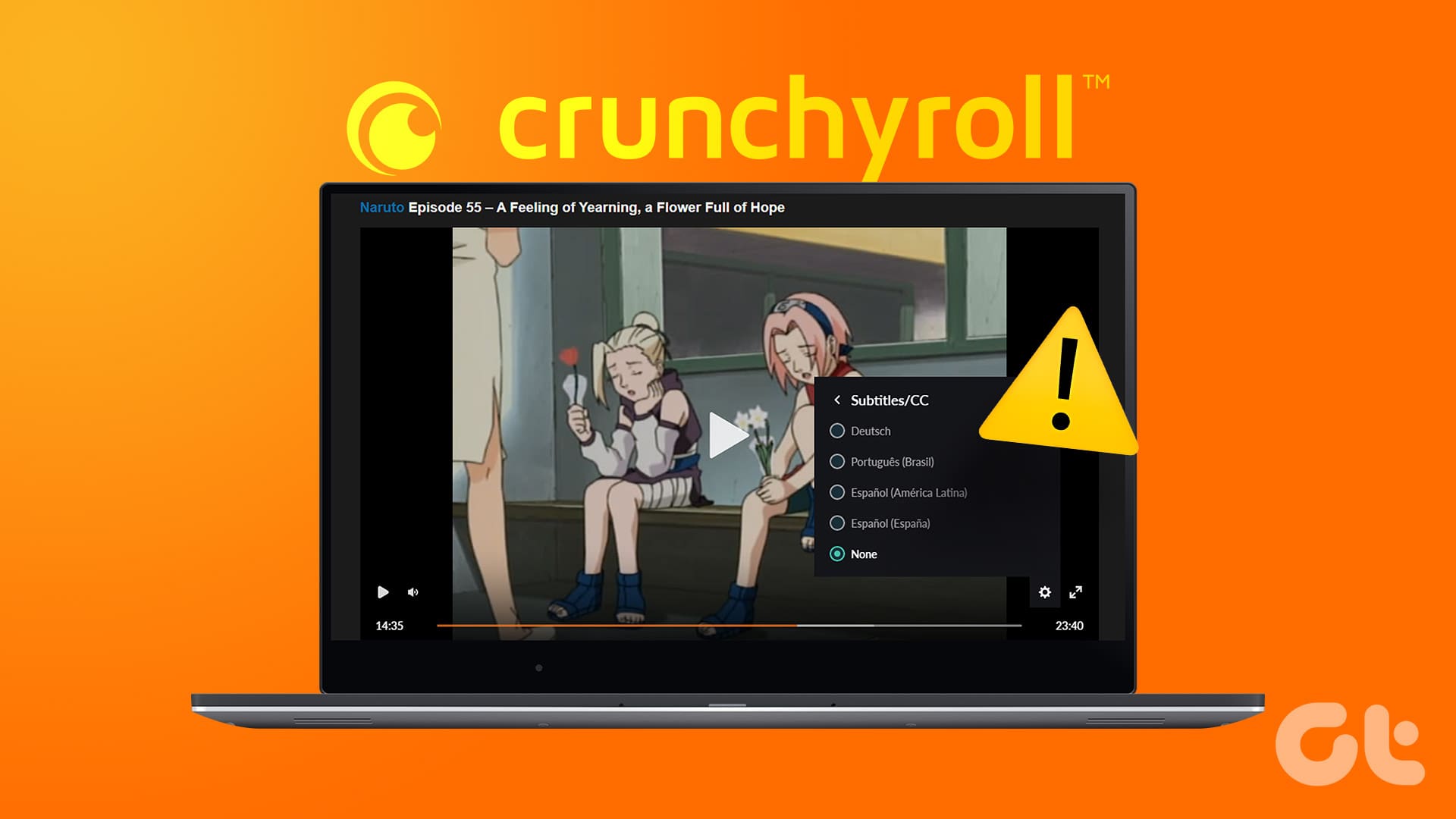Like Netflix, Amazon Prime Video is one of those top-tier streaming services providing HDR and Dolby Vision playback quality. You can create a Watch Party in Prime Video and enjoy movies or TV shows with your friends.

But some users complain about not being able to watch content in HDR on Amazon Prime Video. If you are also one of them, this post is for you. Here are the best fixes for HDR for working in Amazon Prime Video on Mac.
1. Check Your Internet Connection
The content streaming is directly linked to the quality of your internet connection. Amazon Prime Video recommends up to 15MBps of internet bandwidth to watch content in 4K Ultra HD and in HDR or Dolby Vision formats. The first solution that we recommend is running a speed test and checking if your Internet Service Provider is not facing downtime. We also recommend sitting closer to the router to improve the connection strength.

2. Check if the Title Supports HDR or Dolby Vision
The next solution is related to the content available on Amazon Prime Video. The streaming service’s catalog is updated with new movies and TV shows regularly that support HDR or Dolby Vision. A simple Google Search will tell you if the title is available in HDR. The movie or TV show may be streaming in Ultra HD resolution but lacks HDR.
3. Check if Your MacBook or iMac Supports HDR
After your internet speeds are in order, you need to check if your MacBook or iMac model supports HDR playback or not. You can visit Apple’s official support page to see the list of all the compatible MacBook and iMac models that support HDR or Dolby Vision streaming. If your model does support HDR, check out the next solution.
4. Check Playback Quality Settings
Since Amazon Prime Video doesn’t have different tiers for streaming quality, the playback resolution shifts automatically based on your internet speeds. You can manually change the playback resolution and set it to highest to enjoy HDR. Here’s how.
Step 1: Open your browser and sign in to Amazon Prime Video.
Step 2: Start playing any title of your choice.
Step 3: Pause the playback and click the Options icon in the top-right corner.

Step 4: Click on Best.

Step 5: Close the player and play the title again to check if the problem is solved.
5. Open Prime Video in Safari
Out of all the web browsers, it is Safari on your MacBook or iMac that has native support for HDR and Dolby Vision content playback. So if you are using Chrome, Firefox, or Edge for using Amazon Prime Video, we suggest switching to Safari and checking if the problem gets solved. Do note that even if a title like The Rings of Power or The Wheel Of Time supports Dolby Vision, you will only see the HDR logo next to the title name.
6. Disable Optimized Video Streaming
In order to conserve battery life during intensive tasks such as content streaming, macOS has a feature called Optimized Video Streaming. If this feature is enabled, HDR (High Dynamic Range) will play in SDR (Standard Dynamic Range) on your Mac.
Here’s how to turn off the feature on your Mac.
Step 1: Press Command + Spacebar to open Spotlight Search, type System Settings, and press Return.

Step 2: Scroll down and click on Battery from the left menu.
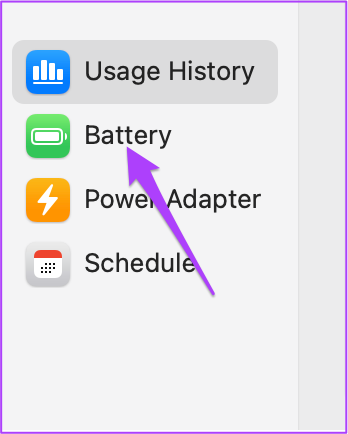
Step 3: Scroll down and click on Options in the bottom-right corner.
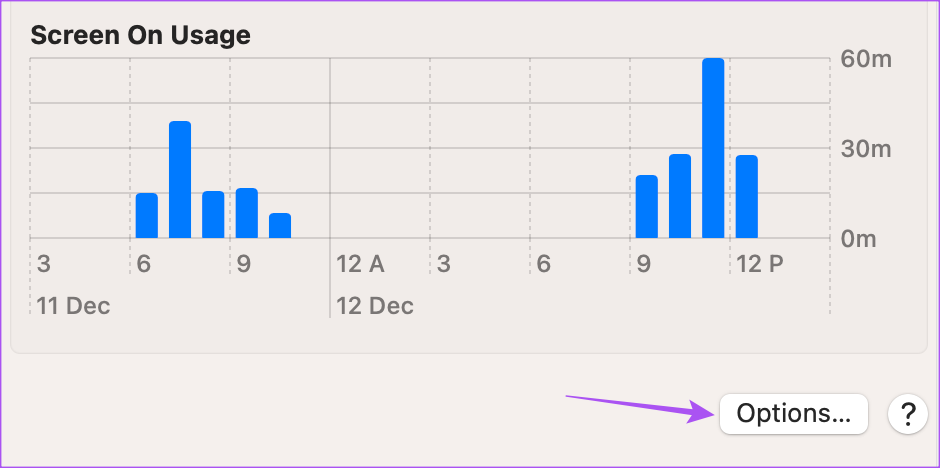
Step 4: Tap the toggle next to ‘Optimize Video Streaming While on Battery’ to disable the feature.
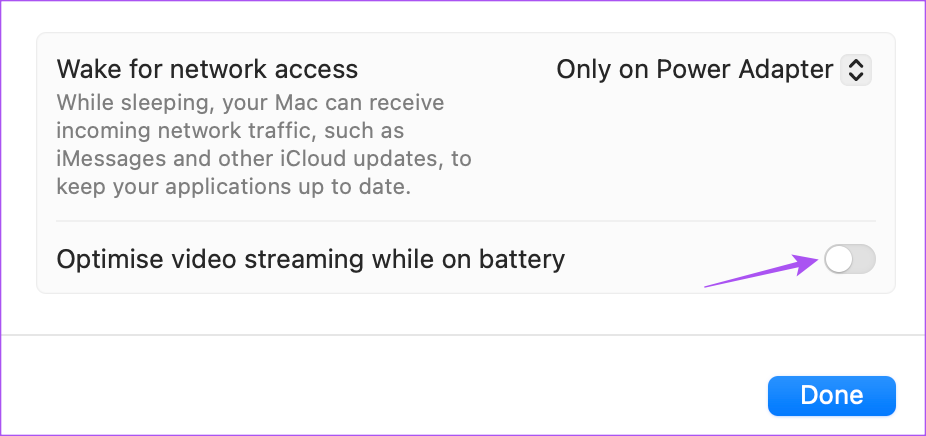
Step 5: Click on Done in the bottom-right corner to confirm.
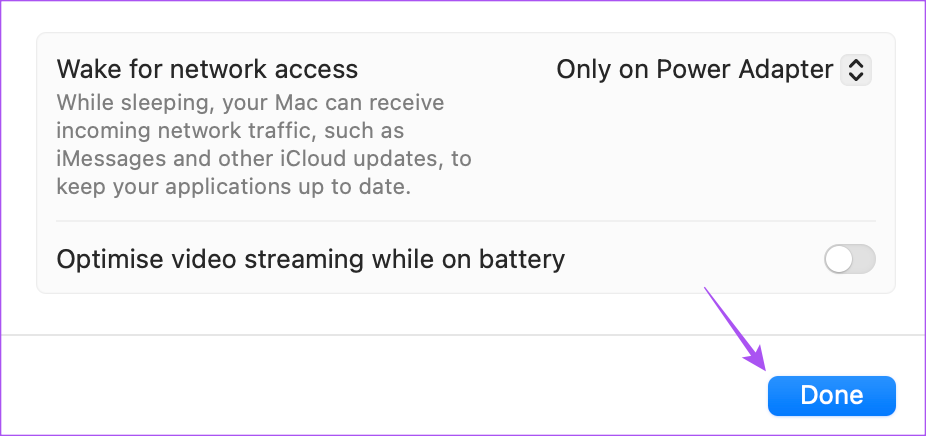
Step 6: Close the Settings window, open Prime Video in your browser, and check if the problem is solved.
7. Clear Cache and Cookies for Prime Video
You can also try clearing the Cache and Cookies for Amazon Prime Video if you are still unable to watch HDR content on your Mac. Since we suggest watching Prime Video on Safari, here’s how you can clear Cache and Cookies in Safari on your Mac.
Step 1: Press Command + Spacebar to open Spotlight Search, type Safari, and press Return.

Step 2: Click on Safari at the top-right corner.

Step 3: Select Settings.

Step 4: Click on Privacy at the top.

Step 5: Click on Manage Website Data.

Step 6: Click the Search Bar at the top-right corner and search for primevideo.com.

Step 7: Select the result and click on Remove at the bottom-left corner.

Step 8: Click on Done at the bottom-right corner to confirm.
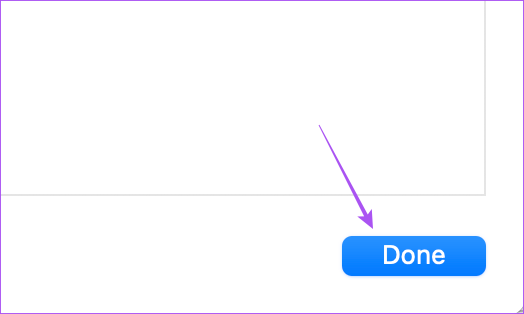
Step 9: Close the Settings window and go to primevideo.com to check if the problem is solved.
8. Update macOS to Update Safari
You can also update the macOS on your Mac to update Safari to ensure you’re running its latest version.
Step 1: Press Command + Spacebar to open Spotlight Search, type Check For Software Updates, and press Return.

Step 2: If an update is available, download and install it.
Step 3: Once the installation is complete, open Amazon Prime Video in Safari and check if the problem is solved.

Alternatively, you can install Safari Technology Preview beta version on your Mac to check whether it makes HDR work fine with Prime Video.
Amazon Prime Time in HDR
These solutions should help you to fix HDR playback problems with Prime Video on your Mac. You can also read our post on how to change profile icon in Amazon Prime Video.
Was this helpful?
Last updated on 24 January, 2023
The article above may contain affiliate links which help support Guiding Tech. The content remains unbiased and authentic and will never affect our editorial integrity.