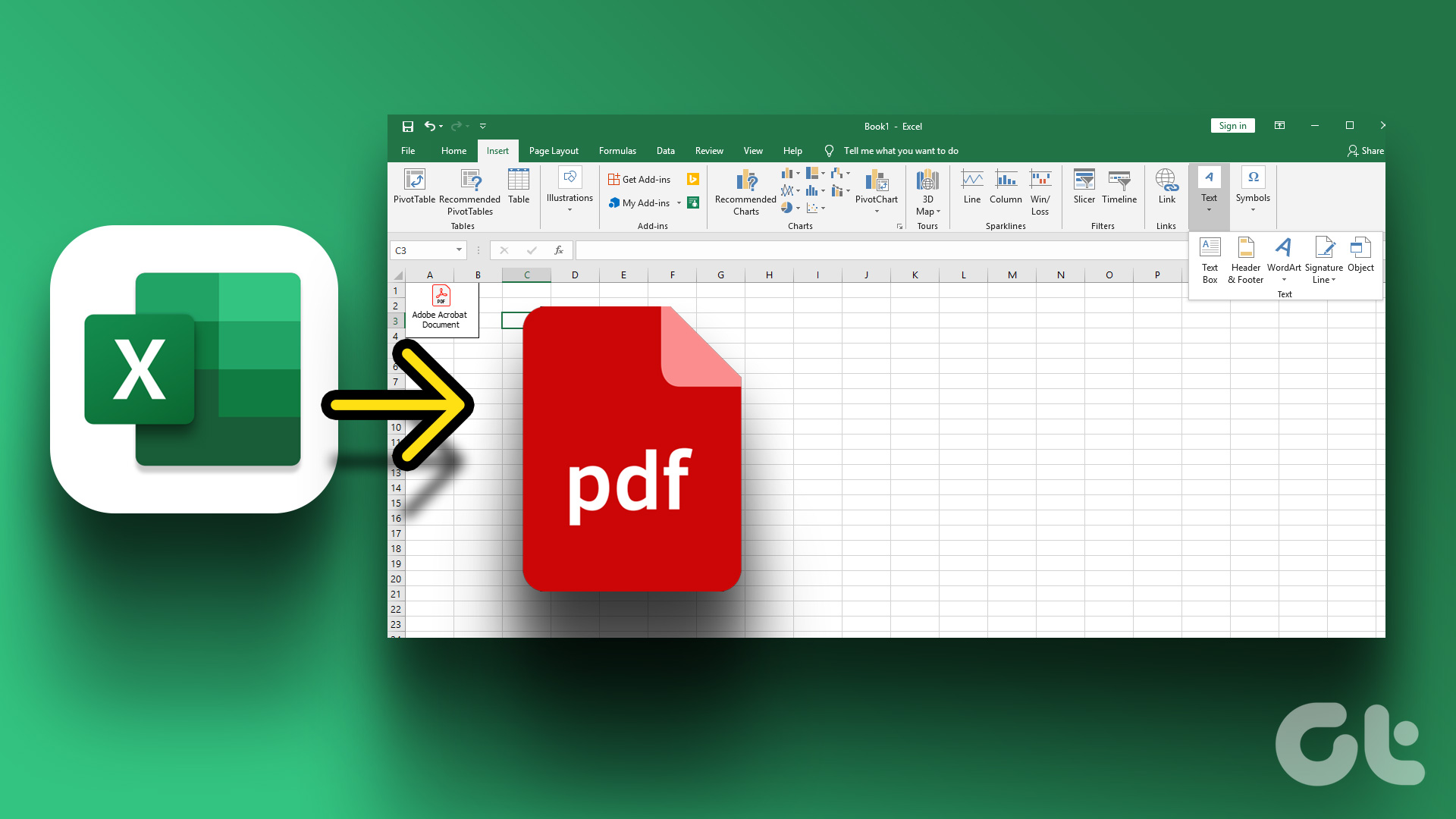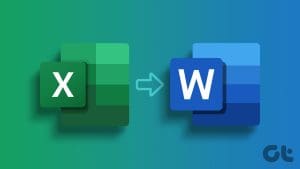Microsoft Excel remains an integral part of many businesses and enterprises. Lately, some users are noticing problems with Excel files. When you double-click on an Excel file, Windows launches Excel, and instead of showing an actual file, it ends up opening a blank document. If you face the same, follow the steps below and troubleshoot Excel opening files to a blank screen.

Excel is one of the best offerings from Microsoft, and there is no real alternative for it. Before you take any extreme steps (like reinstalling the entire Office package from scratch), use the tricks below and try fixing the issue in no time.
1. Check for Hidden Excel Sheets
Excel allows you to hide documents in the software. You may need to uncheck the hide option to glance over the sheets’ data on the big screen.
Step 1: Open an Excel document on your computer.
Step 2: If you view no content and only a blank screen, click on the View tab at the top.

Step 3: Select Unhide.

Step 4: Select the workbook you want to unhide and hit OK at the bottom.
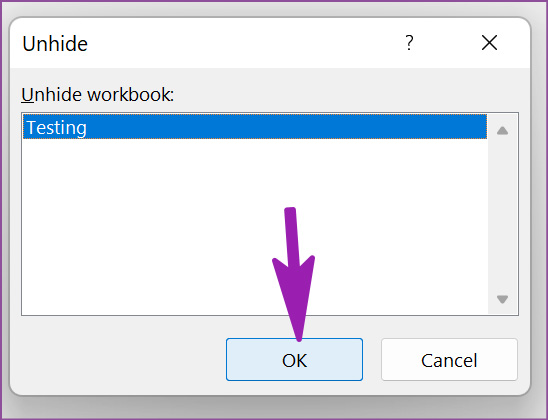
2. Refresh Excel
We aren’t talking about force closing Excel and opening a fresh instance of it. You’ll need to minimize the Excel app and maximize it again.
Step 1: When an Excel spreadsheet is open, click on the minimize button at the top right corner.
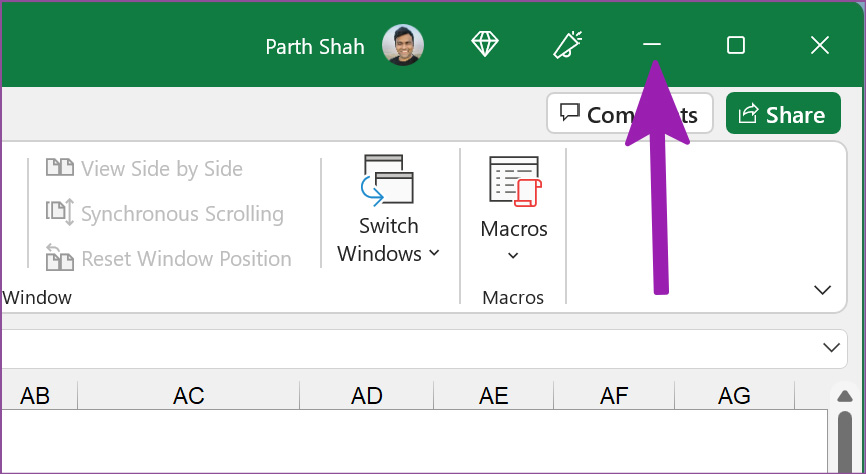
Step 2: Move to the task manager at the bottom and click on Excel to open it again.
Check if your data is appearing or not.
3. Turn off Hardware Graphics Acceleration
Not every Excel worksheet requires you to enable hardware graphics acceleration. At times, disabling hardware graphics acceleration can help you overcome blank document issues. Here’s what you need to do.
Step 1: Open Microsoft Excel on your computer and click on File at the top.
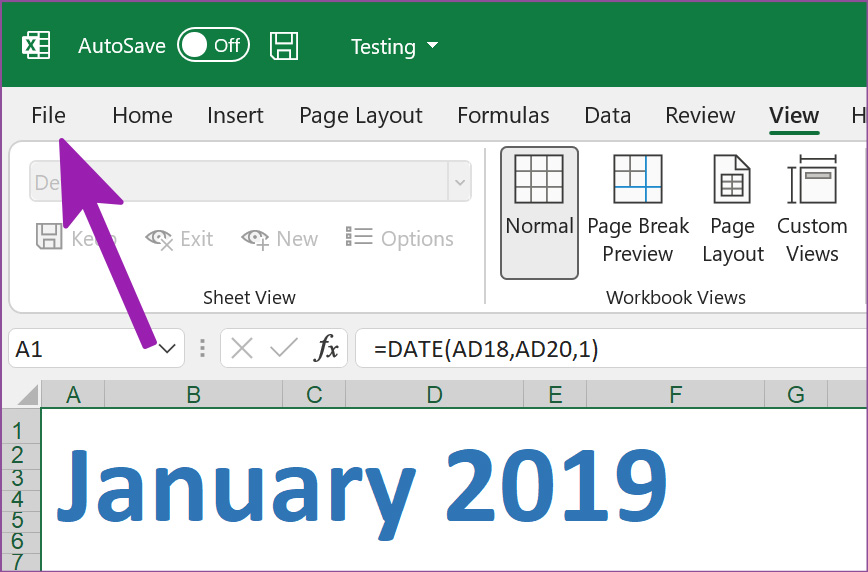
Step 2: Click on Options at the bottom.
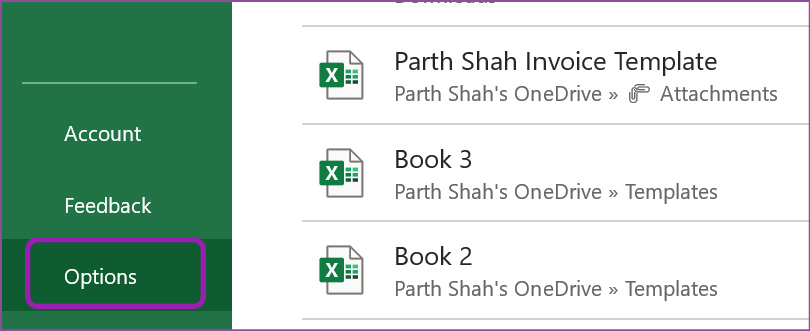
Step 3: Select Advanced from the left sidebar.

Step 4: Scroll down to the Display menu.
Step 5: Enable the checkbox beside the ‘Disable hardware graphics acceleration’ option and hit OK.
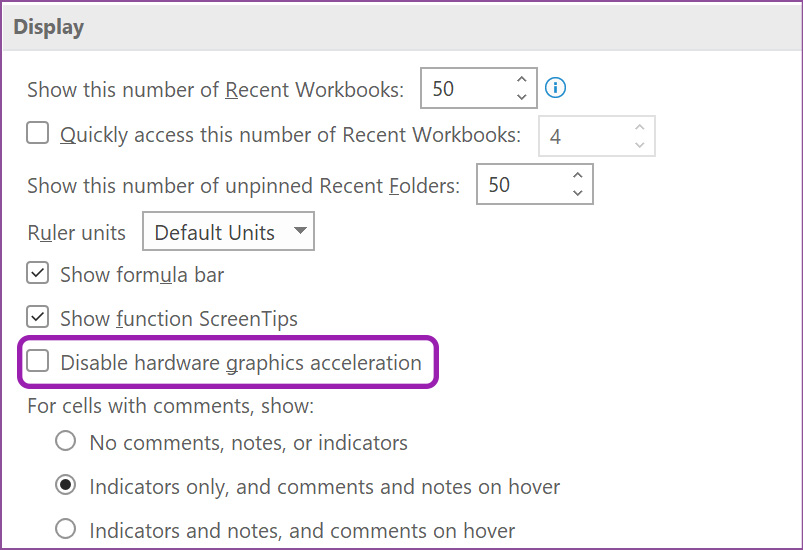
Close Microsoft Excel and try opening the same file.
4. Ignore DDE
When you double-click on an Excel file from the File Explorer, the system sends a DDE (dynamic data exchange) message to Excel to open the same file. When other apps use the same DDE message, it may lead to confusion, and the system might open a blank document. You have an option to disable DDE for other applications. Follow the steps below to use it.
Step 1: Open Excel and select Advanced under the Options menu (refer to the steps above).
Step 2: Scroll down to the General section.
Step 3: Checkmark the‘ Ignore other applications that use Dynamic Data Exchange’ option and click the OK button at the bottom.

Try opening the same Excel file from the File Manager, and you won’t face any issues.
5. Turn off Add-ins
While the Excel add-ins help you improve app functionality, some outdated or corrupt add-ins may interfere with normal Excel operations.
Now, there are no ways to pinpoint a specific add-in for this behavior. You need to disable every add-in and check with the Excel file manually.
Step 1: Open the Options menu in Microsoft Excel (check the screenshots in the third section).
Step 2: Select Add-ins from the left sidebar.
Step 3: Click on the Go button beside Manage.

Step 4: Check installed add-ins. Disable the ones that you no longer need and click on the OK button.

Open an Excel file again, and it should work without any issue.
6. Repair Microsoft Office
Microsoft offers a built-in repair tool to fix Office misbehaves on your computer. You need to use it from the Windows Settings menu.
Step 1: Open Windows Settings on your computer (use Windows + I keys).
Step 2: Go to Apps and open the Apps & features menu.

Step 3: Scroll down to Microsoft 365.
Step 4: Click on the three-dot menu beside it and select Modify.

Step 5: Select Quick Repair and hit the Repair button.

Let Microsoft fix Office apps for you.
7. Check Excel File Location
Are you trying to open an Excel file from the Recents menu? If you have moved the Excel file from one folder to another or from one location to another path in OneDrive, the software won’t open the file.
You need to check the current file location and open it from the File tab.
Step 1: Launch Microsoft Excel and click on File at the top.
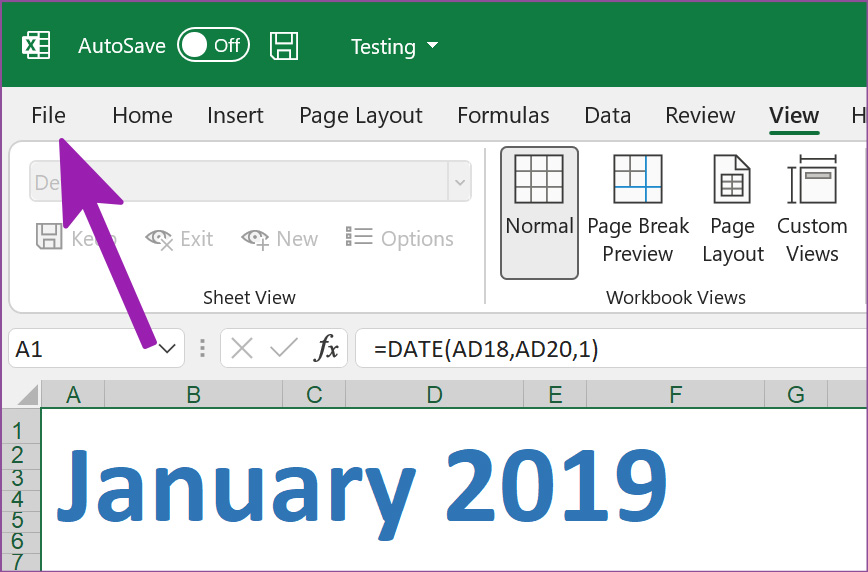
Step 2: Select Open and go to your OneDrive account (or This PC if you are adding files from the computer).

Step 3: Navigate to the right path and open the file again.
8. Reset File Associations
You should check if the file associations are working as expected or not. Here’s how you can reset file associations.
Step 1: Place the troubled Excel file on the desktop.
Step 2: Right-click on it and open Properties.
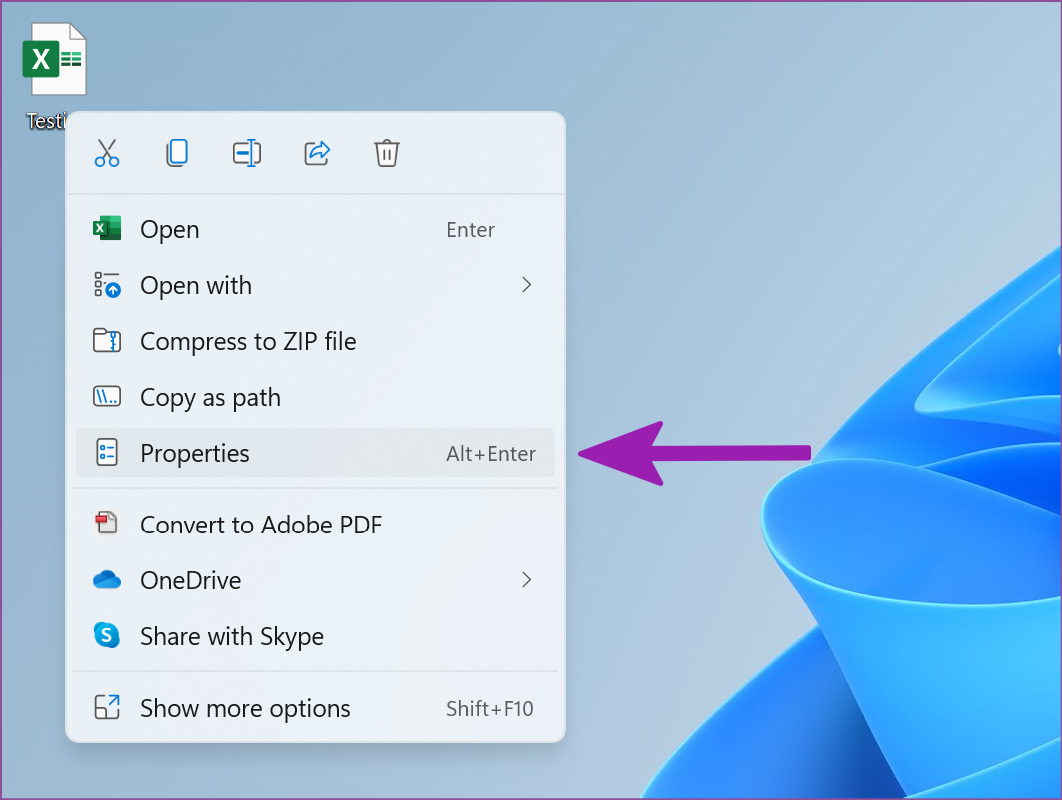
Step 3: From the General tab, make sure it opens with the Excel program.

If another software is listed, click on Change and select Microsoft Excel from the suggestions.
9. Update Microsoft Excel
Office apps usually update themselves automatically in the background. If Excel hasn’t installed the latest update, you need to download it from the app manually.
Step 1: Open the Microsoft Excel app and click on File at the top.
Step 2: Go to the Account menu and select Update Options.

Step 3: Select Update Now, install pending updates, and open the same Excel file again.

Start Crunching Numbers
Your perfect morning hours will get unproductive when Excel starts opening a blank document. Before moving to an inferior Excel web version, try the tricks above and fix Excel issues in no time.
Was this helpful?
Last updated on 18 May, 2022
The article above may contain affiliate links which help support Guiding Tech. The content remains unbiased and authentic and will never affect our editorial integrity.