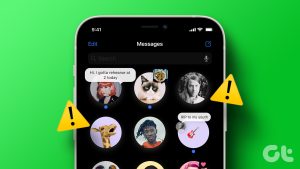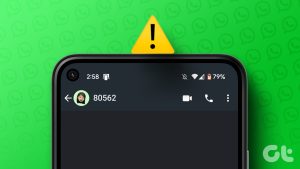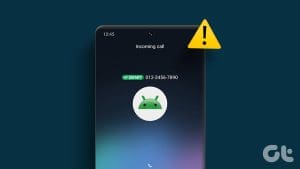Do you want to spice up your Discord community or bring a touch of creativity and visual appeal to your Discord server? Well, adding emojis to your channel names can do just that! In this article, we will guide you on how to put emojis in Discord names, making them more engaging and expressive.
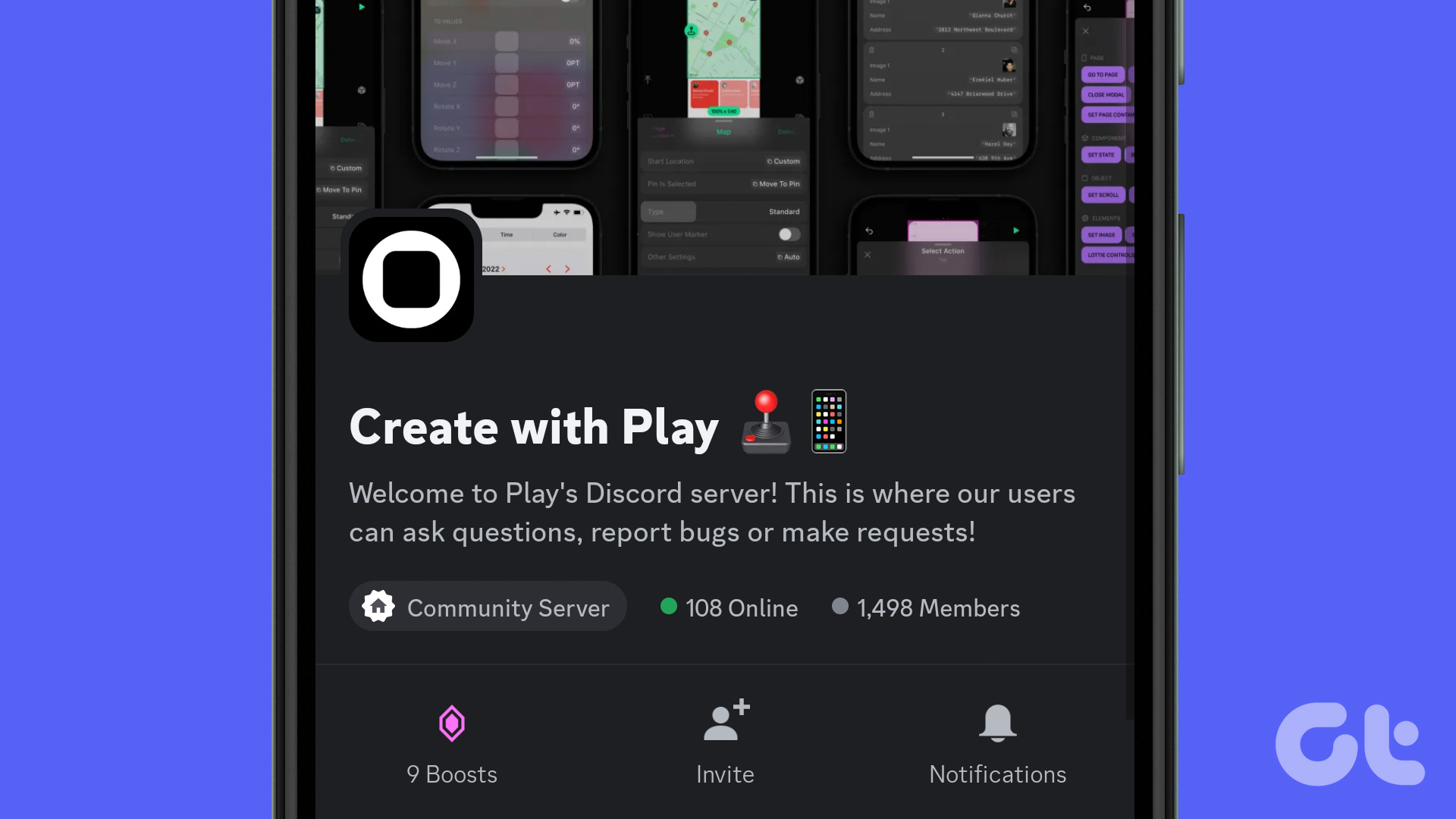
Before we get into the steps of adding emojis to Discord channel names, consider the following points;
- Emojis may not be supported or displayed consistently across all devices and platforms. While Discord generally supports a wide range of emojis, remember that some users may not see them as intended if they use an older device.
- Use emojis in a manner that aligns with the guidelines and rules set by the Discord server or community. Ensure you avoid using emojis that may be considered offensive, inappropriate, or against the community’s standards.
- You can add emojis to the server name if you have administrative or moderator roles within the server. Regular members without the required permissions cannot add or modify emojis in the server name.
Note: For demonstration, we will use the Discord app on both Windows and Android platforms. Nevertheless, if you happen to be using the Discord app on Mac or iOS, you can still follow the same steps.
How to Add Emojis to Discord Channel Names
Adding emojis to channel names on Discord can help make your server more visually appealing and add a touch of personalization. While not all emojis are supported in channel names, many common ones are available. Here’s how to add them using a desktop or mobile device.
On Desktop
Step 1: Open the Discord app or website and navigate to the channel you want to add emojis.
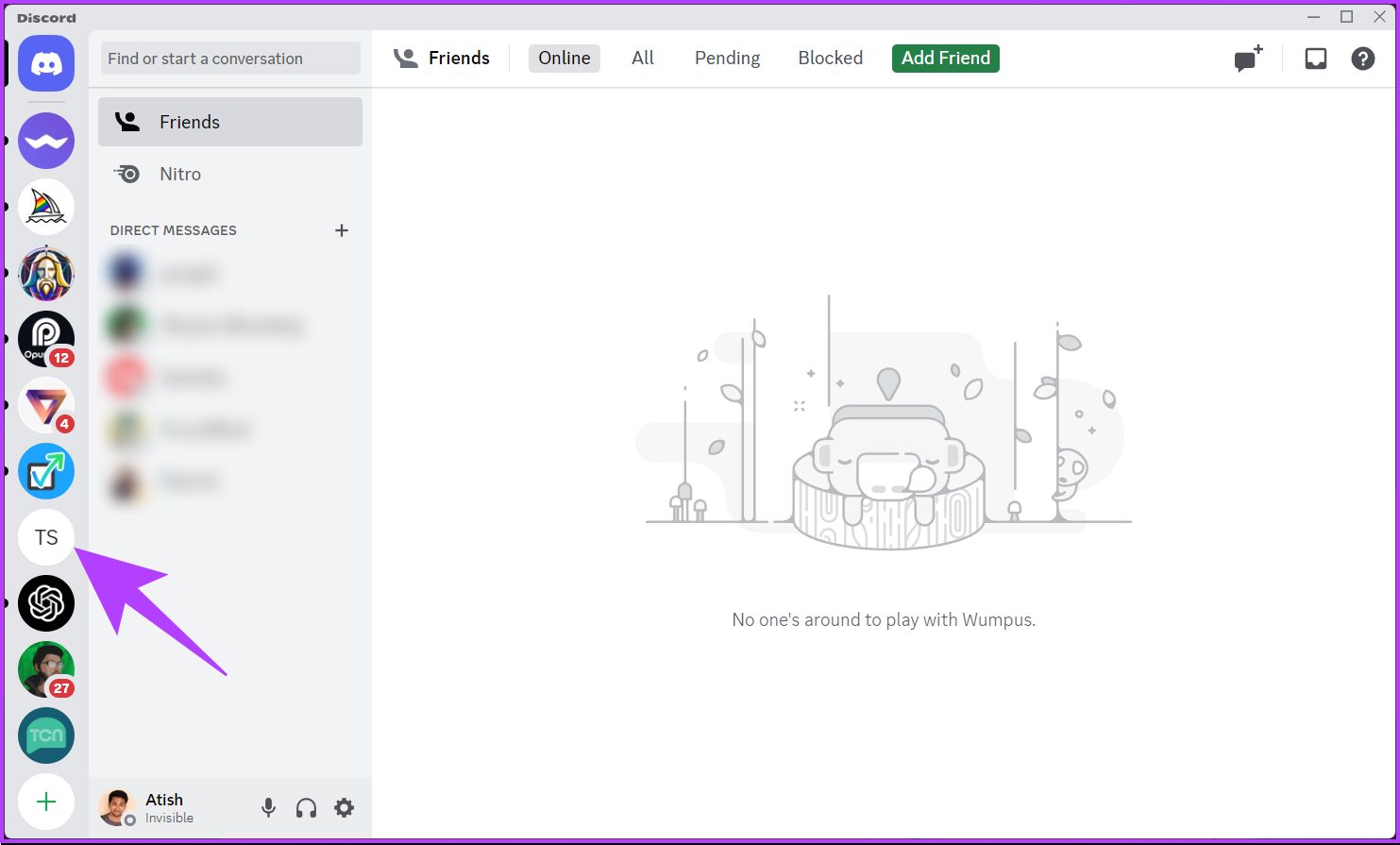
Step 2: Click the Edit Channel (gear) icon next to the channel name.
You will be taken to the channel overview.
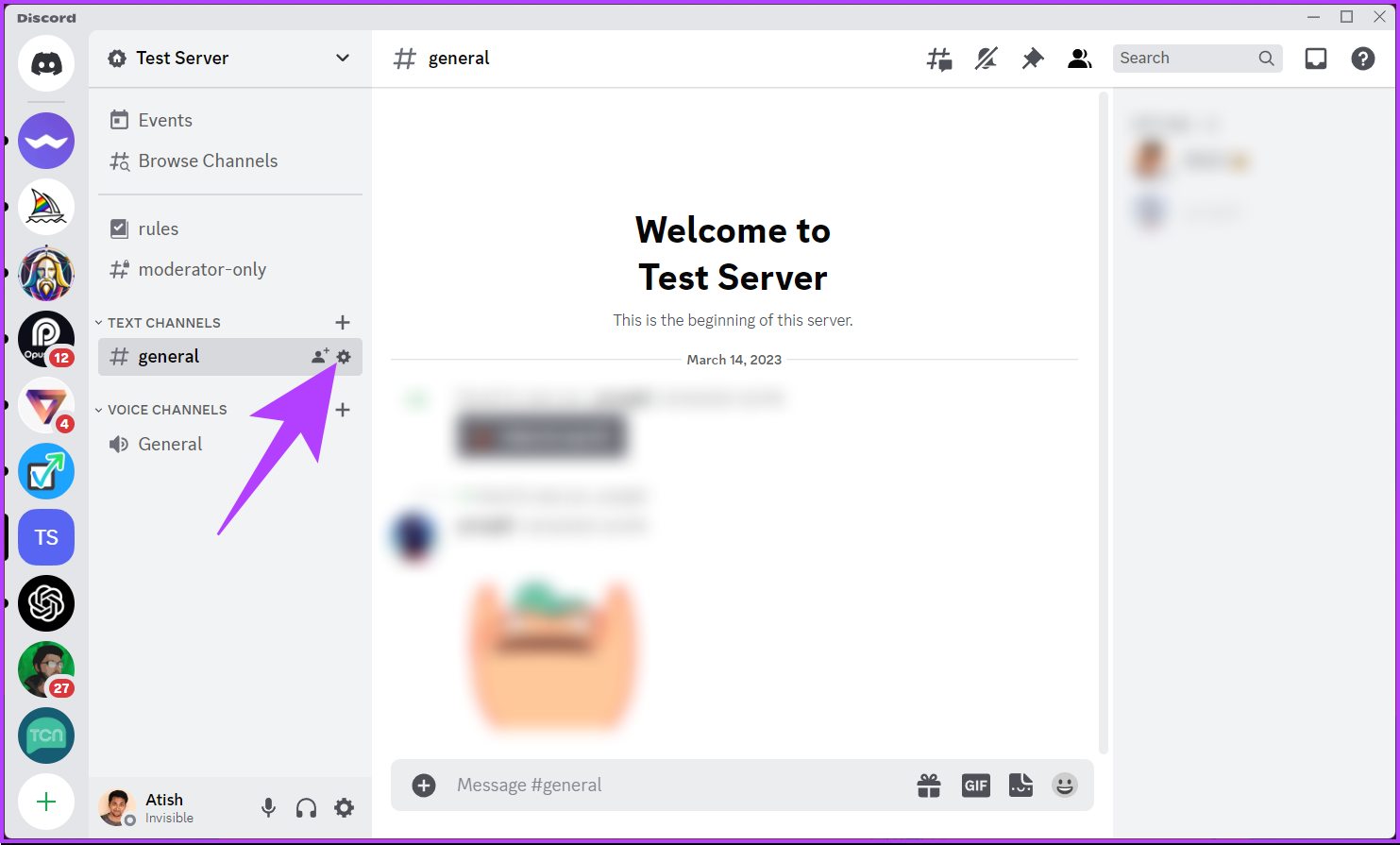
Step 3: Now, under the channel name, add the emoji you want by pressing ‘Control + Command + Space’ on Mac or ‘Windows key + ;’ to bring up the emoji modal where you can search and any available emoji.
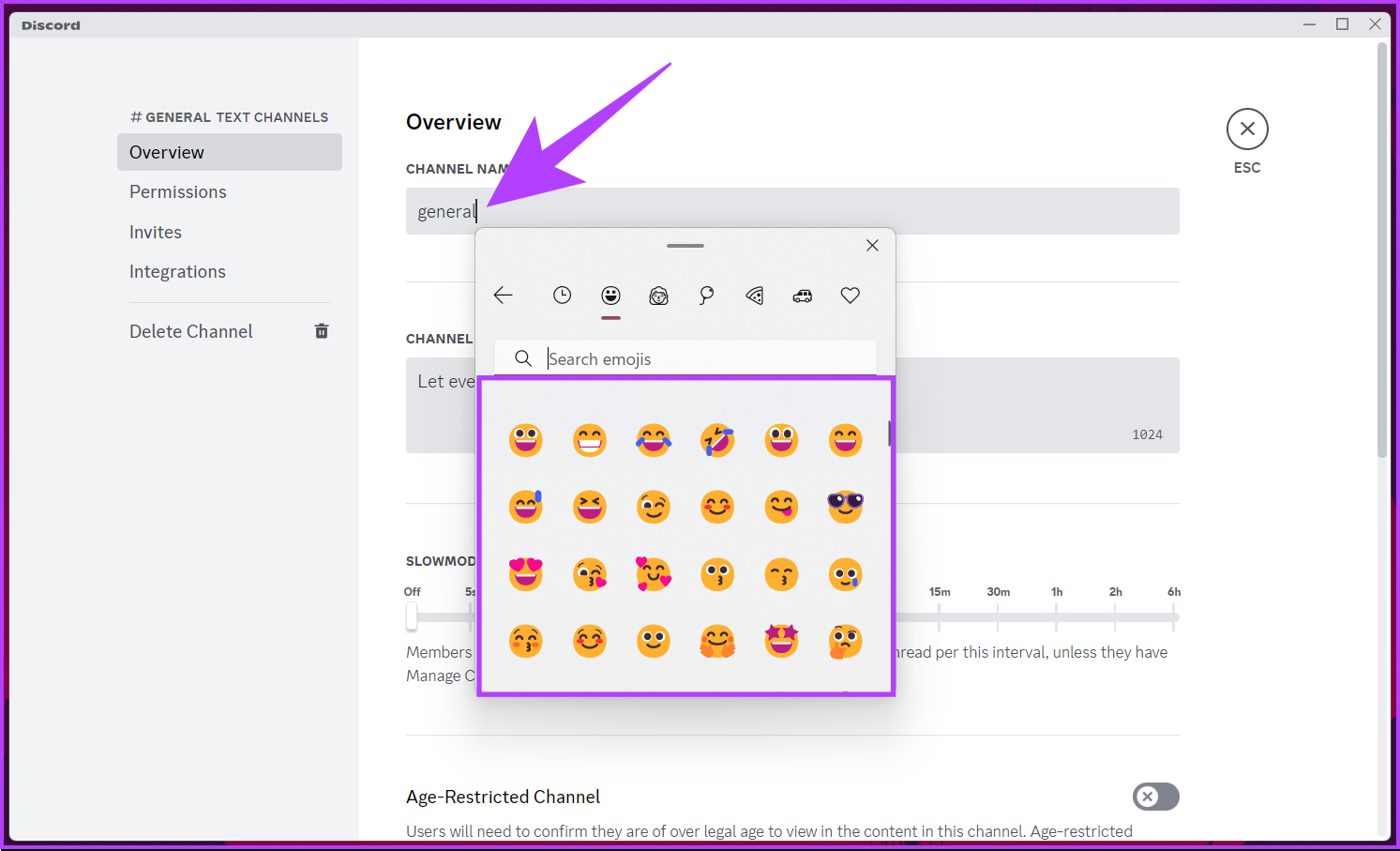
Step 4: Once the emoji is added, click Save Changes.
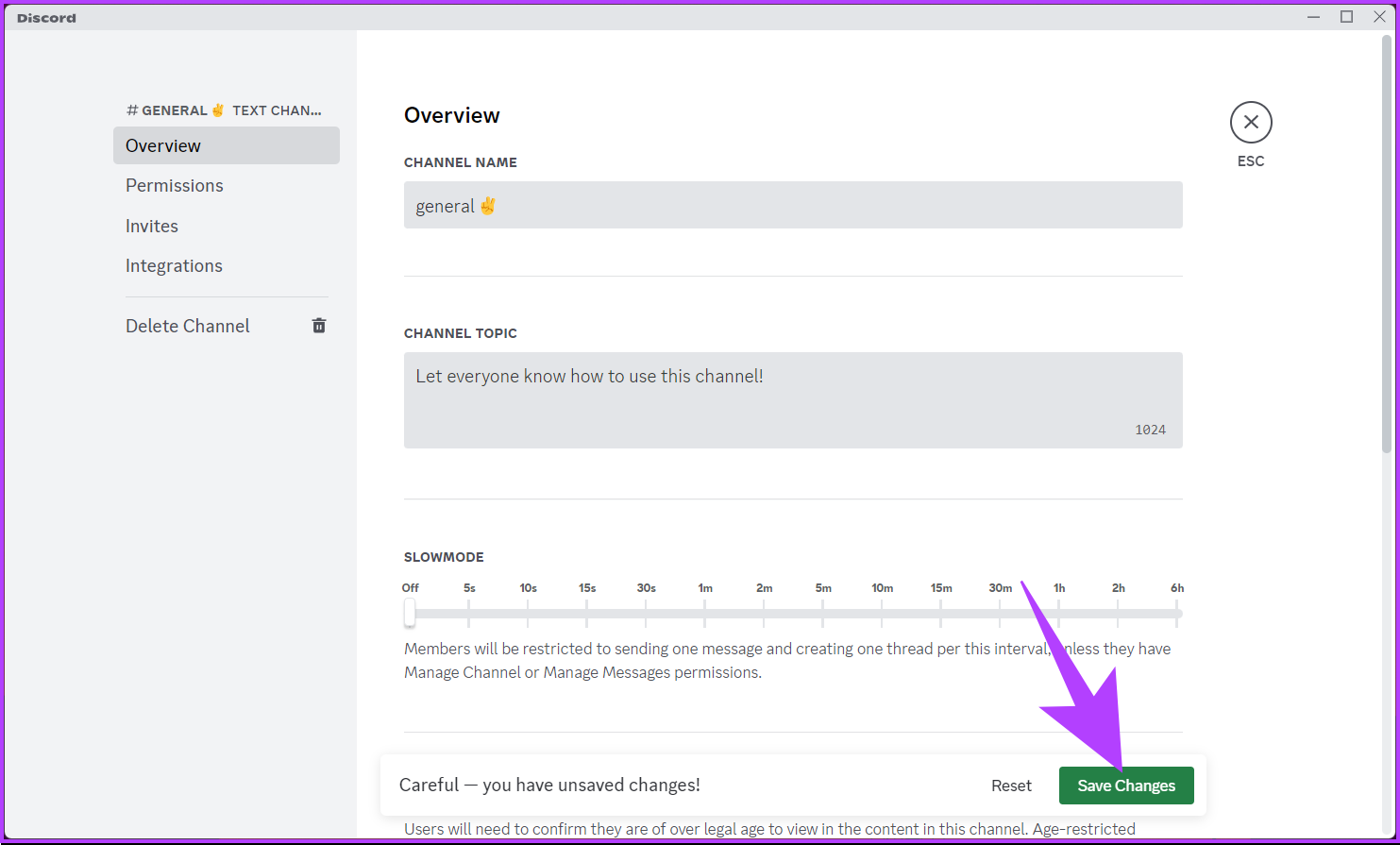
That’s it. You have added emoji to your Discord channel name. If, for some reason, the emoji you are looking for is unavailable, look for emojis online, select the one you want, and press ‘Control + C’ on Windows or ‘Command + C’ on Mac on the keyboard to copy and ‘Control + V’ or ‘Command + V’ to paste.
On Mobile
Step 1: Launch the Discord app and go to the channel you want to add emojis.
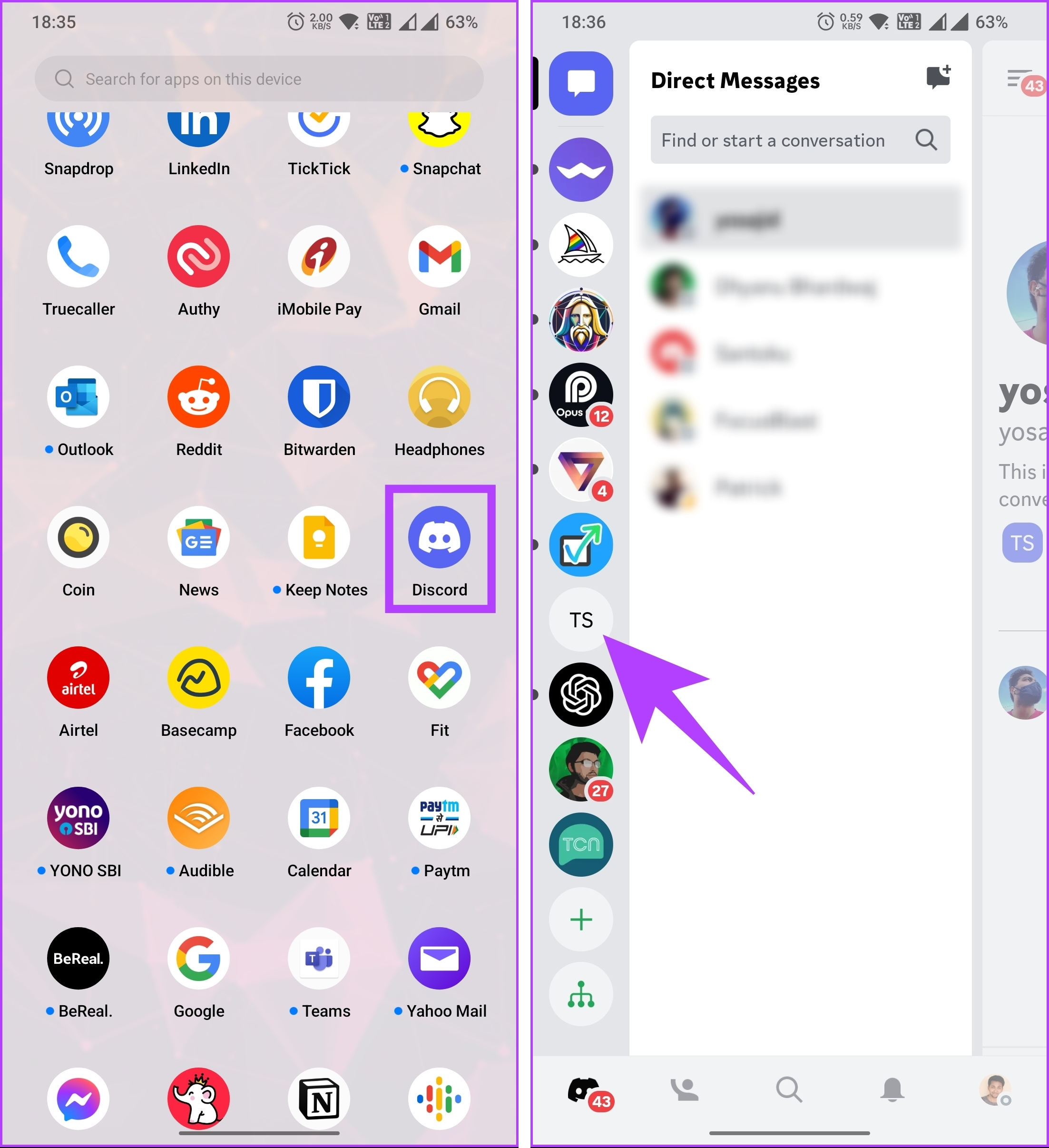
Step 2: Long-press the Channel name until you see the bottom sheet. From the options, select Edit Channel.
You will be taken to the Channel overview.
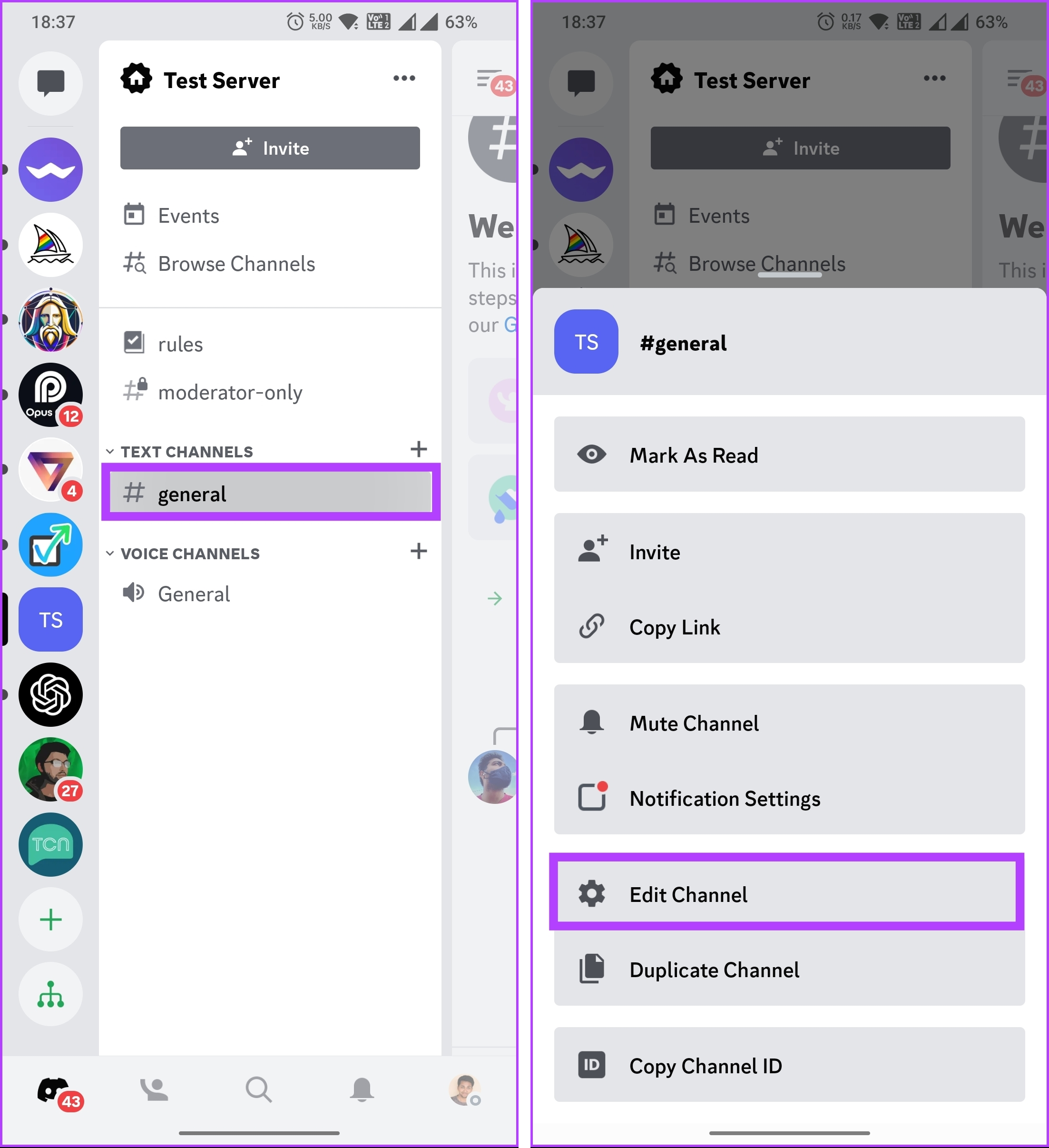
Step 3: Now, under the Channel name, search or scroll through the emojis and tap the one you want to add.

Step 4: Once you have added the emoji of your choice, tap Save in the top right corner.
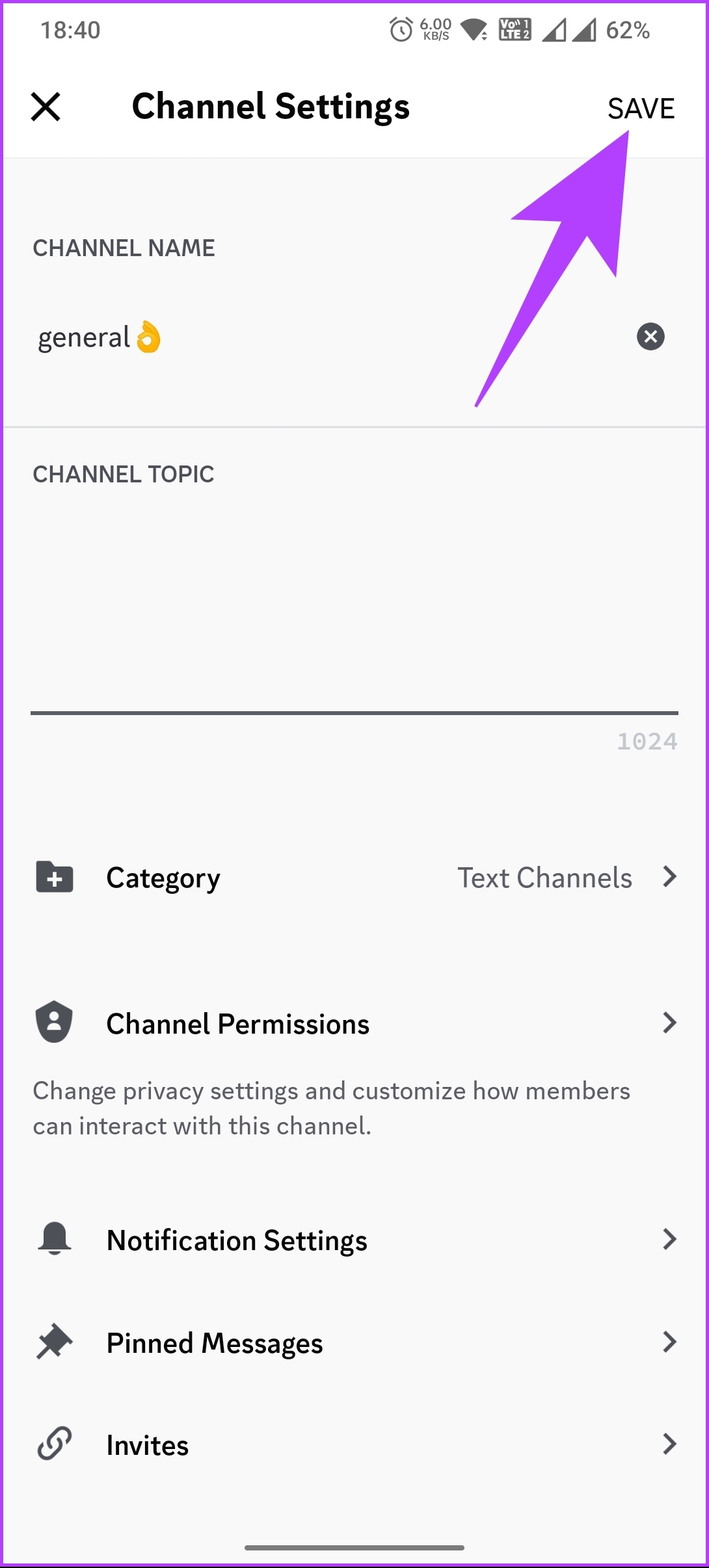
There you go. You have successfully added emoji to your Channel name. If you have multiple channels to tweak, repeat these steps to enhance your server’s visual appeal and personalization.
If you don’t want to add emoji to your Discord channel name but want to add emoji to the Discord server nickname, keep reading.
Also Read: How to react to messages on Discord
Add Emoji to Your Discord Server Nickname
Adding emoji to your Discord server nickname is straightforward to execute. Let’s begin with the desktop version.
On Desktop
Step 1: Open the Discord app or website on any browser and navigate to the Discord Server you want to change your nickname.
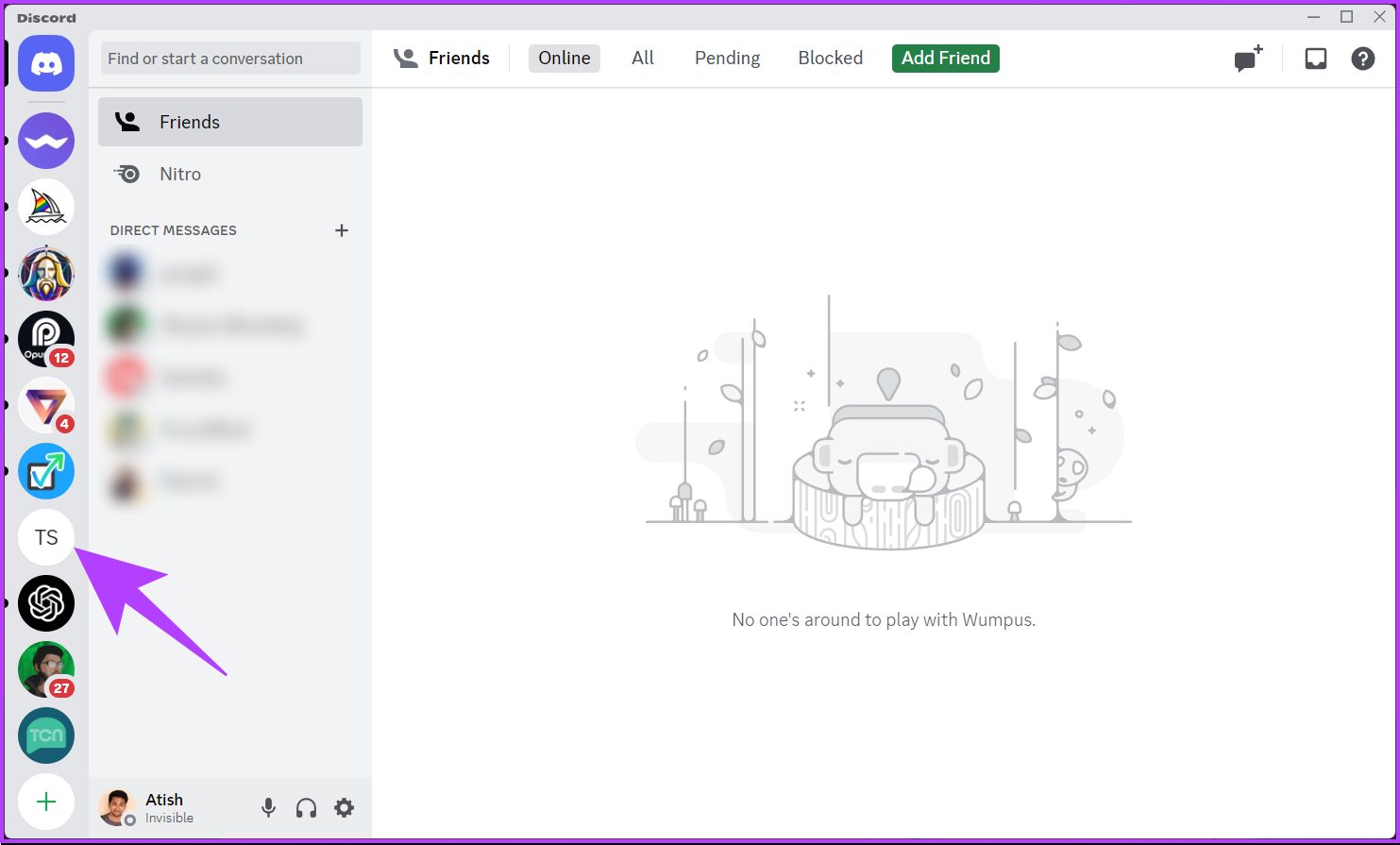
Step 2: Click the chevron (arrow) icon next to your Server name.
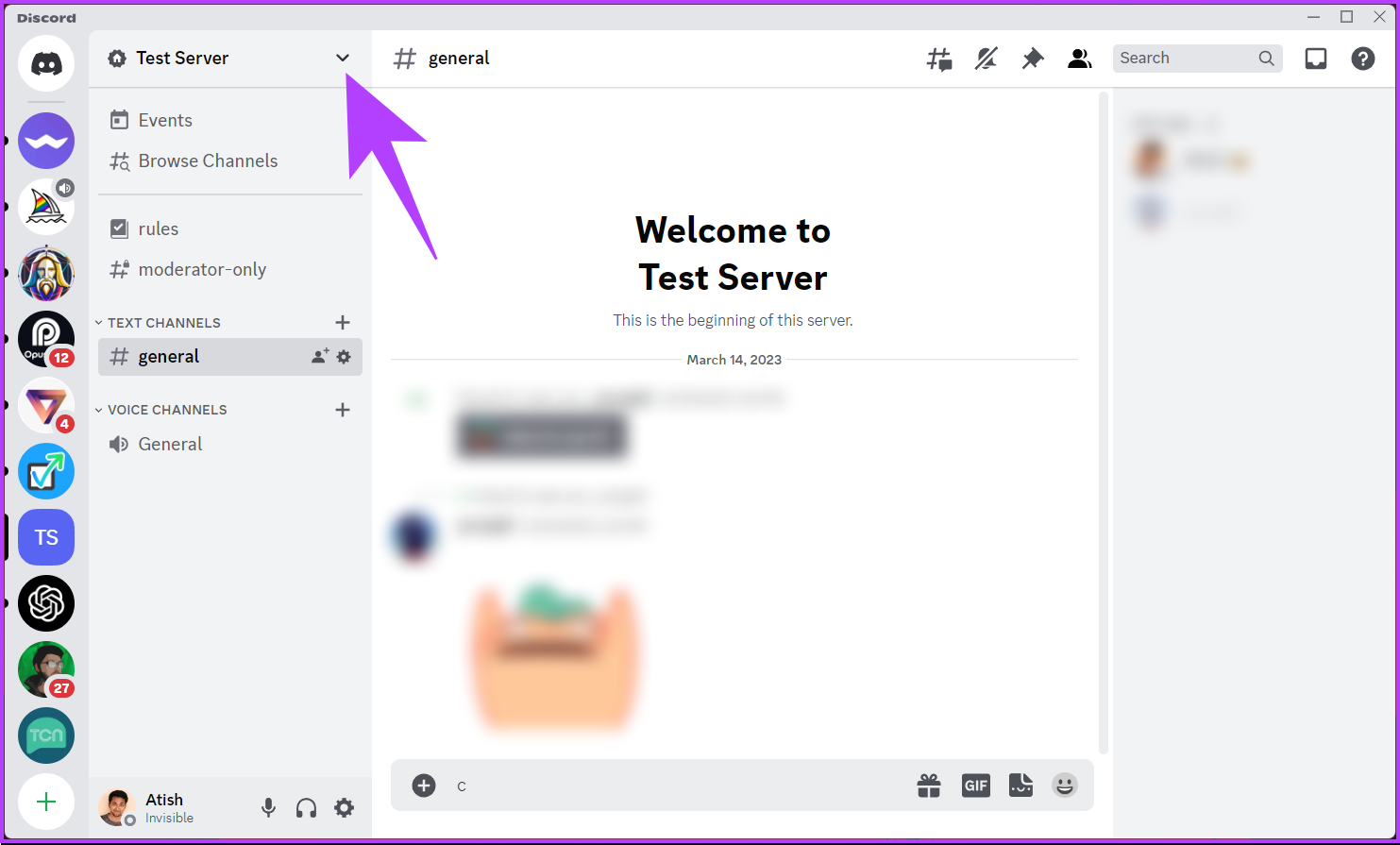
Step 3: From the menu, select ‘Edit Server Profile.’
The prompt will direct you to the Profile section, where you will select the Server Profile.
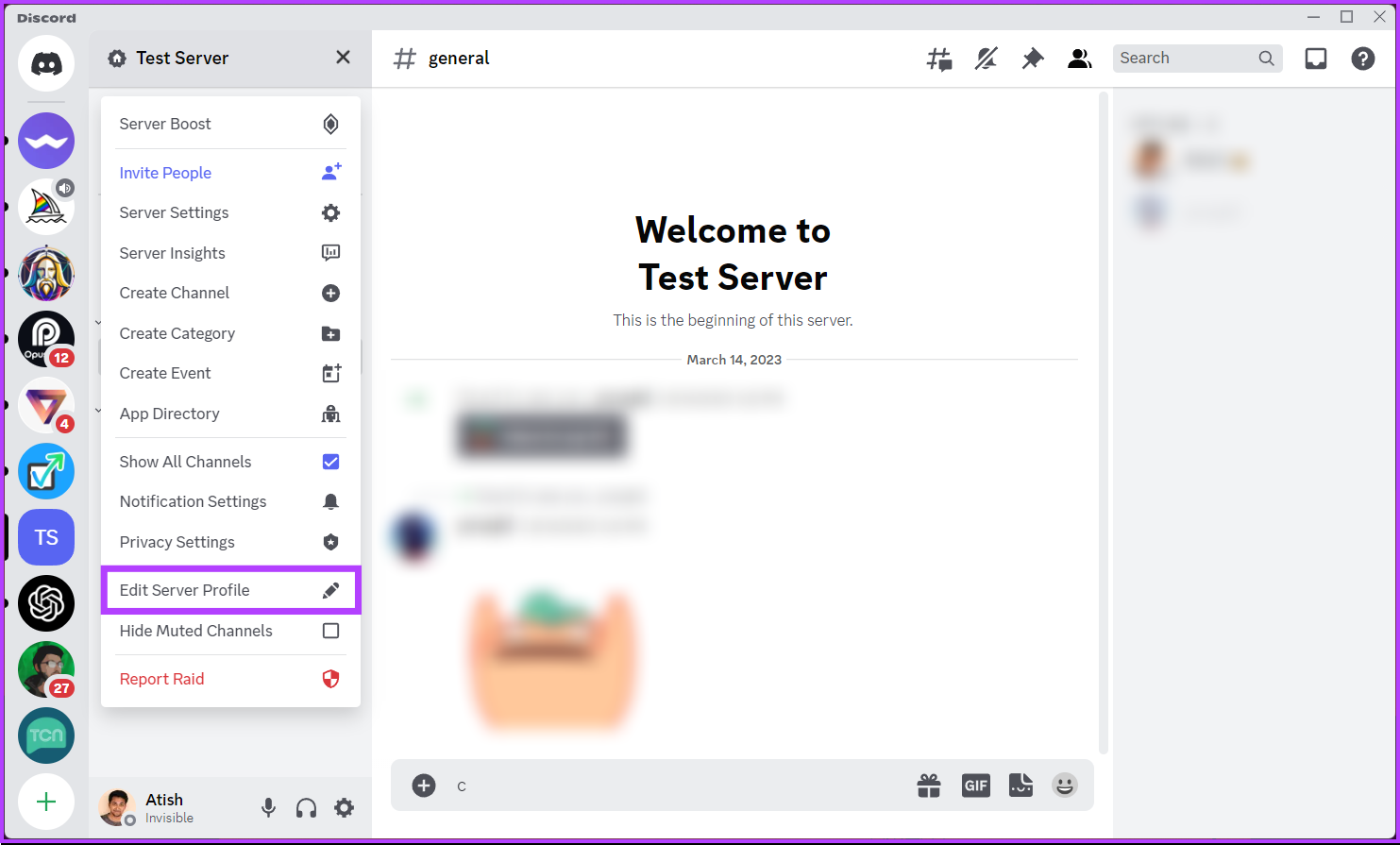
Step 4: Scroll down to the Nickname section and add the emoji you prefer using a keyboard shortcut depending on your operating system.
Note: If on Mac, press ‘Control + Command + Space’ or ‘Windows key + ;’ on Windows to bring up the emoji modal. You can also search and add emoji of your choice.

Step 5: Finally, click Save Changes to implement the changes you made.
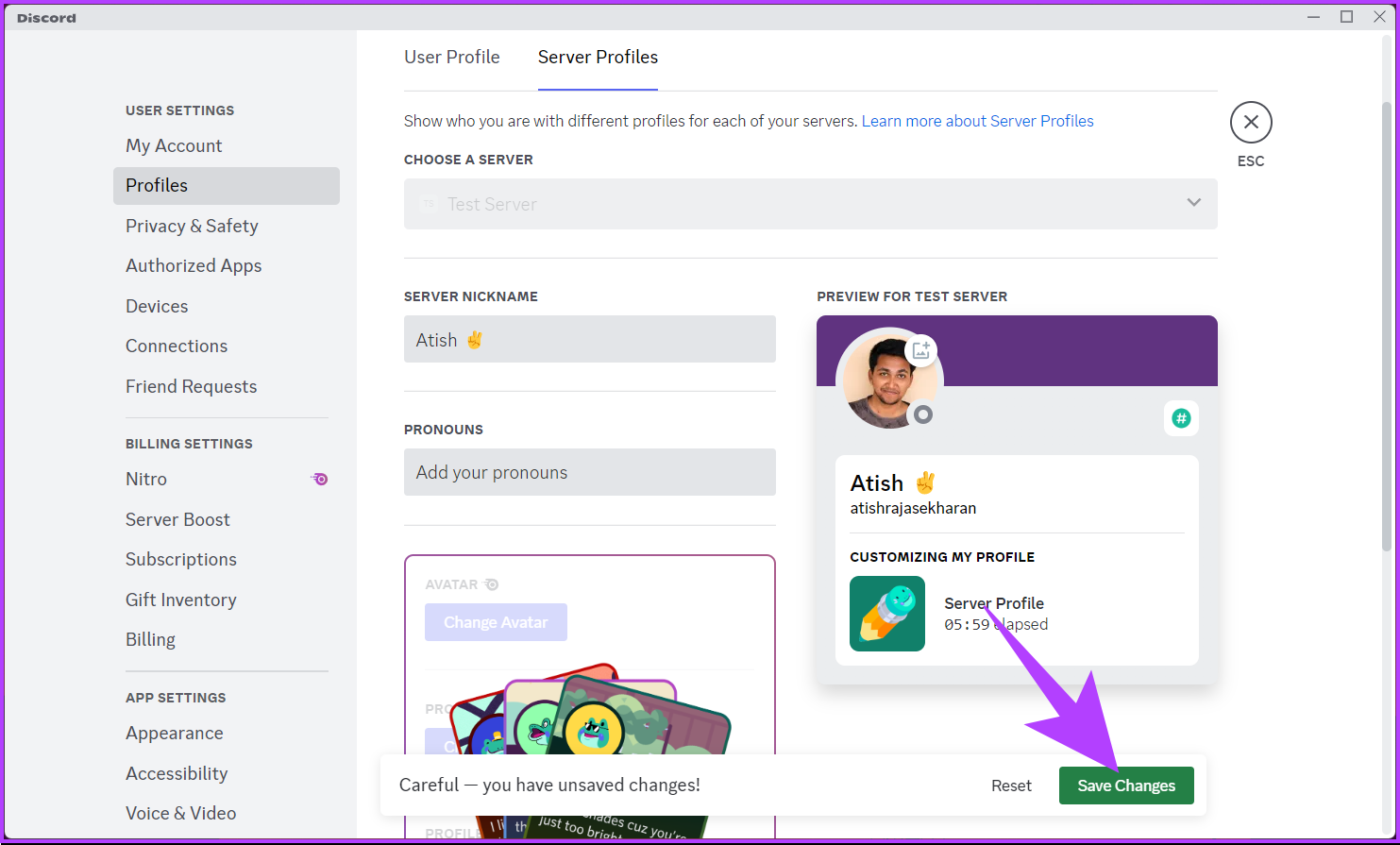
There you have it. The emoji will now appear next to your Discord server’s nickname, allowing you to express your creativity and enhance the overall visual appeal of your server.
On Discord’s Mobile App
Step 1: Launch the Discord app, go to the server you want to change your nickname, and long-press the name.
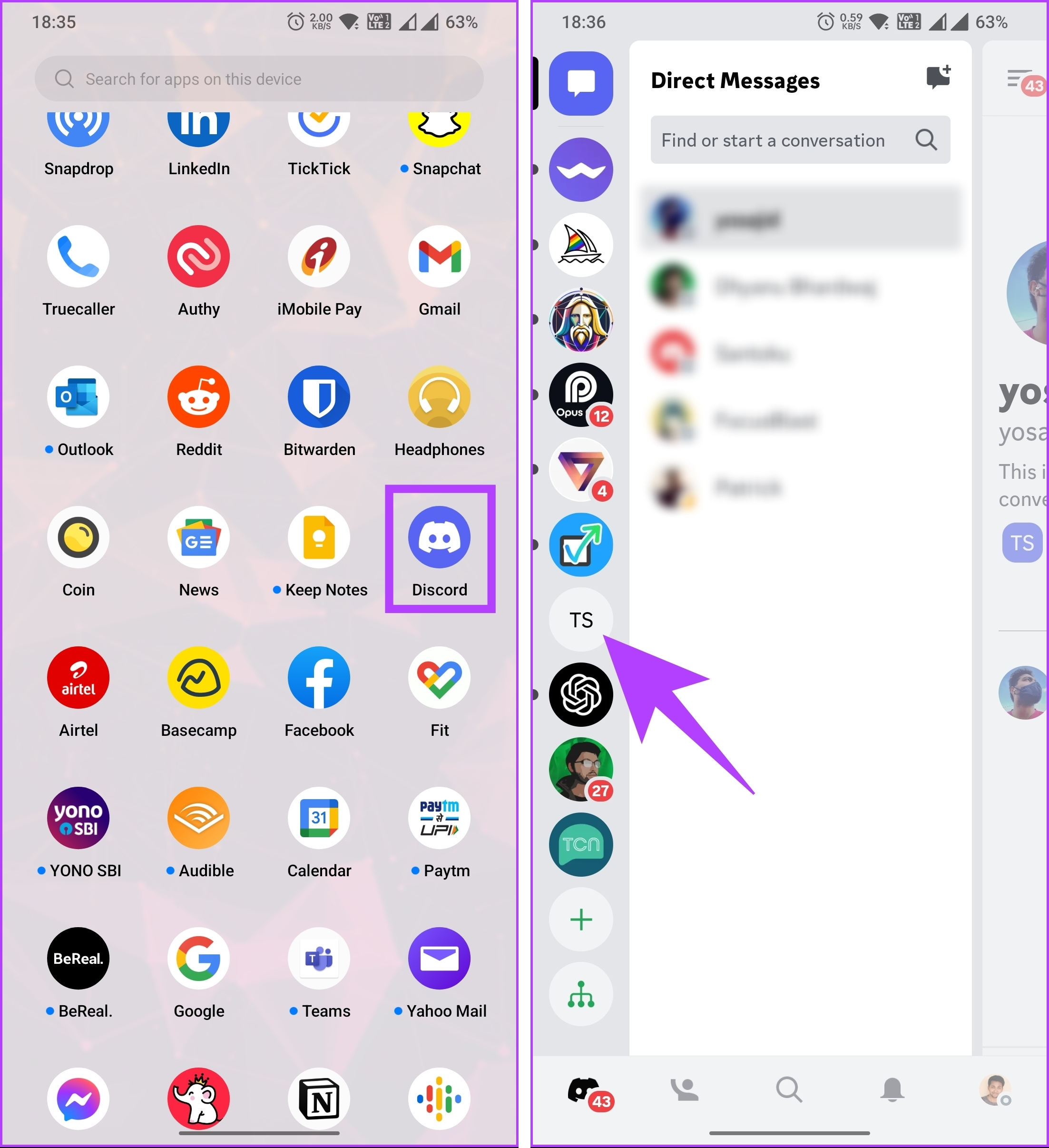
Step 2: From the menu, select More Options. In the bottom sheet, choose ‘Edit Server Profile.’
The prompt will direct you to the Profile section, where you will select the Server Profile.
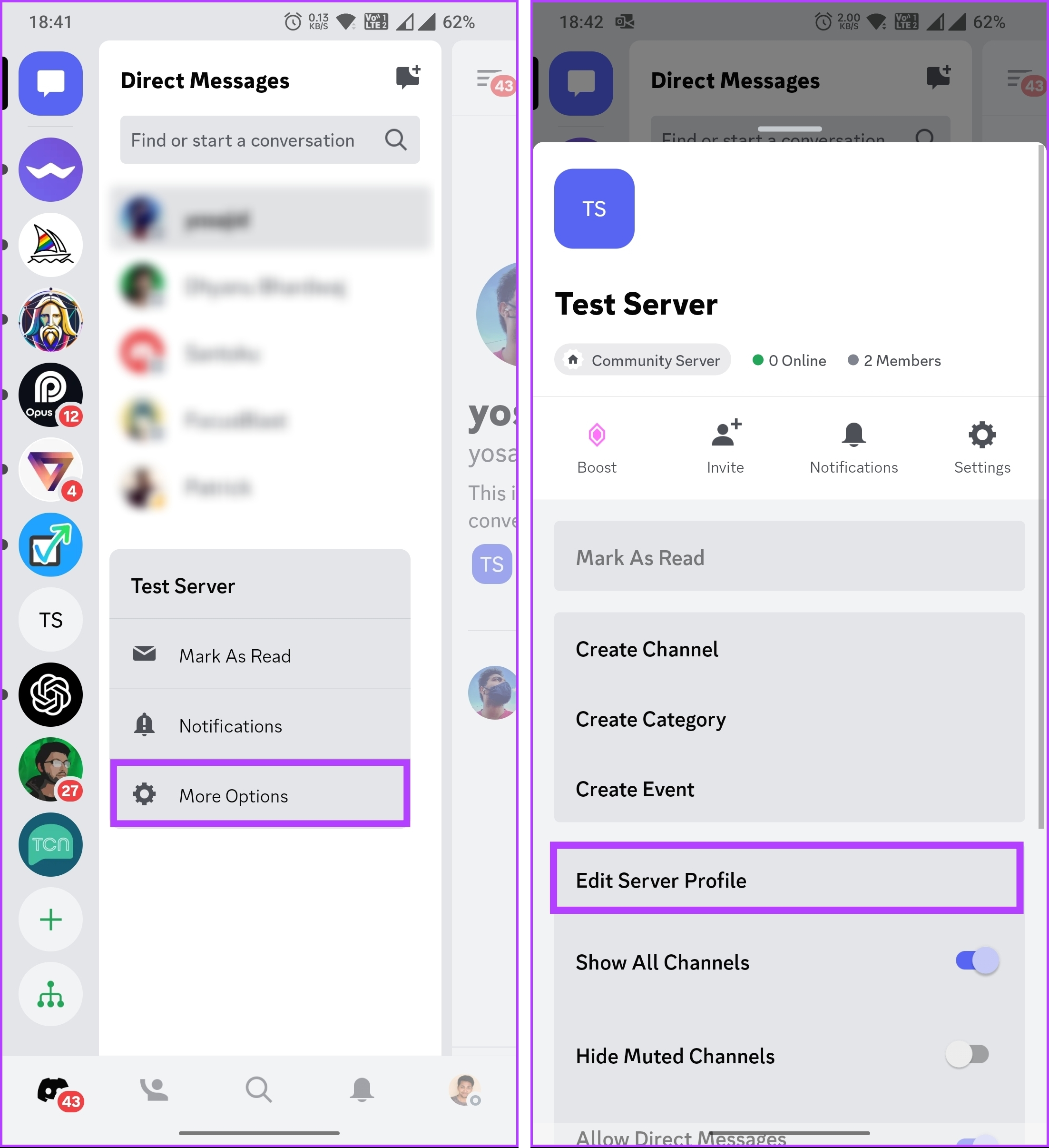
Step 3: Under Server Nickname, add the emoji you want by tapping the emoji icon on your keyboard.
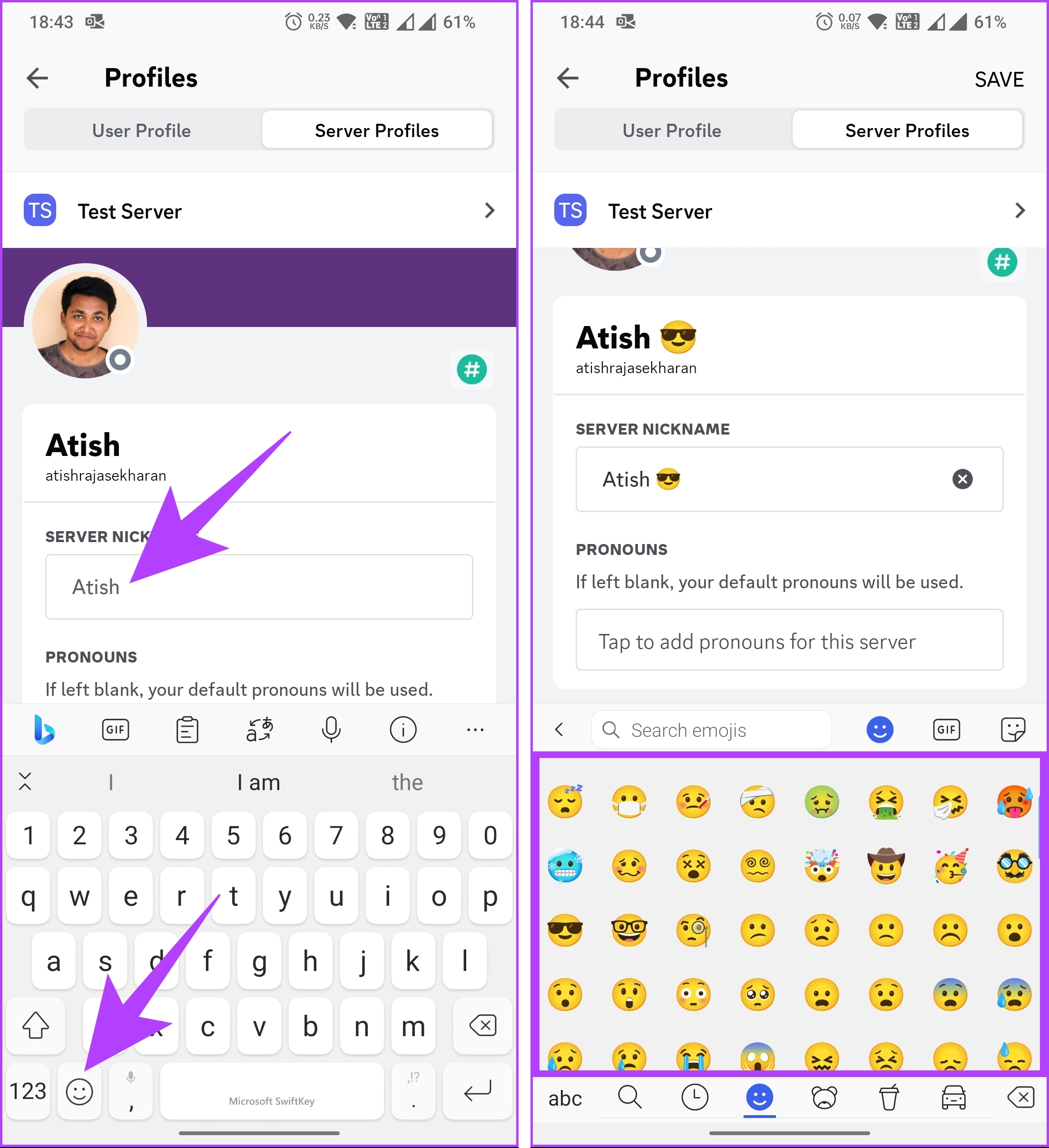
Step 4: Once you have added the emoji of your choice, tap Save in the top right corner.
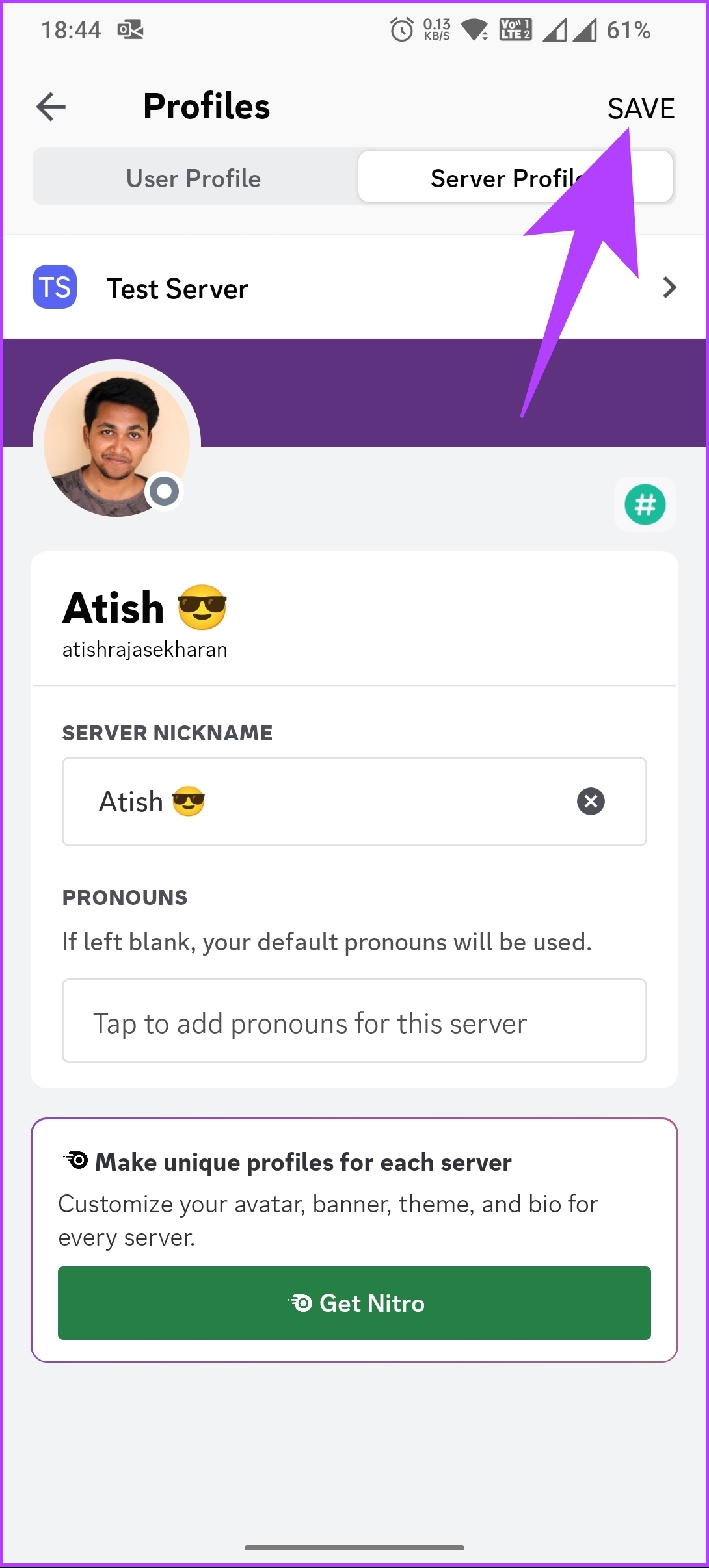
There you go. You have added a visual flair to your username and made your presence on Discord more engaging and expressive. But what if you want to add a custom emoji to your Discord server? Keep reading.
Also Read: How to change Discord profile picture
Can You Use Custom Emojis in Your Discord Server or Channel’s Name
You can use custom emojis in your Discord server’s text channels or voice channel names but not in the server name itself. Moreover, the custom emojis added to the channel will not display as the actual image; instead, they’ll appear as the emoji code (i.e., <:emoji_name:emoji_id>).

At the time of writing this article, you can only use emojis you got from Unicode sites. This is because Discord does not parse emojis in channel or server names like it does in messages or statuses. If you still want to add custom emojis, move to the next section.
Use Custom Emojis on a Discord Server
You can easily add custom emojis to a Discord server, provided you have the necessary permissions. If you want to add animated emojis to your Discord server, you must have a Discord Nitro subscription.
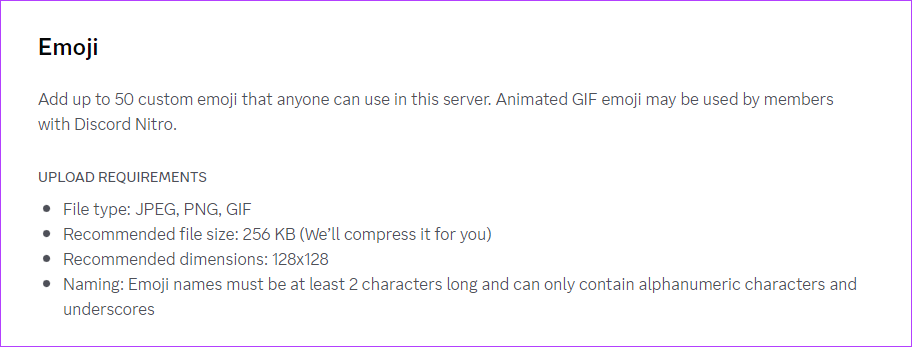
Requirements for creating custom emojis for a Discord server;
- Custom emojis can be uploaded as .jpg, .png, or .gif files. The Discord emoji size must be under 256KB. For optimal results, the image should be 128×128 pixels, but Discord will resize images that are larger down to this size.
- The number of custom emojis you can have on a server depends on the server level. At level 0, you can have up to 50 custom emojis. This limit increases with server boosts, up to 250 custom emojis at level 3.
- Emoji names must be at least 2 characters long and can only contain alphanumeric characters and underscores. Emoji names are also case-sensitive in Discord.
Let’s begin with the steps.
On Desktop
Step 1: Open the Discord app or website and navigate to the Discord server you want to add custom emoji and right-click on it.
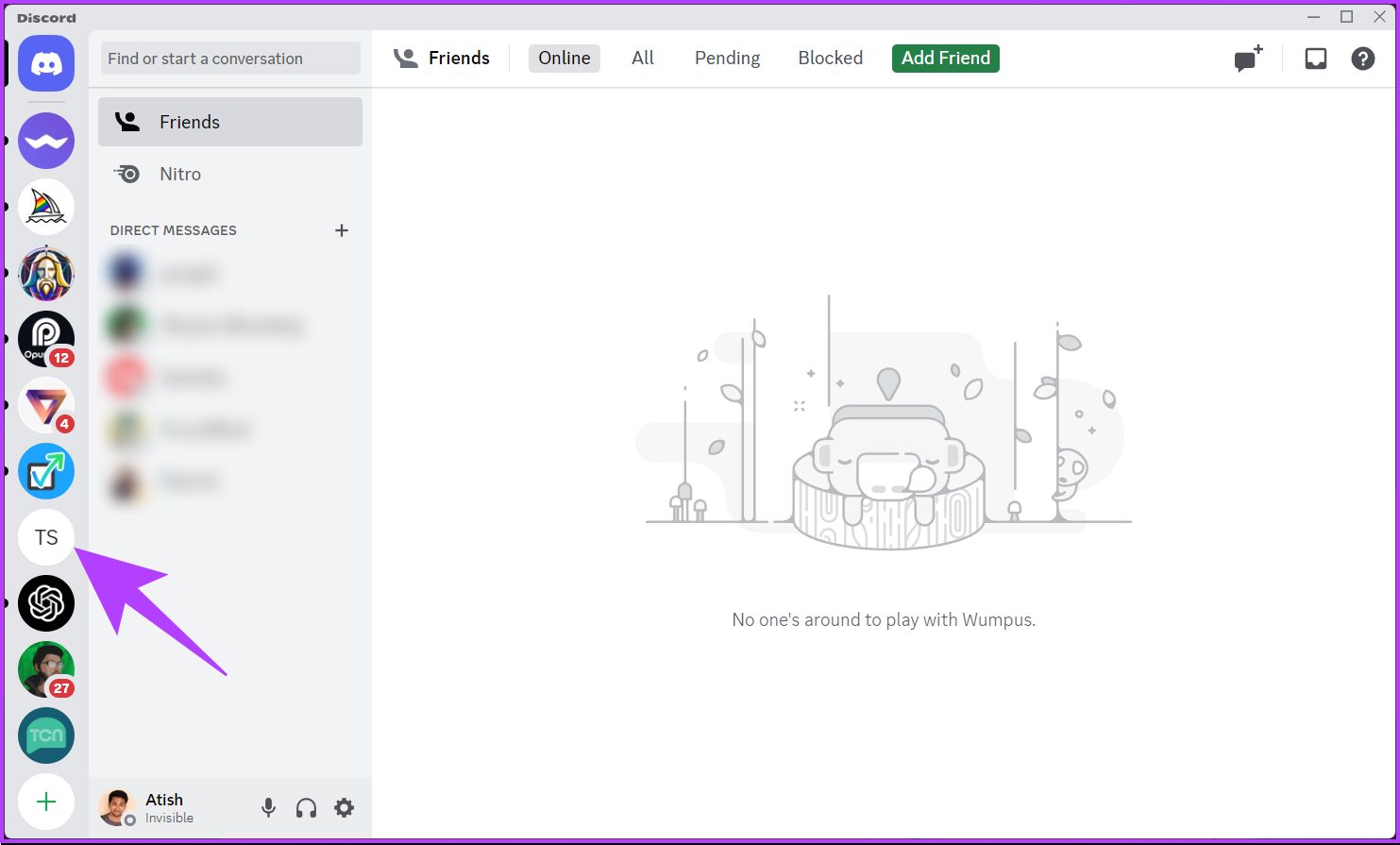
Step 2: From the drop-down menu, click on Server Settings and choose Emoji.
You will be taken to a page where you can upload emoji to Discord.
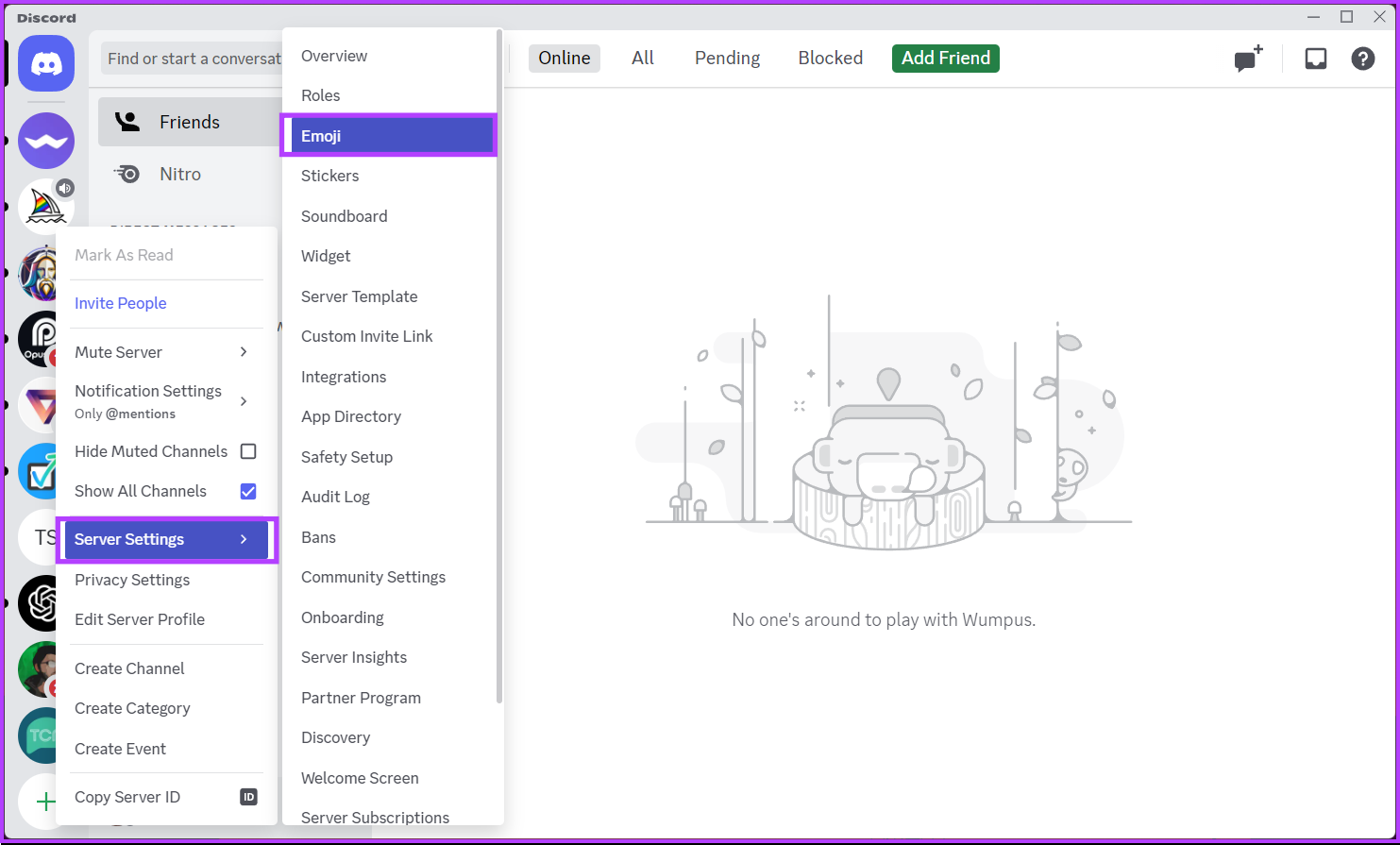
Step 3: Now, click the Upload Emoji button, locate and double-click on the emoji on your PC to upload it to your Discord server.
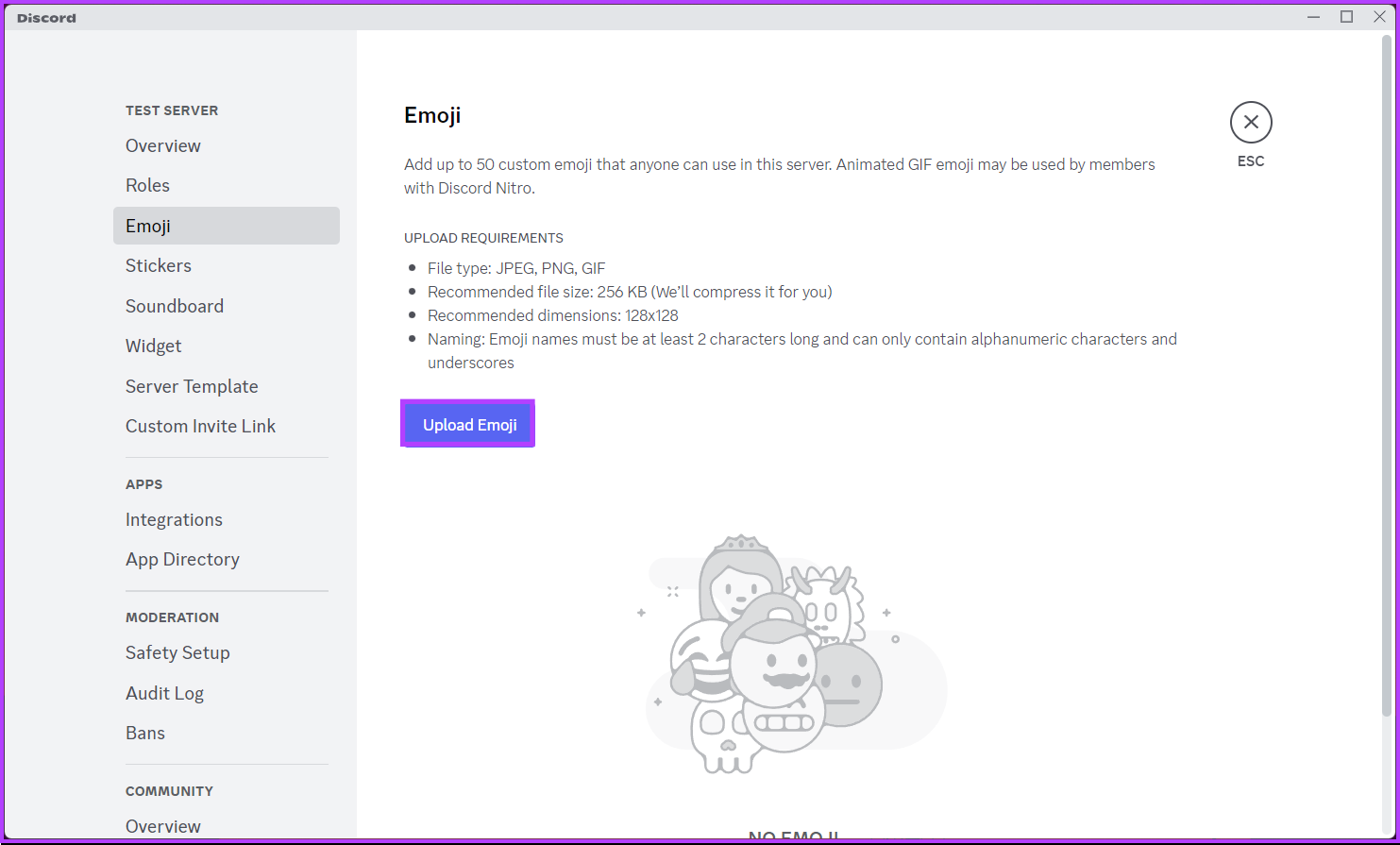
With this, you have successfully added emojis to your Discord server. If you want to do the same using mobile, continue reading.
Also Read: How to report a Discord server
On Android or iPhone App
Step 1: Launch the Discord app, go to the server you want to add emojis, and long-press it.
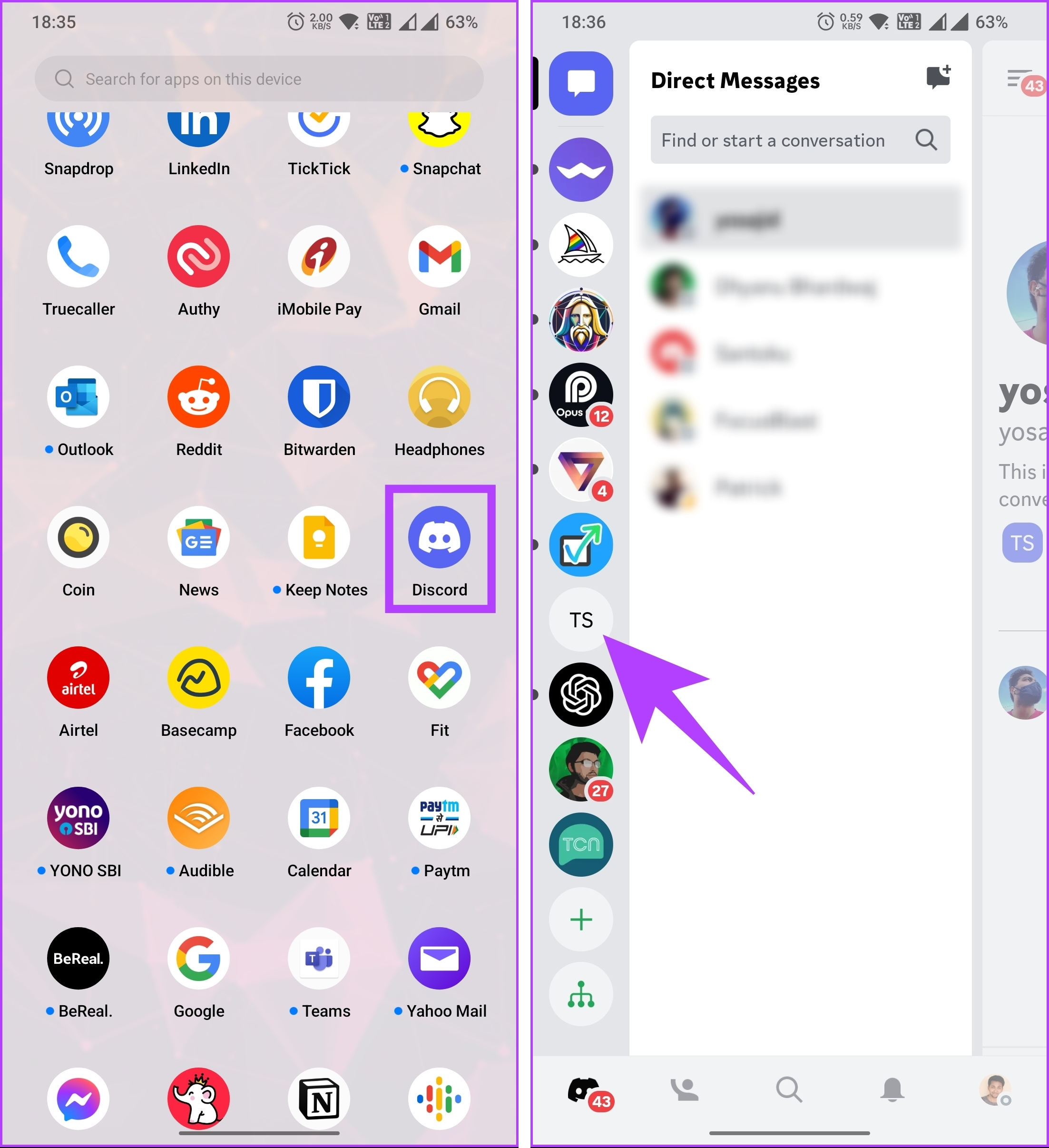
Step 2: From the menu, choose More Options. On the next screen, tap on Settings.
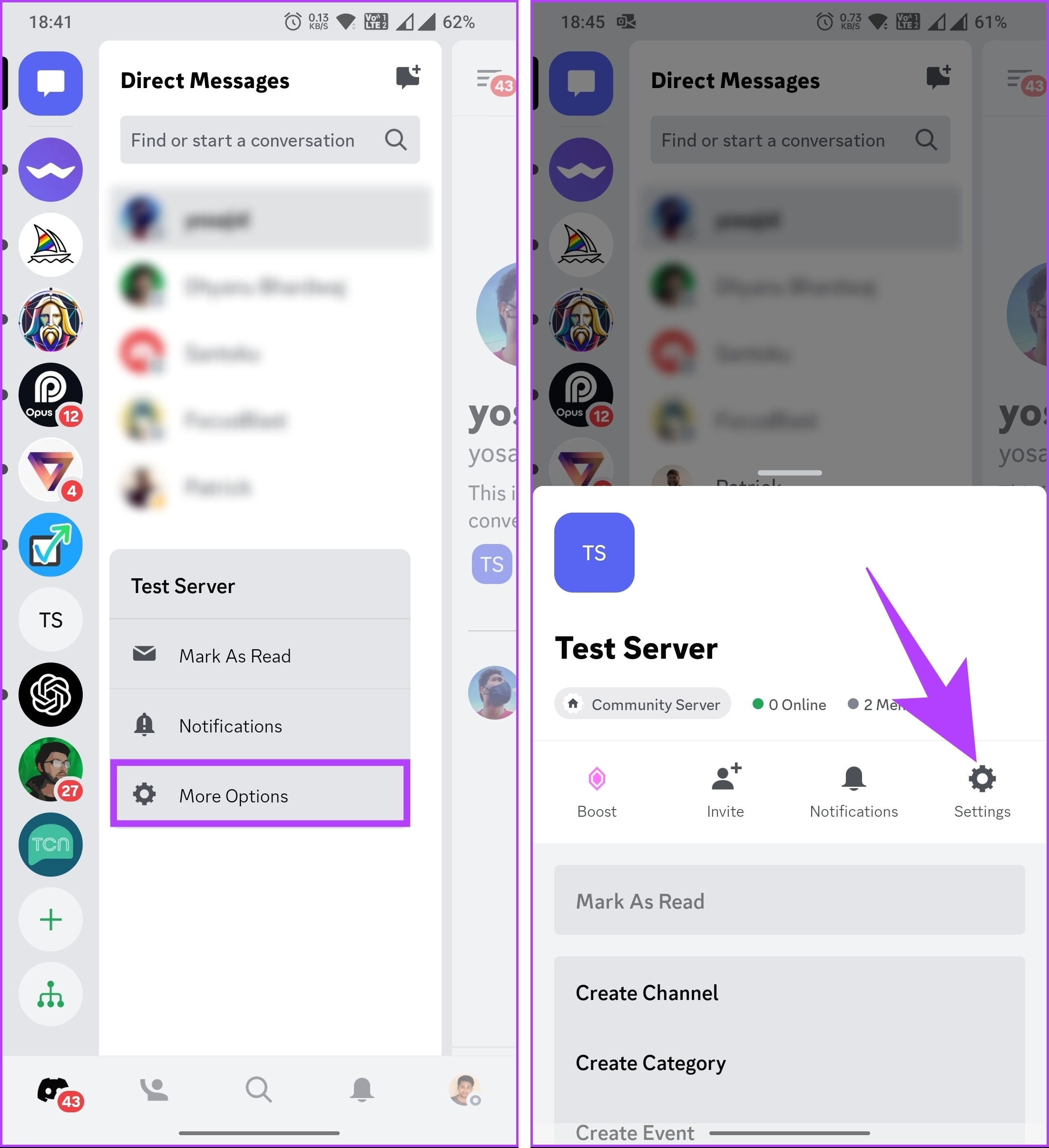
Step 3: In the Server Settings, go to the Emoji menu and choose Upload Emoji to bring up the gallery and add custom emoji.
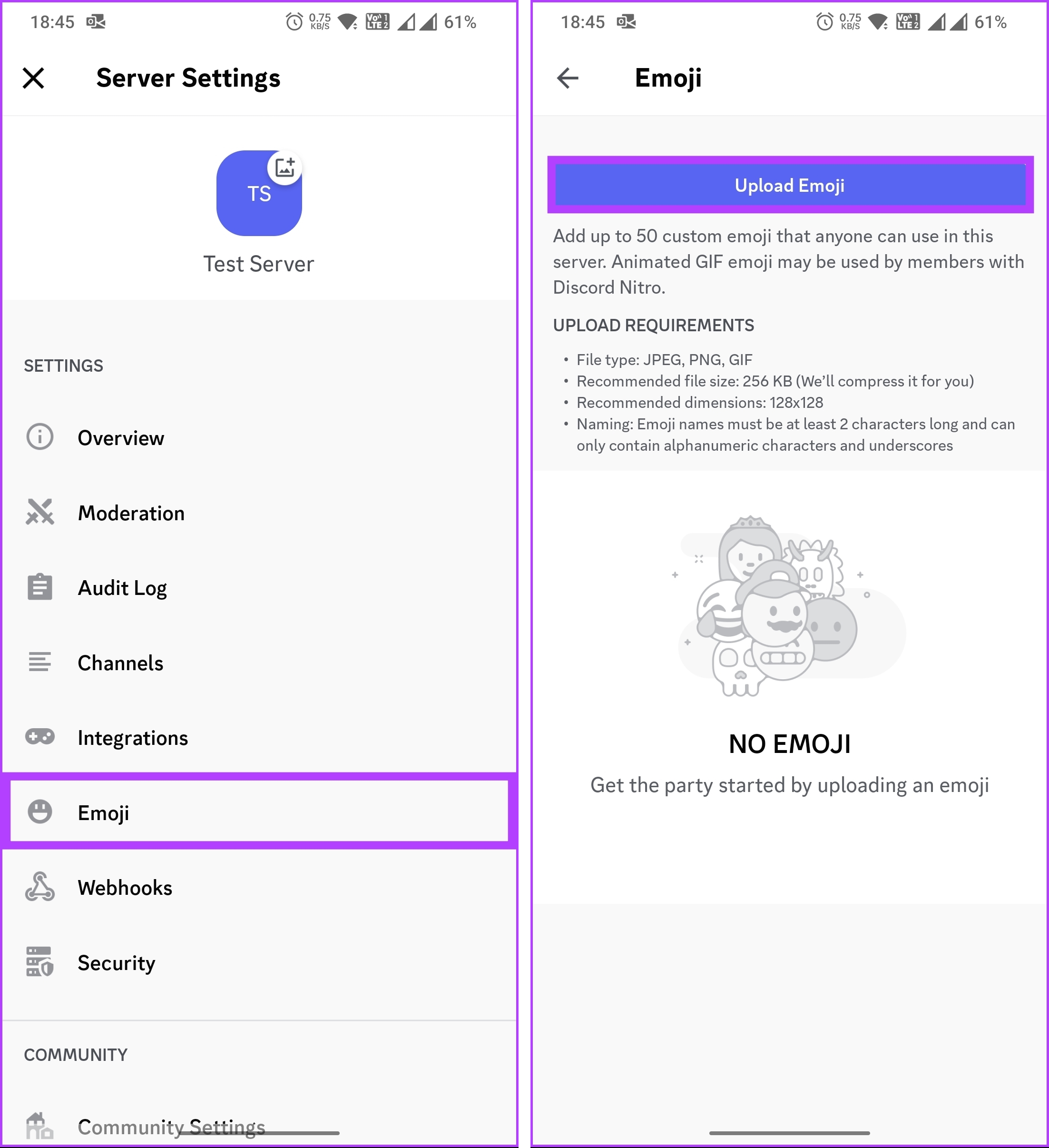
That’s about it. You have successfully added a custom emoji to your Discord server without hassle. If you have any query we missed addressing in this article, check out the FAQ section below.
FAQs on Adding Emojis to Discord Channel Names
You can add up to 50 regular and 50 animated custom emojis to a Discord server. This limit ensures that there is a reasonable number of emojis available for use while maintaining server performance and usability. However, if your server is boosted, raising your Boost Level raises the emoji limits.
Once you have uploaded an emoji to a Discord server, there is no specific time limit for how long the emoji will remain available. As long as the emoji is not deleted by a server administrator, it will continue to be accessible to all server members.
Customize Your Channels
Whether you want to set a theme, convey emotions, or simply inject some fun, emojis are a fantastic tool to enhance your Discord community. You now know how to put emojis in Discord channel names and elevate your server’s visual appeal and communication.
Was this helpful?
Last updated on 07 July, 2023
The article above may contain affiliate links which help support Guiding Tech. The content remains unbiased and authentic and will never affect our editorial integrity.