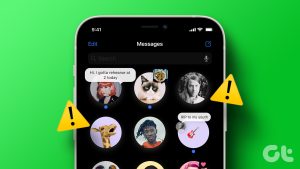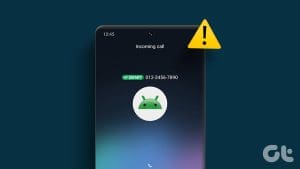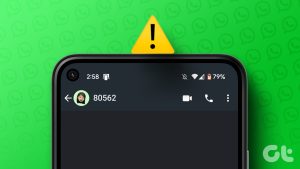Basic Fixes:
- Switch the Chrome User Profile: Chrome profiles may have different configurations that stop Google Chrome tabs from showing website names. You can switch to a different user profile by clicking on the profile icon and selecting a different profile.
- Reinstall the Chrome Browser: Reinstalling Google Chrome is very effective as it involves removing the old installation, which may contain settings or corruption causing blank names on tabs.
Fix 1: Disable Google Chrome’s Memory Saver
The memory saver may disable tabs you are not actively using. You can disable the memory saver using the steps below.
Step 1: Launch your Google Chrome browser.
Step 2: Navigate to the path below by inputting it into the address bar and hitting Enter.
chrome://settings/system
Step 3: Toggle off the option for ‘Continue running background apps when Google Chrome is closed.’

Fix 2: Reset Google Chrome’s Settings
A reset takes the browser to its default settings, clearing any misconfiguration. You may use the steps below to reset Google Chrome.
Step 1: Launch your Google Chrome browser on your Windows PC or Mac.
Step 2: Navigate to the path below by inputting it into the address bar and hitting Enter.
chrome://settings/reset

Step 3: Click the ‘Restore settings to their original defaults.’

Step 4: Lastly, click the Reset settings button.
Was this helpful?
Last updated on 19 May, 2024
The article above may contain affiliate links which help support Guiding Tech. The content remains unbiased and authentic and will never affect our editorial integrity.