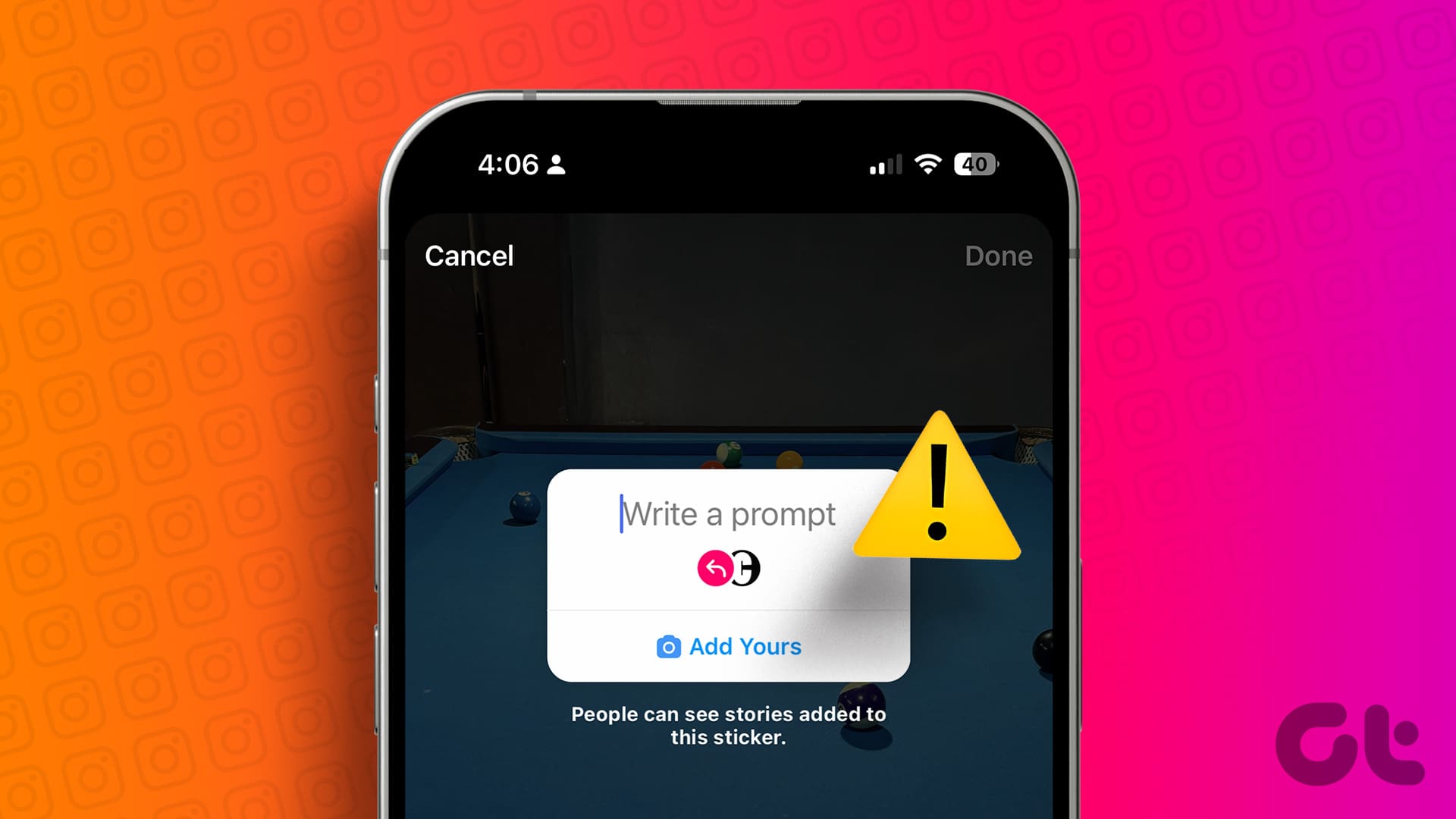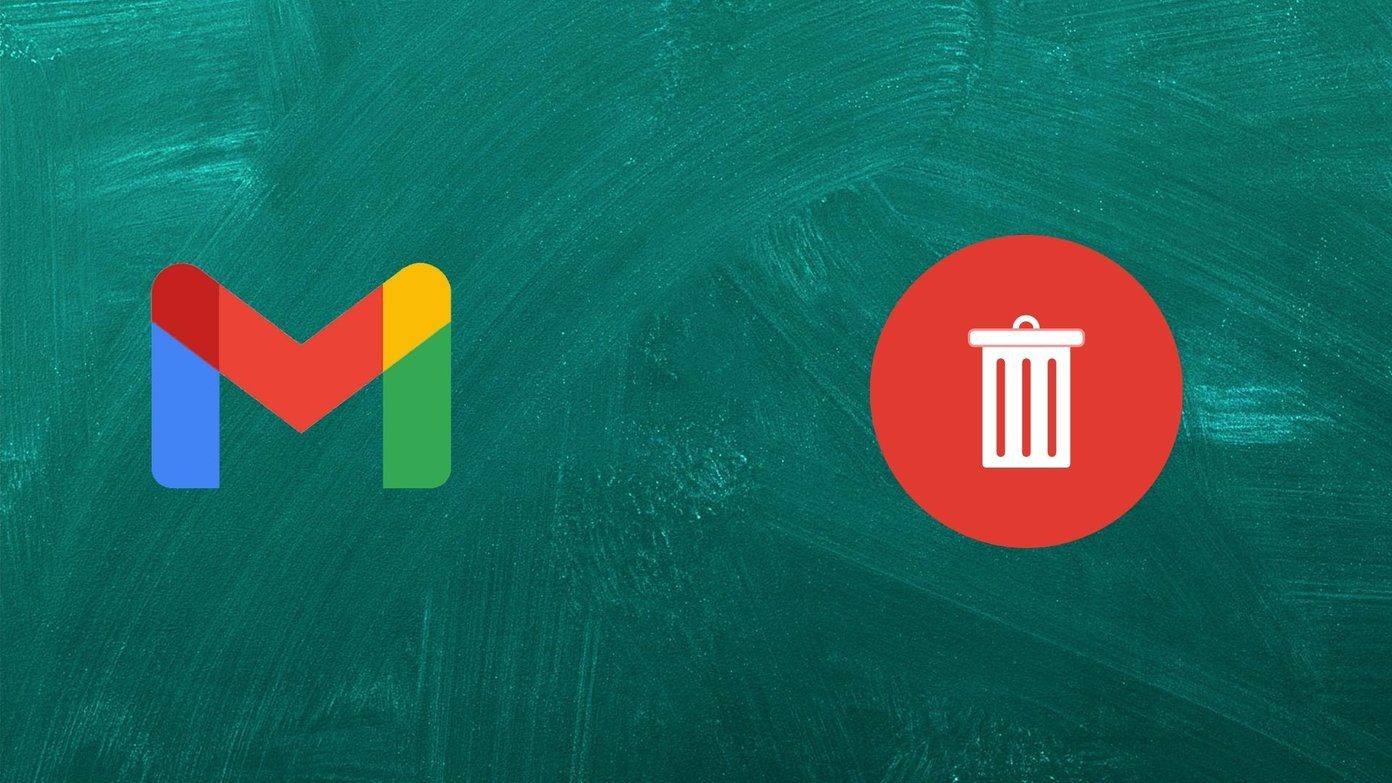As a Microsoft Excel user, you are likely to come across the terms workbook and worksheet frequently. While both terms apply when working with a spreadsheet program like Microsoft Excel, they mean different things. A workbook is a file you create in Excel, and a worksheet is a page/sheet within the workbook where you enter and calculate data.

You can have several worksheets in a workbook, represented as tabs. By default, worksheet tabs in Microsoft Excel appear at the bottom left. If they are missing, learn how to fix Excel’s worksheet tabs below.
Fix #1: Resize Excel Window
When you notice that the tabs of your Excel workbook are not visible, the first thing you should do is confirm that the tabs are not blocked by other opened programs. You should also consider whether your computer screen resolution is higher than that of the workbook. Here’s how to resize the Excel window to fit your screen resolution and ensure the tabs become visible.
Step 1: Move your cursor toward the top right of the Excel window.

Step 2: Click on the Maximise/Restore Down icon to enlarge or reduce the Excel window.

Alternatively,
Step 1: Place your cursor on the edge or corner of the Excel window until you see a double-headed arrow.
Step 2: Click and drag the edge or corner of the window to resize it.
Fix #2: Arrange the Window View of the Excel Workbooks
If you have multiple Excel workbooks open, you can arrange their view to keep showing all worksheet tabs. Here’s how to do so:
Step 1: On the Excel Ribbon, click on the View tab.

Step 2: In the Window group, click the Arrange All option.

Step 3: On the Arrange Window dialog box, select Tiled.

Step 4: Click OK to save your change. This will rearrange all open workbooks on the PC window, ensuring the tabs are visible.

Fix #3: Reduce the Width of the Scrollbar on the Excel Window
The width of the scrollbar on your Excel worksheet can also affect your sheet tabs and prevent them from showing. Here’s how to reduce the scrollbar of your Excel window.
Step 1: Move your cursor to the bottom of the Excel window and position it where your scrollbar starts from.

Step 2: Place your cursor at the start of the scrollbar or beside the three dots at the head of the scrollbar. Your cursor should turn to a double-headed arrow.
Step 3: Click and drag the scrollbar to the right to reduce its width and reveal the other hidden tabs.
Fix #4: Updated Excel Advanced Setting
In the Advanced Settings for Excel, you can adjust display options for your workbook. One of the changes you can make to your display options is ensuring the sheet tabs show. Here’s how to update your Excel advanced settings.
Step 1: On the Excel Ribbon, click the File tab.

Step 2: Click the More options tile on the left of the window. This will launch the Excel Options window.

Step 3: Click the Advanced tile from the prompt that follows.

Step 4: Scroll down to the Advanced page to the ‘Display options for this workbook’ group.

Step 5: Tick the box beside Show sheet tabs.

Fix #5: Unhide Hidden Sheets
If your worksheet tabs still do not show after trying the above fixes, they may be hidden or deleted. Here’s how you can check and unhide hidden worksheets in Excel.
Step 1: Move your cursor to the bottom of the Excel workbook and place it on the name of a visible worksheet tab.

Step 2: Right-click the tab and select Unhide to reveal the hidden sheets in the workbook.

Step 3: Select the sheets you would like to unhide and click OK.

Fixing Excel Not Saving Changes
To ensure that the tabs of your worksheet remain visible, ensure you save your changes as you make them. However, there will be instances where Excel fails to save the changes you make, and this will be communicated by an error message. You can check if the file needs to be repaired or if a read-only permission needs to be disabled. Regardless, let us know if the methods prefaced above fixed your Worksheet tabs.
Was this helpful?
Last updated on 30 January, 2024
The article above may contain affiliate links which help support Guiding Tech. The content remains unbiased and authentic and will never affect our editorial integrity.