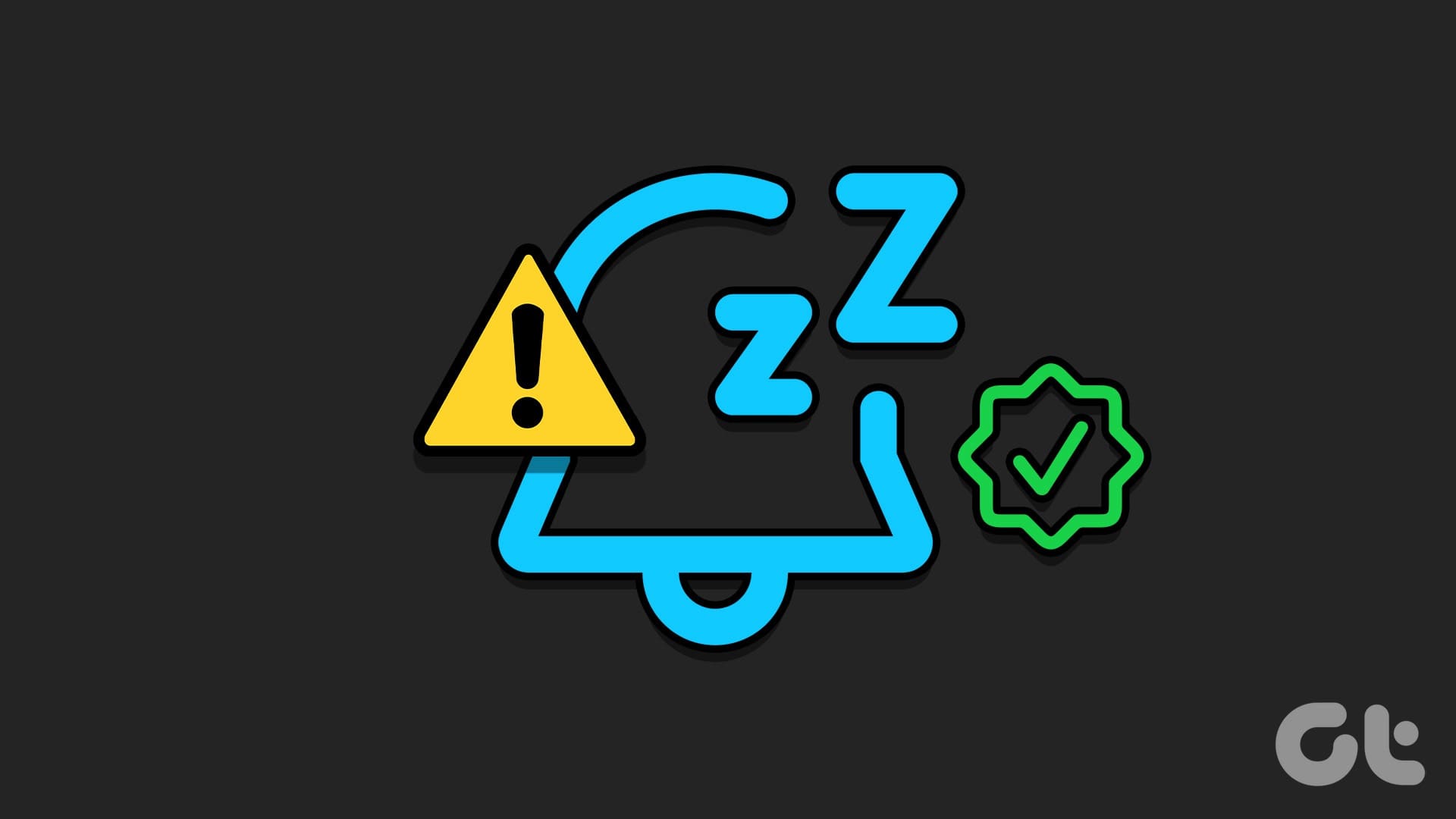Basic Fixes:
- Ensure your router and plan support 100Mbps: Connect to your Wi-Fi network and run a speed test via Fast. If the speed is less than 100Mbps, contact your service provider and double-check your internet plan. You can also look up your router online to see if it supports these speeds.
- Try another port on the router: If the ethernet port on your router is not working or is damaged, it can drop speeds. If so, connect the ethernet wire to another port on the router.
- Restart device and router: Restarting your device and router can help solve any temporary glitches. So, if you face ethernet issues, restart your router and Windows device to troubleshoot them.
- Check for Windows updates: Windows updates contain crucial fixes for software glitches that might cause internet speed issues. So, download and install the latest Windows updates and check again.
Fix 1: Ensure Your Ethernet Cable Supports Gigabit Speeds
Ethernet cables Cat5e, Cat6, or higher are sufficient to support gigabit speeds upwards of 100Mbps. So, check the cable you’re using. If it is below this, you might need a new Ethernet cable. You can look at this table for reference:
| Cable Category | Speed (At 100 Meters) |
| Cat 5 | 10 (100Mbps) |
| Cat 5e | 1,000Mbps (1Gbps) |
| Cat 6 | 1,000Mbps (1Gbps) |
| Cat 6a | 10,000Mbps (10Gbps) |
| Cat 7 | 10,000Mbps (10Gbps) |
| Cat 8 | 25Gbps – 40Gbps |
Tip: If your device is more than 100 meters away from the router, you can get an MoCA adapter to maintain the transfer speed.
Fix 2: Adjust Ethernet Adapter Settings for Gigabit Speeds
Certain adapter settings can cap internet speed based on the configured setting. To fix this, set the adapter properties to automatically negotiate the internet speed and ensure no interference from your PC. Here’s how.
Step 1: Open Device Manager > click on Network adapters. Once the options expand, right-click on the relevant internet adapter > click on Properties.

Step 2: Open the Advanced tab from the menu options. Scroll down and click on Speed & Duplex.
Step 3: Then, click on the Value drop-down and select Auto Negotiation.

Step 4: Once done, click on OK at the bottom to close the window.
This will ensure your system negotiates the highest possible speed for your device, depending on your internet plan, router, and Ethernet cable.
Also Read: How to fix slow download speeds on Windows 11
Fix 3: Run Network Troubleshooter
You can run the network troubleshooter on your Windows 11 device to check for any common issue that might interfere with its Ethernet settings. Use this if the Ethernet link speed is still capped at 100Mbps. Follow the below steps to do it.
Step 1: Press Windows + I to open Settings. From the sidebar menu, click on System. Scroll down and click on Troubleshoot.

Step 2: Here, click on Other troubleshooters.

Step 3: Go to Network and Internet and click on Run.

Once the troubleshooter finishes the diagnosis, follow the on-screen instructions to solve this issue and get your Ethernet speeds back up.
Fix 4: Check for Driver Updates
An outdated driver can cause issues like capping speeds on your device even when your hardware is working as expected. In this case, follow the below steps to check and install the latest driver updates.
Step 1: Open Device Manager > click on Network adapters. Once the options expand, right-click on the relevant internet adapter > select Update driver.

Step 2: Then, click on Search automatically for drivers.

This will prompt Windows to search for the latest driver updates online. Once installed, restart your device and check again.
Was this helpful?
Last updated on 22 April, 2024
The article above may contain affiliate links which help support Guiding Tech. The content remains unbiased and authentic and will never affect our editorial integrity.