When it comes to PC Gaming, NVIDIA’s GPUs remain the go-to choice for most gamers out there. However, one thing that bugs most users is how tedious it is to update the graphics card drivers. While NVIDIA tries to make things easier by offering its GeForce Experience software, but that isn’t the ideal solution.

To start with, NVIDIA GeForce Experience is a heavy application that takes up a lot of space and resources on your system. But you’ll need to log in to the application for using it. While GeForce Experience does offer great features such as recording your gameplay and optimizing your games, it is still an unnecessary tool for most gamers who just need to update their GPU drivers. If you’re one of those, then you’ve come to the right place. This guide will show you how to download and install NVIDIA drivers without GeForce Experience. So let’s get to it.
How to Check Which NVIDIA GPU You Have
First, you need to check which NVIDIA graphics card you have installed on your system. To do that, follow the steps below.
Step 1: Press the Ctrl + Shift + Esc keys together to open the Task Manager. Click on More Details in the bottom-right to expand the Task Manager window.

Step 2: Click on the Performance tab to switch to it.

Step 3: Over to the left side, you will see the various components installed on your system. Click on the GPU section to view its details.

Step 4: Note down the GPU name that’s in your PC.
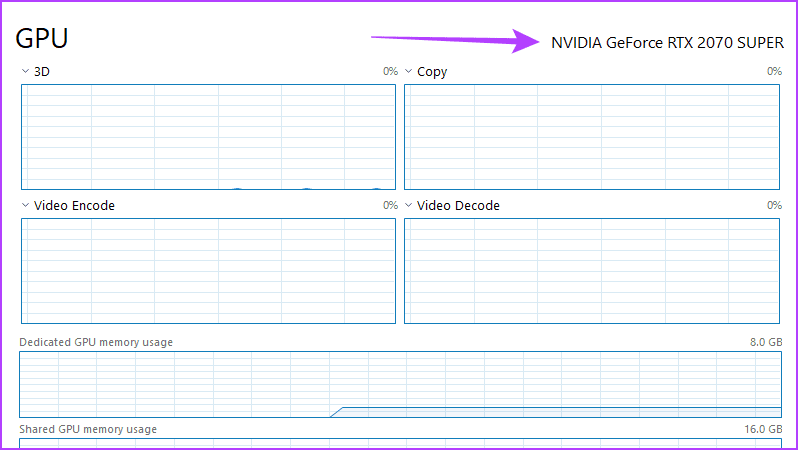
How to Check if Windows Is 32-bit or 64-bit
The next thing that you need to confirm is whether you are using a 32-bit or 64-bit version of Windows. While there are plenty of ways to check that, we’ll show you the easiest one.
Step 1: Press the Windows + I keys to open the Windows Settings page.

Step 2: Scroll down to the About section and click on it.
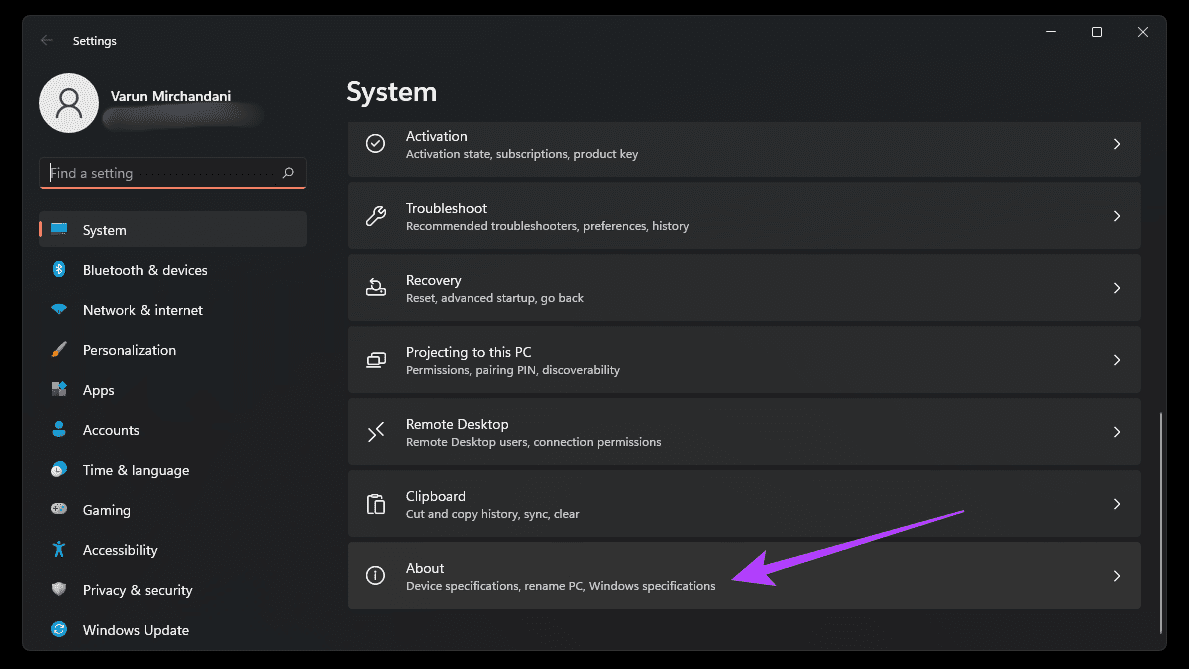
Step 3: Note down your system type under the device specifications.

How to Download NVIDIA Drivers Without GeForce Experience
Now that you have all the necessary information about your PC, you can download the NVIDIA GPU drivers.
Step 1: Head over to NVIDIA’s driver download page.
Step 2: Select your product type based on your graphics card.
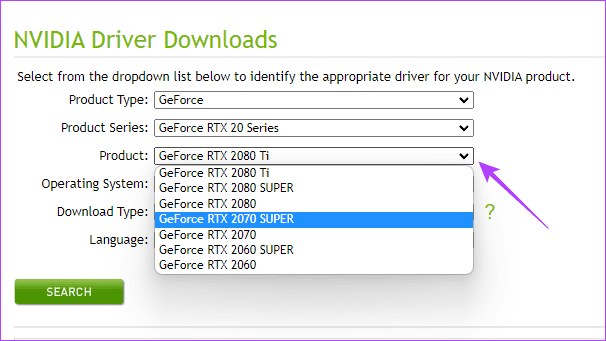
Step 3: Select your Windows version along with the system type.
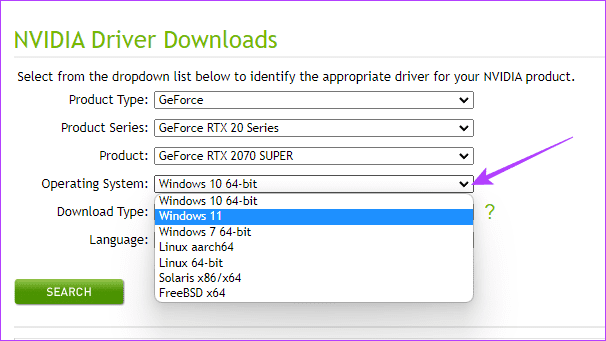
Step 4: Click on Search.
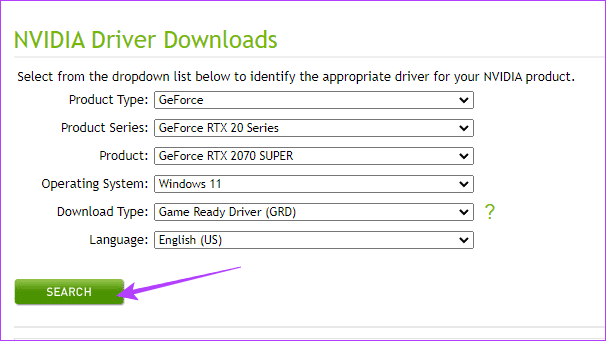
Step 5: The page will refresh to show you the latest driver version. Click on Download.
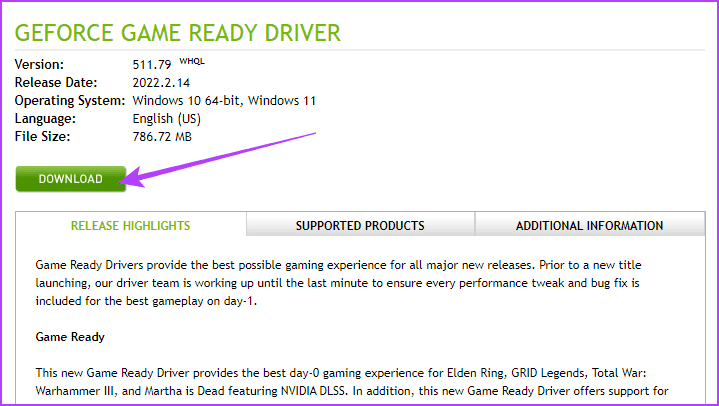
Step 6: In the new page that opens up, click on Download again. The latest driver package for your graphics card will begin downloading in a .EXE format.

How to Install NVIDIA Drivers Without GeForce Experience
Now that the latest NVIDIA driver package has been downloaded to your PC, it’s time to install it. However, do note that NVIDIA will still try to persuade you to install GeForce Experience on your system. To avoid that, follow the steps below.
Step 1: Double-click the driver package to open it. It will first request you to specify an extraction path for it. Just click on OK.
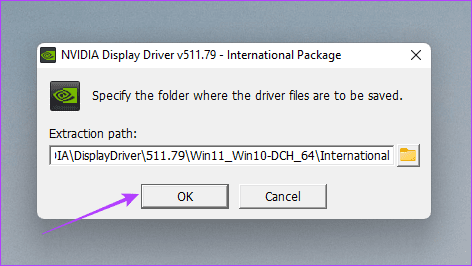
Step 2: Once the files are extracted, the NVIDIA Installer window will open up. It will start with a system check.
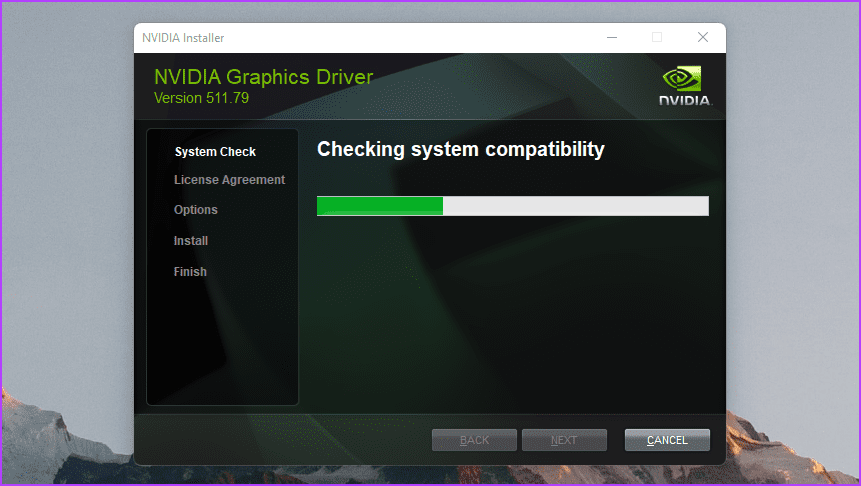
Step 3: In the next step, the installer will ask you whether you wish to install the NVIDIA Graphics Driver and GeForce Experience, or just the NVIDIA Graphics Driver. Select the second option, and then click on Agree and Continue.

Step 4: Follow the on-screen instructions to finish the installation of your NVIDIA Graphics Drivers.
Game Without NVIDIA GeForce Experience
The only drawback to not having NVIDIA GeForce Experience on your system is that you will have to check and then update your NVIDIA graphics drivers manually. However, considering that most new updates are usually filled with bugs, you can avoid downloading unstable updates and choose to update your system whenever you deem fit.
Was this helpful?
Last updated on 09 March, 2022
1 Comment
Leave a Reply
The article above may contain affiliate links which help support Guiding Tech. The content remains unbiased and authentic and will never affect our editorial integrity.

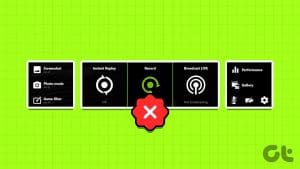


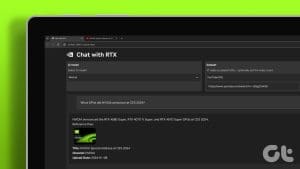
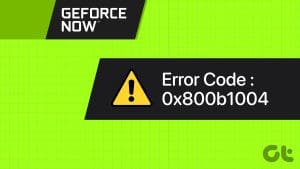





We are waiting for an article explaining how to press the computer power button with your finger.