Windows laptops are capable machines that can do almost all the tasks. While Windows laptops can often give tough competition to Macbooks, there’s one aspect where it falls behind – battery life. However, this guide will share all the tips and tricks to save battery on any Windows laptop.
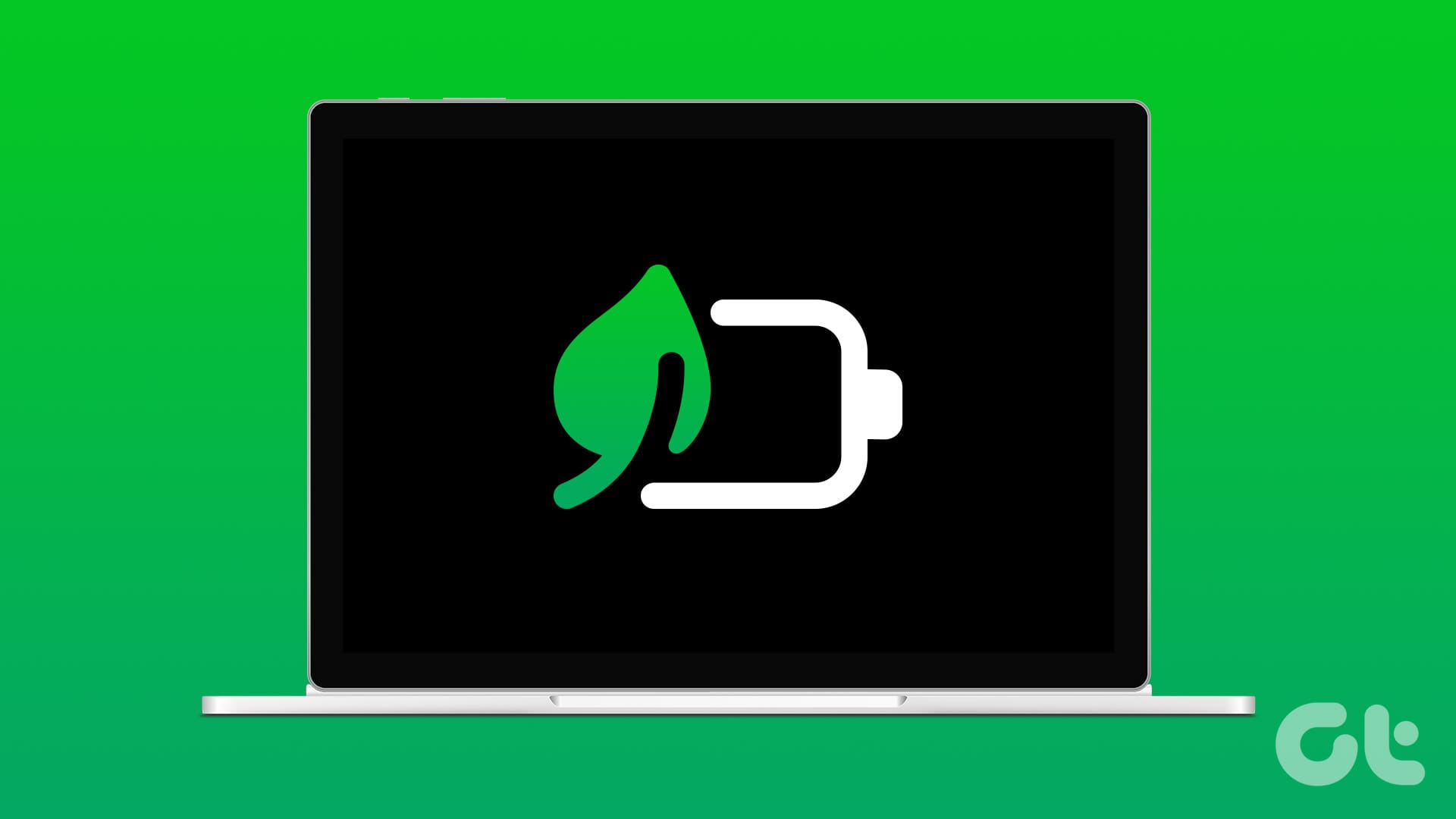
There can be multiple reasons why your laptop battery is draining so fast, but once you follow all the tips and tricks in this guide, it can help you significantly increase battery life on your Windows laptop. So, let’s begin.
1. Use Power Mode
Start by changing the power mode on your Windows laptop to the Best power efficiency option. This will help balance the battery as well as the performance of your device. You only need to click the battery icon at the taskbar and choose it. If you can’t find the option, follow the below steps:
Note: If your work doesn’t include running heavy software, you can switch to power saver mode by clicking the battery icon and in the taskbar.
Step 1: Open Settings > choose System from the sidebar > select Power & battery.

Step 2: Choose the suitable power mode from the drop-down menu next to Power mode. We suggest using ‘Best power efficiency.’

2. Find and Close the Applications Draining the Battery
Some applications can drain your battery. Avoid running them in the background. Here are the steps to find the apps that consume the most power and close them:
Step 1: Open Settings > choose System from the sidebar, then select ‘Power & battery.’

Step 2: Open Battery usage. You can see all the applications consuming the most power.

Step 3: Click the three dots icon next to the app that consumes the most power and choose ‘Manage background activity.’

Step 4: Scroll down and then choose Terminate.

3. Close Background Apps
Apart from that, it’s best to close any other background apps if you are only working on one or two applications. Any apps that run in the background will drain your laptop’s battery. Even if you close them, some applications can run in the background. In that case, follow these steps to force quit those apps:
Step 1: Open Task Manager using the hot keys Ctrl + Shift + Esc.
Step 2: Choose the applications you want to close and click on End task.

4. Stop Startup Apps
Often, apps can boot up whenever you power on your Windows laptop. These apps are known as startup apps. Even if you close them, they might still have drawn some power to boot up and load necessary resources. You can avoid this by easily disabling startup apps:
Step 1: Open the Settings app > navigate to the Apps tab > click on Startup.

Step 2: Locate the app you want to stop from opening at startup and turn off the toggle next to it.

You can use the sort option to list apps based on their startup impact. Your Windows PC classifies startup impacts into three types—Low impact, Medium impact, and High impact. Identify the apps with higher impact and disable them to improve boot times on Windows 11.
5. Reduce Battery Usage Adjustby Graphics and Display Settings
Some applications can use your laptop’s built-in GPU. You can limit how much GPU each application should consume. If your laptop has a discrete GPU, it might consume more power. You can configure it by following these steps:
Step 1: Open Settings > choose System > select Display.

Step 2: From here, choose Graphics and scroll down to see all the applications in your system using the GPU.

Step 3: Click the application whose resources you want to configure.

Step 4: Click Options and choose the right GPU. It’s best to choose the GPU under Power Saving. Once done, hit Save.
Tip: If you have any confusion about what to choose, it’s best to leave it at ‘Let Windows decide (Power saving)’.

Besides the tips mentioned above, you can reduce screen brightness whenever possible. But don’t reduce it to the point that it strains your eyes.
6. Turn Off Bluetooth and Wi-Fi
Wireless services such as Bluetooth and Wi-Fi also drain your battery. You can easily toggle them off from the quick toggle in the taskbar. Apart from that, if you are working on a task that doesn’t require an internet connection, turn on Airplane mode on your laptop. If you can’t find the option, go to Settings and then:
Step 1: Choose ‘Bluetooth & devices’ and then toggle off Bluetooth.

Step 2: To toggle off Wi-Fi, choose ‘Network & internet’ and then toggle off Wi-Fi.

You can also use the search option in settings to find these options.
7. Turn Off Keyboard Backlight
If you are working from a well-lit place, there is no need for a keyboard backlight. While it may consume less power than other activities in your system, it helps save some power.
Depending on the manufacturer, the steps to turn off the backlight might differ; however, Fn + Spacebar keys usually help control the backlight. While at it, you know that connecting external keyboards will drain your battery, right? So, use the built-in keyboard if you want to save battery power.
8. Stop or Reduce Sync
If your laptop is connected to the internet, there is a high probability that most apps will sync the data with the server, which can play a huge role in your battery life, saying goodbye to you. While the steps to turn off sync differ for each app, here’s how to stop your system from syncing to OneDrive.
Step 1: Open Settings and choose Accounts from the sidebar.
Step 2: Choose Windows backup.
Step 3: Select ‘Manage Sync Settings.’

Step 4: Toggle off all the options in the next window and click OK.

9. Disable or Remove UI Animations and Shadows
You can also reduce or completely stop the UI animations and the shadow to save power. For that:
Step 1: Right-click the Windows logo > select Run to open it > type the following and hit Enter.
sysdm.cpl

Step 2: Choose the Advanced tab and select Settings.

Step 3: Select Visual Effects > ‘Adjust for best performance.’
Step 4: Afterwards, click Apply, followed by OK.

If the animations are not pleasing, you can select ‘Let Windows choose what’s best for my computer.’
10. Position the Laptop for Optimal Airflow
Ensuring the right airflow position reduces the heat on your laptop and increases the battery life, as heat affects performance and puts an extra load on the battery. The best position is to place the laptop on a flat, cooler surface like a desk or table rather than on your lap. This prevents your body from blocking the vent and facilitates better heat dissipation.
While at it, ensure to clean up your laptop occasionally, as good airflow means increased chances of dust buildup.
11. Disable CPU Cores
Your CPU comes with cores to handle different tasks. Usually, this is decided by your operating system (here, Windows). However, if you are interested, you can adjust which cores to choose and, thus, save more power. Here’s what you need to do:
Step 1: Open the Run dialog box using Windows + R > type the following and hit Enter.
msconfig

Step 2: This will open the System Configuration window. Choose Boot, followed by Advanced options.
Note: If you use a dual bootable system with two different OS, select Windows.

Step 3: On this page, choose ‘Number of processors’ and select a number from the drop-down menu. We are choosing 2 here.
Step 4: Click OK and restart your system for the changes to take effect.

Even if you have limited the processors, under stress, your PC might use other cores.
12. Monitor Your Battery
You can also monitor your battery to know its status. If your battery health is not good, replacing it is your only option. As the battery’s health worsens, its ability to hold charge will also drop, thus causing battery drain on your Windows laptop.
Hence, regardless of how religiously you follow the above steps, it won’t improve the hardware damage.
Stay on Power
Now that you know all the tips and tricks to save battery life on any Windows laptop, you won’t have to plug in your chargers with it. If you have any doubts or suggestions, the comments are open.
Was this helpful?
Last updated on 19 February, 2024
The article above may contain affiliate links which help support Guiding Tech. The content remains unbiased and authentic and will never affect our editorial integrity.










