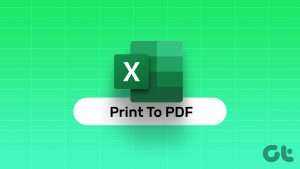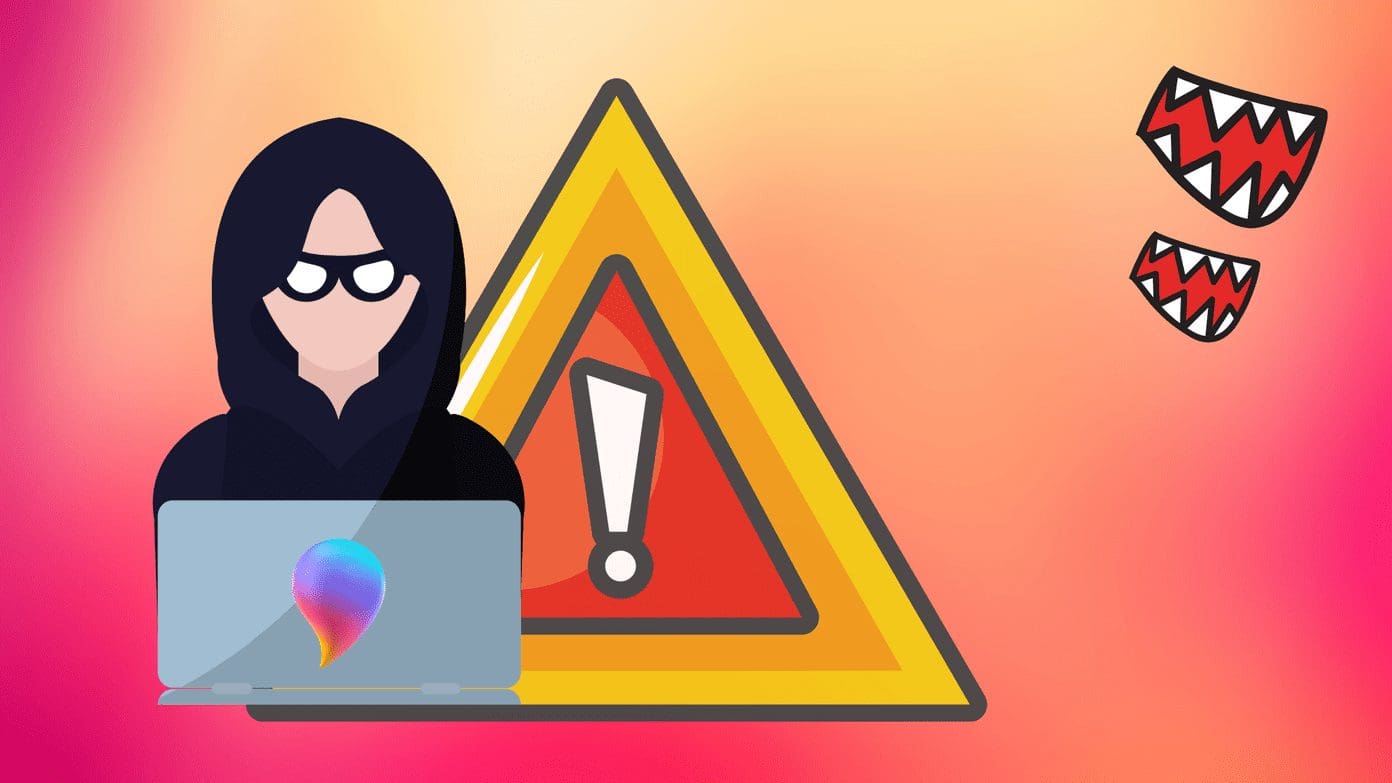Fix 1: Ensure Print to PDF Is Enabled in Windows Features
Microsoft Print to PDF is a feature on Windows 11 that integrates into the Print dialog box on your PC. Sometimes, the feature no longer appears when you open the Print dialog box for a certain file. Whatever the reason, you can ensure the feature is enabled with the following steps.
Step 1: Click the Start button, type Windows Features, and click the first result that appears.
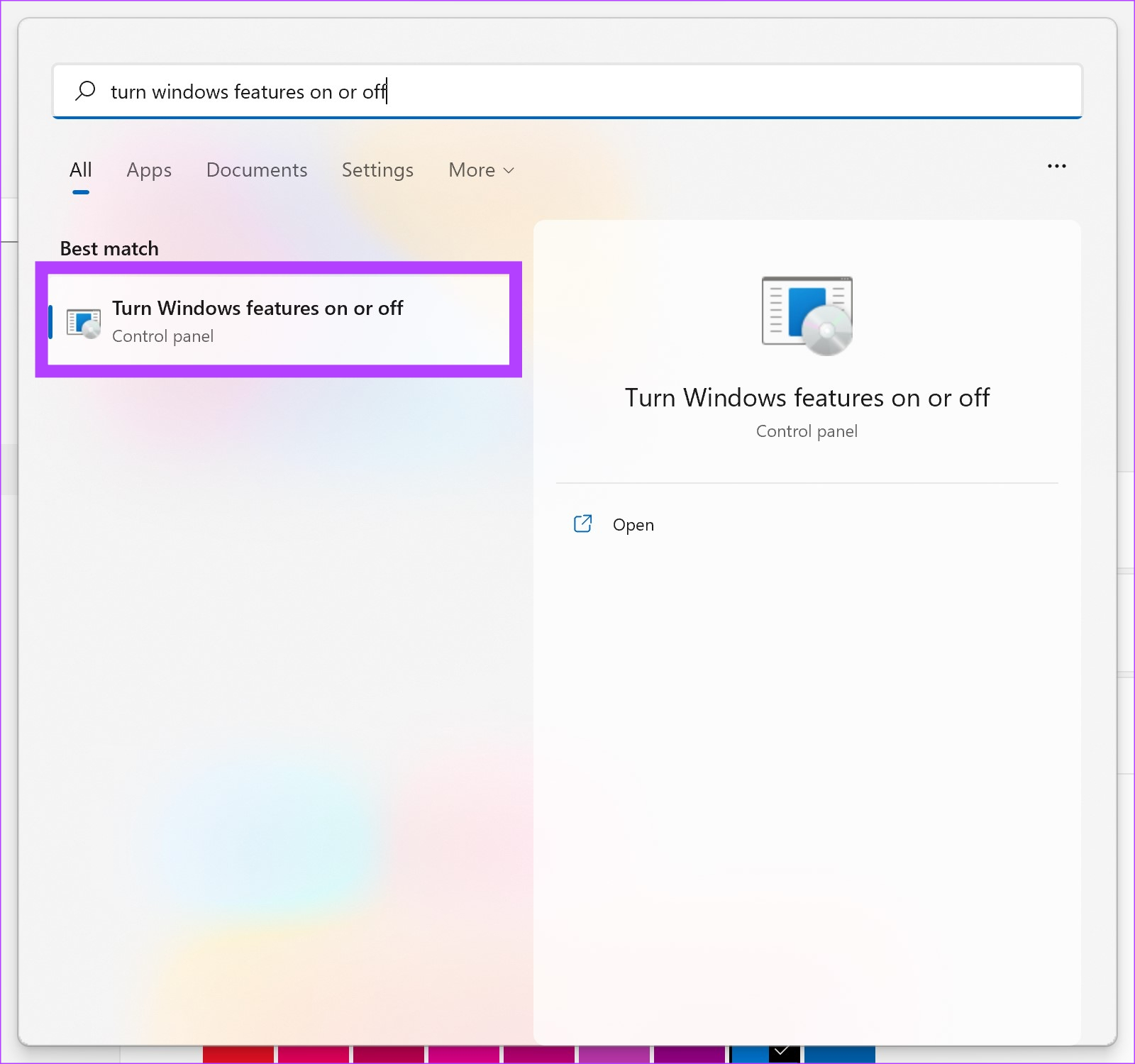
Step 2: Look for the Microsoft Print to PDF option and tick its checkbox.

If it’s already enabled, disable it and wait a few seconds. Then, repeat the steps to open Windows Features and enable the feature again.
Step 3: After that, click on OK.
If you need to install it, follow the on-screen instructions and proceed. Reboot your PC and open the Print dialog once again. You should see the Print to PDF option back.
Now, you can save images and perform other functions using Microsoft Print as PDF.
Fix 2: Run the Print Troubleshooter
Using the built-in print troubleshooter would resolve most problems and is a good fix when Microsoft Print to PDF is not working on Windows 11.
Step 1: Click the Start button, type Control Panel, and press Enter to open the Control Panel on your Windows 11 PC.

Step 2: Click on View devices and printers under Hardware and Sound.
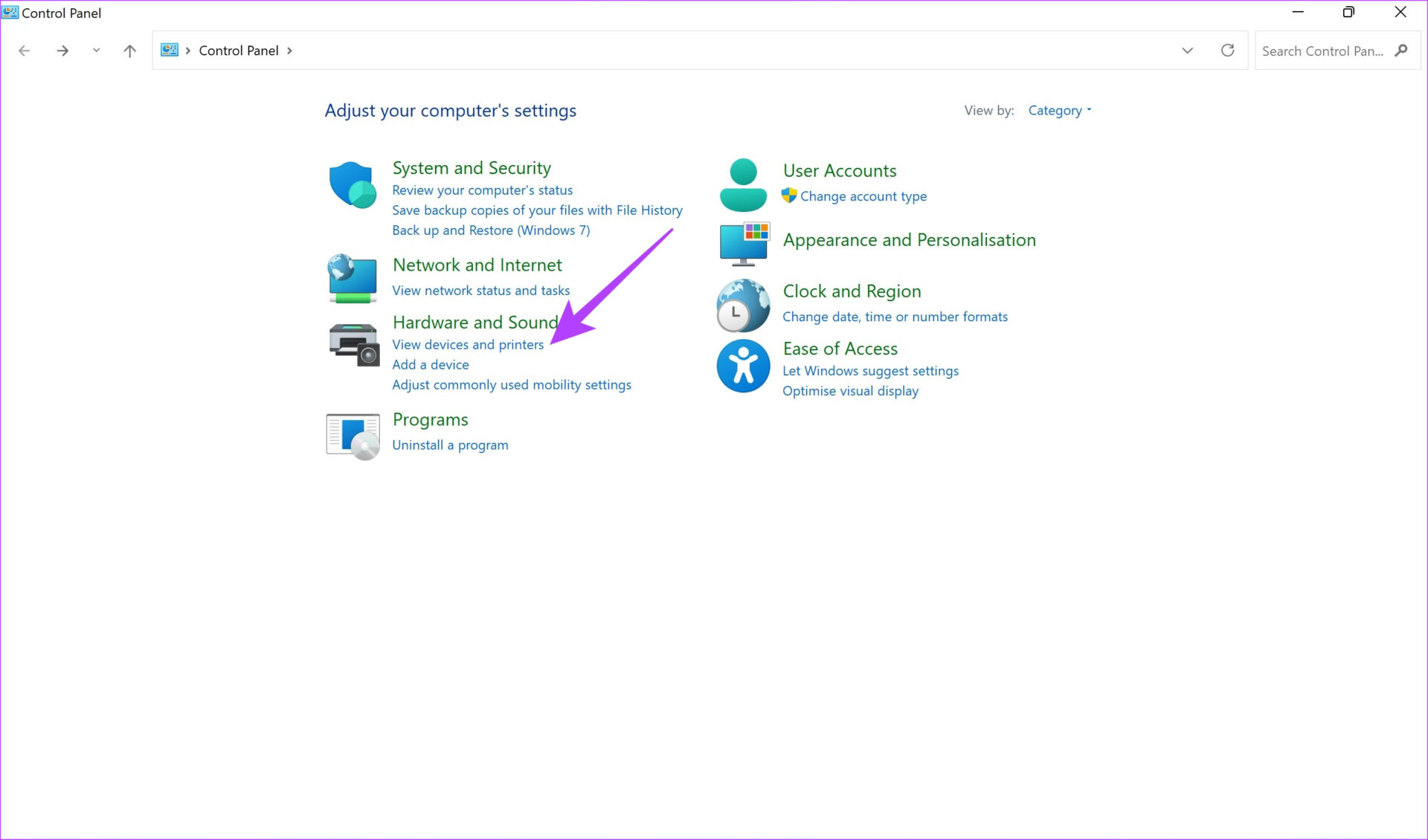
Step 3: Click Printer & scanners.

Step 4: Click Microsoft Print to PDF.
Step 5: Click on Run the troubleshooter and follow the wizard to complete the process.

Step 6: Click Next and follow the wizard to complete the troubleshooting.
Fix 3: Uninstall and Reinstall Print to PDF Drivers
Your PC comes with Microsoft Print to PDF drivers pre-installed by default. If you haven’t updated these drivers recently, they could have become obsolete, preventing the feature from functioning. Uninstall the drivers and reinstall them using the process below.
Step 1: Click the Start button, type Control Panel, and press Enter to open the Control Panel on your Windows 11 PC.

Step 2: Click on View devices and printers under Hardware and Sound.
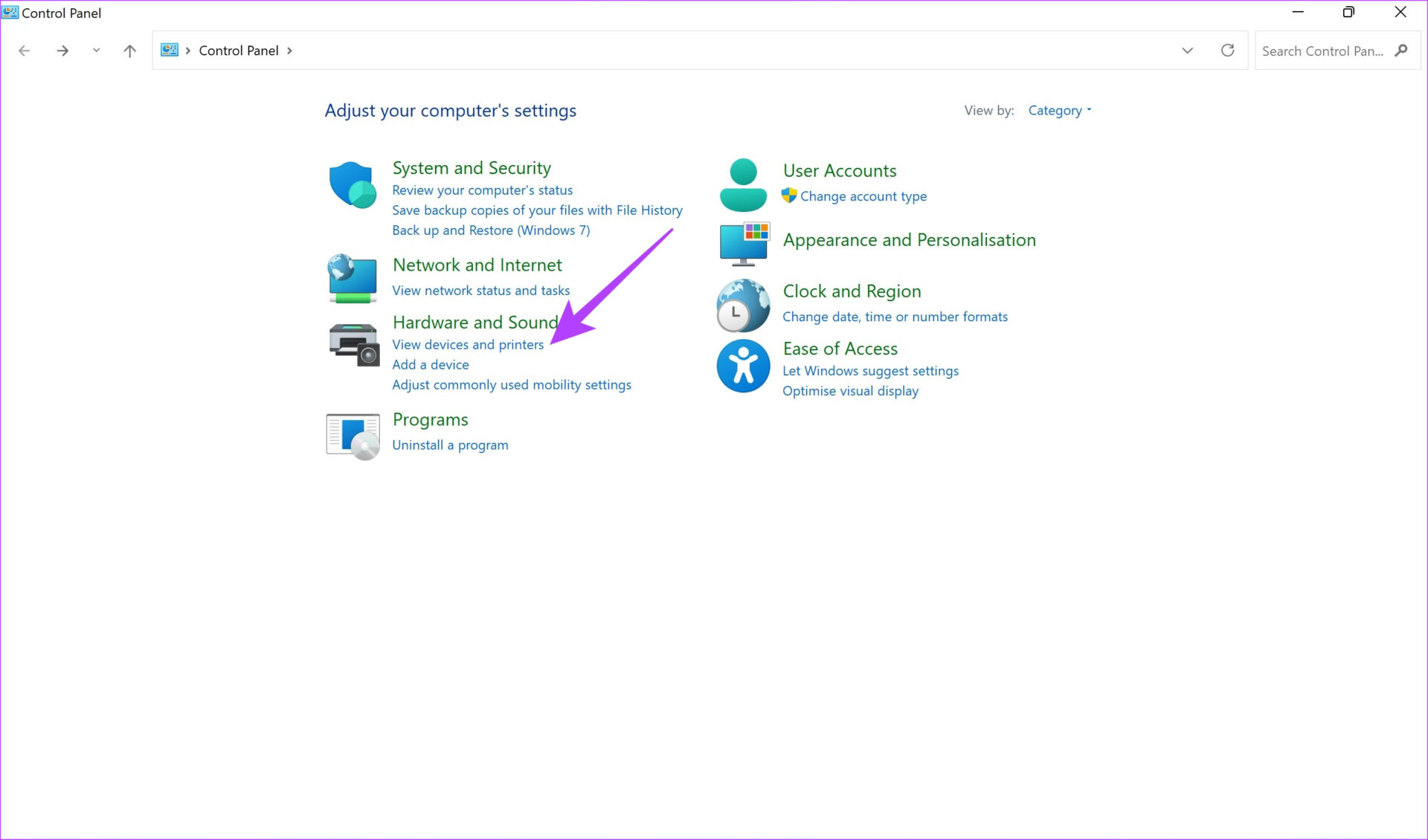
Step 3: Click Printer & scanners.

Step 4: Click Microsoft Print to PDF.
Step 6: Lastly, click on Remove.
Now, you may reinstall it by following the steps below.
Step 1: Click the Windows button, type Windows PowerShell, and select Run as Administrator from the right pane.
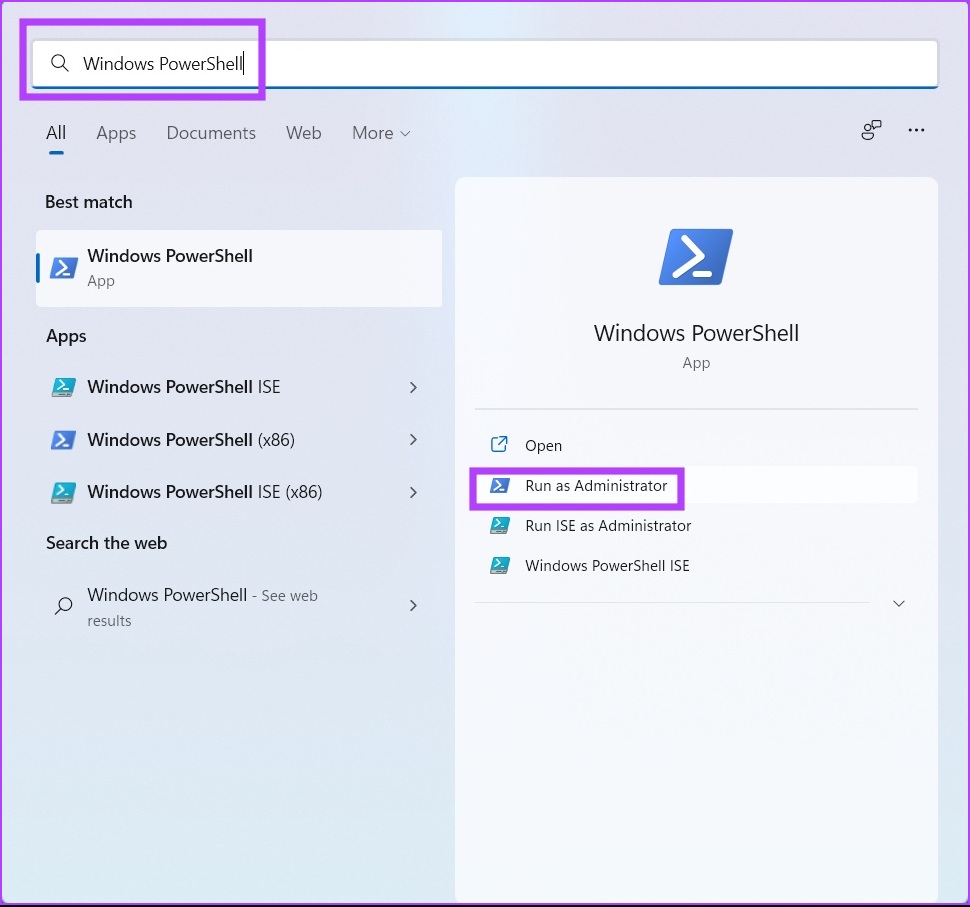
Step 2: Type the following command and hit Enter:
Enable-WindowsOptionalFeature -online -FeatureName Printing-PrintToPDFServices-Features -All
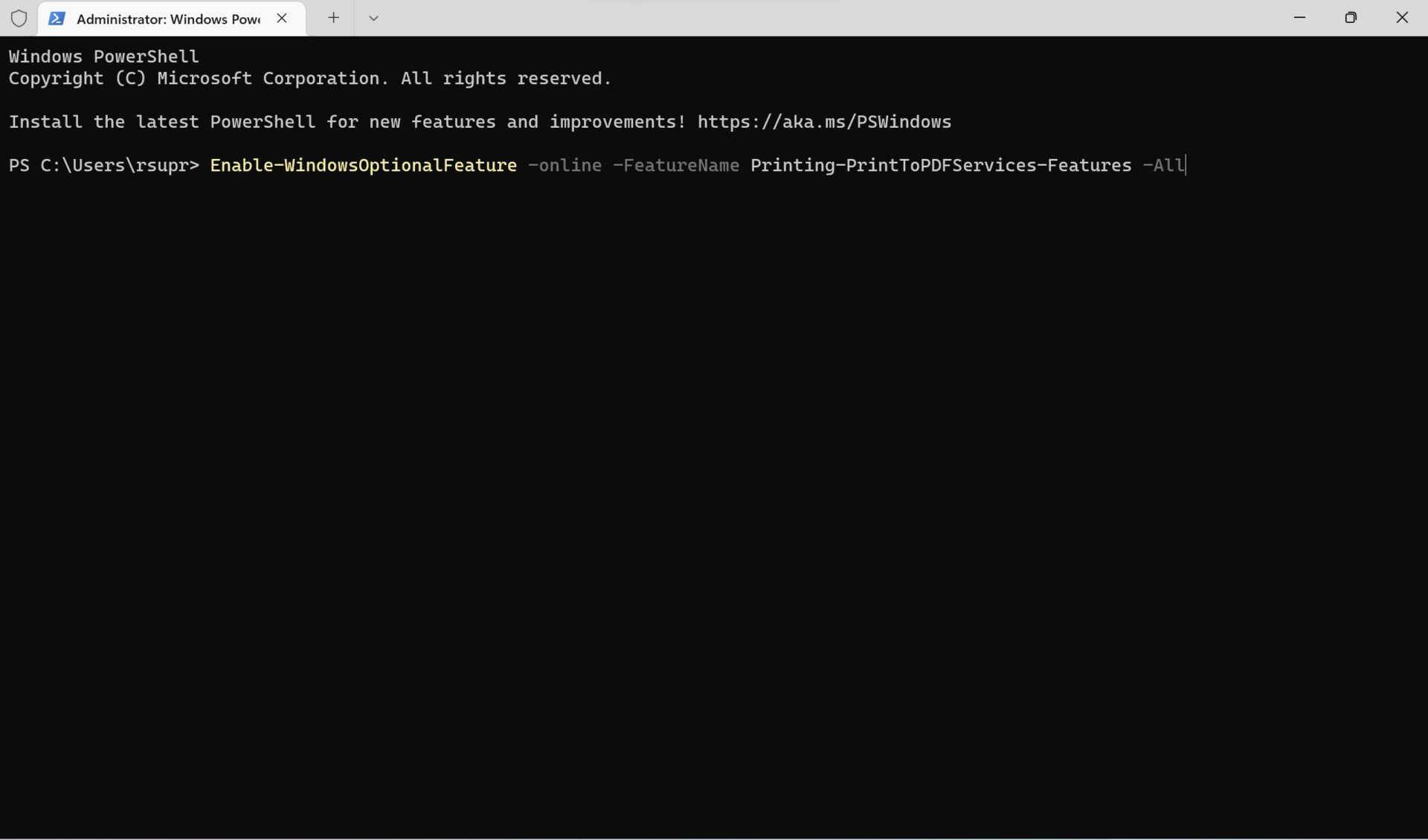
Step 3: You should see the text True next to Online. This confirms that the feature has been re-enabled.
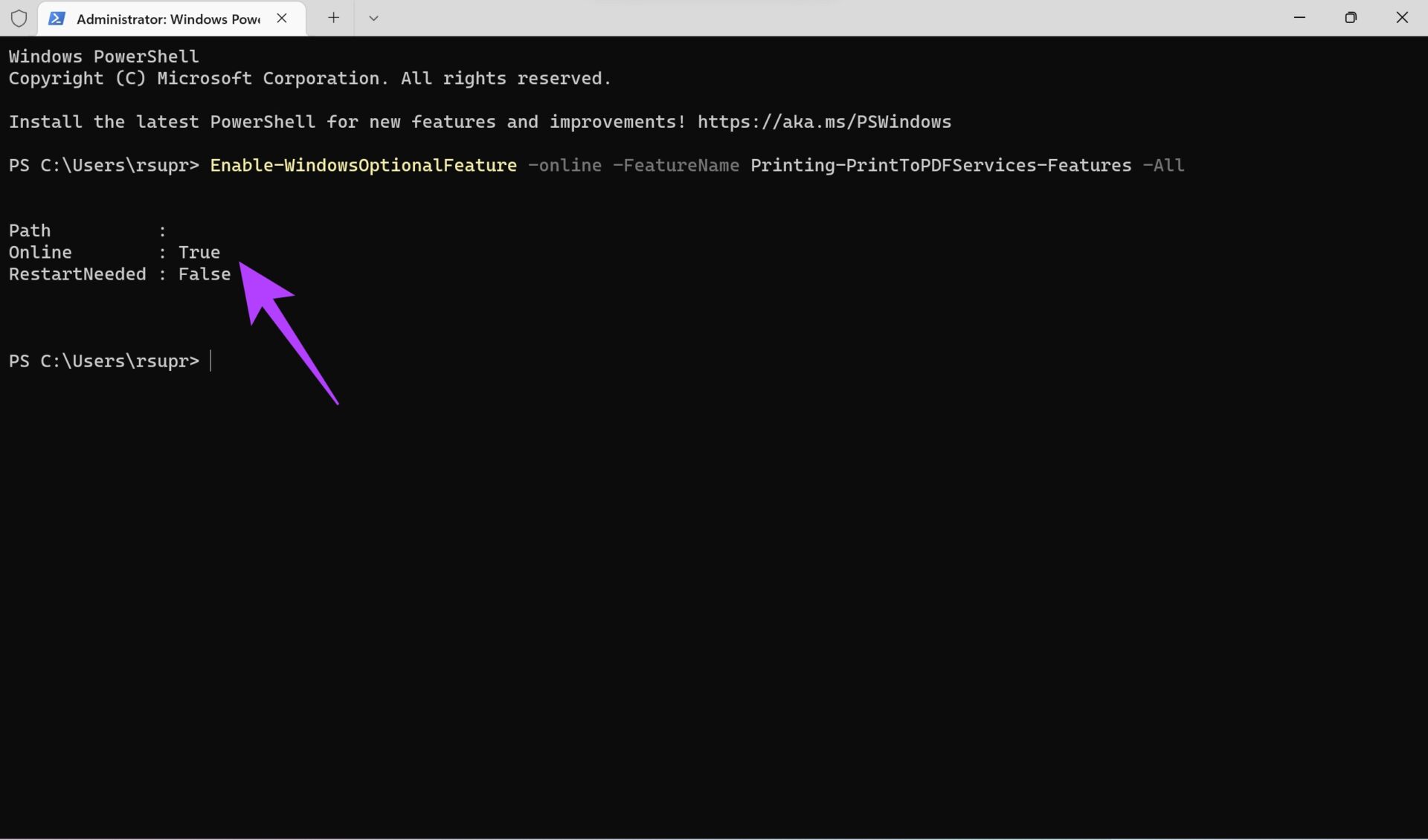
Step 4: Finally, restart your computer and check if Print to PDF works as intended.
Fix 4: Set Print to PDF as Your Default Printer
Print to PDF is essentially a software feature that emulates the presence of an actual printer. Hence, setting it as your default printer might be a good option. This way, giving the print command on any document should automatically trigger Print to PDF. Here’s how you can set it as your default printer on Windows 11.
Step 1: Click the Start button, type Control Panel, and press Enter to open the Control Panel on your Windows 11 PC.

Step 2: Click on View devices and printers under Hardware and Sound.
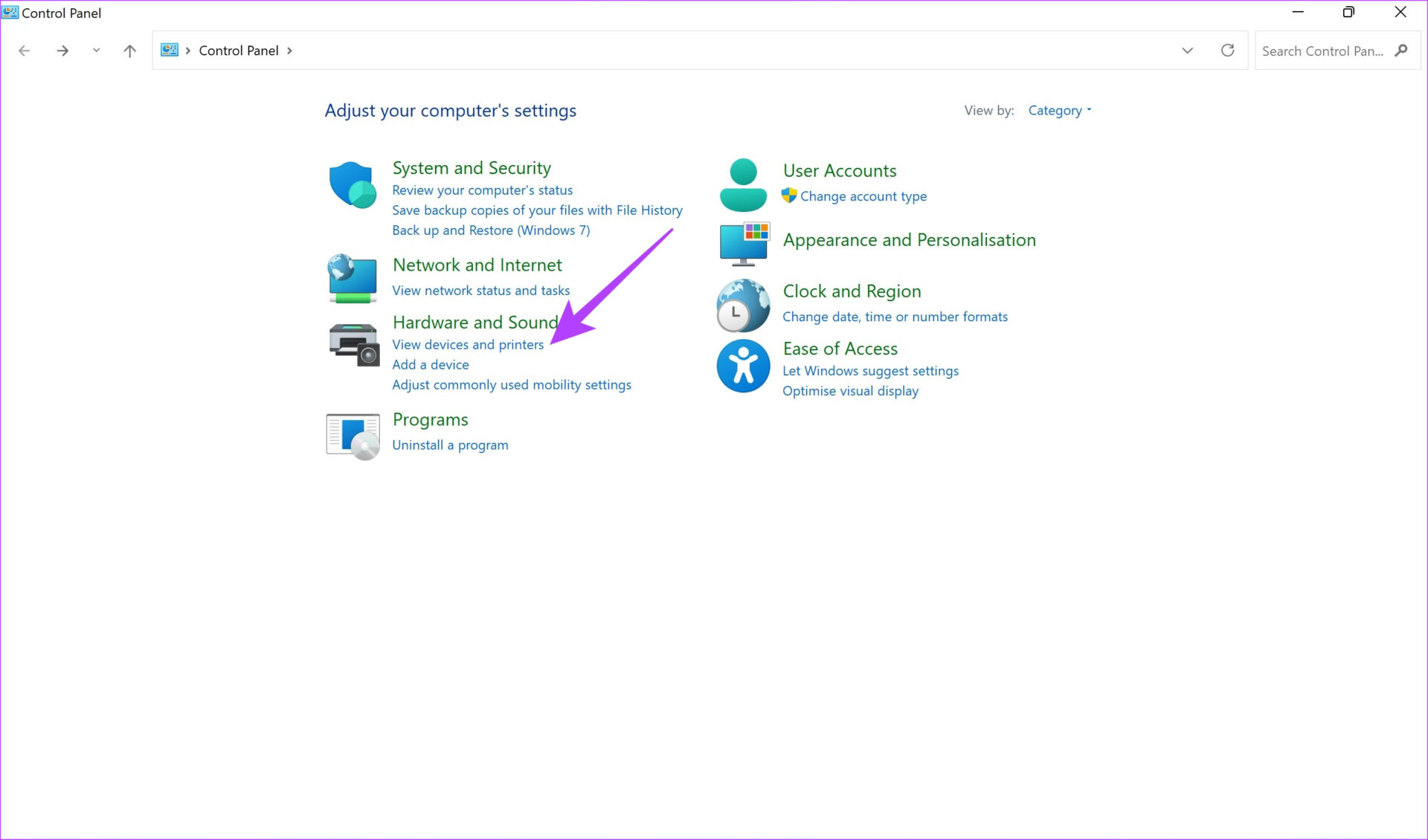
Step 3: Click Printer & scanners.

Step 4: Disable Let Windows manage my default printer.

Step 5: Click Microsoft Print to PDF.
Step 6: Lastly, click on Set as default.

Was this helpful?
Last updated on 30 May, 2024
The article above may contain affiliate links which help support Guiding Tech. The content remains unbiased and authentic and will never affect our editorial integrity.