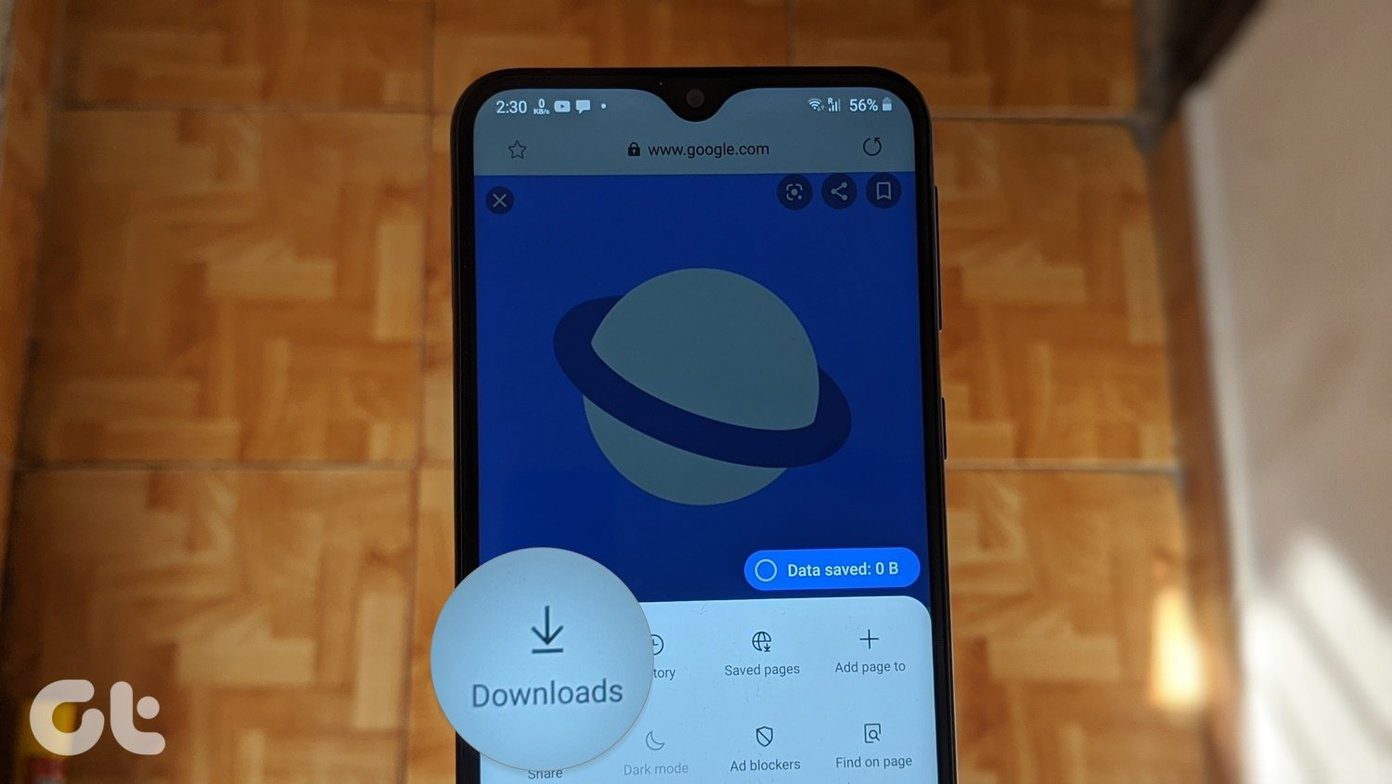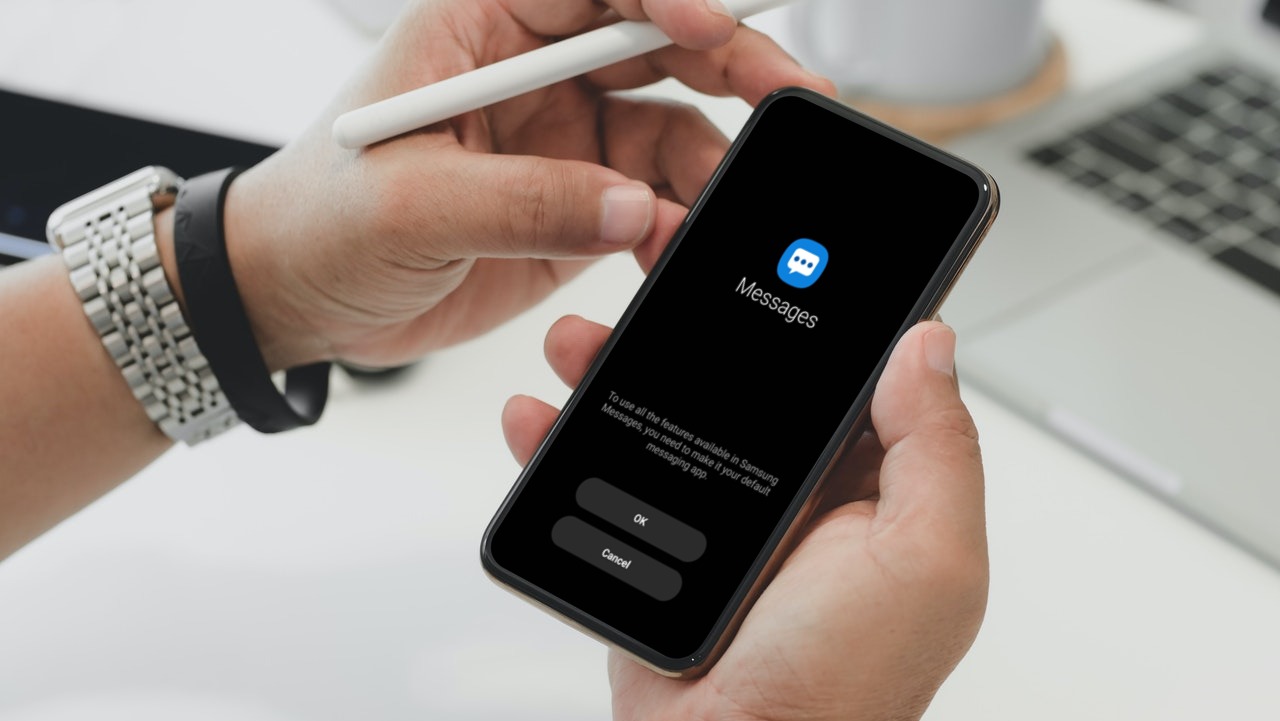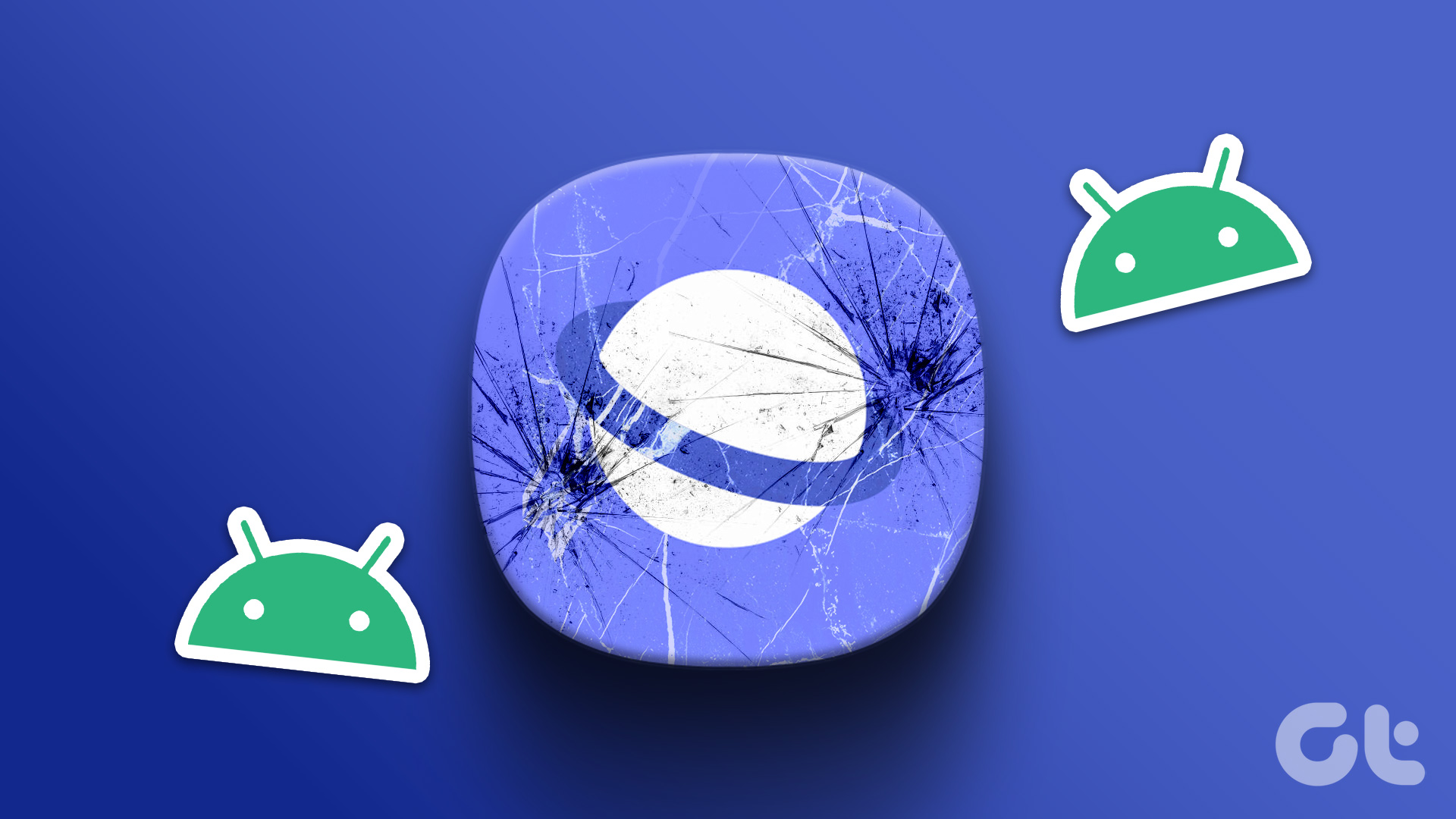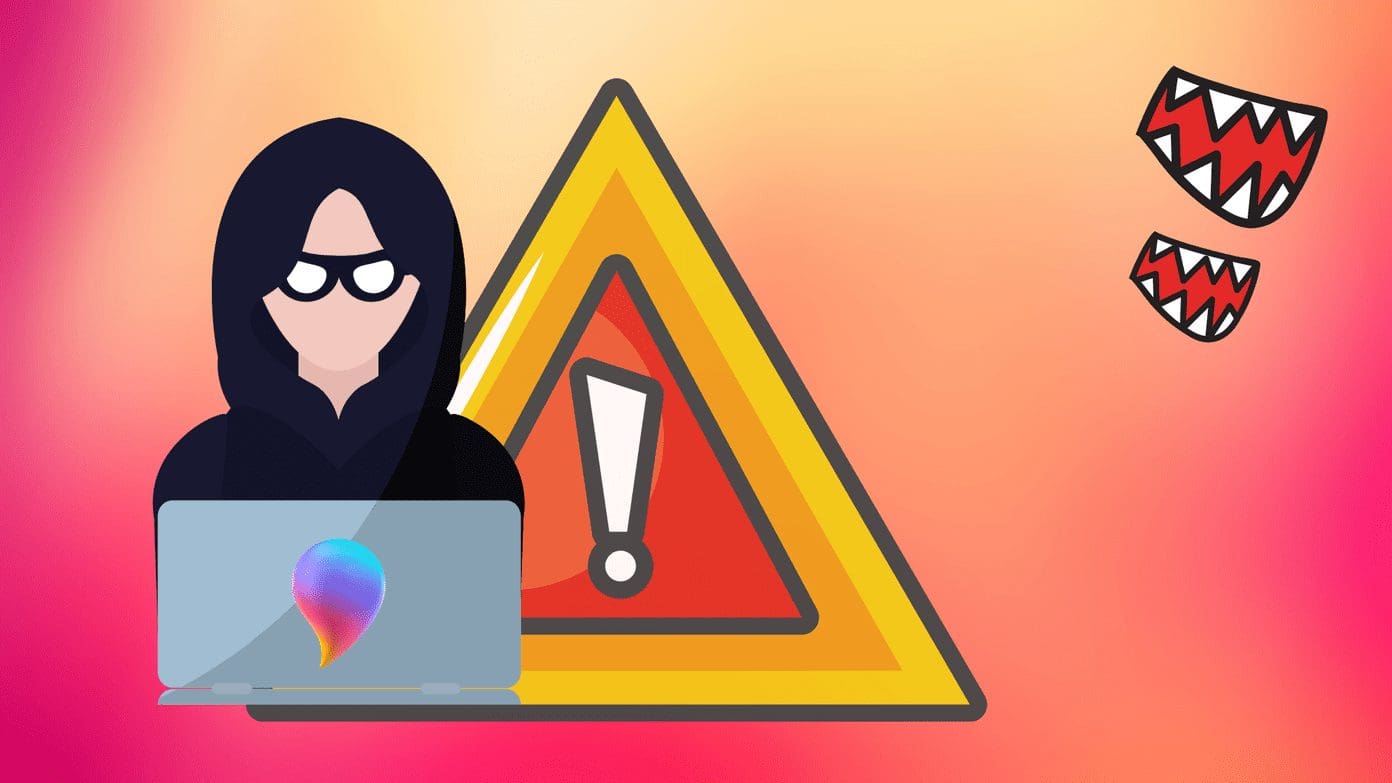Print spooler is an essential software to manage the print jobs on your Windows PC and send them to your printer. However, the print spooler can also stop working on occasion.

Unresponsive services, corrupted spooler files, and malfunctioning drivers are just a few of the reasons why print spooler may keep stopping on Windows. That’s why we’ve compiled a few methods to help you fix the issue on Windows 10 and Windows 11 computers. So, let’s begin.
1. Run Printer Troubleshooter
Windows comes with a dedicated printer troubleshooter that can automatically diagnose and fix any printing issues on your PC. It checks all of your printer configurations and corrects any inconsistencies. Hence, this is the first place you should start.
Step 1: Click on the Windows icon on the Taskbar to open the Start menu and click on the gear-shaped icon to launch the Settings app.
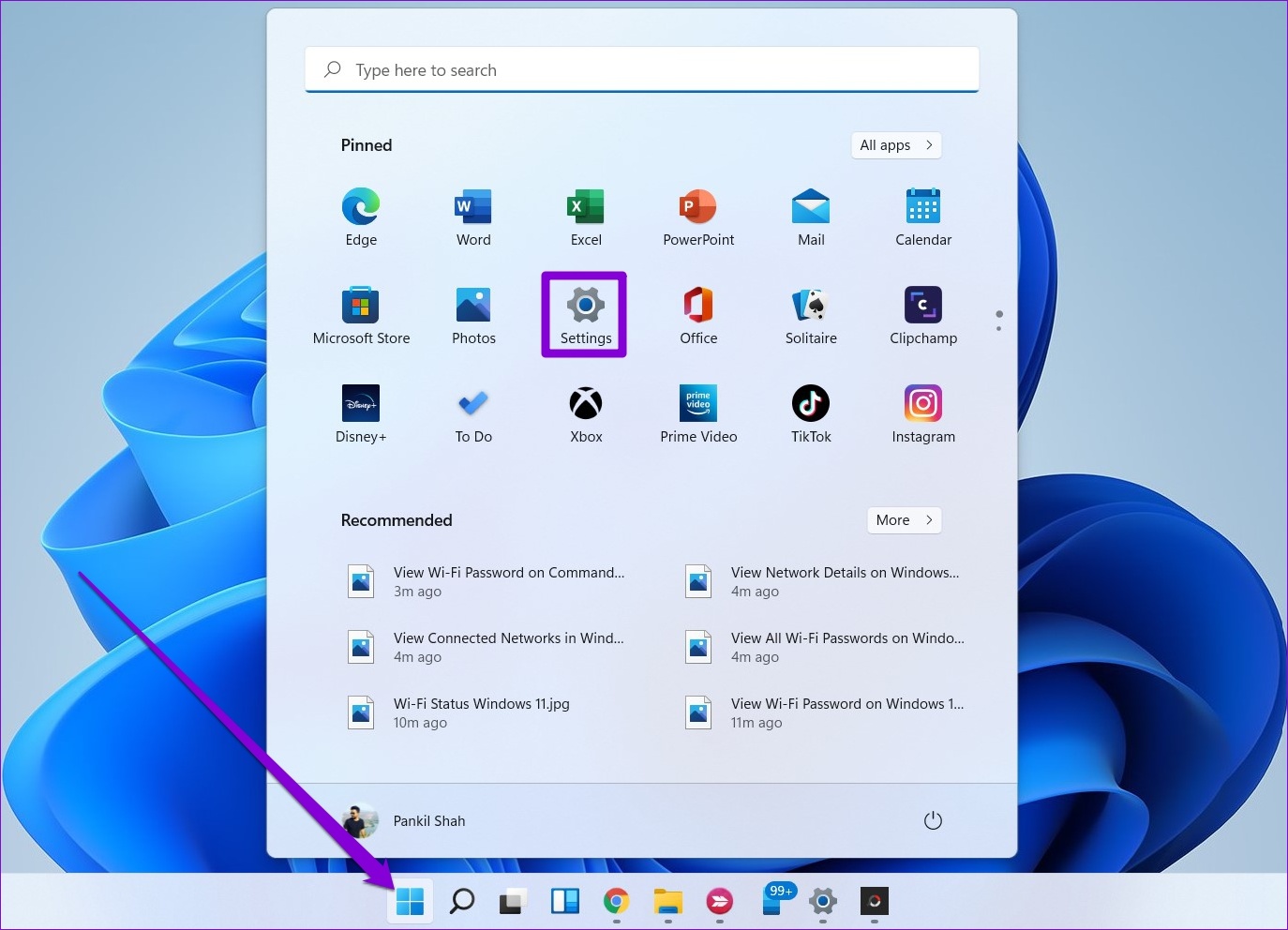
Step 2: In the System tab, scroll down to click on Troubleshoot in the right pane.
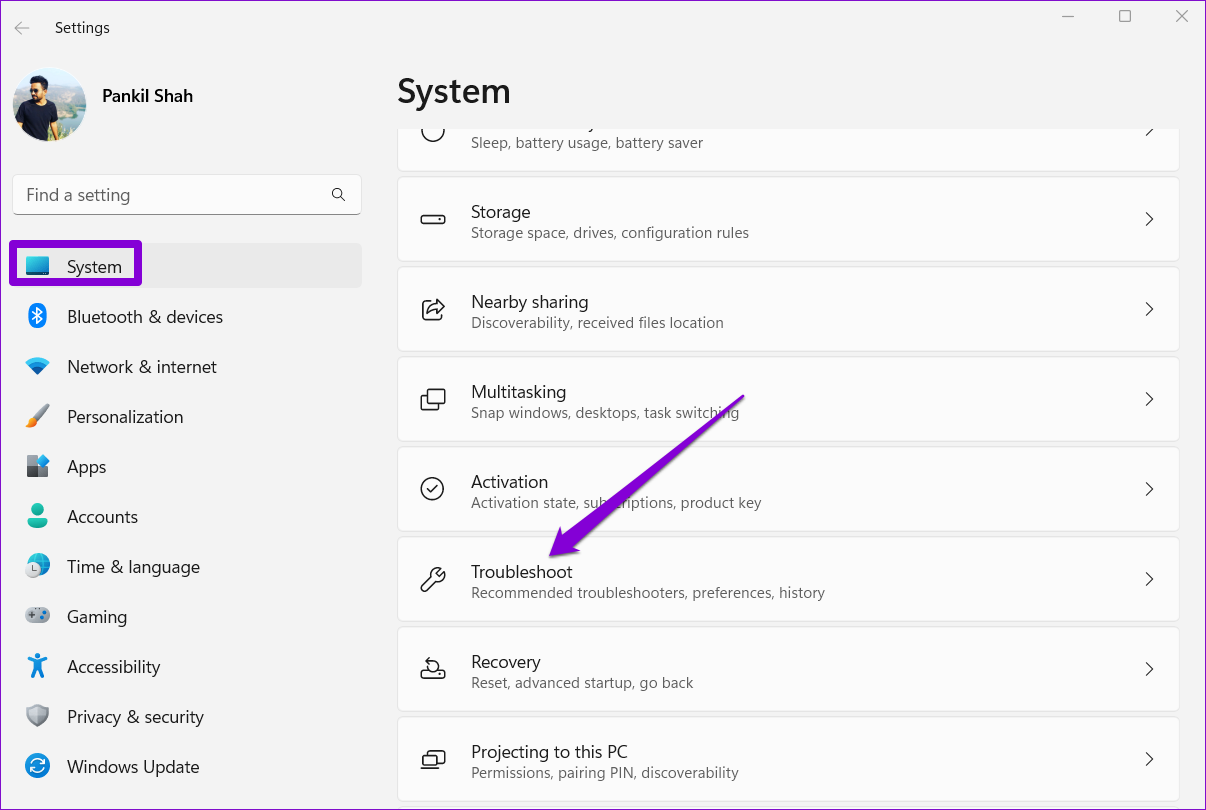
Step 3: Go to Other troubleshooters.
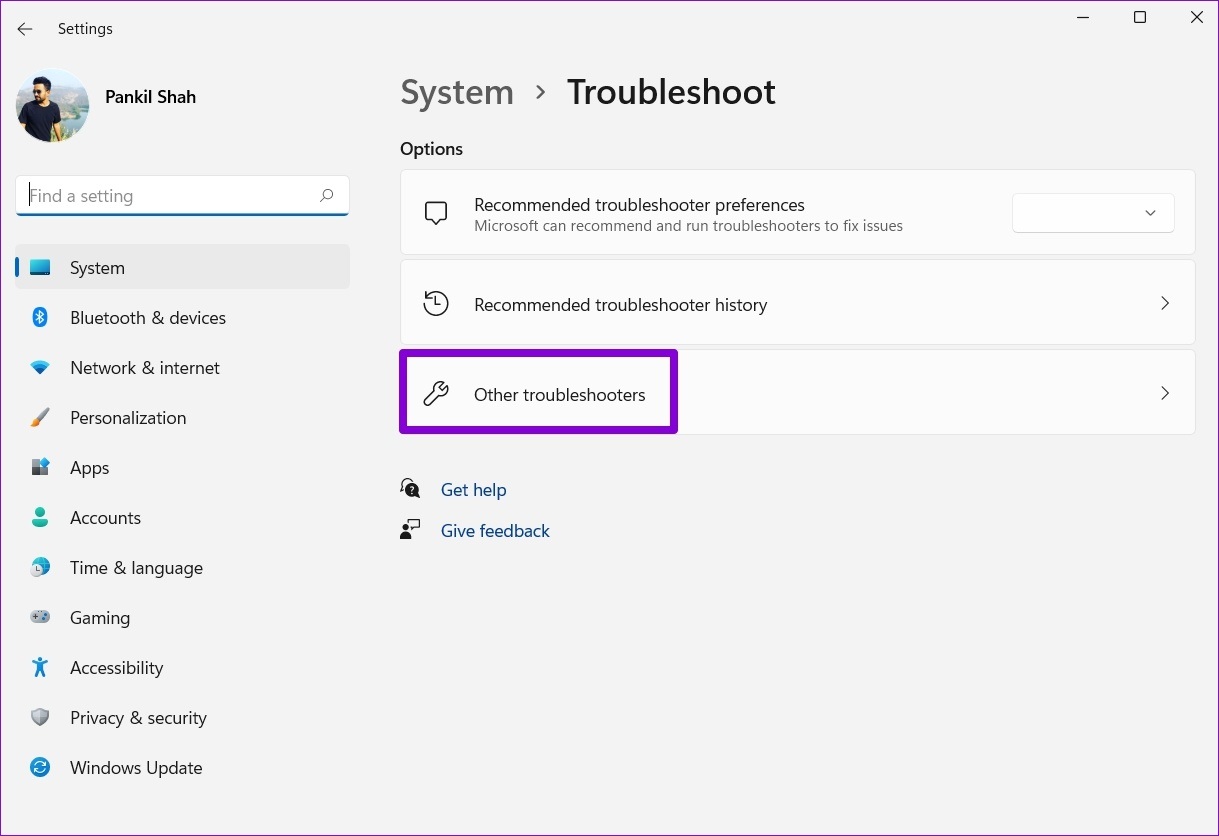
Step 4: Click the Run button next to the Printer to begin troubleshooting.
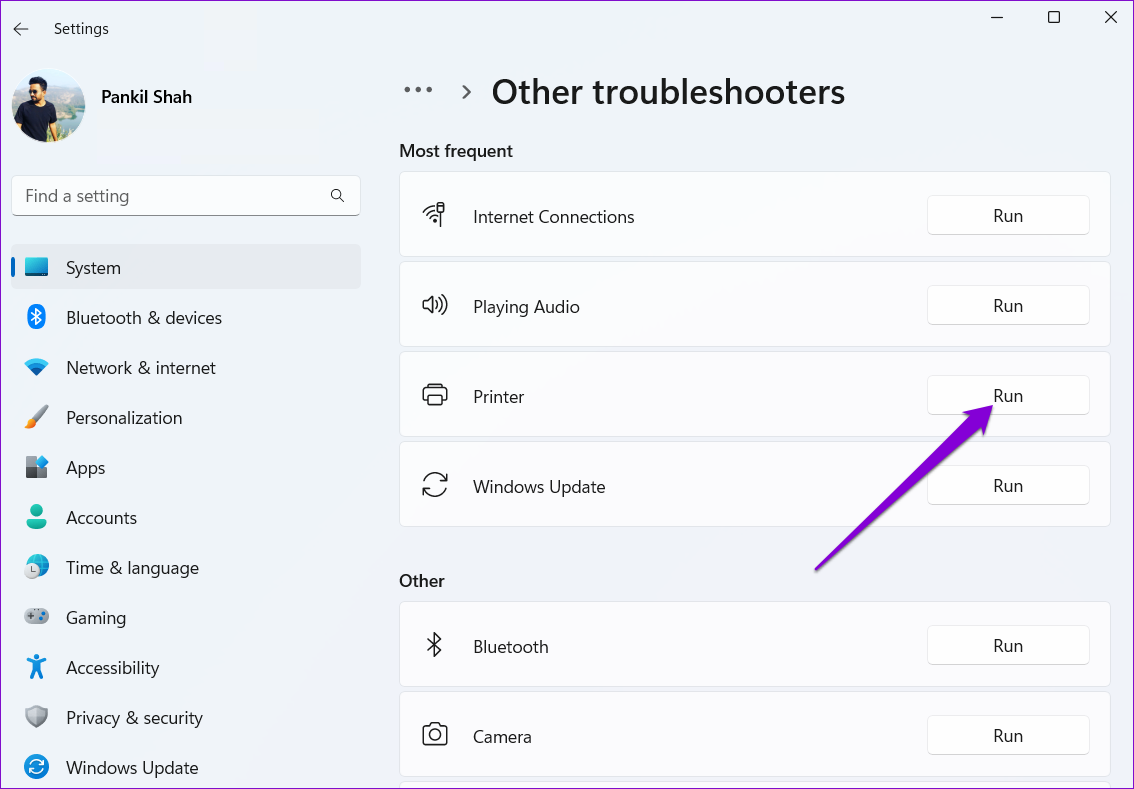
From there, follow the on-screen prompts to finish the troubleshooting process.
2. Check Print Spooler Service
If the Windows troubleshooter fails to identify any issues, you can check the Print Spooler service on Windows to see if it is properly configured. Here’s how.
Step 1: Press the Windows key + R to open the Run dialog. Type services.msc in the box next to the Open field and press Enter.
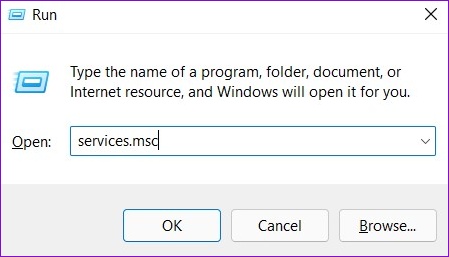
Step 2: In the Services window, scroll down to locate Print Spooler. Right-click on it and select Properties.
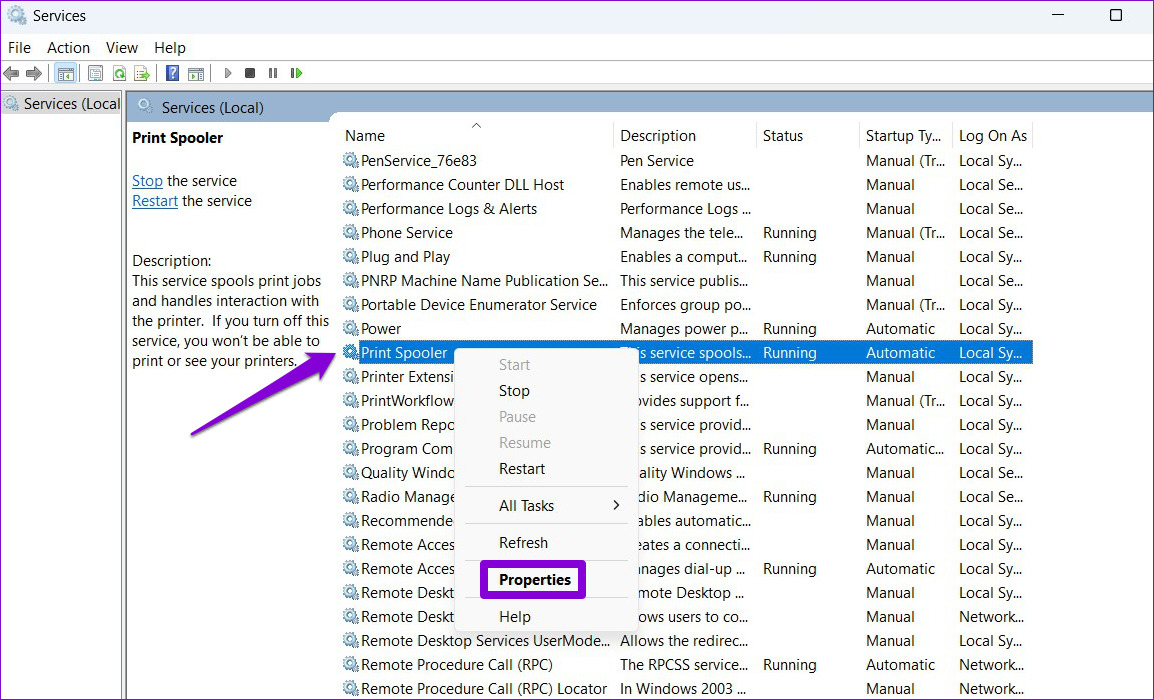
Step 3: Set the Startup type to Automatic from the drop-down, if it isn’t set already.
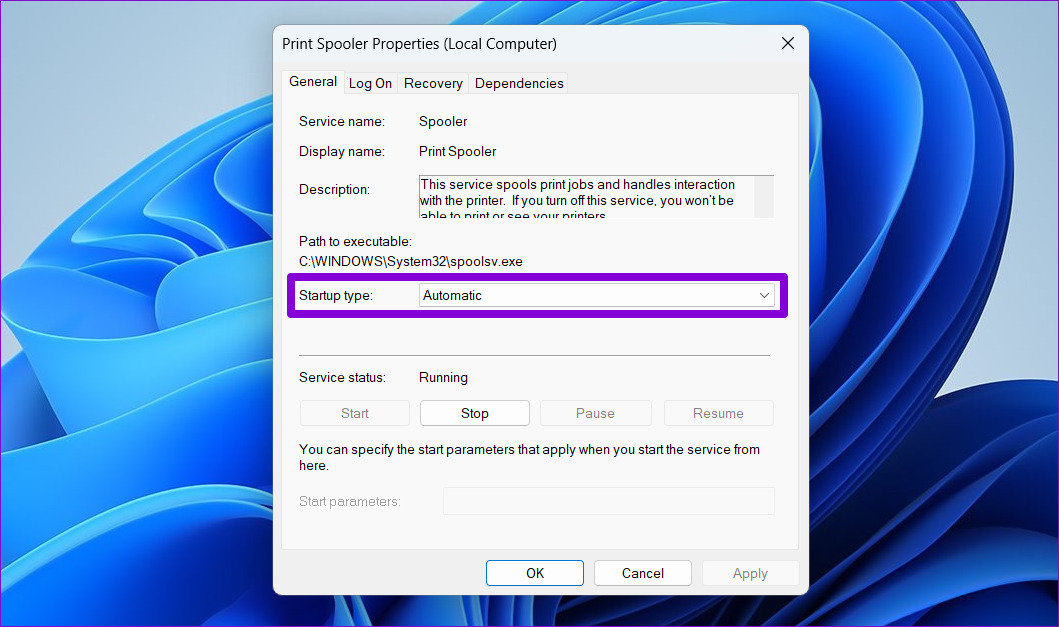
Step 4: On the Recovery tab, use the drop-down menus next to First failure, Second failure, and Subsequent failures to select the Restart the Service.
Lastly, click on Apply followed by OK.
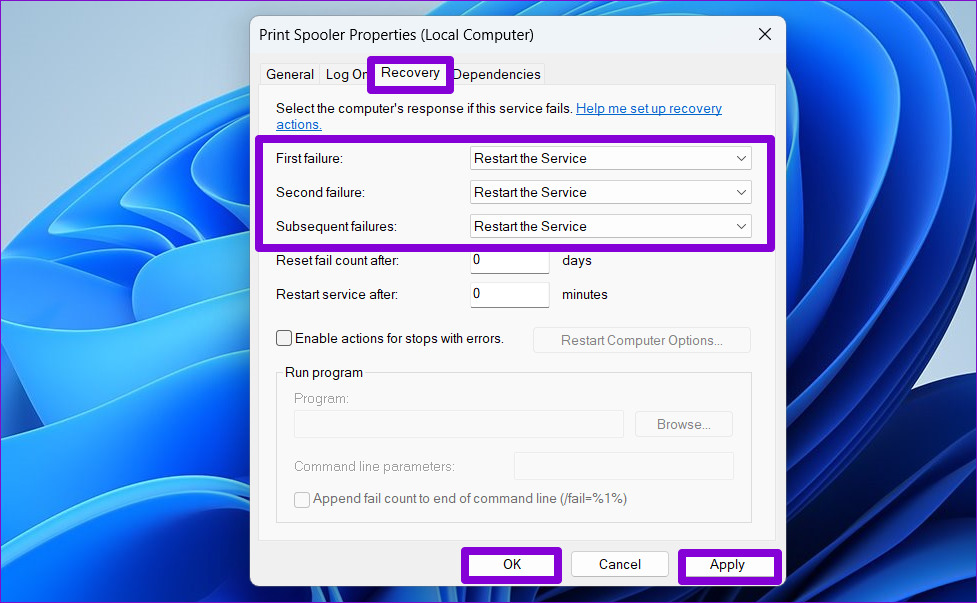
Restart your PC and check if the print spooler stops again.
3. Remove Old Printers
Sometimes, the print spooler service may also stop working if several printers are connected on your PC. You can try deleting some of your old printers connections to see if that helps.
Step 1: Click on the Search icon on the Taskbar to open Windows Search. Type in printers & scanners and press Enter.
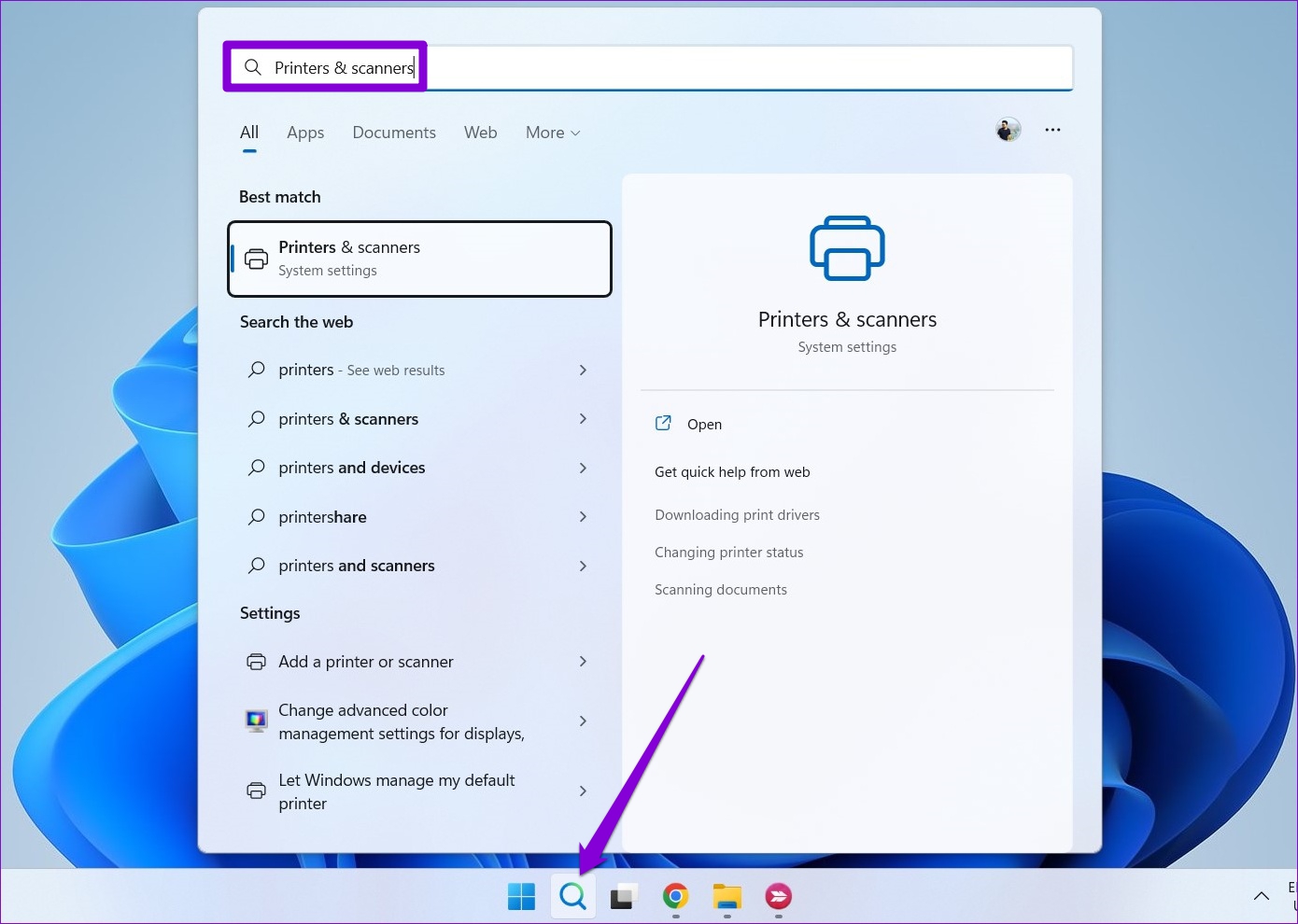
Step 2: Select the printer you want to remove.
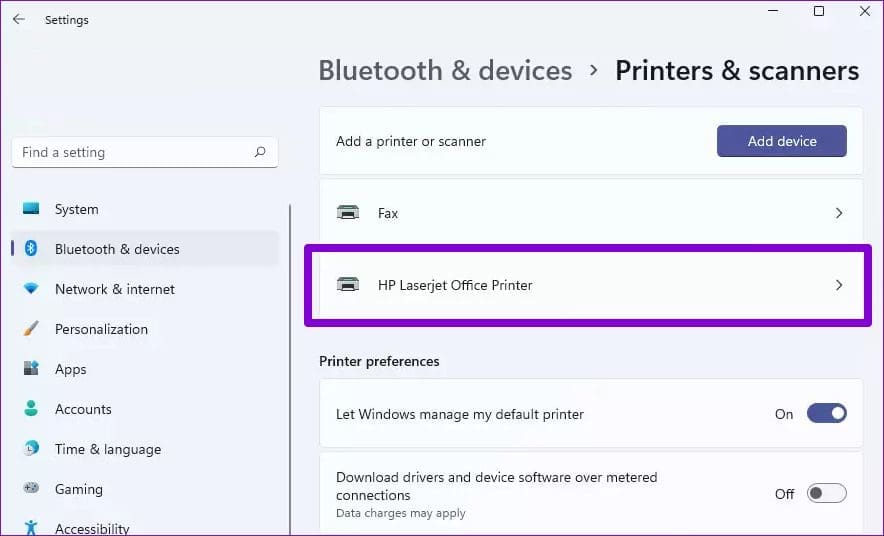
Step 3: Click on the Remove button in the top right corner.
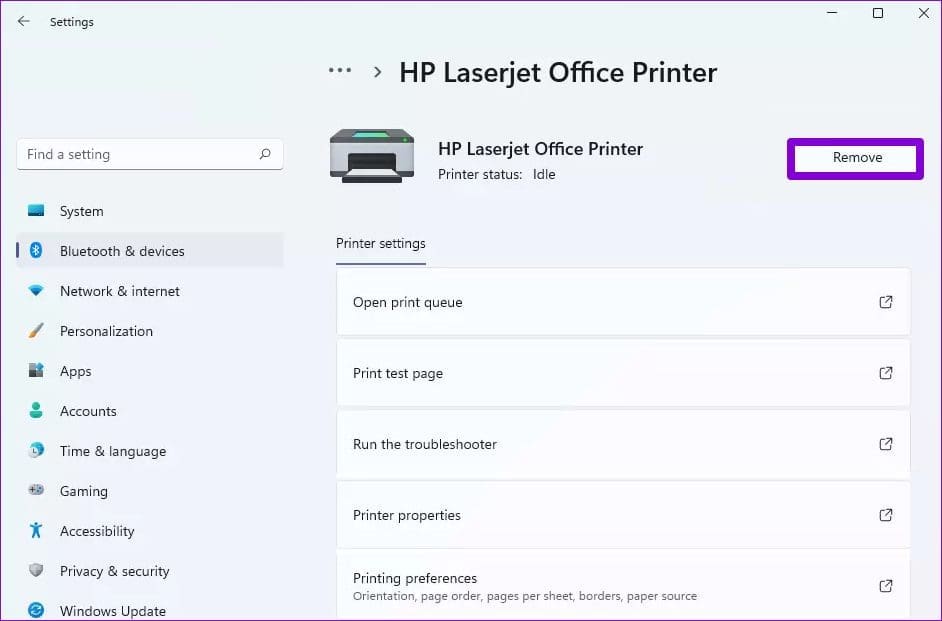
Repeat this process to remove unwanted printers and try using the printing services again.
4. Delete Old Print Spooler Files
Existing print spooler cache data can also interfere with the service and cause it to crash repeatedly when corrupted. In that case, you can delete those old print spooler files to fix the issue.
Step 1: Press the Windows key + S to open Windows Search. Type services in the box and select the first result that appears.
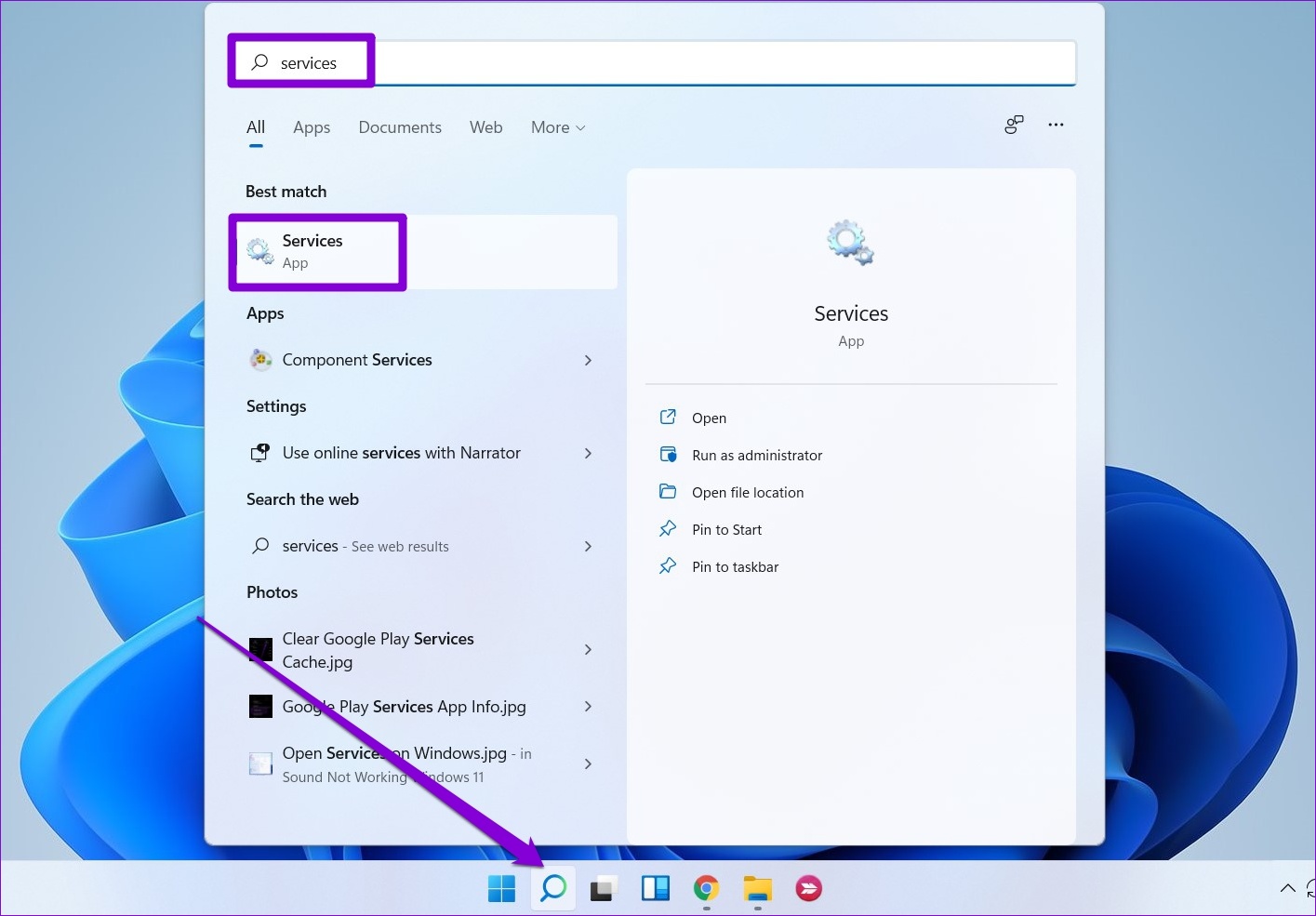
Step 2: Right-click on Print Spooler and select Stop.
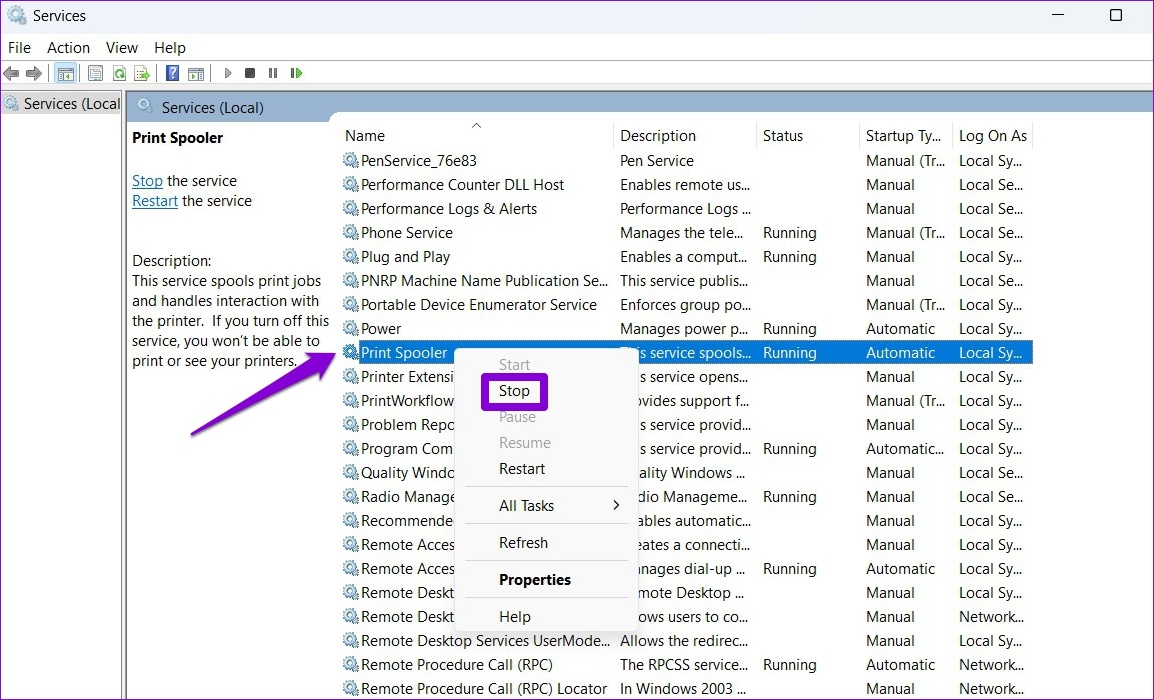
Step 3: Press the Windows key + E to launch File Explorer on your PC and navigate to the following folder:
C:\Windows\System32\spool\PRINTERS
Step 4: Select all folders and click on the Trash icon at the top to delete them.
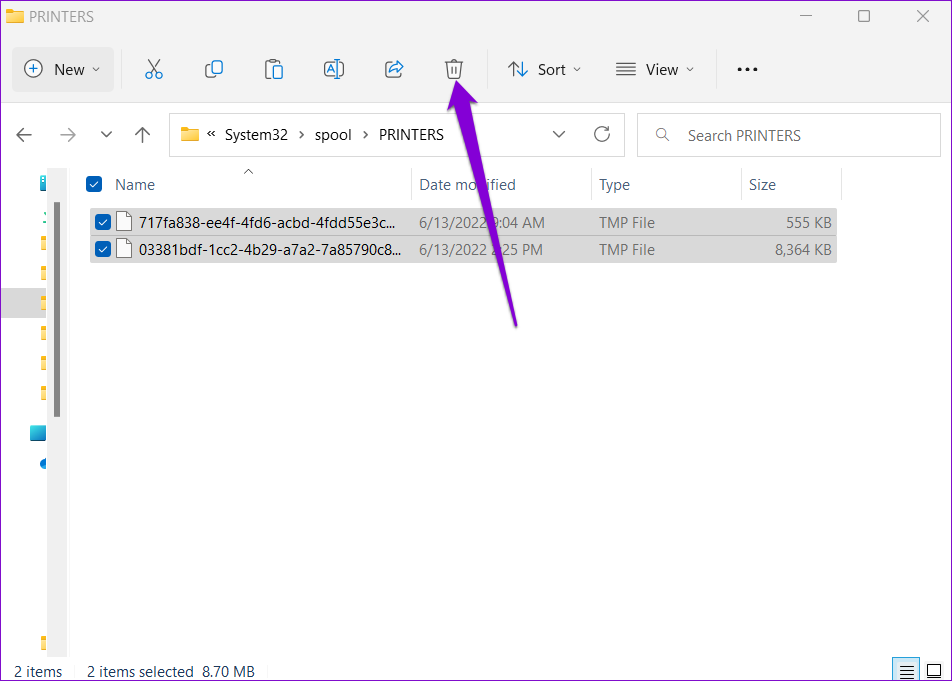
Restart your PC after you delete the files. The print spooler service should start automatically upon reboot.
5. Update Printer Drivers
Issues with your current printer drivers can also cause the print spooler to stop abruptly. If the printer drivers on your PC are outdated or corrupted, then updating them should help more often than not.
To update printer drivers, download the most recent drivers from the respective manufacturer’s website. Then, open the downloaded file to begin the installation.
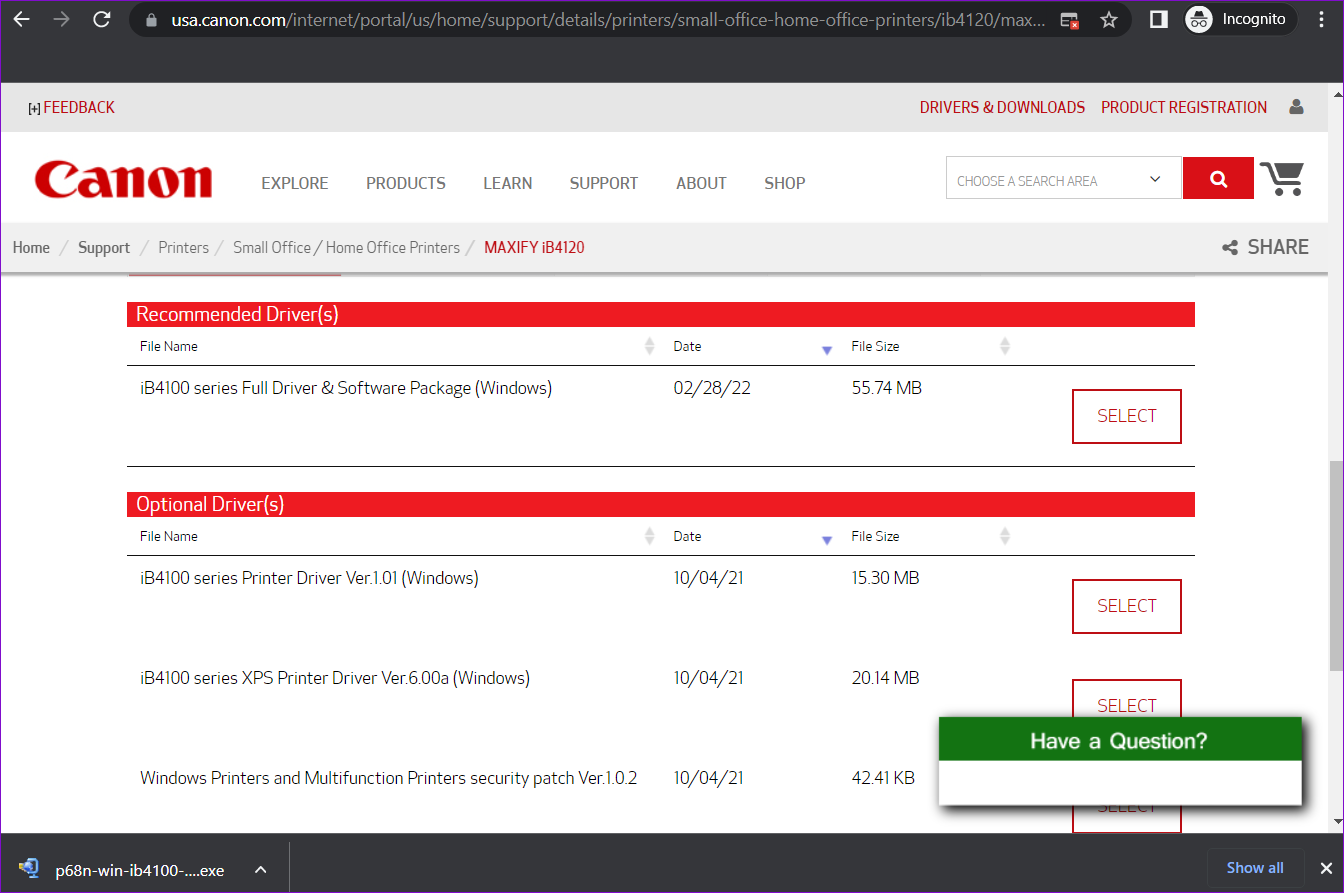
6. Delete Print Spooler Registry Keys
If none of the above solutions work, you can try deleting a few registry keys associated with the print spooler. However, it’s crucial that you backup all of your registry files before making any changes.
After backing up the registry files, follow the steps below to delete print spooler registry keys.
Step 1: Press the Windows key + R to launch the Run dialog box. Type regedit in the box and press Enter.
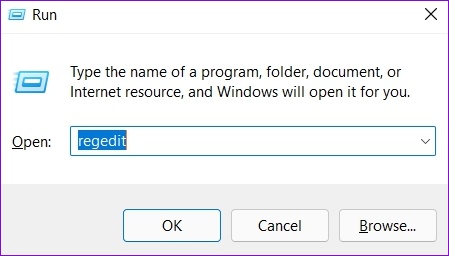
Step 2: Paste the following path in the address bar at the top to navigate to Print Processors:
Computer\HKEY_LOCAL_MACHINE\SYSTEM\CurrentControlSet\Control\Print\Environments\Windows x64\Print Processors
If you’re using a 32-bit version of Windows, use the following path:
HKEY_LOCAL_MACHINE\SYSTEM\CurrentControlSet\Control\Print\Environments\Windows NT x86\Print Processors
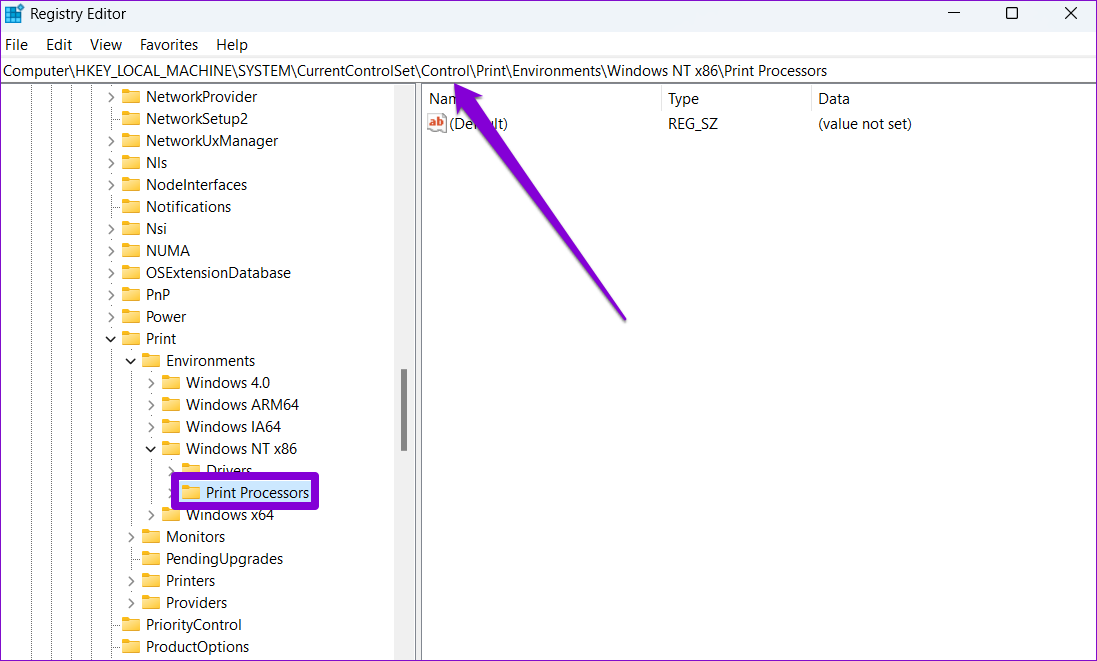
Step 3: Delete all keys inside Print Processors except winprint. To delete a key, right-click on it and select Delete. Click on Yes on the prompt.
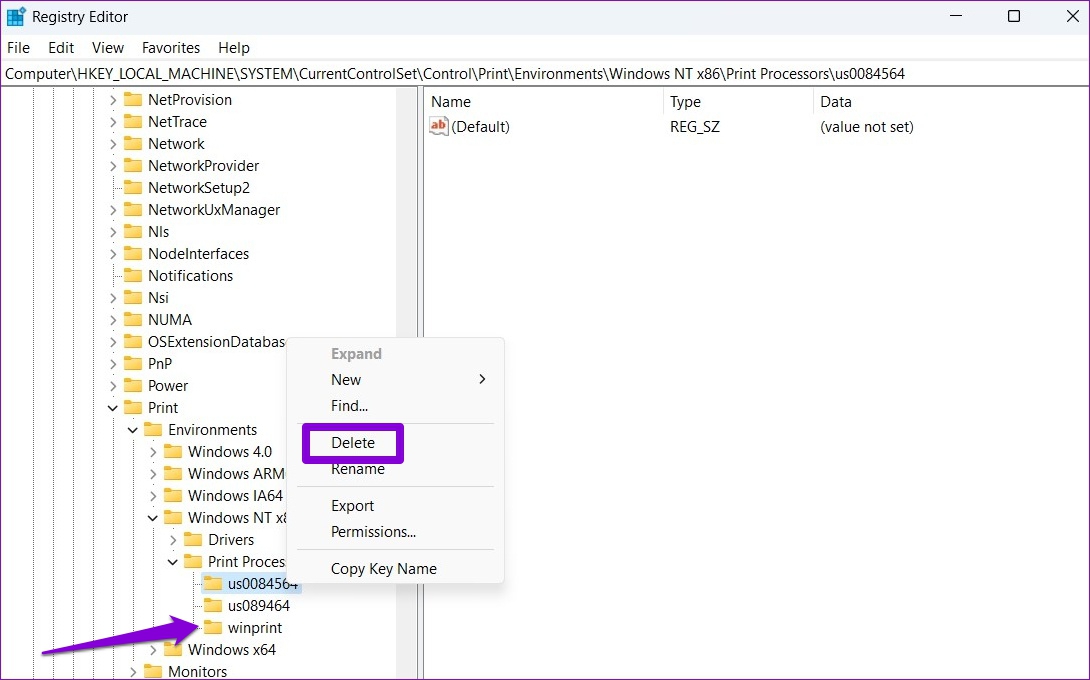
Restart your PC and the print spooler should work normally.
No More Stopping
In most cases, simply restarting the print spooler service or running the troubleshooter should resolve the issue. If not, you may need to take additional steps, such as deleting old print spooler files or deleting some registry keys. Rest assured, one of the tips above should help you fix the print spooler errors on Windows 10 and Windows 11 PC.
Was this helpful?
Last updated on 14 June, 2022
The article above may contain affiliate links which help support Guiding Tech. The content remains unbiased and authentic and will never affect our editorial integrity.