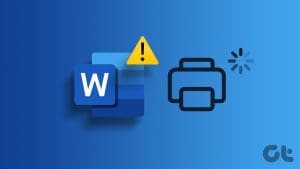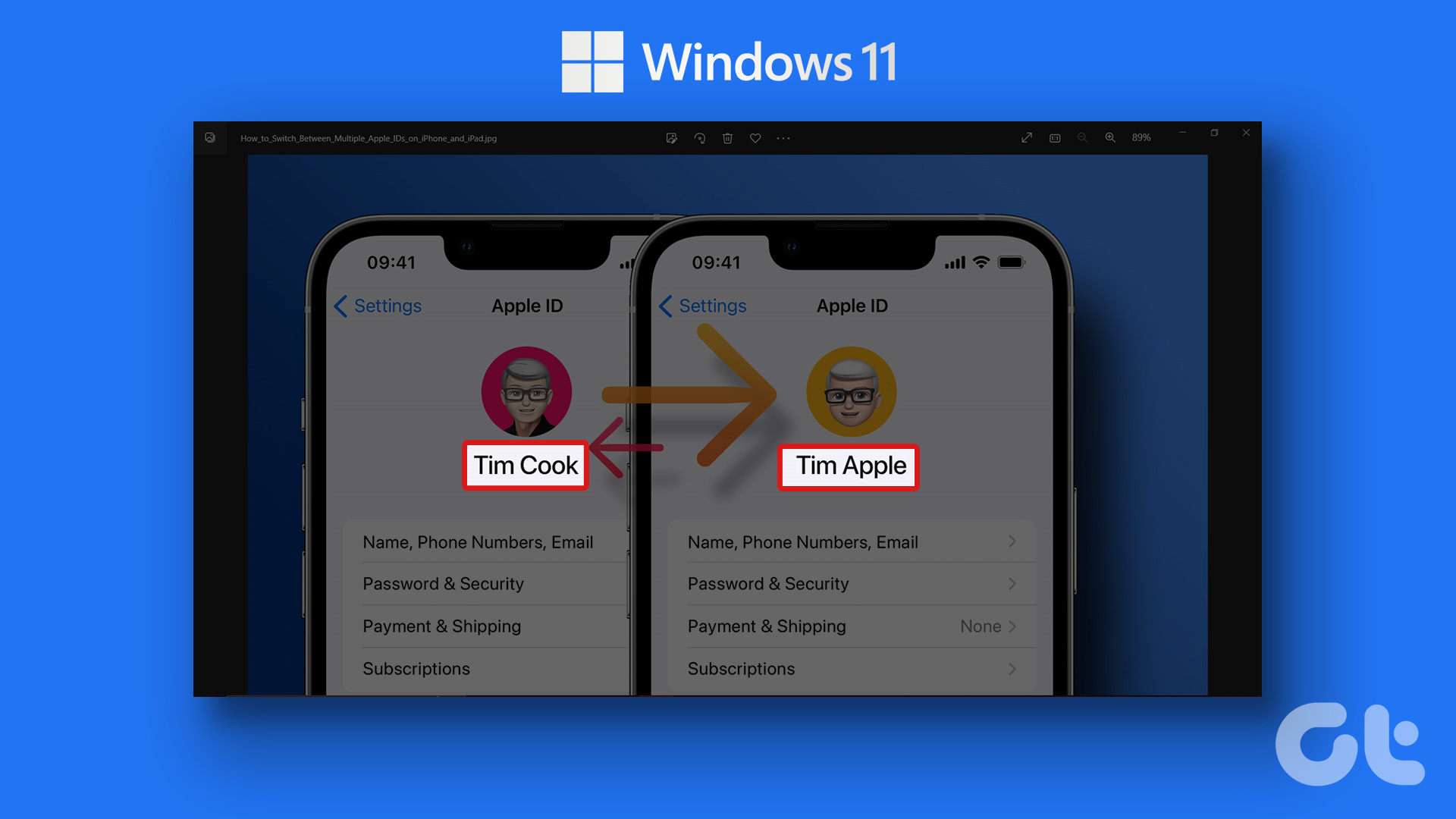When initiating a print job, we often specify preferences, such as the paper size, type, color mode, margins, or orientation. The final product usually comes out as a perfect representation of your preferences. However, you may not get the final product you want in rare cases. Some users have raised concerns over orientation, where the printer is set to portrait but prints landscape.

If you belong to this category, this guide is for you. We will walk you through the best solution when your printer on Windows 11 keeps printing landscape instead of portrait. You should note that, in most cases, this is a problem associated with specific settings. Let’s get to it.
1. Change the Default Orientation on the Printer Properties
Windows 11 comes with a comprehensive Settings application. This app allows you to tweak specific configurations for different apps and devices. For example, you can modify preferences and properties, like the default orientation for all connected printers, through the Settings app.
Step 1: Press Windows + I keyboard shortcut to launch the Settings app.
Step 2: On the left pane, click ‘Bluetooth & devices,’ and on the right, click ‘Printers & scanners.’

Step 3: Click your preferred printer.

Step 4: Click Printing preferences.

Step 5: Select Portrait from the Orientation drop-down list, then click Apply and OK.
2. Change Orientation in Page Setup
You can make specific changes right from the application or document you want to print from. For example, if you are trying to print from Microsoft Word, you can change the page orientation even before printing, and it will reflect when you print the page. The steps will differ by application, but below is an example on Microsoft Word.
Step 1: Launch Word and open the document you want to print.
Step 2: Click the Layout menu, expand Orientation, and select Portrait.

Step 3: Proceed to print the document.
3. Change Layout in Print Setup
If you cannot change the orientation from the app as you would on a word processor, you may switch to Portrait on the print setup page before printing the document, as shown below.
Step 1: Press Control + P keyboard shortcut to initiate the print process. This should open the print setup page.
Step 2: Under the Layout option, Select Portrait, then click Print.

4. Check for and Correct Page Size Mismatch
One reason your printer prints landscape instead of portrait is a page mismatch. That means the printer may expect A4 paper even though you have loaded A5 sheets. The workaround is to ensure the print properties’ page size matches the loaded sheets.
Step 1: Press Control + P keyboard shortcut to initiate the print process. This will open the print setup page.
Step 2: Expand More Settings, select a matching paper size under Paper size, and click Print.

5. Confirm Network Printer Settings Are Not Overriding Local Settings
This solution will apply if you are connected to a network printer. If the network printer has a set of print preferences different from what you want, you may need to contact the administrator to resolve the issue. Alternatively, you may switch to a local printer to perform the print job.
6. Re-Add the Printer to Windows 11
You may be able to fix this problem by removing the printer from your computer and re-adding it. This is a valid fix because when the computer is re-added, it comes with a default set of configurations, and any misconfiguration that caused the problem would be removed.
Step 1: Press Windows + I keyboard shortcut to launch the Settings app.
Step 2: On the left pane, click ‘Bluetooth & devices,’ and on the right, click ‘Printers & scanners.’

Step 3: Select the problematic printer and click Remove.

Step 4: Restart the computer and relaunch Settings.
Step 5: On the left pane, click ‘Bluetooth & devices,’ and on the right, click ‘Printers & scanners.’

Step 6: Click Add Device and follow the wizard to complete the process.

7. Factory Reset on the Printer
If your printer keeps printing sideways or landscape, resetting your printer to factory settings can resolve the problem. A factory reset will reconfigure all printer settings and take them to their defaults. The procedures for performing a factory reset vary depending on the printer brand. For instructions on properly executing this operation on your printer, consult your user manual.
No More Mismatched Printing Orientations
That should be it for this guide. Remember that when orientation reverses when printing, it is mainly caused by your settings, so the steps and solutions provided will guarantee you no longer get the wrong orientation. Let us know in the comment section below if you have any further concerns.
Was this helpful?
Last updated on 30 November, 2023
The article above may contain affiliate links which help support Guiding Tech. The content remains unbiased and authentic and will never affect our editorial integrity.