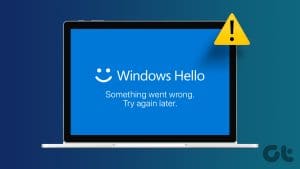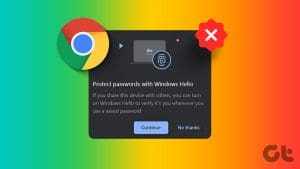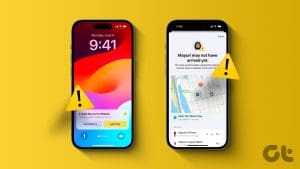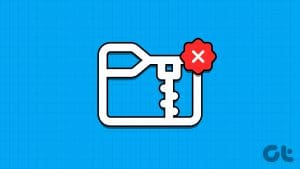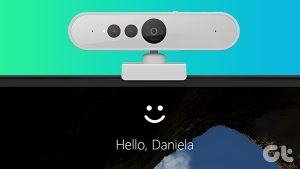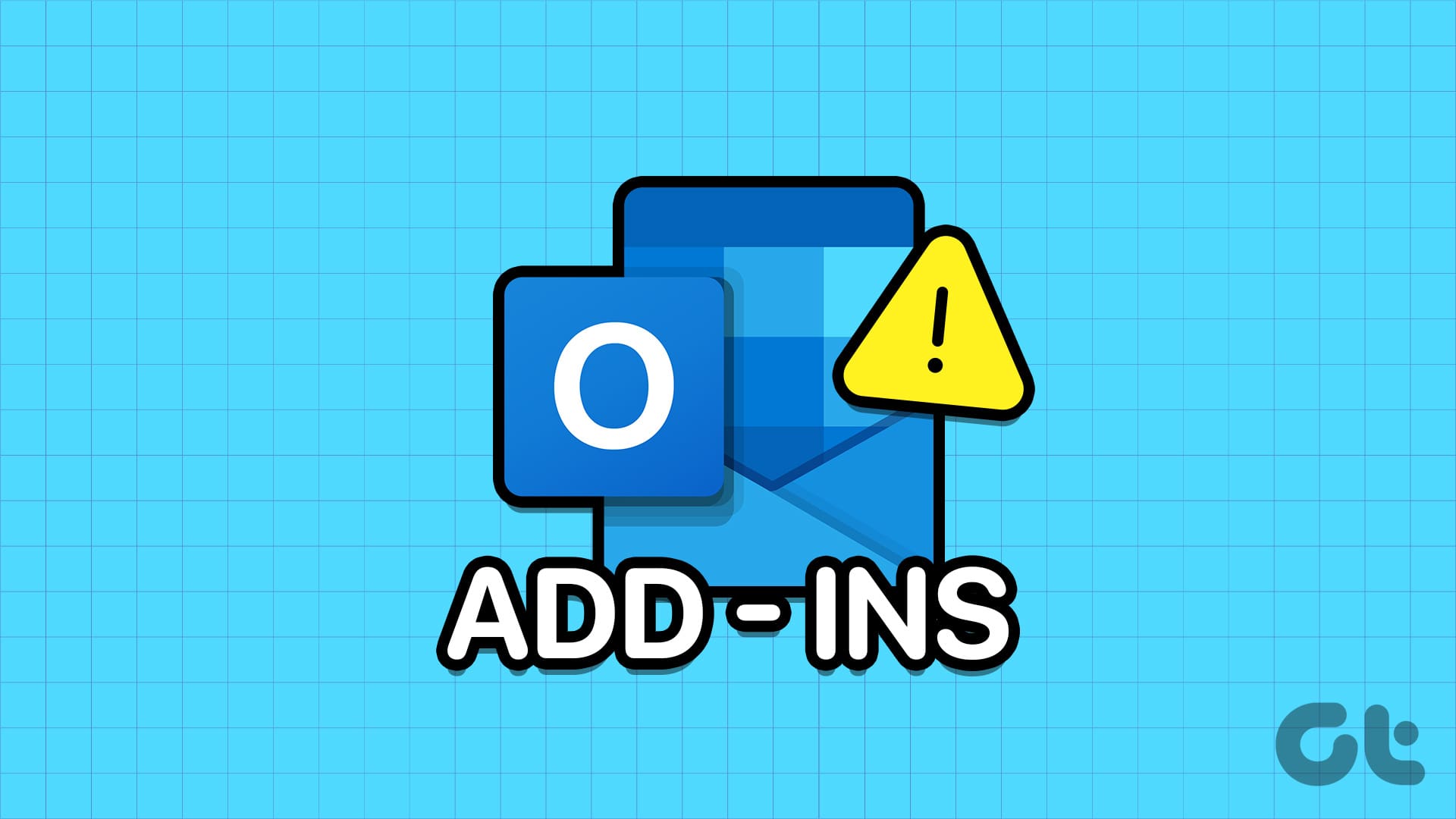The Windows Hello feature is quite useful to quickly unlock your device or use it to authenticate your account across various services. If you’ve gotten used to this feature – it can be frustrating when it does not work. You may see a message that says the Windows Hello fingerprint option is unavailable when it is not working.
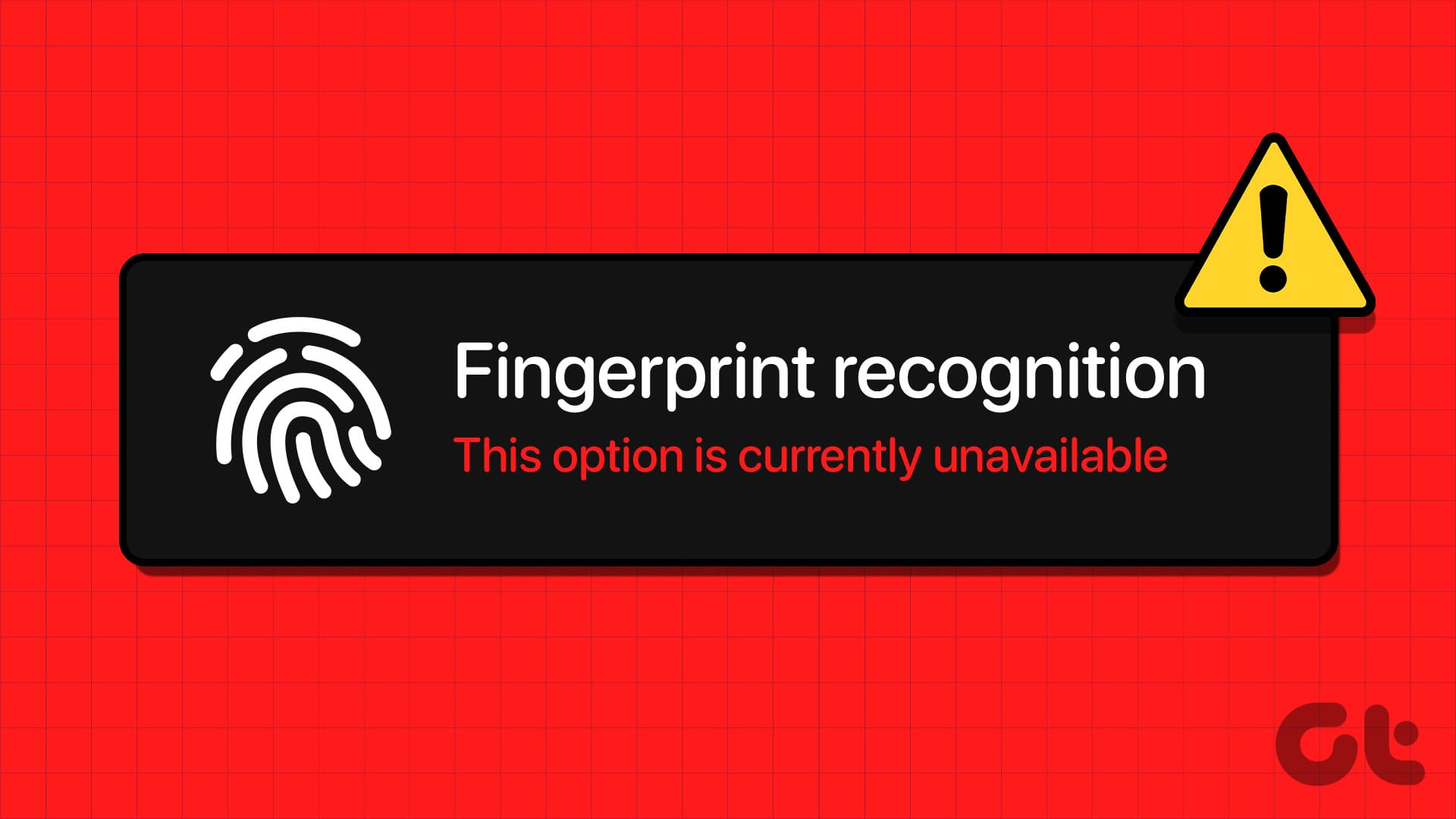
In this article, we want to show you eleven ways to effectively eliminate the problem on your Windows PC. Before we jump into that, let us understand why the Windows Hello fingerprint option is not working in the first place.
Also Read: Best Windows Hello USB fingerprint readers for your PC
Why Is Windows Hello Fingerprint Not Working on my PC
Here are some of the possible reasons why the Windows Hello fingerprint option is not available on your PC.
- A bug is affecting the biometrics driver on your Windows PC.
- There is a bug that is running in the current session of Windows.
- The registered fingerprint is corrupted.
- The fingerprint reader may be physically damaged.
We’ll elaborate on the above reasons and provide you with step-by-step instructions to fix the problem. Let’s begin and get the Windows Hello fingerprint to work as usual.
Windows Hello Fingerprint “This Option Is Currently Unavailable”: How to Fix The Issue
Here are eleven methods to fix the issue with the Windows Hello fingerprint option on your PC. Let’s begin with restarting your PC.
1. Restart Windows PC
If there is a bug that is running as a background process affecting the biometric device, restarting your PC will help. Once you shut down your PC, all processes – including the bugs, are closed and it is unlikely that the bugs will start again once you restart your PC.

2. Update or Reinstall Biometrics (Fingerprint) Driver
The software drivers for the biometrics hardware on your Windows PC may be outdated and are due for an update. The update can fix bugs and problems that you are facing with the Windows Hello fingerprint service. Additionally, if the biometrics driver was installed through a corrupt package, it may cause issues with Windows Hello.
Therefore, updating or reinstalling these drivers will help, and here’s how you can do that.
Step 1: Open Device Manager from the start menu.

Step 2: Click to expand Biometric Devices.
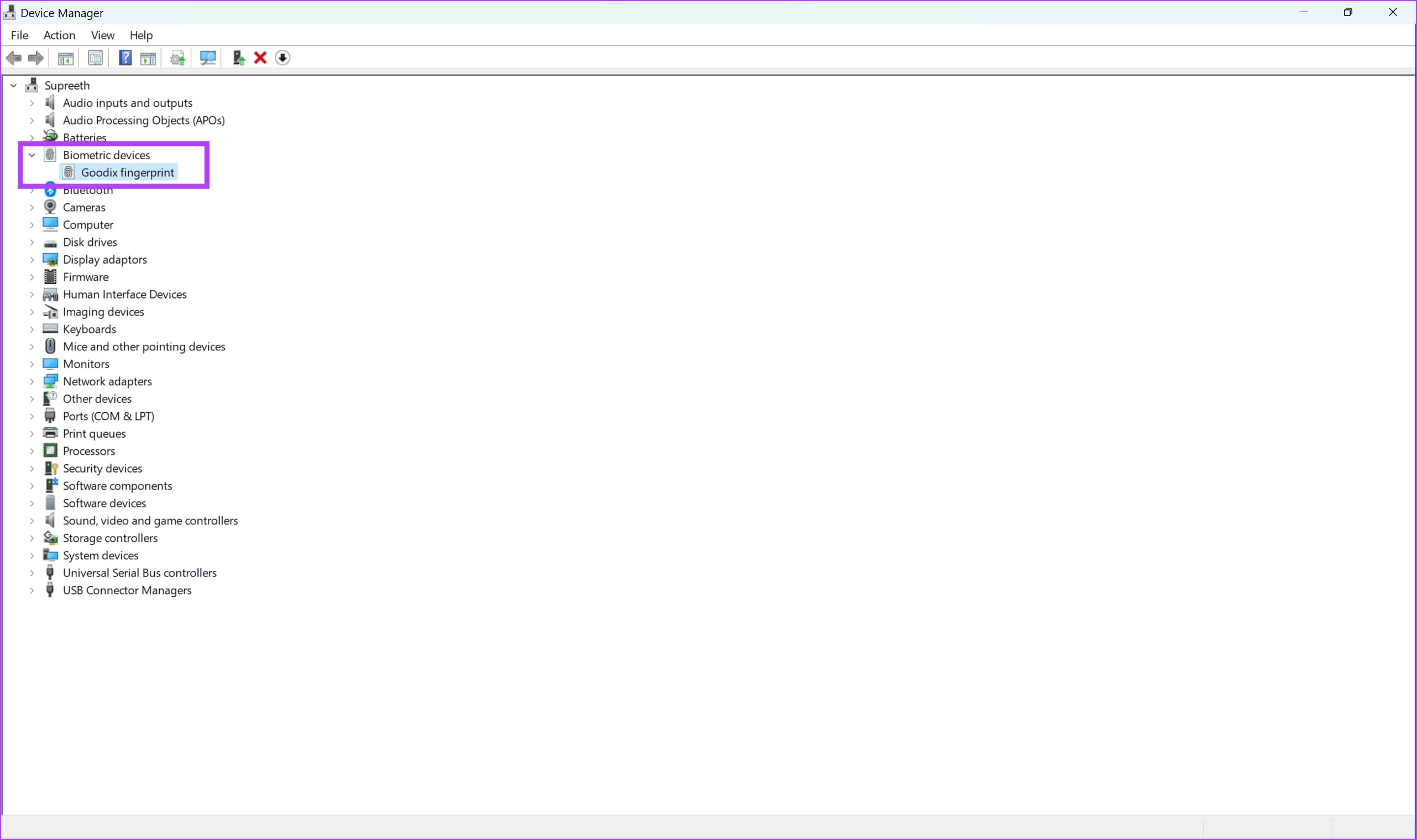
Step 3: Right-click on the biometric device and click on update driver.
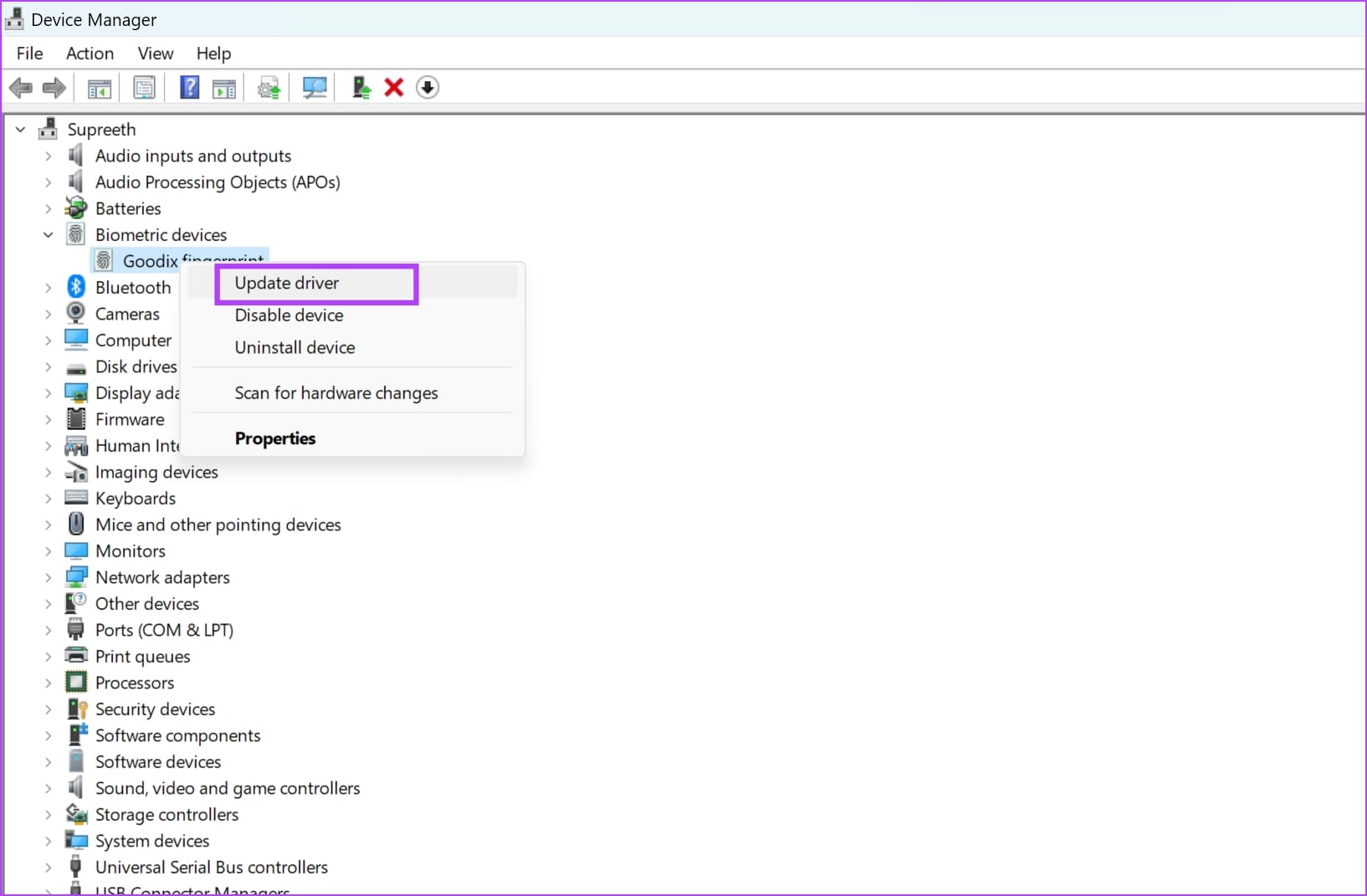
Step 4: Choose whether you want to browse the update file locally or, let Windows search the internet for the same.
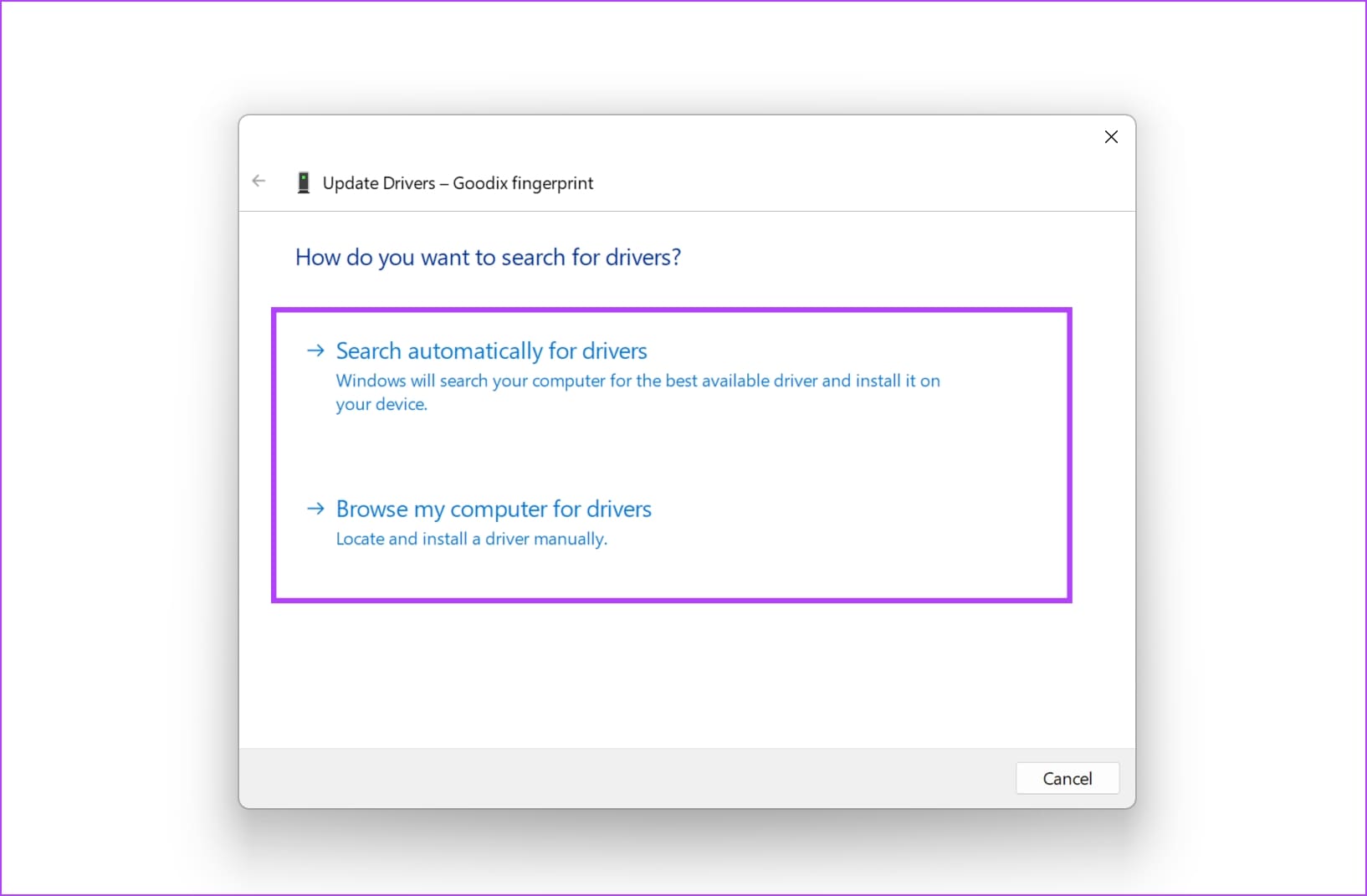
If you want to re-install the driver, click on Uninstall Device, confirm your action, and restart your PC to automatically install the driver.
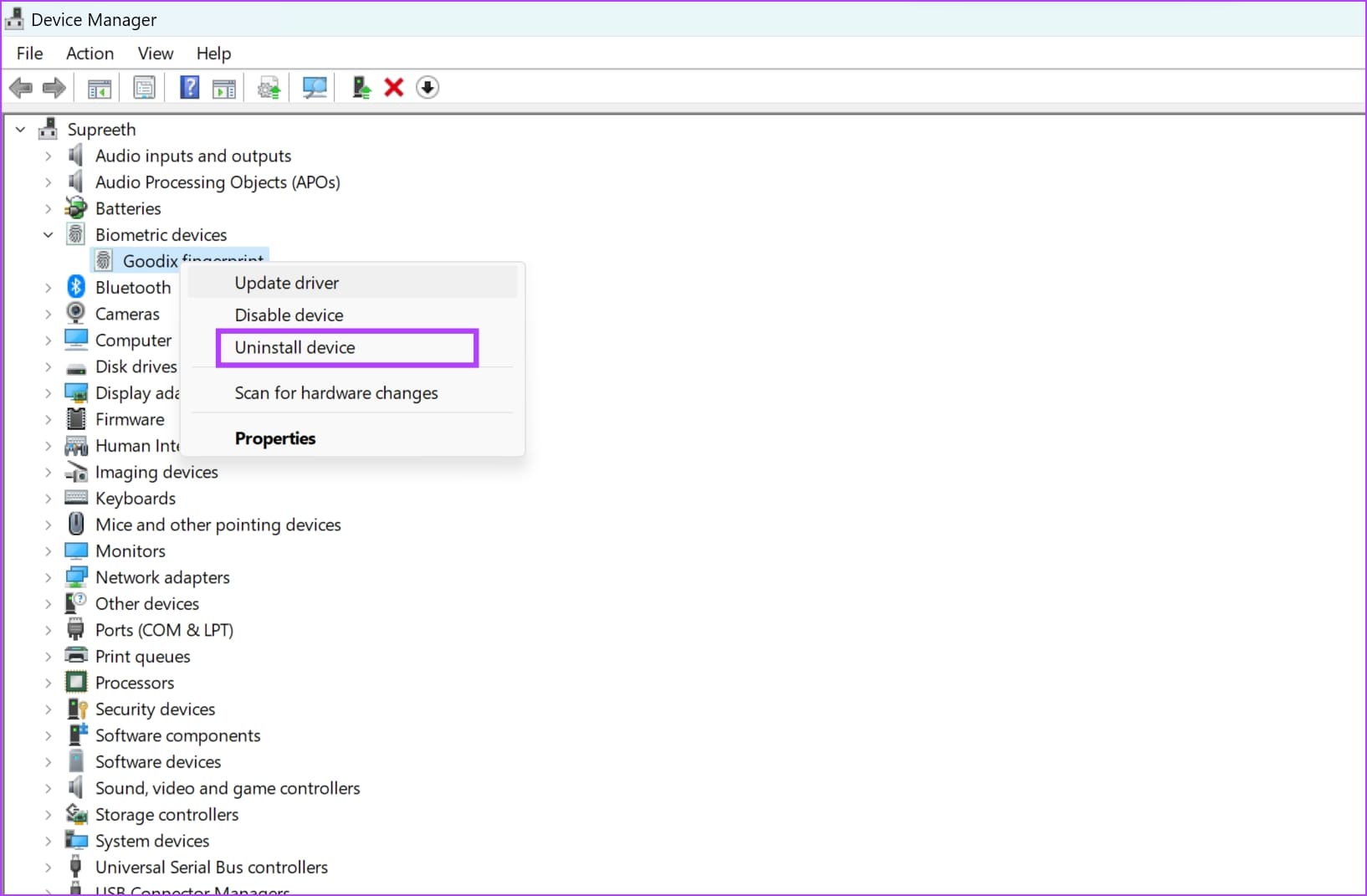
3. Re-Register Your Fingerprints
If the saved fingerprint on your PC is corrupted, removing it and registering your fingerprint once again will help. Here’s how you can do that.
Step 1: Open the Settings app on your PC.
Step 2: Select Accounts in the sidebar and click on Sign-In Options.
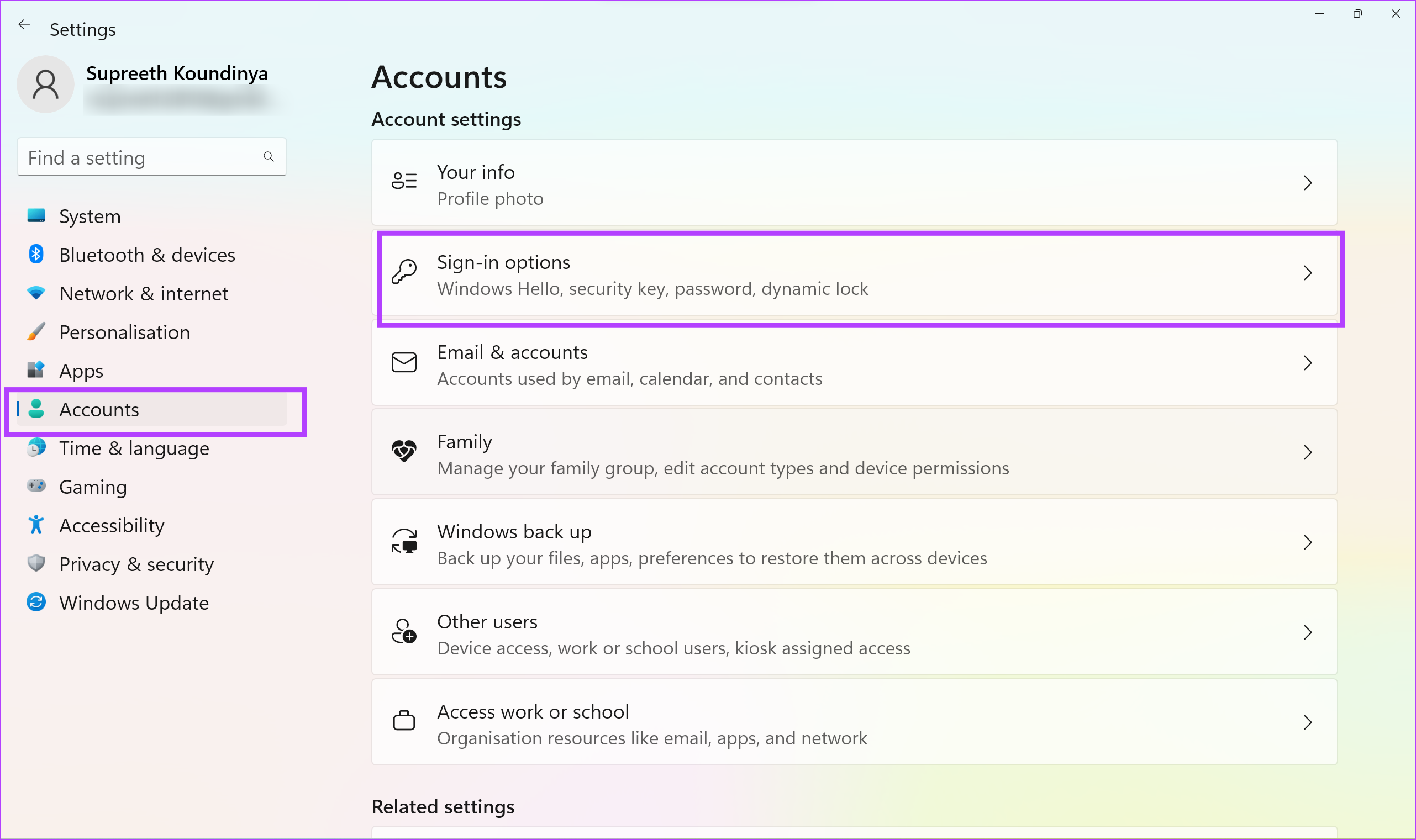
Step 3: Click on Fingerprint Recognition.
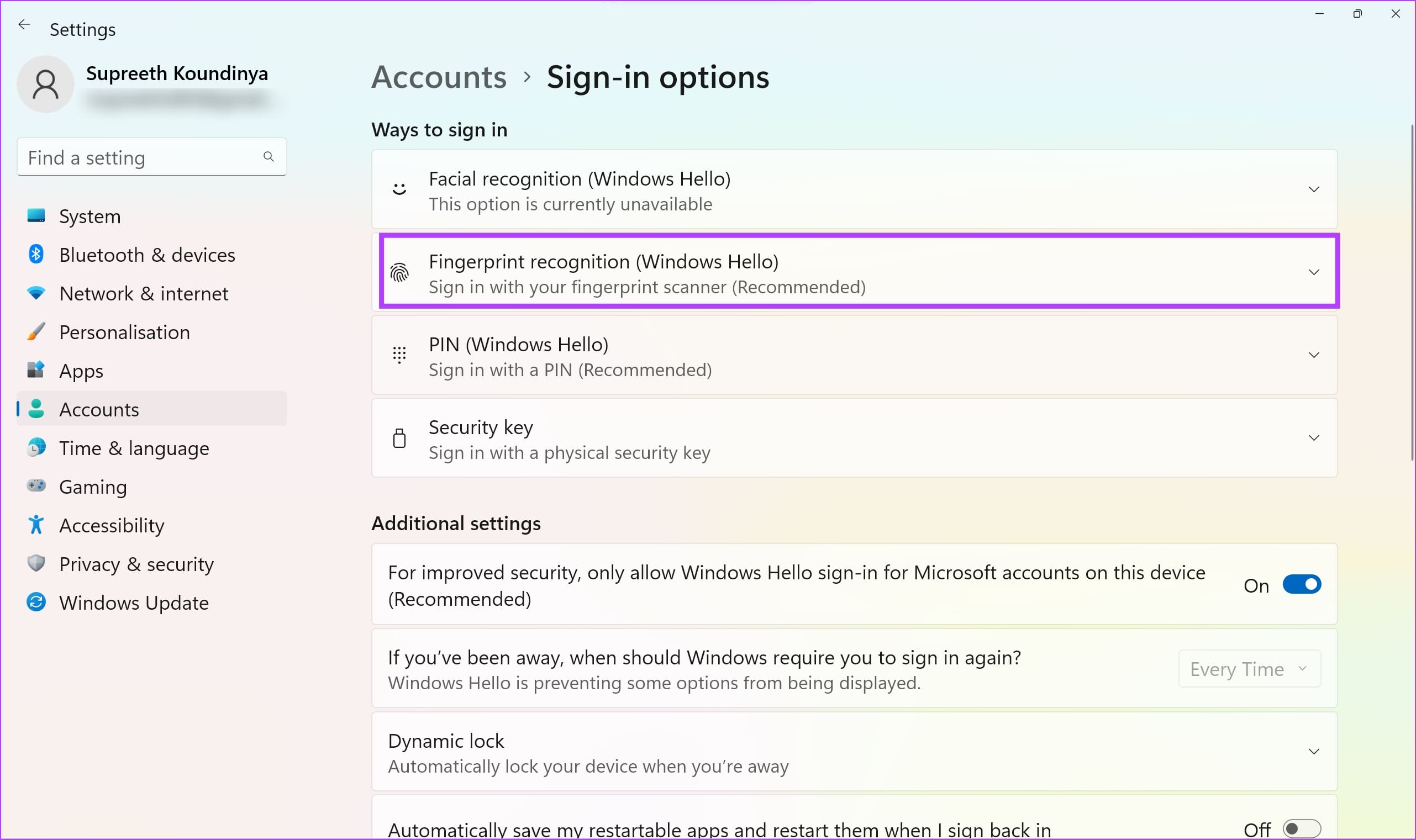
Step 4: Click on Remove to delete the registered fingerprint.
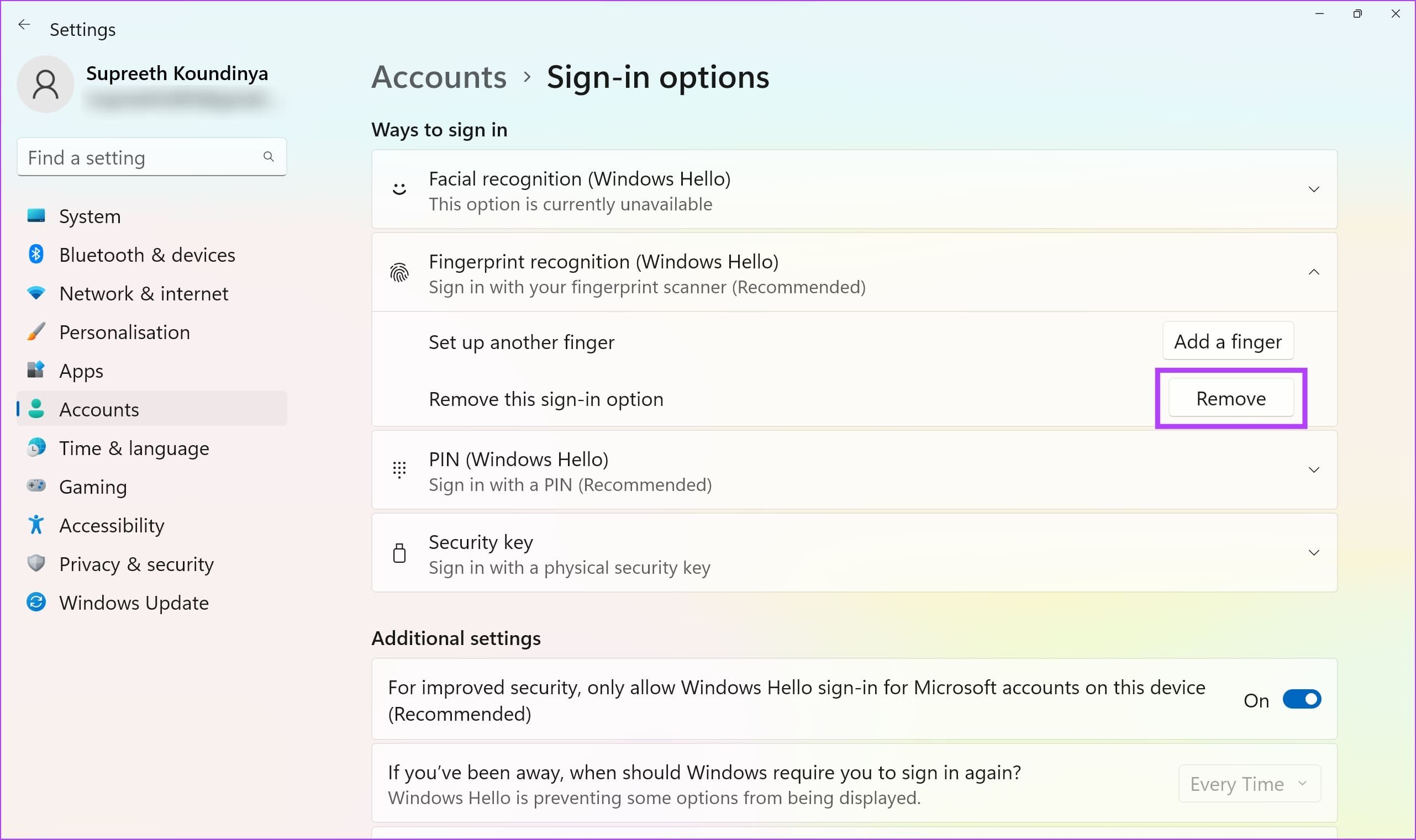
Step 5: Now, click on Set Up and register your fingerprints once again.
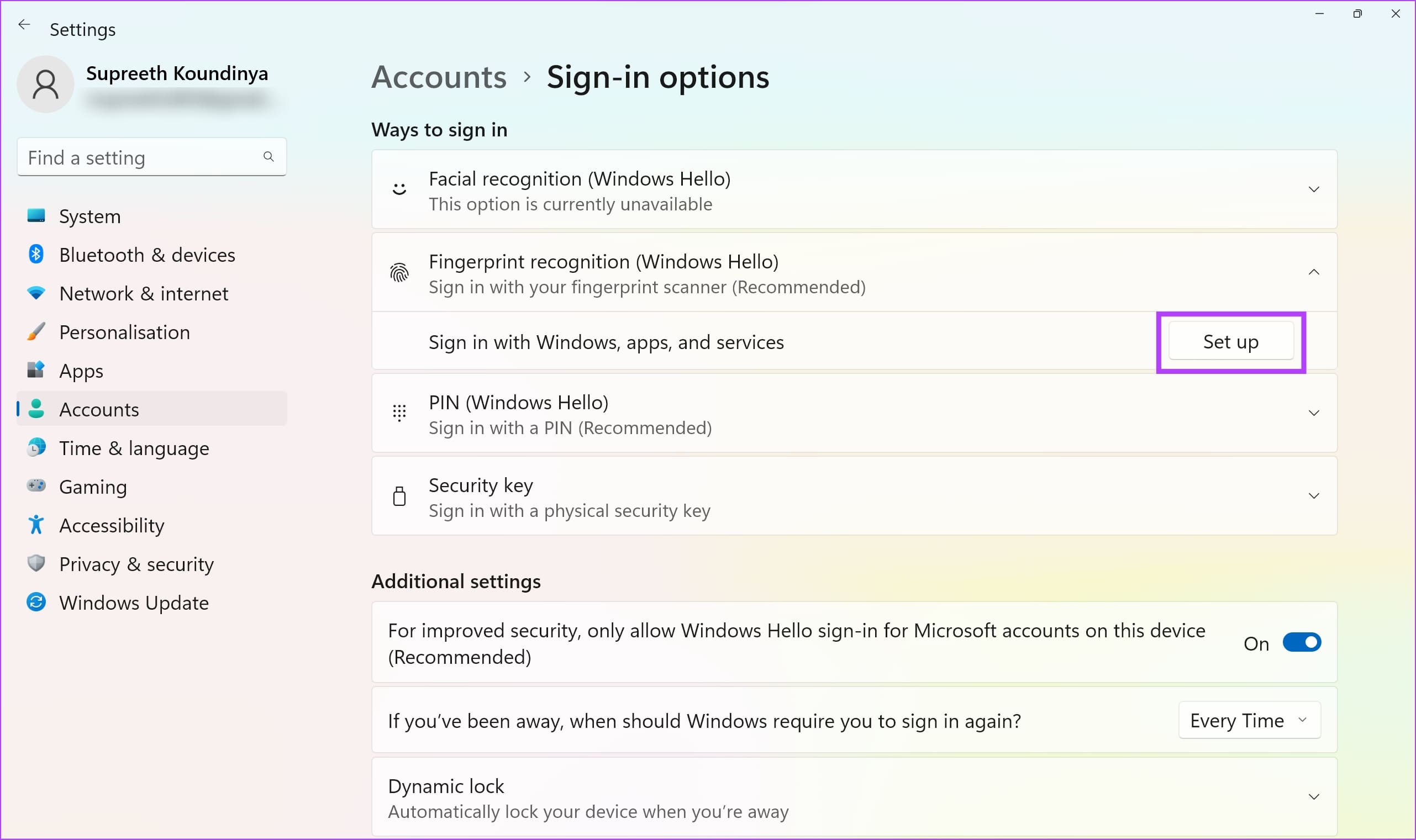
Once you register your fingerprint, you can check if it works without a problem. If not, you can take a look at all the methods below.
4. Start Biometrics Service Automatically
If the Windows Biometric service – a process that is required to activate the fingerprint sensor on your device does not start up every time you boot up your PC, you may encounter problems with Windows Hello. Here’s how you can configure it to start up automatically.
Step 1: Open the Services application from the Start menu.
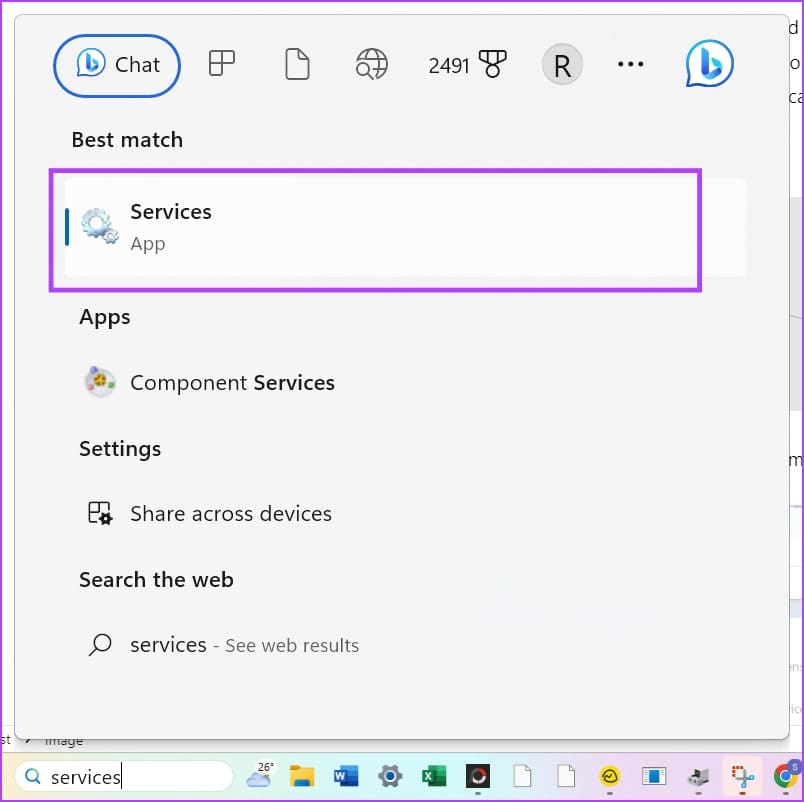
Step 2: Scroll down to find, and right-click on ‘Windows Biometric Service’.
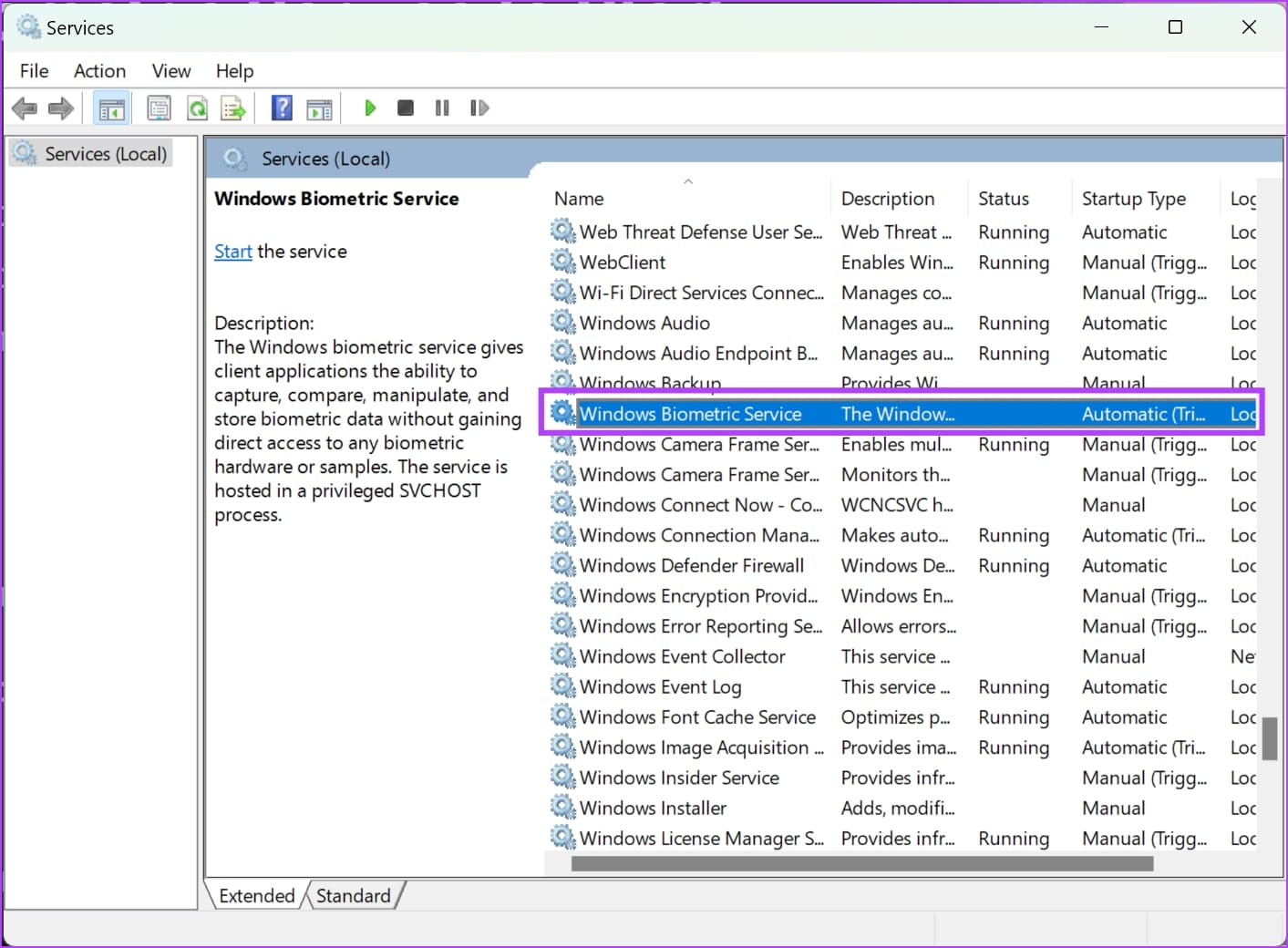
Step 3: Click on Properties.
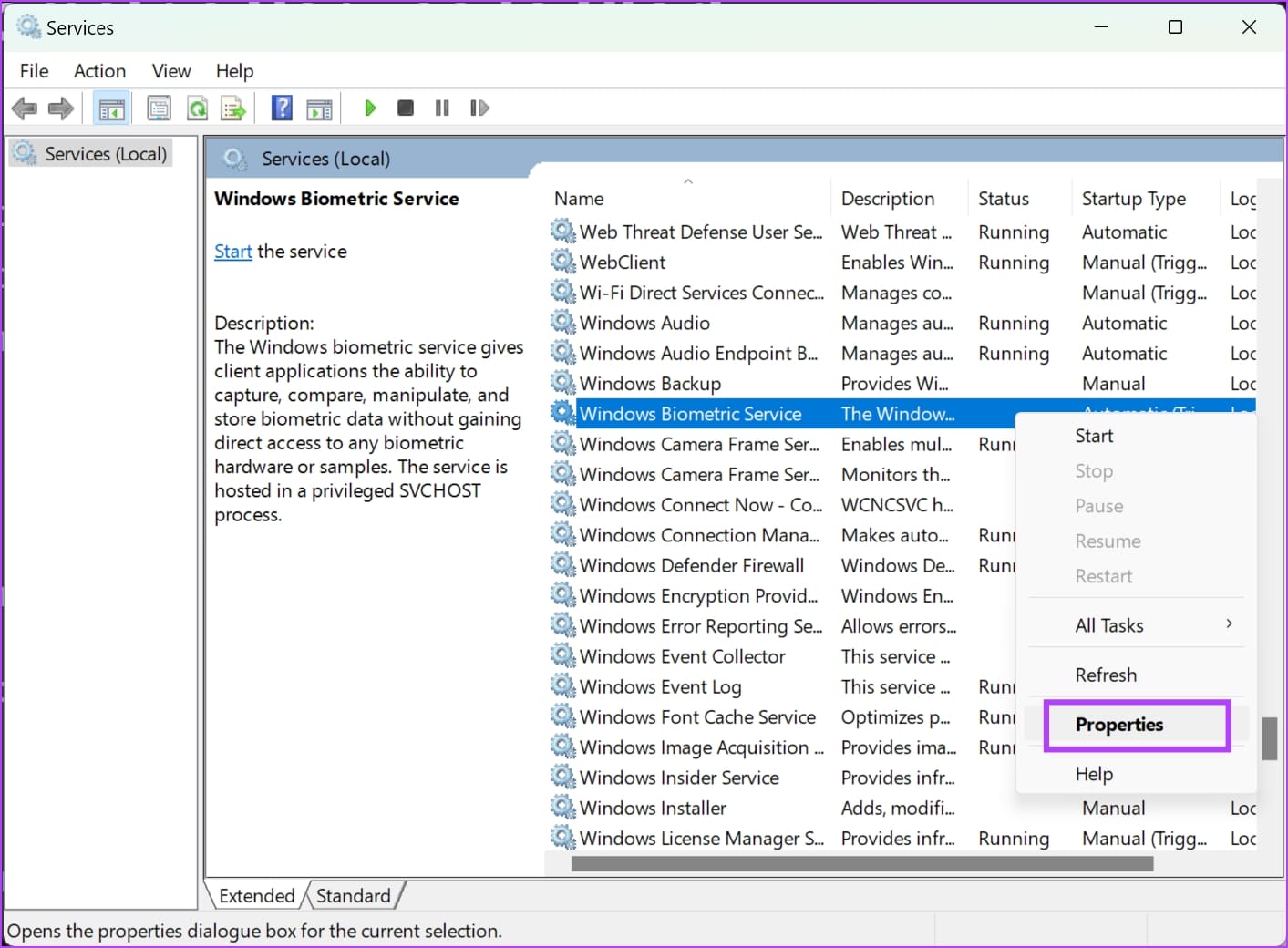
Step 4: Open the dropdown menu for Startup type, and click on Automatic. Click on Apply and OK to confirm your changes.
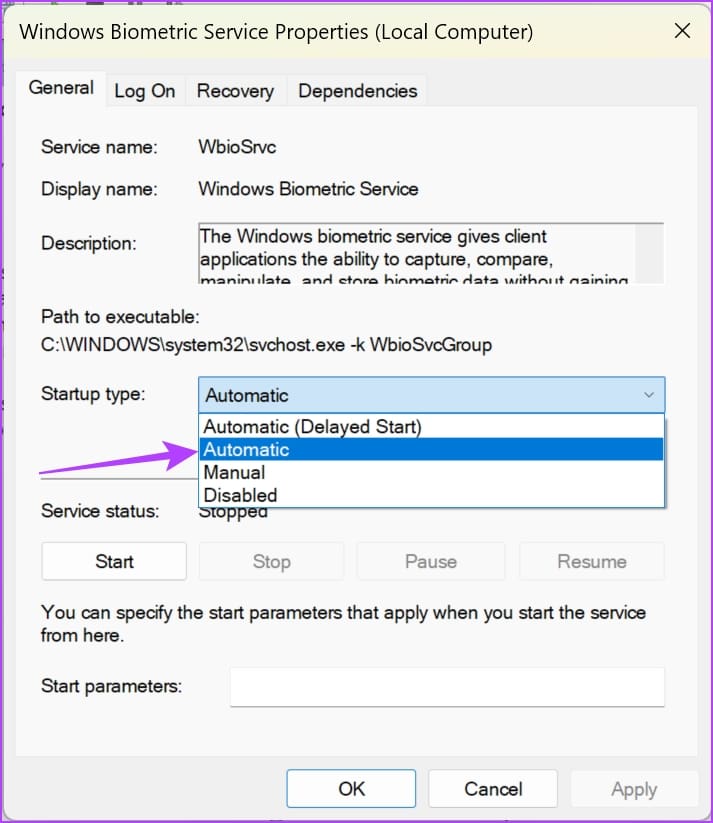
5. Reset WinBio Database
Your Windows PC stores all the biometrics data in the WinBio database. If any entry is corrupted, it may be responsible for the error message “Windows Hello fingerprint option unavailable”. Here’s how you can reset, and clean the WinBio database.
Step 1: Open the Services application from the Start menu.
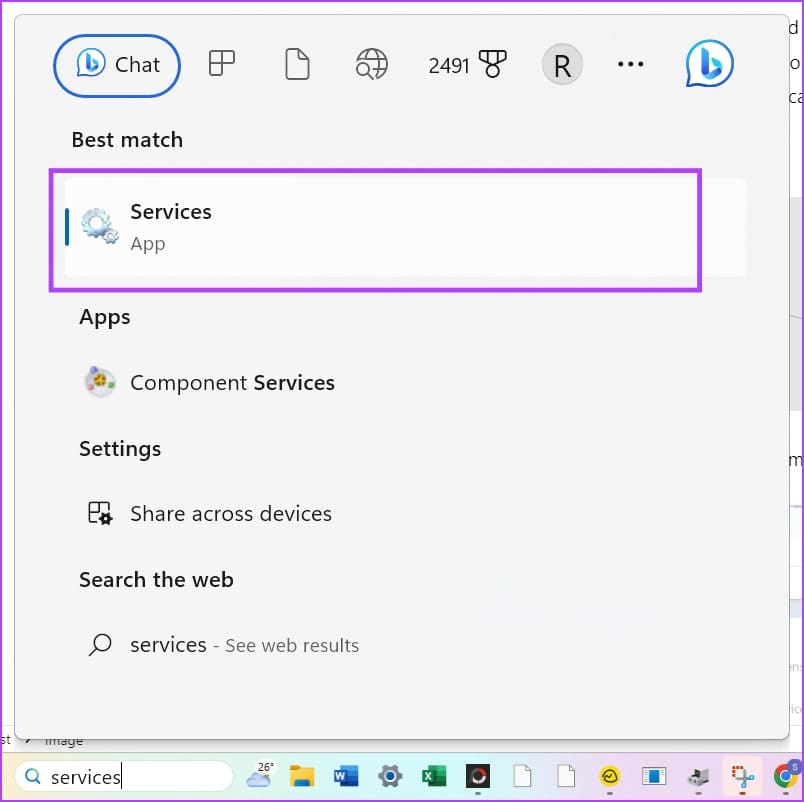
Step 2: Scroll down to find, and right-click on ‘Windows Biometric Service’.
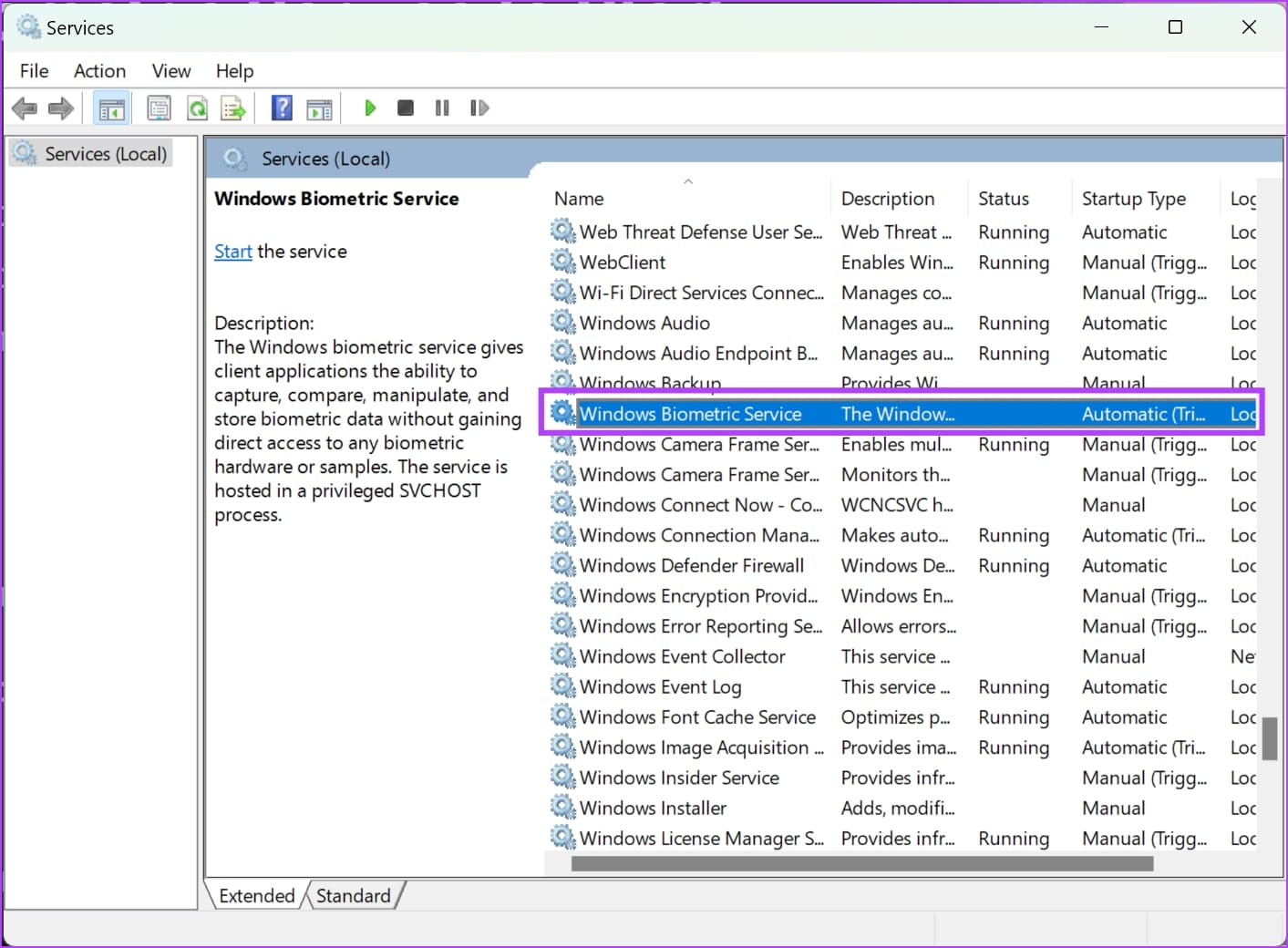
Step 3: Click on Stop.
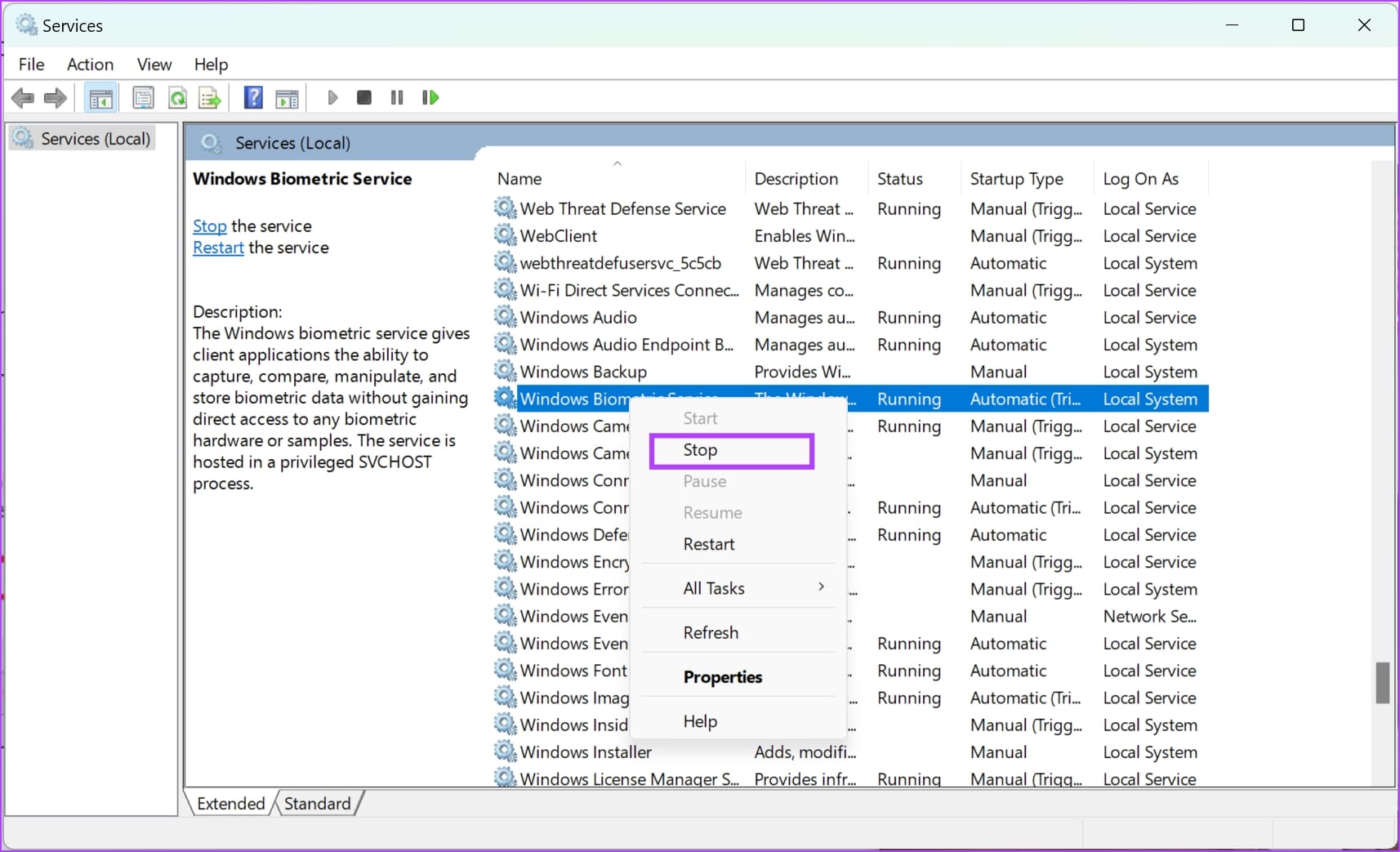
Step 4: Now, navigate to This PC -> Windows (C:) -> Windows -> System32 and open the WindBioDatabase folder.
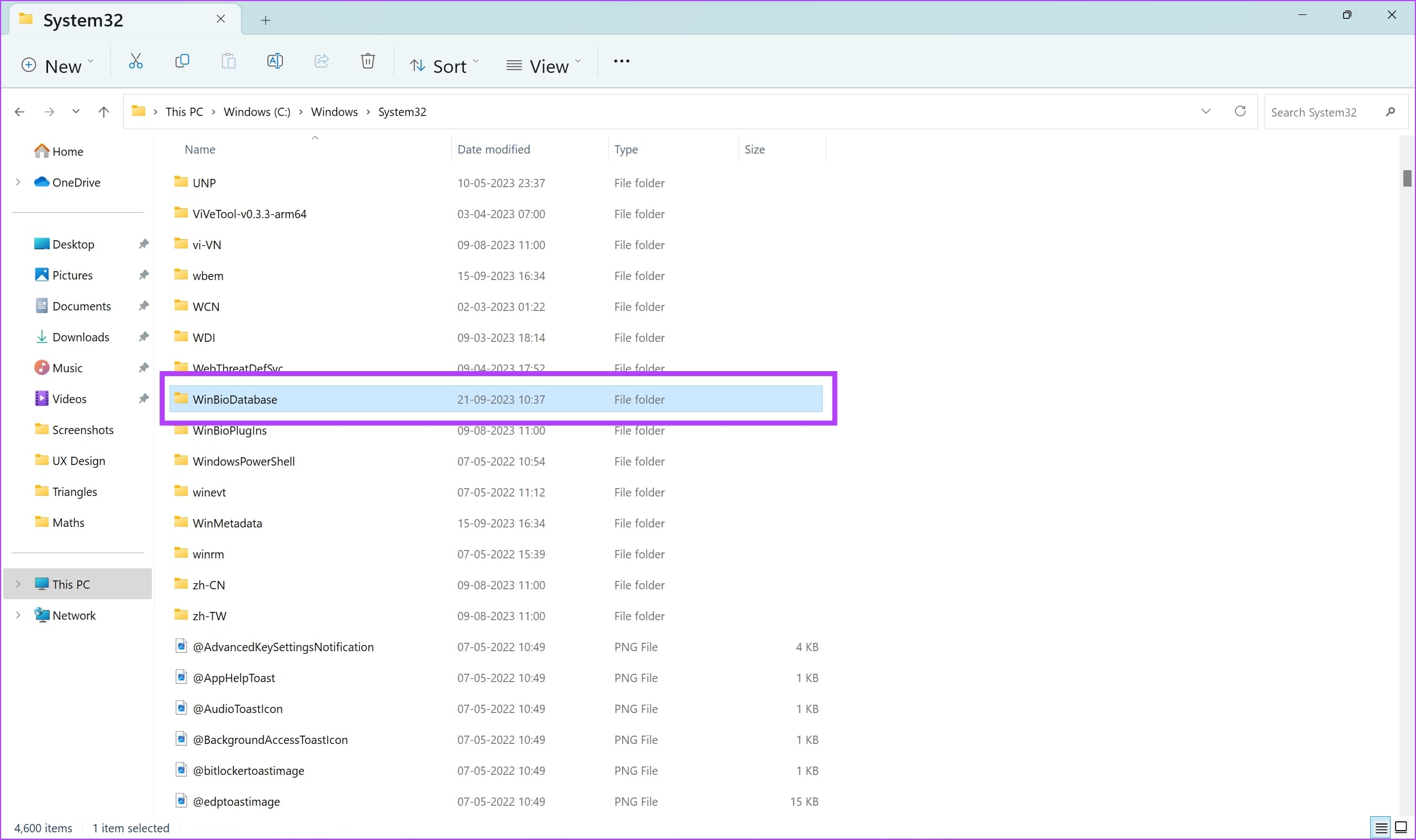
Step 5: We will have to delete all the files present here. But we recommend taking a backup. Select all files. Copy and paste them onto a different location.
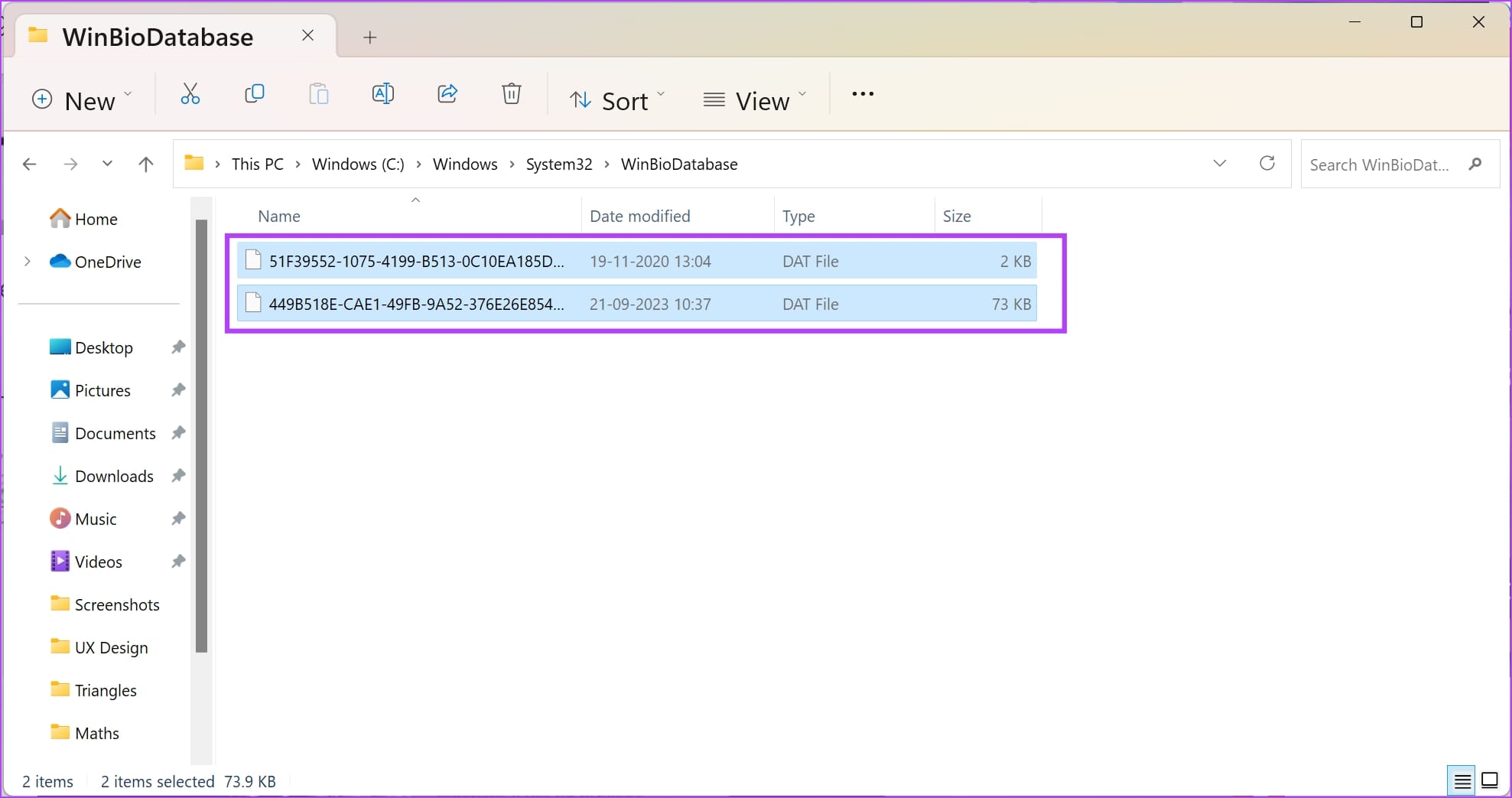
Step 6: Once you have created a copy of all the files in a different destination – go ahead and delete the files.
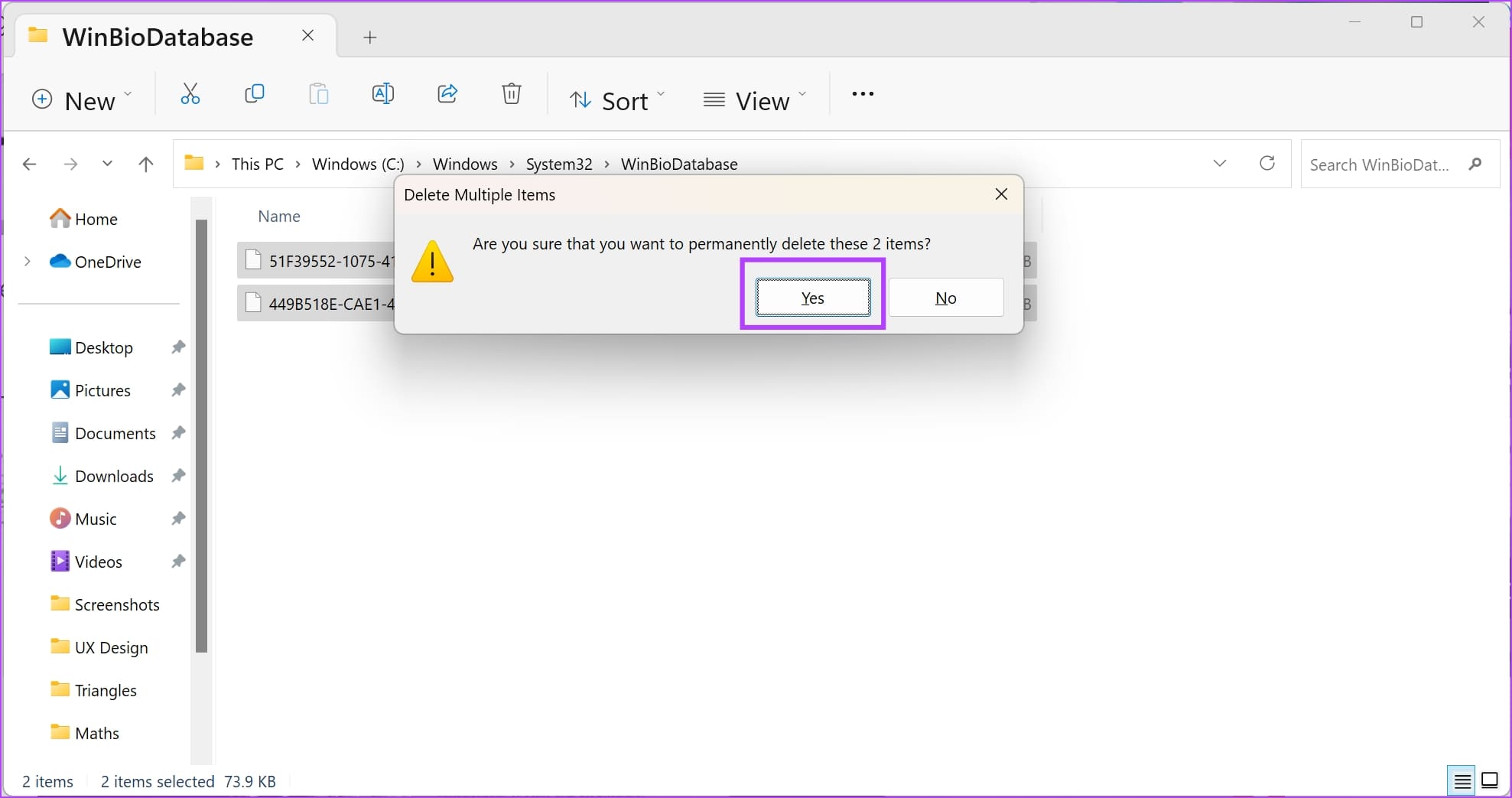
Step 7: Now, go back to Windows Services, right-click on ‘Windows Biometric Service’, and click on Start.
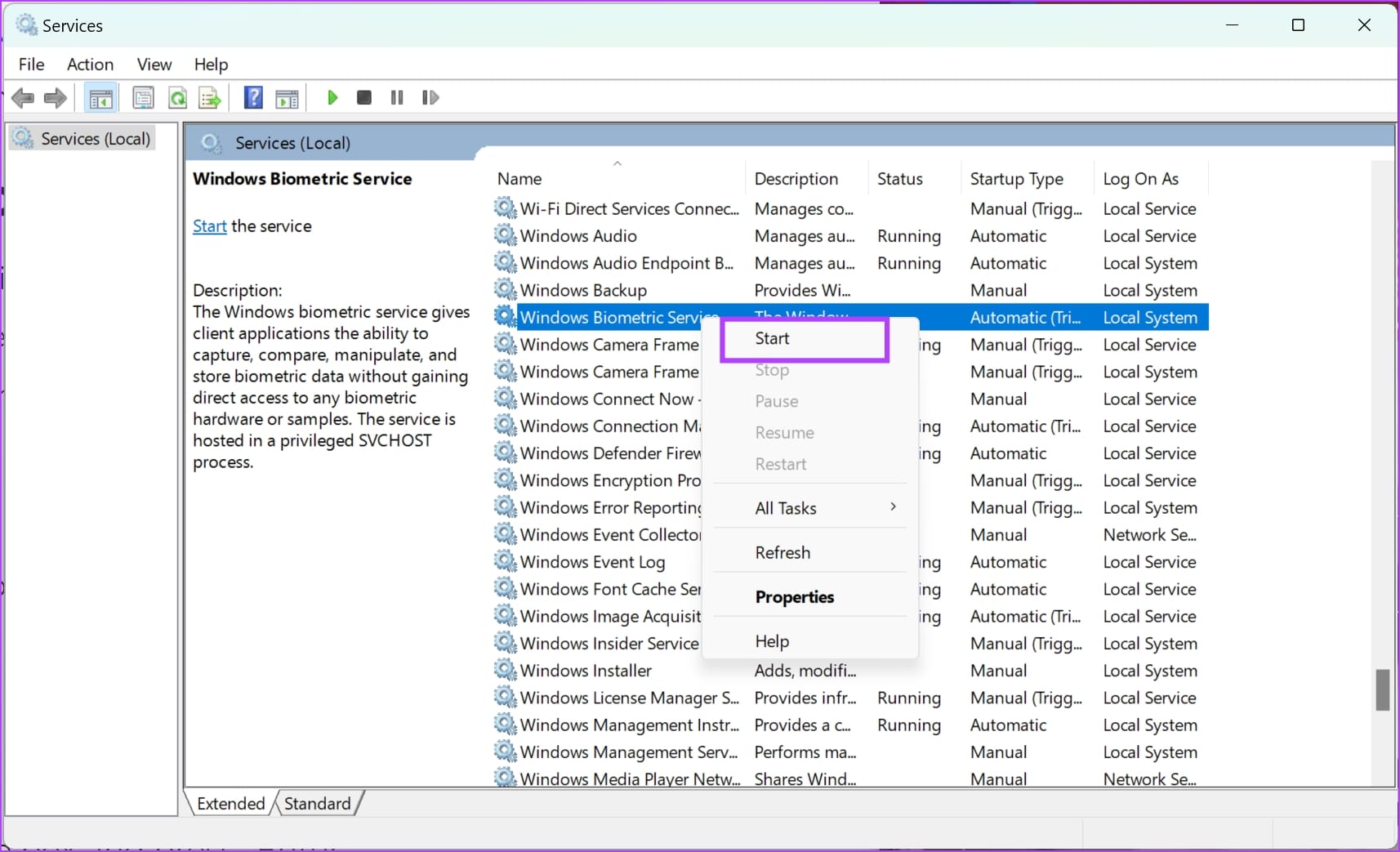
Once you restart the biometric service, you must register your fingerprint again in the Settings app.
Step 1: Open the Settings app on your PC.
Step 2: Select Accounts in the sidebar and click on Sign-In Options.
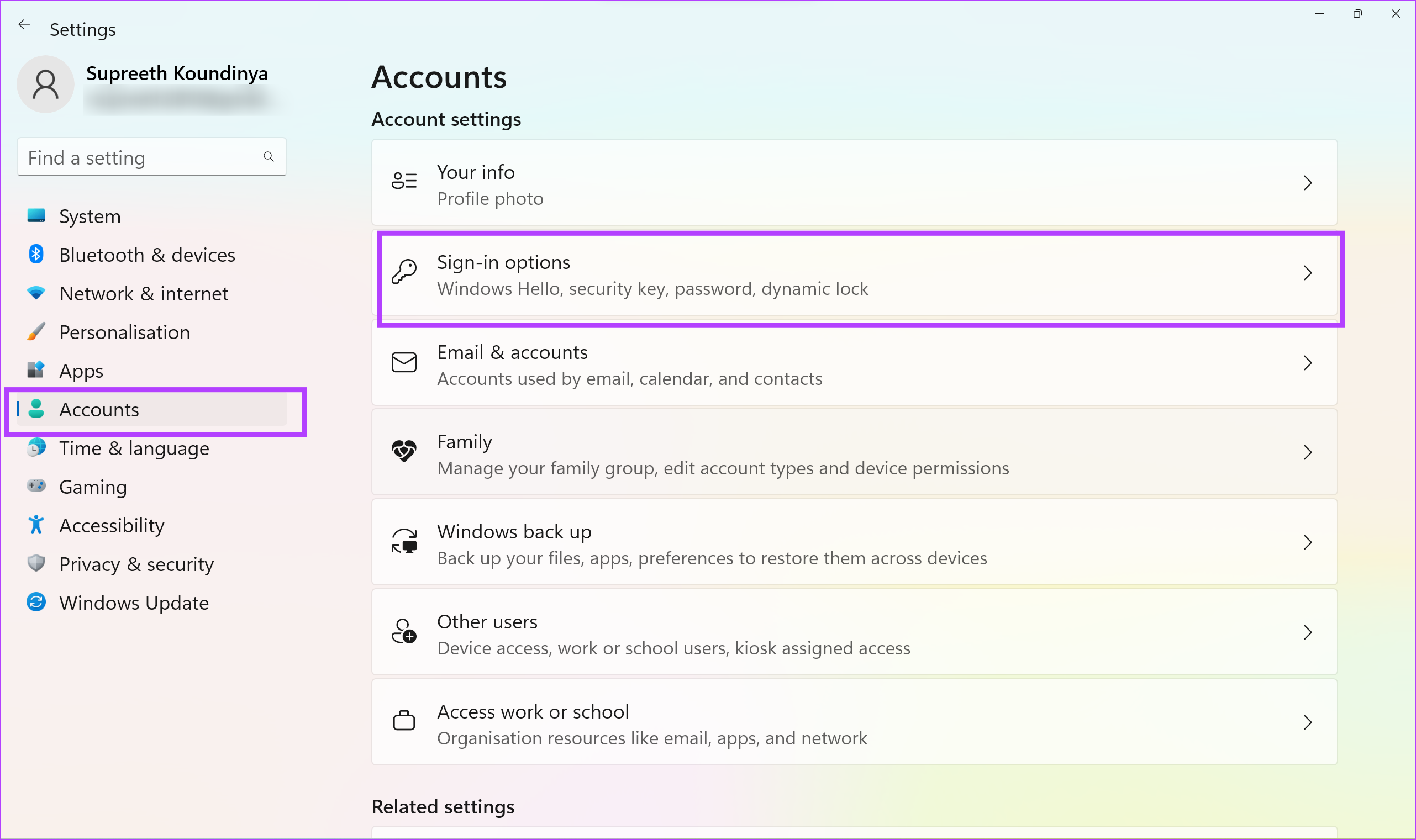
Step 3: Click on Fingerprint Recognition.
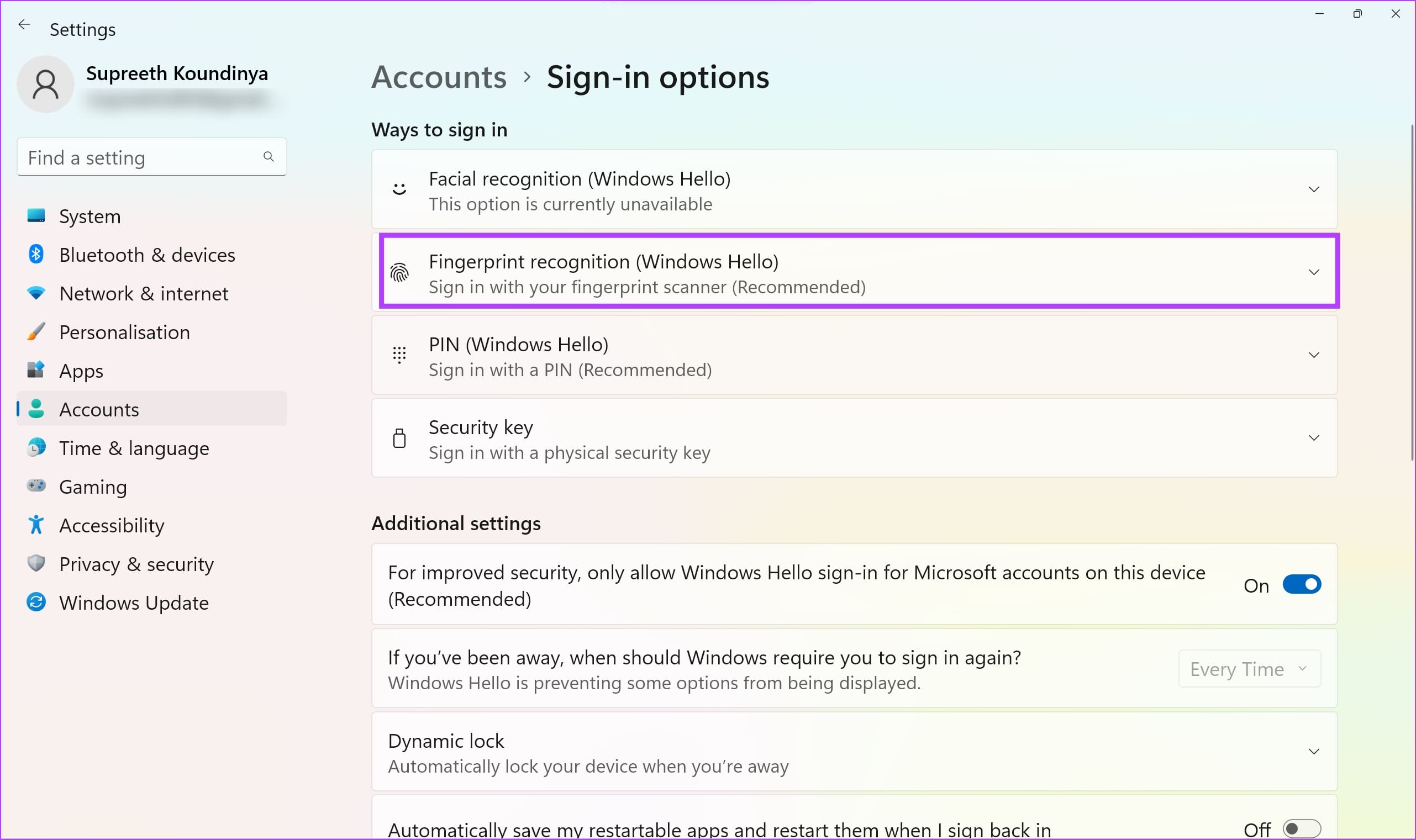
Step 4: Now, click on Set Up and register your fingerprints once again.
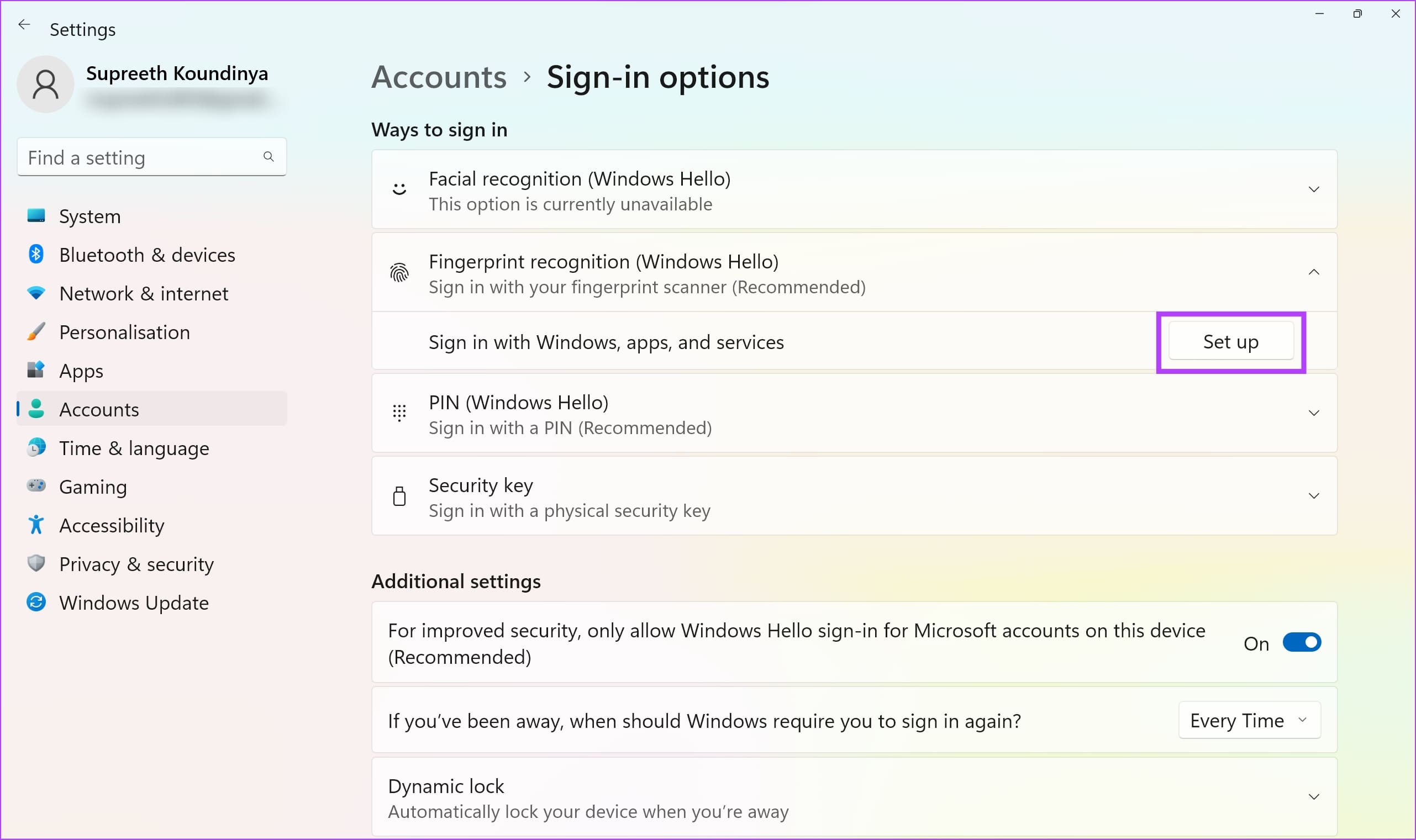
6. Edit the Registry
If the biometric login is deactivated via the Registry on your Windows PC, here’s how you can enable it by using the registry editor.
Step 1: Open the Registry Editor from the Start menu.
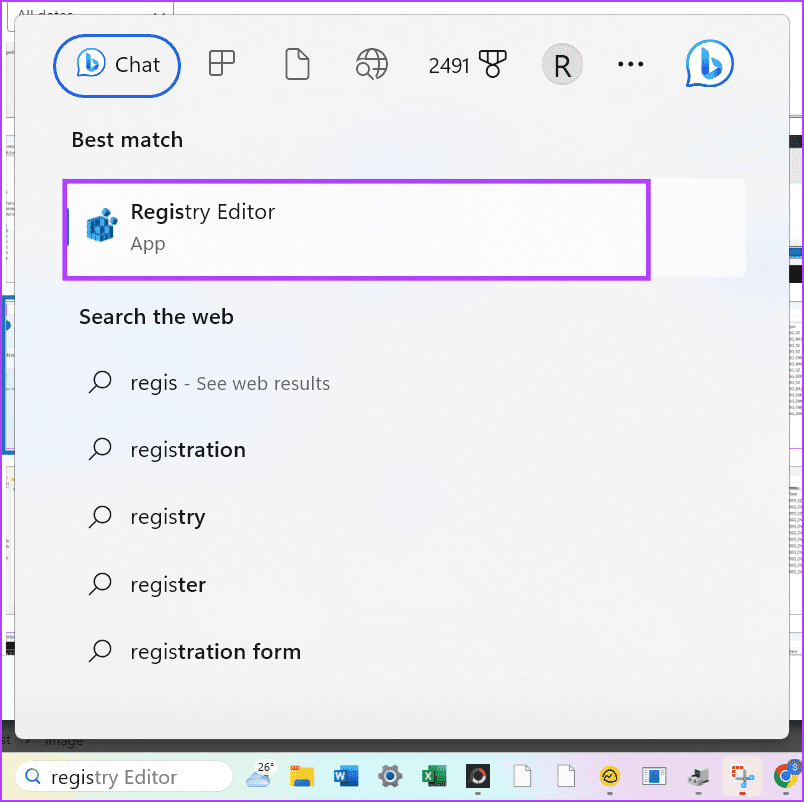
Step 2: Select the HKEY_LOCAL_MACHINE folder.
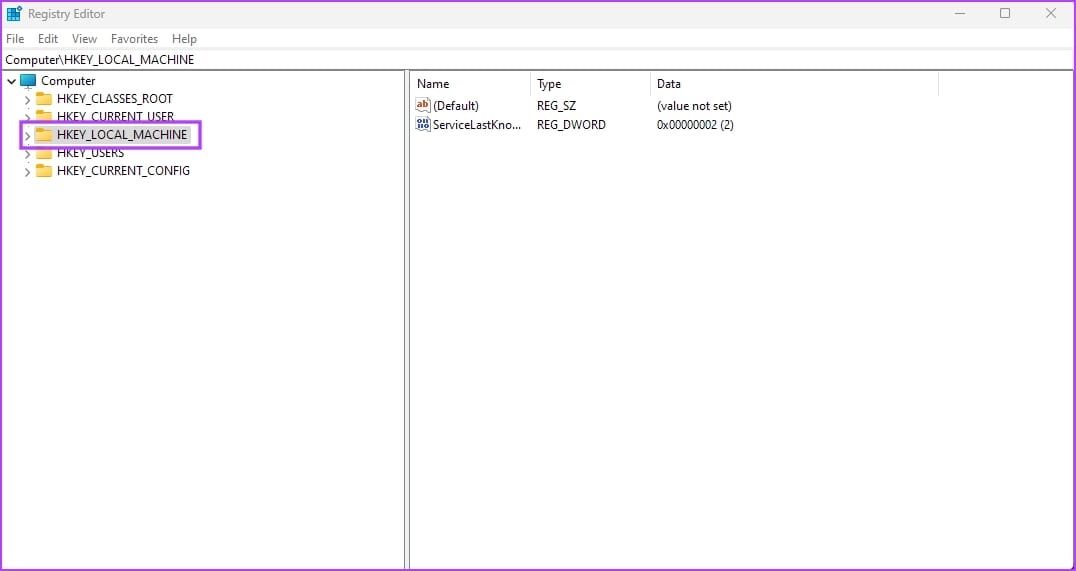
Step 3: Click on SOFTWARE.

Step 4: Click on Policies -> Windows -> and right-click on System.
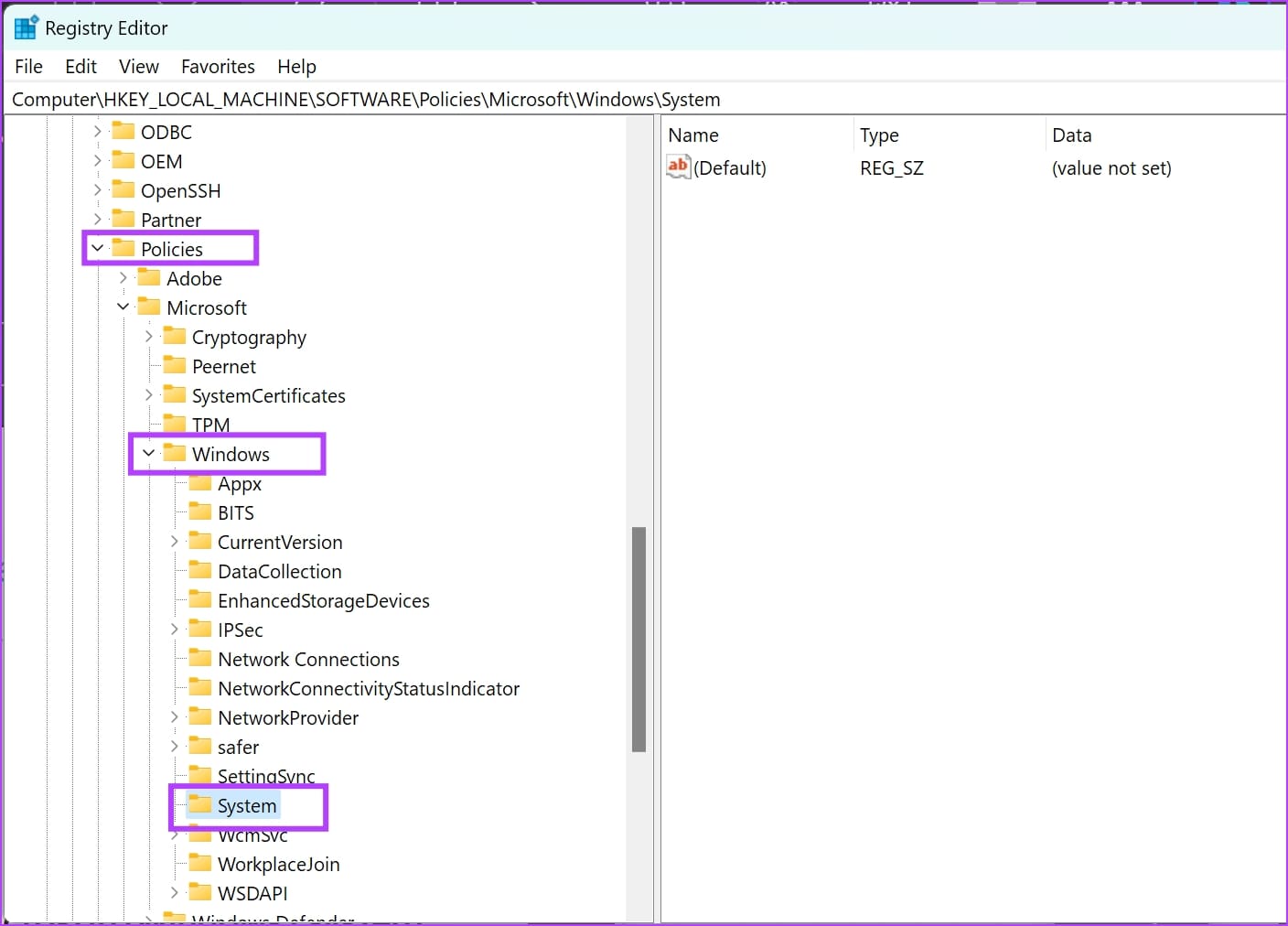
Step 5: Click on New -> DWORD (32-Bit) Value.
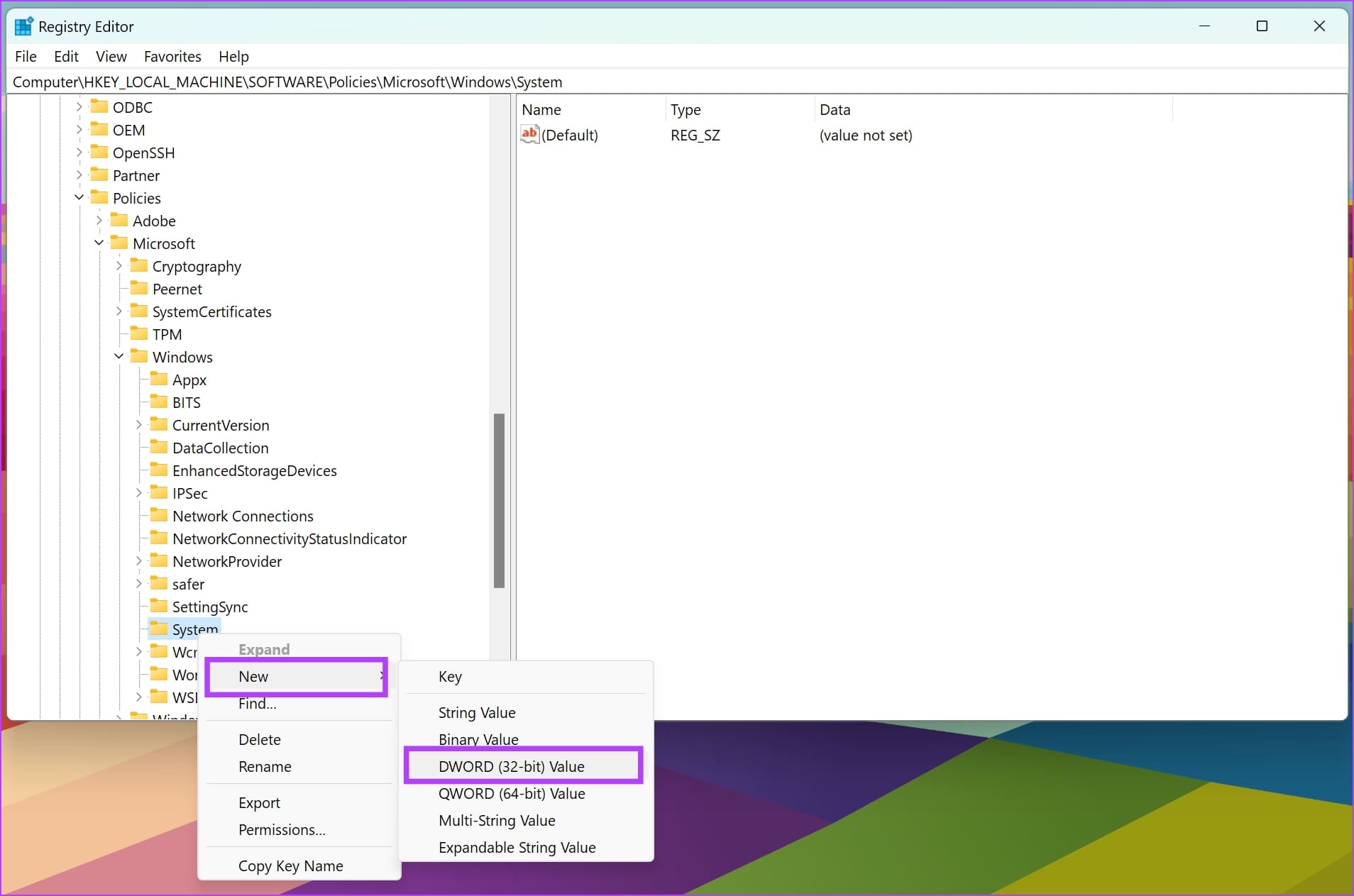
Step 6: Right-click on the new entry and click on Rename.
Enter the new name as AllowDomainPINLogon.
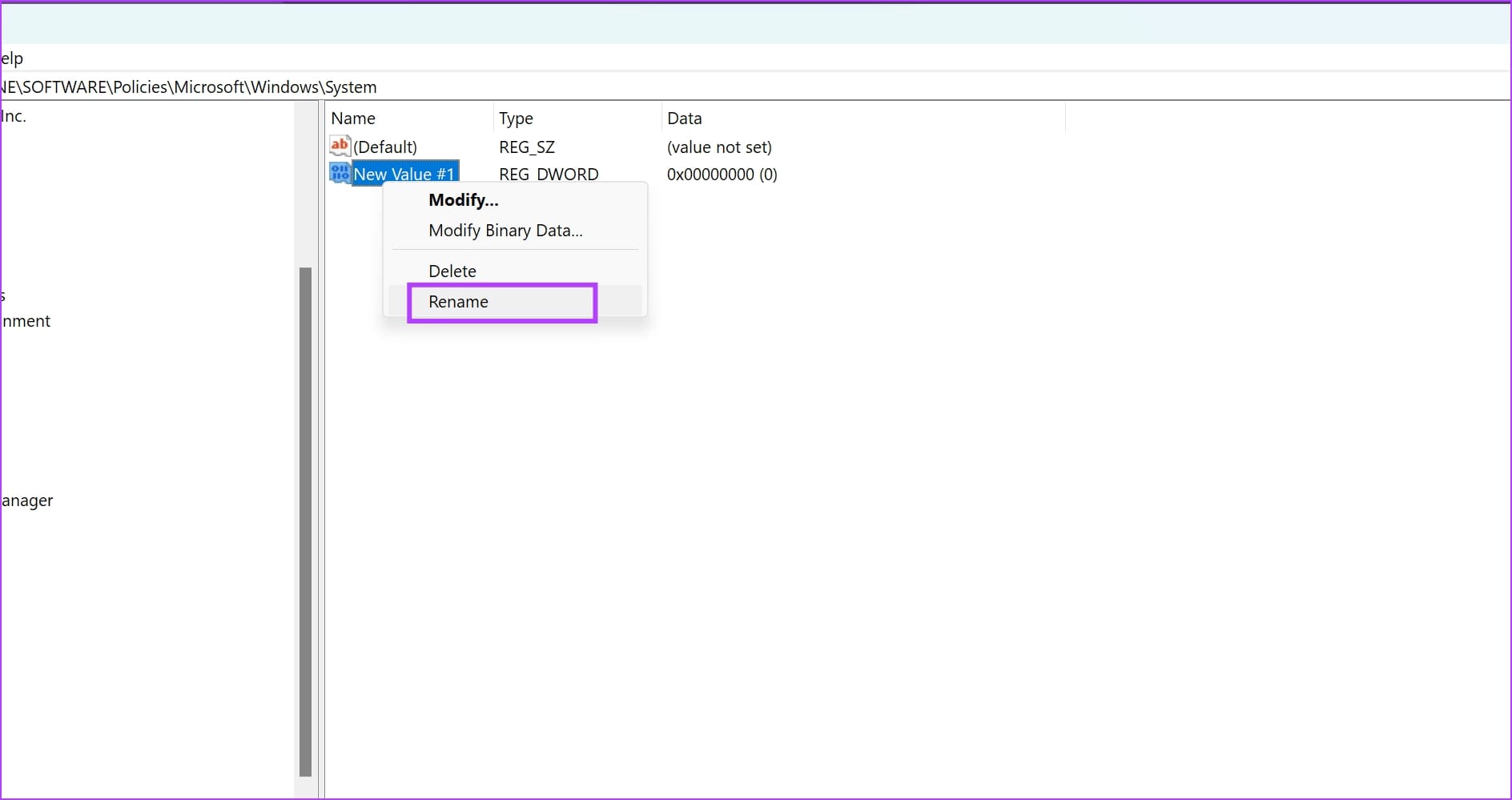
Step 7: Double-click on the new entry.
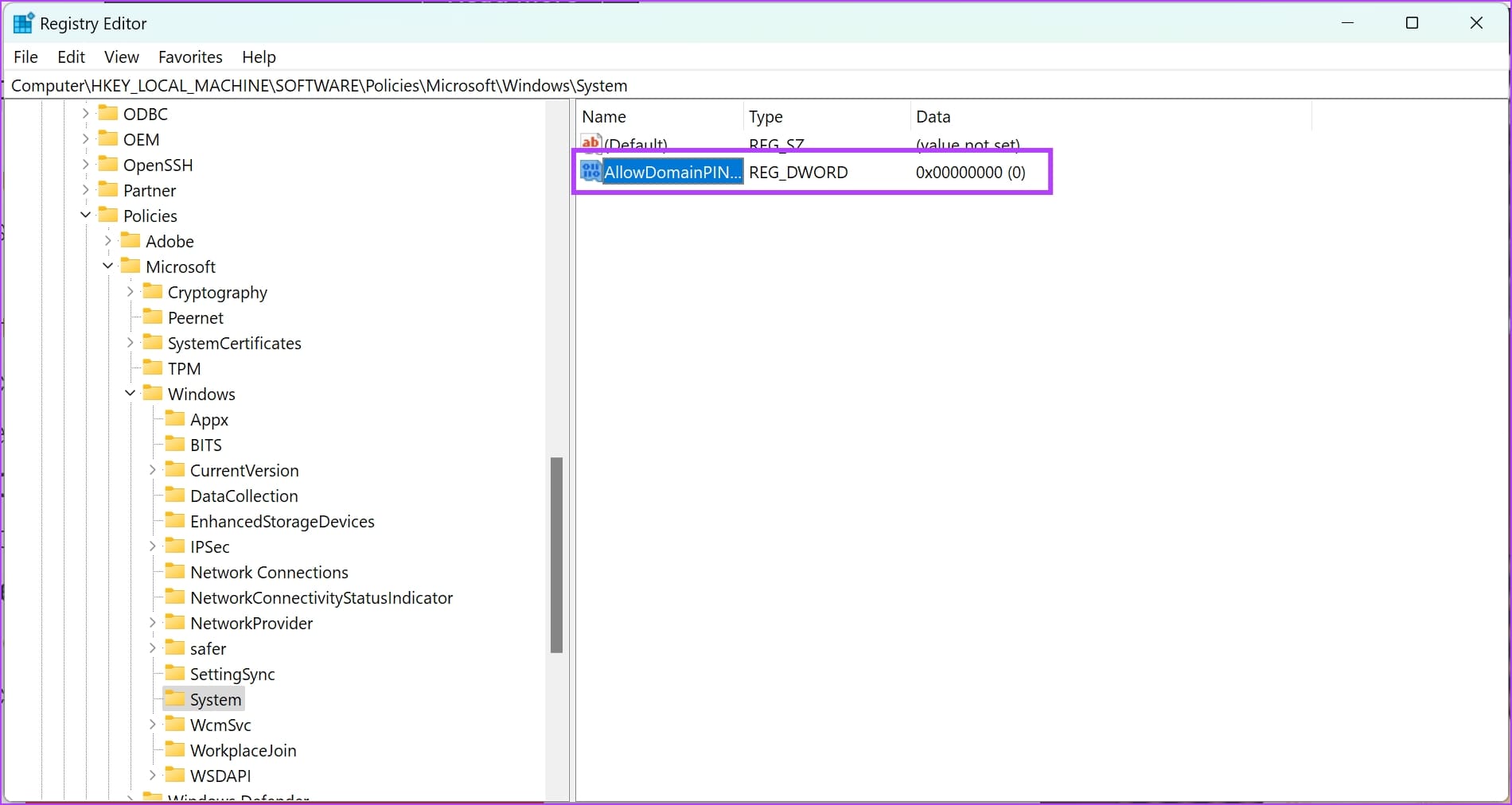
Step 8: Enter 1 in the value data. Click on OK.

7. Troubleshoot Hardware Devices
Running the hardware troubleshooting service on your Windows PC can fix issues with the fingerprint scanner. Here’s how you can do it.
Step 1: Open the Run window on your PC.
Step 2: Enter the following command, and click on OK to open the hardware diagnostics service.
msdt.exe -id DeviceDiagnostics
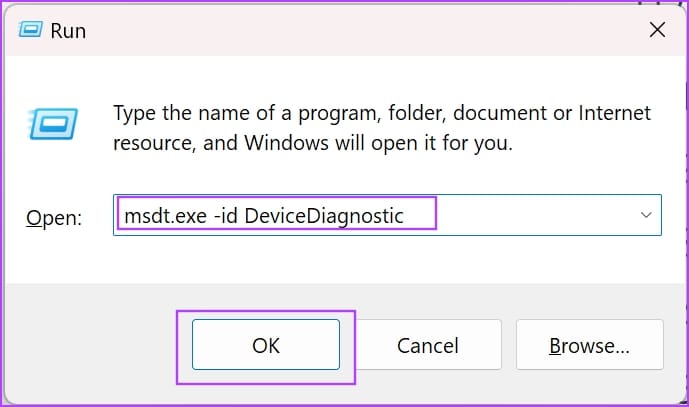
Step 3: Click on Next, and the troubleshooting will begin. Once it is complete, follow the on-screen instructions to take the relevant actions.
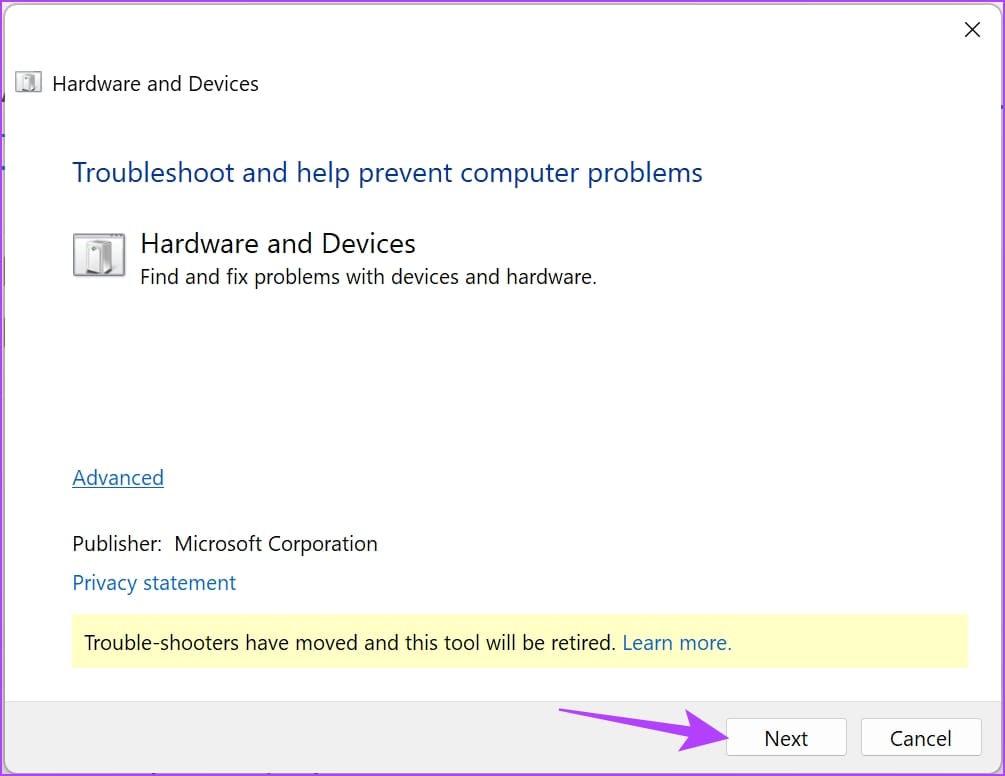
8. Disable Fast Startup
If you have enabled Fast Startup on your Windows – a few services and processes may not be closed while you shut down your PC. This is to ensure that your PC boots up as quickly as possible. This may cause problems with Windows Hello if the buggy processes affecting it aren’t entirely shut down. Here’s how to disable fast startup on your Windows PC.
Step 1: Open the Control Panel on your PC.
Step 2: Click on ‘Hardware and Sound’.
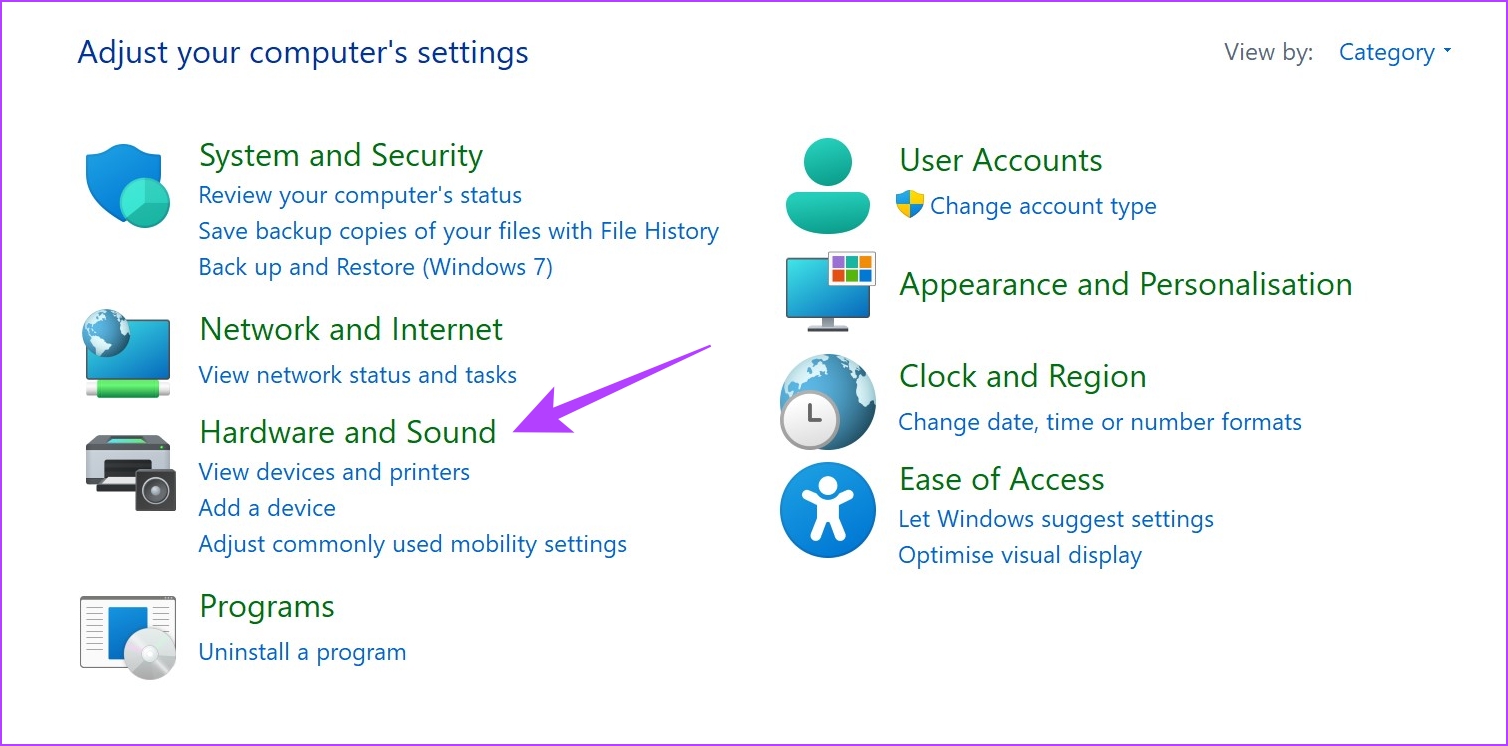
Step 2: Click on Power Options.

Step 3: Click on ‘Choose What the Power Buttons do’.
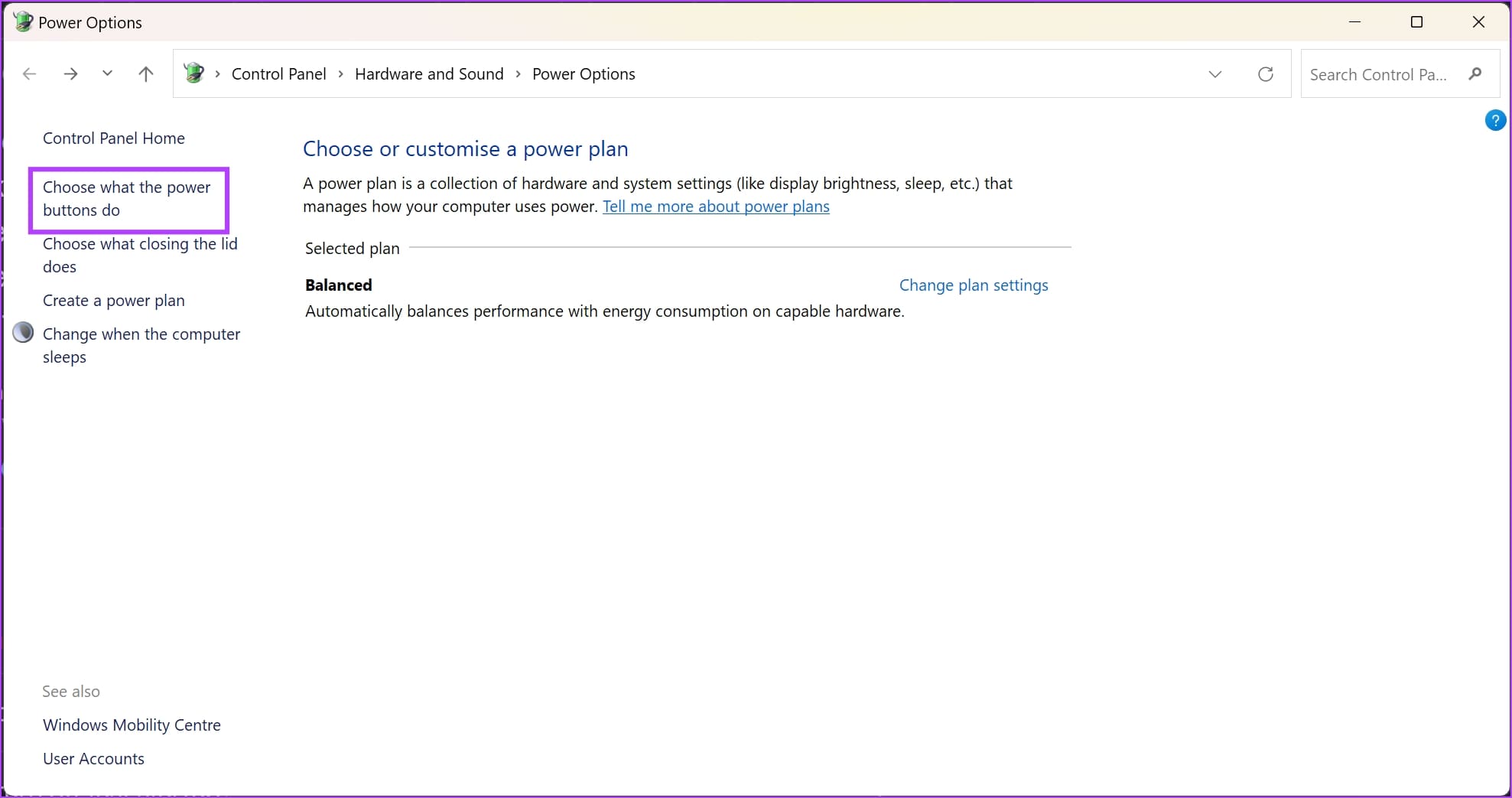
Step 4: Click on ‘Change Settings that are currently unavailable’.
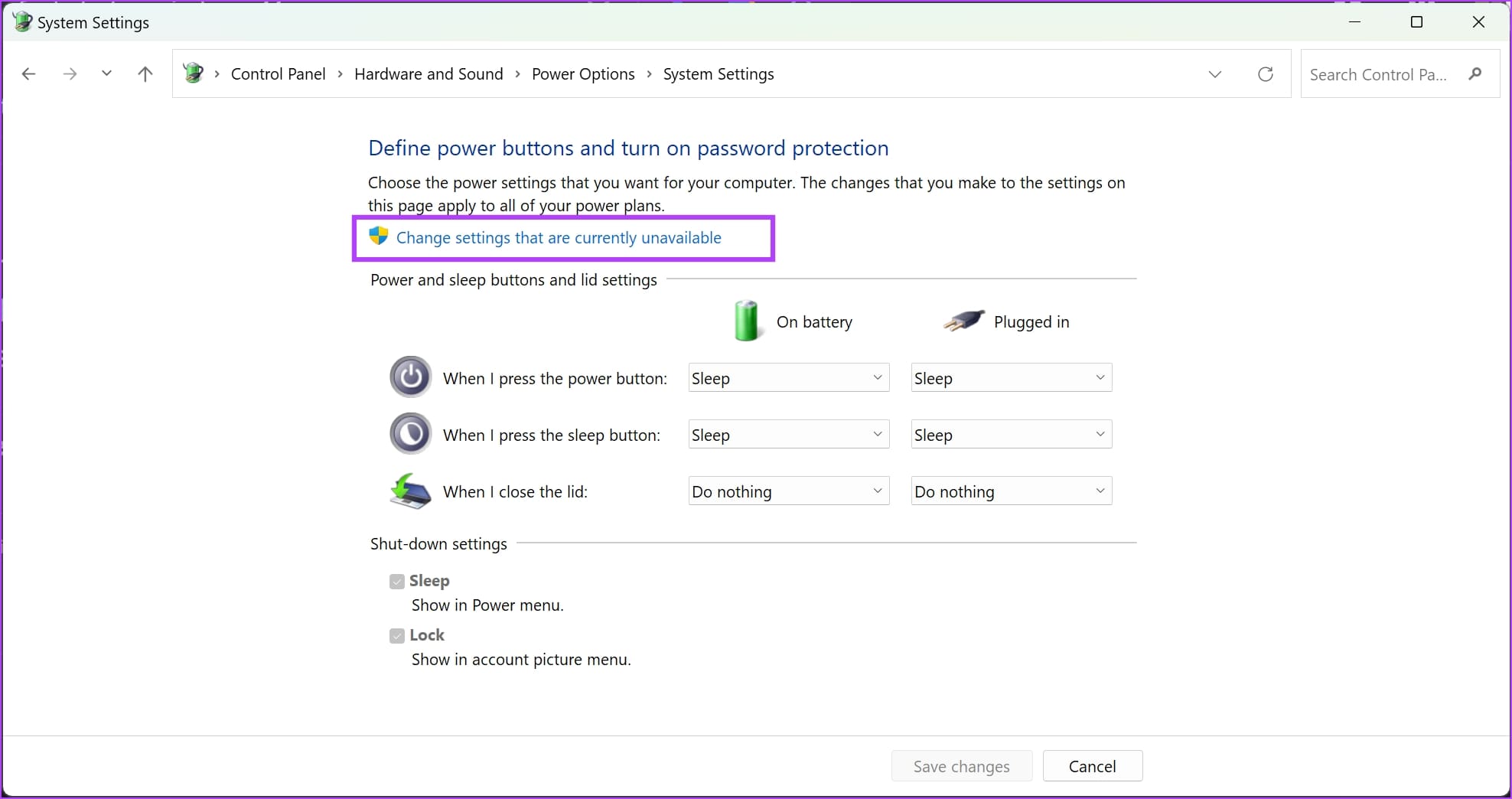
Step 5: Uncheck the option ‘Turn on fast startup (recommended)’ and click on Save changes.
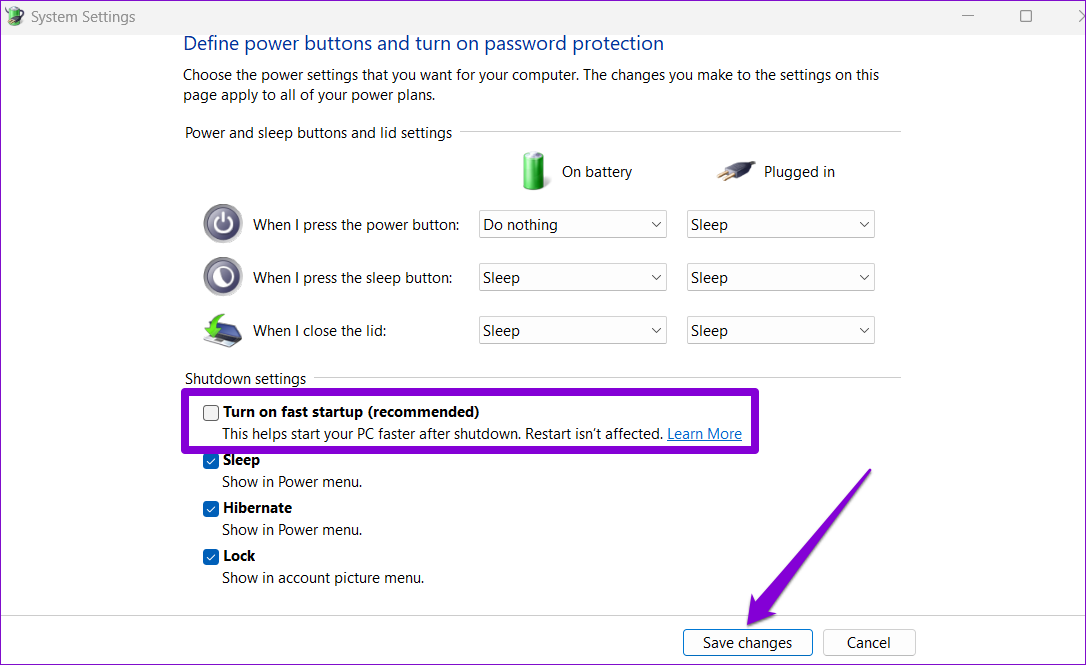
9. Switch to a Local Account
If the Microsoft Account that is linked to your Windows Hello fingerprint is facing an issue, you may notice a few problems. Therefore, convert your existing account into a local account and check if the fingerprint scanner works without any issues.
Note: Switching to a local account will sign you out across all apps, and settings will not sync across all the other devices using your Microsoft account.
Step 1: Open the Settings app.
Step 2: Click on Accounts in the sidebar. Click on Your Info.
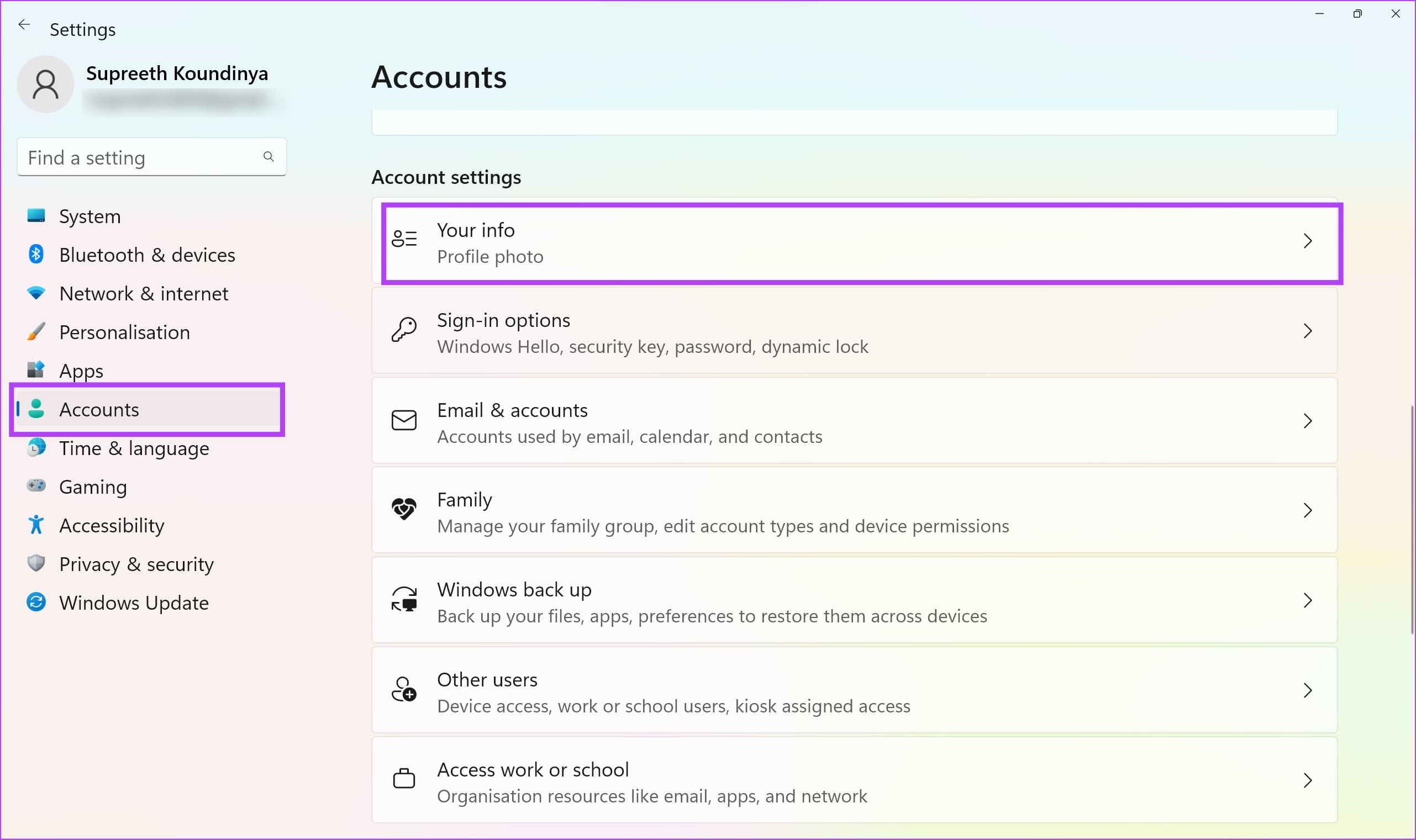
Step 3: Click on ‘Sign in with a local account instead’.
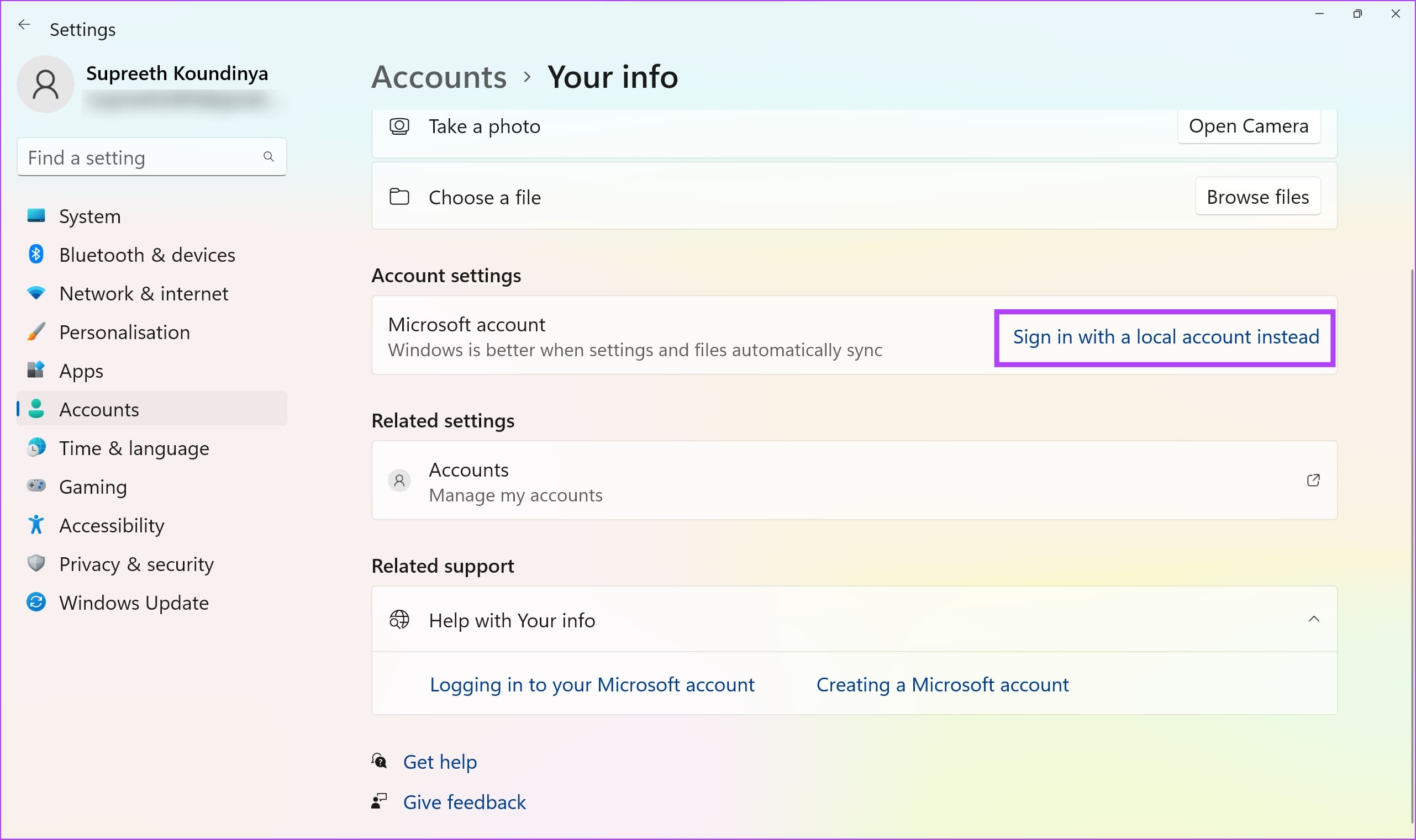
Step 4: You may have to back up your Recovery Key, if present before you proceed further. Follow the on-screen instructions to back up your Recovery Key. If not, click on ‘Skip this Step’.
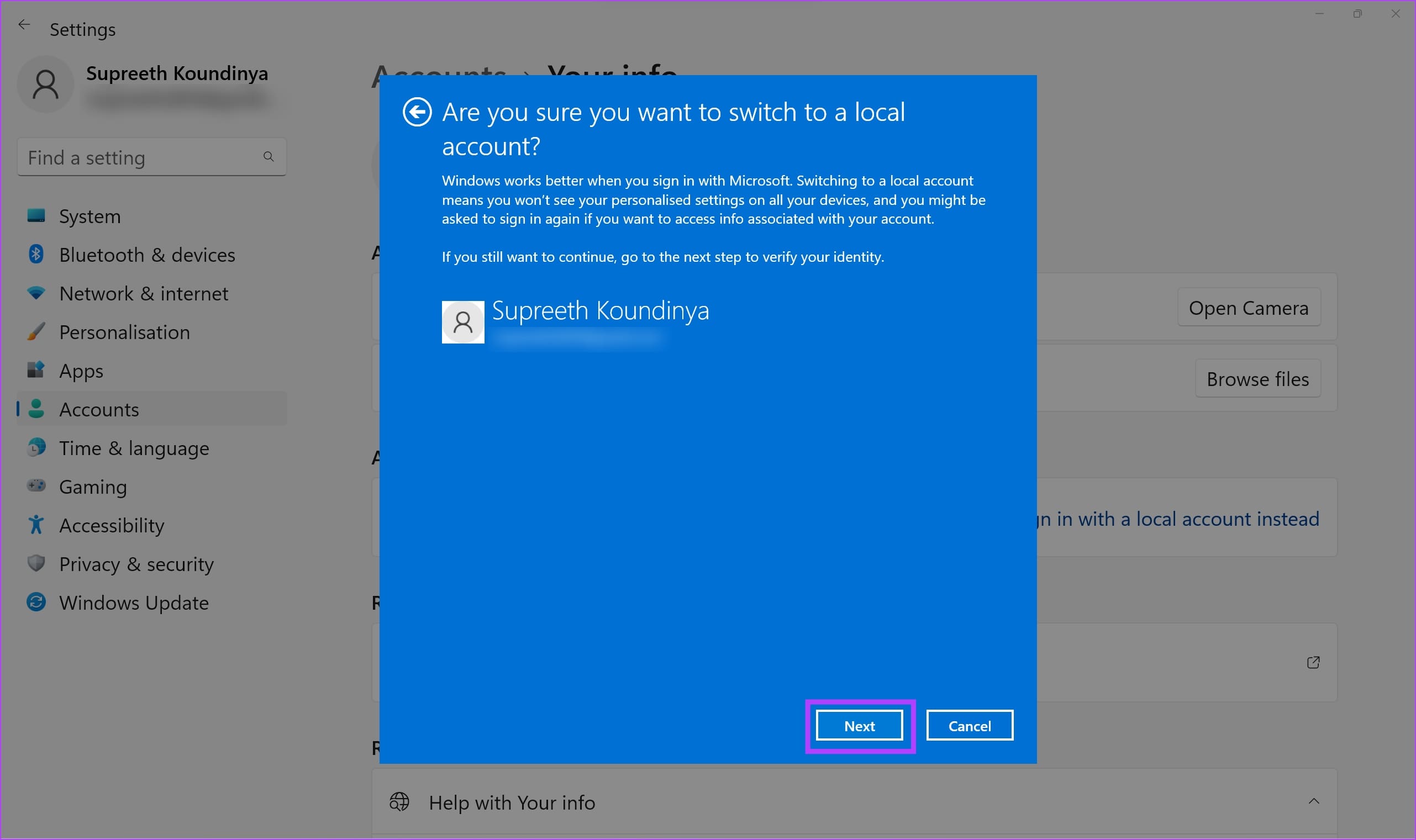
Step 5: Click on Next to confirm.
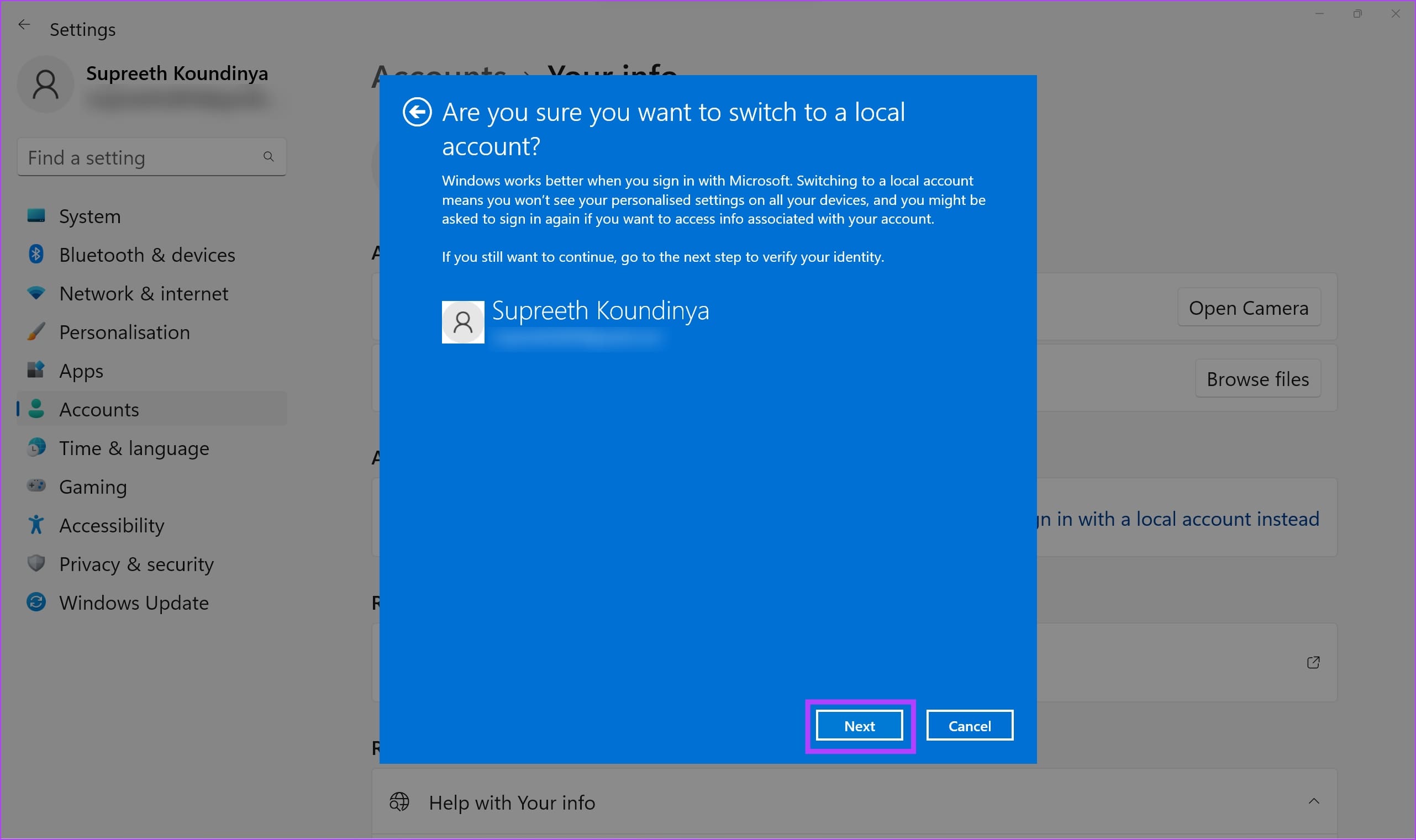
10. Update Windows
If many users face issues with the Windows Hello fingerprint service, Microsoft will release an update to fix the problem. Therefore, you need to ensure that you are using the latest available version of Windows.
Step 1: Open the Settings app.
Step 2: Click on Windows Update in the sidebar.
Step 3: Click on ‘Check for updates’.
Step 4: Click on ‘Download & install’ to install the new Windows update.

11. Contact Customer Support
If none of the above methods work – the biometrics hardware or the fingerprint scanner may be damaged. Contact the customer support of your device manufacturer, and they will be able to assist you in solving the problem.
If you have any further questions, you can take a look at the FAQ section below.
FAQs on Windows Fingerprint Recognition Unavailable
You can register up to 10 fingerprints on Windows Hello.
No. Windows Hello does not require an internet connection to read your fingerprint data.
Try cleaning the surface of the fingerprint reader gently. Further, you can try keeping your finger on the reader longer. If nothing works, you can remove and re-add your fingerprint data.
Secure Your Windows PC With Your Fingerprint
We hope this article helps you fix and eliminate the “Windows Hello Fingerprint option unavailable” error on your PC. Securing your Windows PC is quite crucial to keep all of your data safe and out of reach from the hands of the malicious. If nothing works, you can still unlock your Windows PC with the set passcode!
Was this helpful?
Last updated on 17 January, 2024
The article above may contain affiliate links which help support Guiding Tech. The content remains unbiased and authentic and will never affect our editorial integrity.