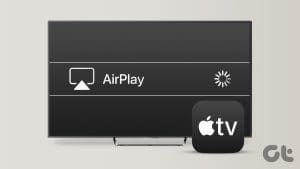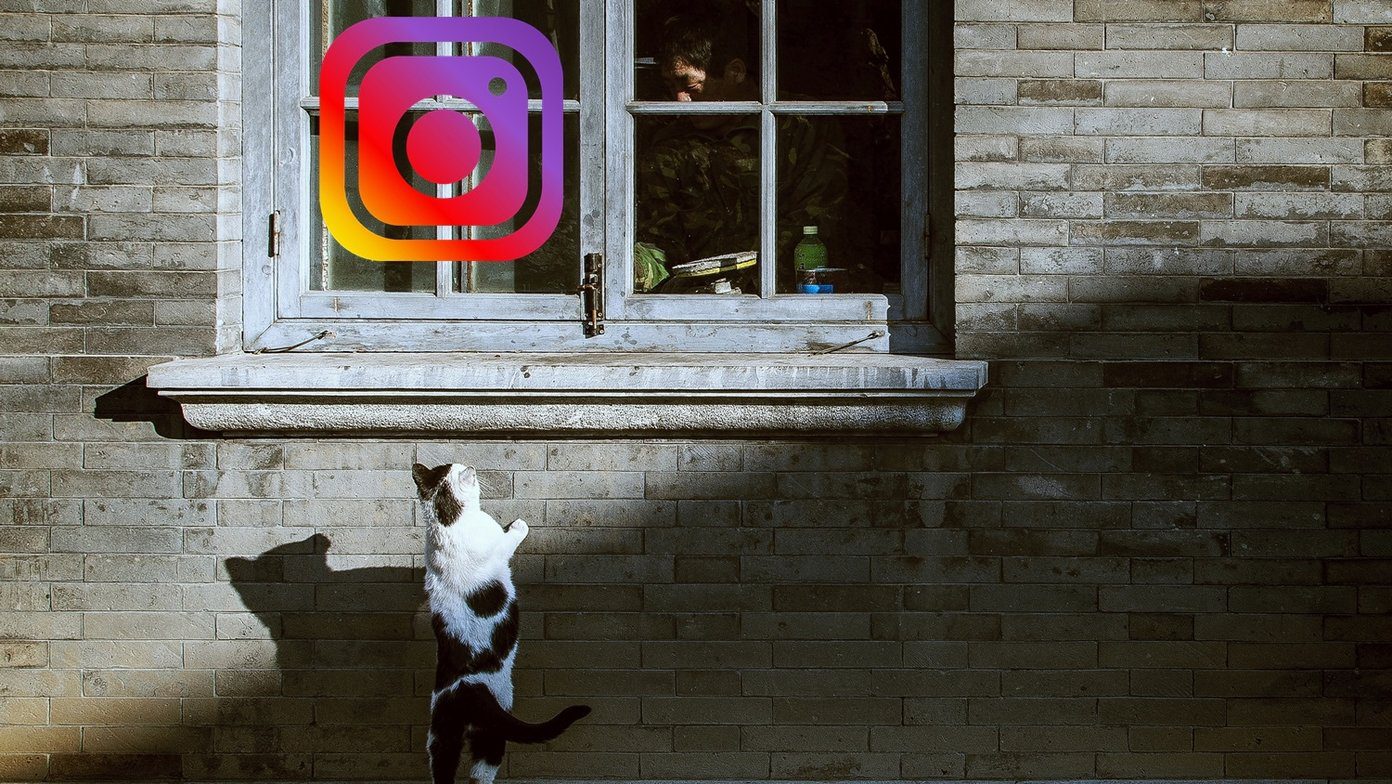Try Basic Fixes
- Log into X (Twitter) for desktop and authenticate your account: If you have recently made any changes to your account using the X (Twitter) app, try accessing it on a computer to authenticate those changes and fix the “Error loading page” error.
- Check if X (Twitter) is down: The X (Twitter) servers may be having a rough day, which is why it is getting stuck on the loading screen on your phone or computer. Visit Downdetector to see if there is an issue with X’s (Twitter) servers.
- Update the X (Twitter) app: The X (Twitter) app on your Android or iPhone regularly receives updates to fix bugs and improve its performance. If you haven’t checked for app updates in a while, head to the Play Store (Android) or App Store (iPhone) to update the app.
Fix 1: Turn Off Data Saver Mode on X (Twitter)
Enabling the data saver mode can also cause the X (Twitter) app to become stuck while loading images and videos. Hence, it’s a good idea to turn it off when you don’t need it.
Mobile
Step 1: Open the X (Twitter) app on your phone and tap on your account icon at the top-left corner. Expand Settings & Support and select Settings and Privacy.

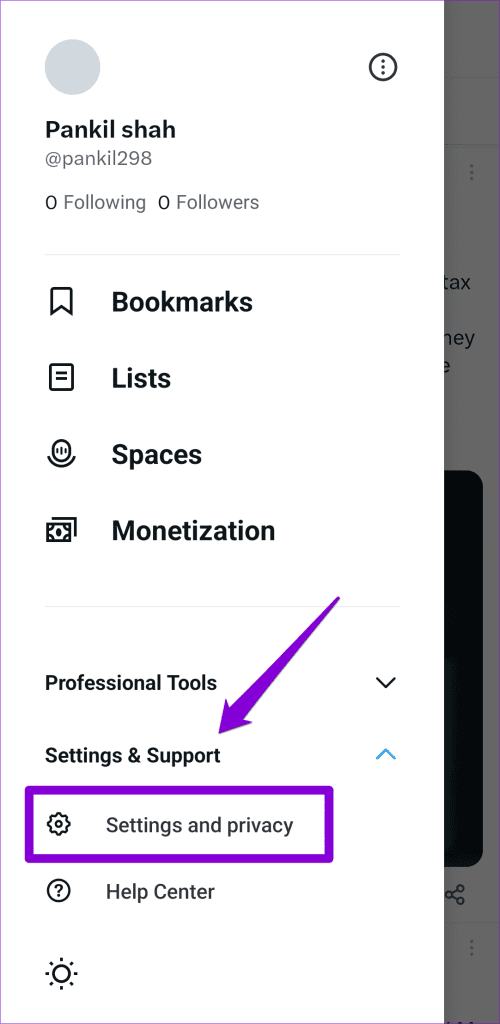
Step 2: Go to Accessibility, display and languages.
Step 3: Tap Data usage and turn off the toggle next to Data saver in the following menu.



Desktop
Step 1: Open X (Twitter) in your browser and click on More in the left sidebar.

Step 2: Click on Settings and Support to expand it. Select Settings and privacy.
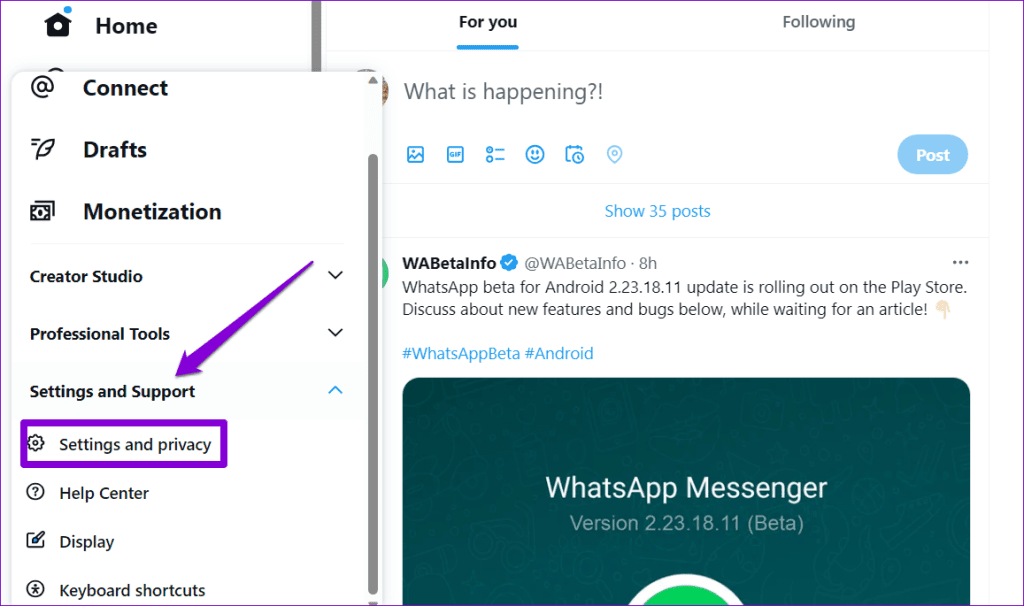
Step 3: Click Accessibility, display, and languages. Then, select the Data usage option.

Step 4: Clear the Data saver checkbox.

Fix 2: Clear App Cache (Android)
Corrupted or inaccessible cache data can also cause the X (Twitter) app to misbehave on your Android. You can try clearing the existing X (Twitter) app cache to see if that solves the problem.
Step 1: Long-press the X (Twitter) app icon and tap the info icon from the resulting menu.
Step 2: Go to Storage and tap the Clear cache option.
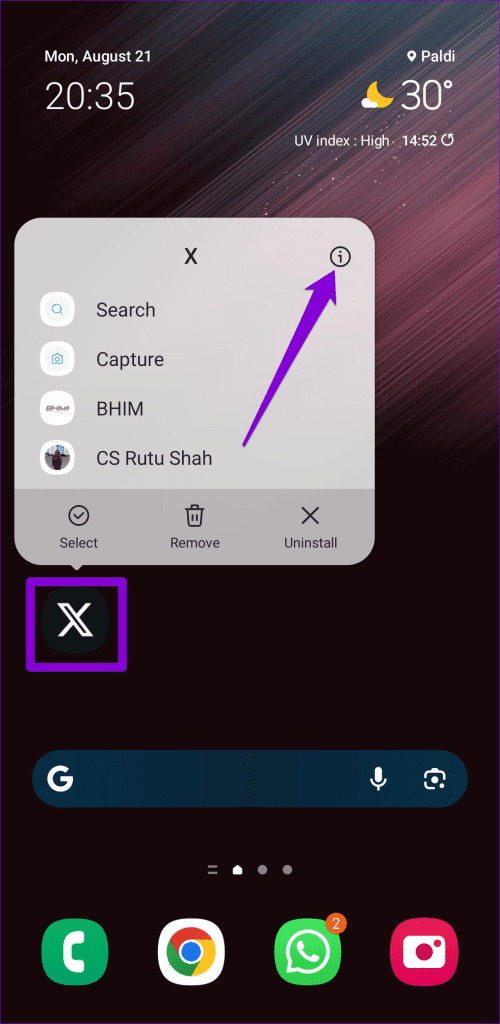


Fix 3: Clear Browsing Data (Desktop)
Your browser may be unable to load Twitter due to corrupt or inaccessible cache and cookies. To fix this, you will need to clear the existing browser data using these steps.
Step 1: Press the Ctrl + Shift + Delete keyboard shortcut to open the Clear browsing data panel in Chrome or Edge.
Step 2: Select All time from the Time range drop-down menu. Tick the checkboxes next to Cookies and other site data and Cached images and files. Then, hit the Clear data button.
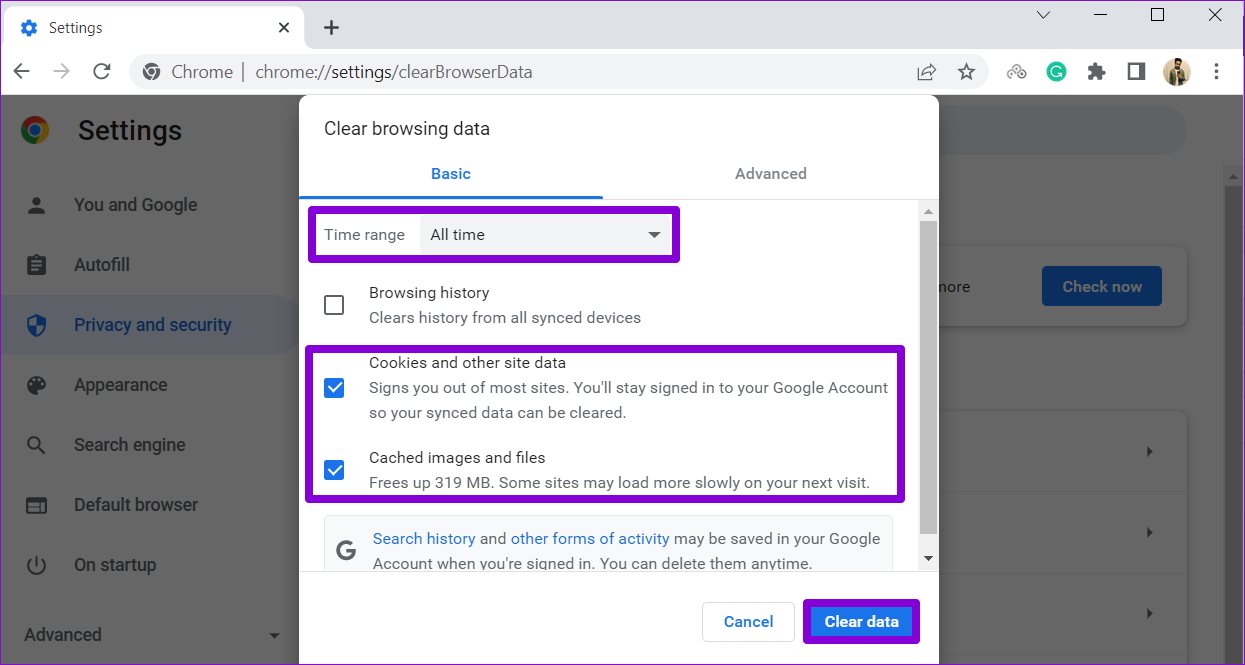
Similarly, you can clear cache and cookies data in Safari, Firefox, or any other browser you may be using. After that, try loading Twitter again.
Fix 4: Try Incognito Mode (Desktop)
Loading X (Twitter) in an incognito window can help you determine whether it is getting stuck on the loading screen due to a malicious extension. You can open the incognito window in your browser by pressing the Ctrl + Shift + N (on Windows) or Command + Shift + N (on Mac) keys. Then, check if X (Twitter) loads as expected in the incognito window.
If you don’t experience any problems, one of your extensions may be causing the problem. To identify it, you will need to disable all browser extensions and then enable them one by one.
Type chrome://extensions (Google Chrome) or edge://extensions (Microsoft Edge) in the address bar at the top and press Enter. Turn off the toggles next to the extensions to disable them.
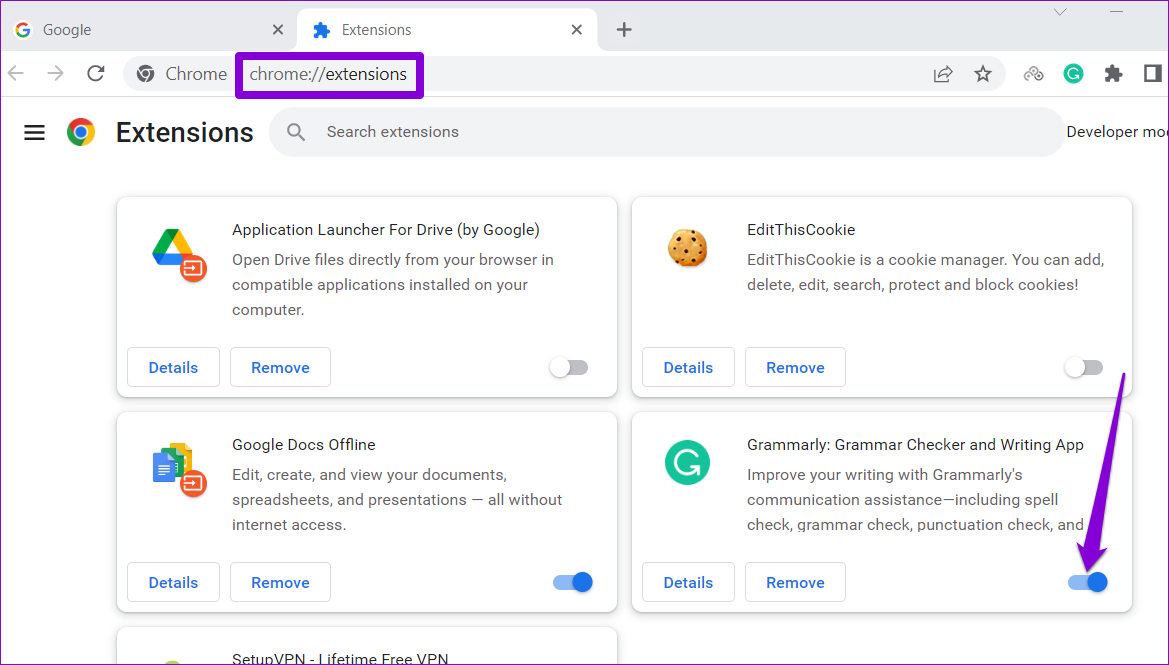
Restart your browser after this and re-enable your extensions one by one. Try loading X (Twitter) after enabling each extension until the issue occurs again. Once you’ve identified the problematic extension, consider removing it.
Was this helpful?
Last updated on 15 May, 2024
The article above may contain affiliate links which help support Guiding Tech. The content remains unbiased and authentic and will never affect our editorial integrity.