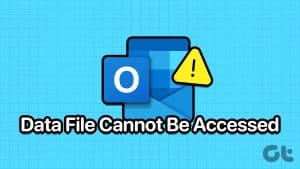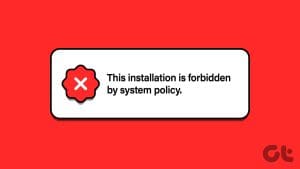Fix 1: Check Disk Format
Windows may throw the error 0x8007003B message while transferring large files over a network if the destination drive is FAT32 formatted. In that case, transferring a file larger than 4GB will most likely fail and result in an error like this.
To check the format of the destination drive, follow the steps below.
Step 1: Press the Windows key + E to open File Explorer and navigate to This PC. Right-click on your drive and select Properties.
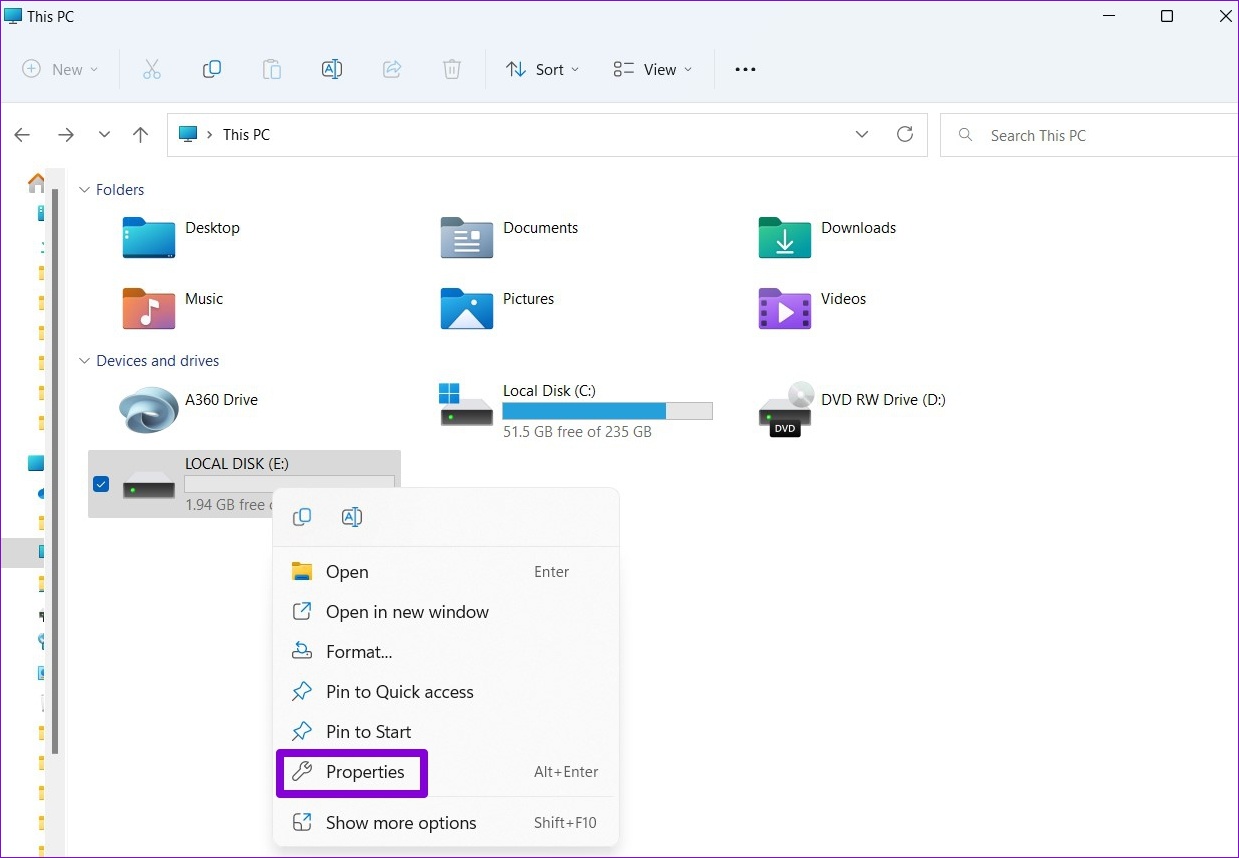
Step 2: Under General, check the destination drive’s file system.

If it says NTFS, disk format isn’t a problem, and you can continue with the solutions below. However, if it says FAT32, you’ll have to select a different destination drive or compress files larger than 4GB.
Fix 2: Disable Windows Defender Firewall Temporarily
At times, Windows Defender Firewall may incorrectly block file transfers over a network. Several users on Microsoft’s forum managed to fix this particular error by disabling the Windows Defender Firewall momentarily. You can also give it a shot.
Step 1: Press the Windows key + R to open the Run dialog box. Type control in the Open field and press Enter.
Step 2: In the Control Panel window, use the drop-down menu at the top right corner to change the view type to Large icons. Then, click on Windows Defender Firewall.

Step 3: Click on Turn Windows Defender Firewall on or off from the sidebar.

Step 4: Under Public and Private network settings, select Turn off Windows Firewall (not recommended). Then, click OK at the bottom to save changes.

Additionally, if you use any third-party antivirus program on your PC, consider disabling it momentarily till the transfer finishes. After that, ensure you enable the Windows Firewall and the antivirus.
Fix 3: Run an SFC Scan
The Error 0x8007003B message can also occur if some system files on Windows are missing or damaged. Running an SFC (or System File Checker) scan can help you detect and repair any issues with those files. Here’s how to use it.
Step 1: Right-click the Start icon and select Terminal (Admin) from the list.

Step 2: In the console, paste the following command and press Enter.
sfc /scannow

Fix 4: Use Check Disk Utility
Problems with the targeted hard drive can often lead to unexpected network errors. Check Disk is a handy utility on Windows that can examine your drive’s file system and repair any bad sectors. Here’s how to use it.
Step 1: Open File Explorer and navigate to This PC. Right-click on your drive and select Properties.
Step 2: Navigate to the Tools tab and click the Check button under Error checking.

Step 3: Click on Scan and repair drive to continue.

Fix 5: Perform System Restore
It’s likely that a recent change made to your PC or a newly installed program is interrupting the file transfer process and causing the error. Performing a system restore will help undo that change by reverting Windows back to its previous working state.
Step 1: Open the search menu, type create a restore point, and press Enter.

Step 2: Under the System Protection tab, click on System Restore.
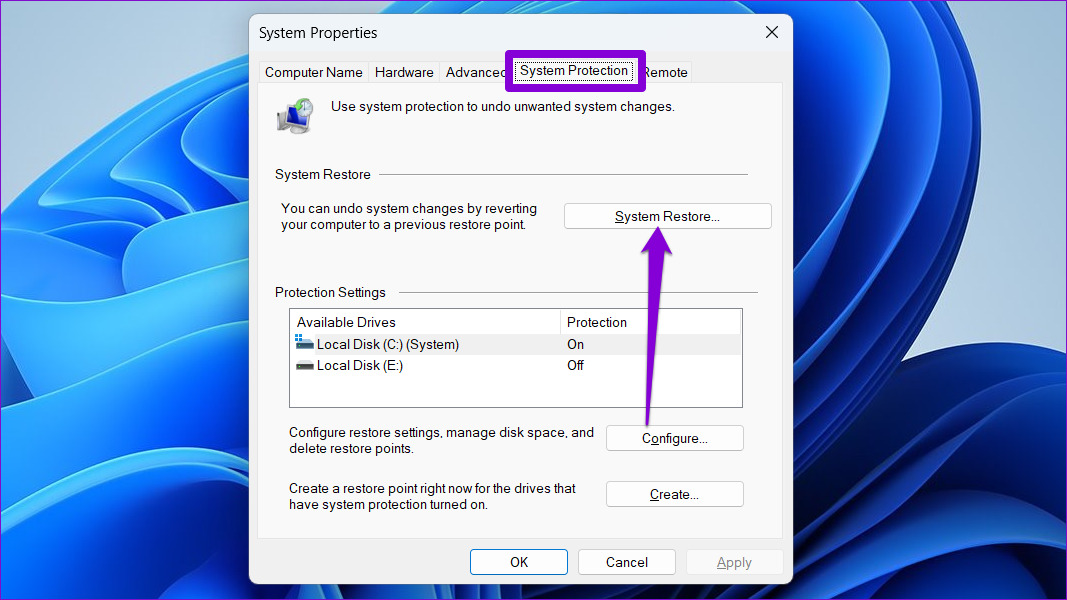
Step 3: Click Next.

Step 4: Select the restore point before the error first occurs.

Step 5: Review all the details one more time before hitting Finish.

Was this helpful?
Last updated on 08 May, 2024
The article above may contain affiliate links which help support Guiding Tech. The content remains unbiased and authentic and will never affect our editorial integrity.