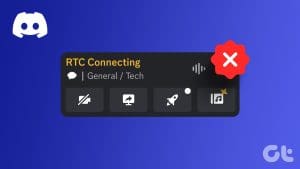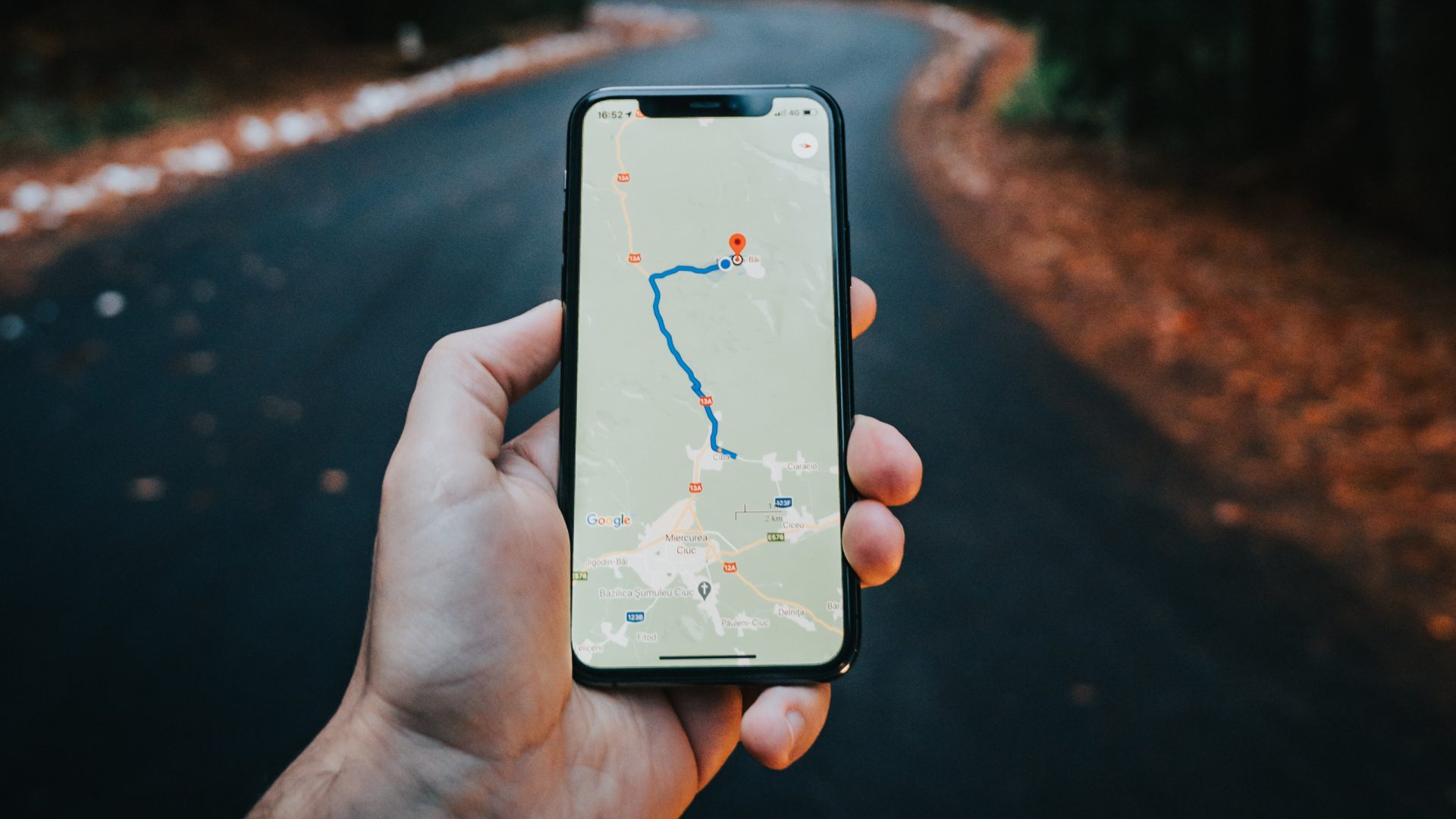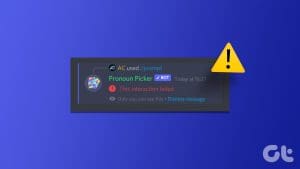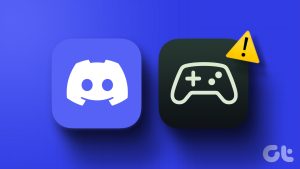Using Voice channels on Discord is a nifty way to hang out with your friends without mashing the keyboard. While joining a voice channel on Discord is is easy enough, Discord may ruin the fun with a ‘No Route’ error.

While the error largely indicates an issue with your internet, it could also occur if The antivirus program on your PC blocks Discord. To help you out, we’ve prepared a comprehensive list of troubleshooting tips that should help fix Discord’s No Route error on your Windows PC.
1. Restart Your Router
Since the No Route error mainly occurs when there’s an interruption with your internet connection, you can start by restarting your router. This will refresh your network connection and solve the No Route error on Discord without any hassle.
So go ahead and turn off your router and wait for a minute or so before turning it back on.

2. Allow Discord Through the Windows Firewall
If the Windows Firewall is blocking Discord, the app may fail to use the internet and brother you with a No Route error. So, you’ll need to check the Windows Defender Firewall settings to ensure that Discord isn’t blocked.
Step 1: Press Windows key + S to open Windows Search, type in control panel, and press Enter.
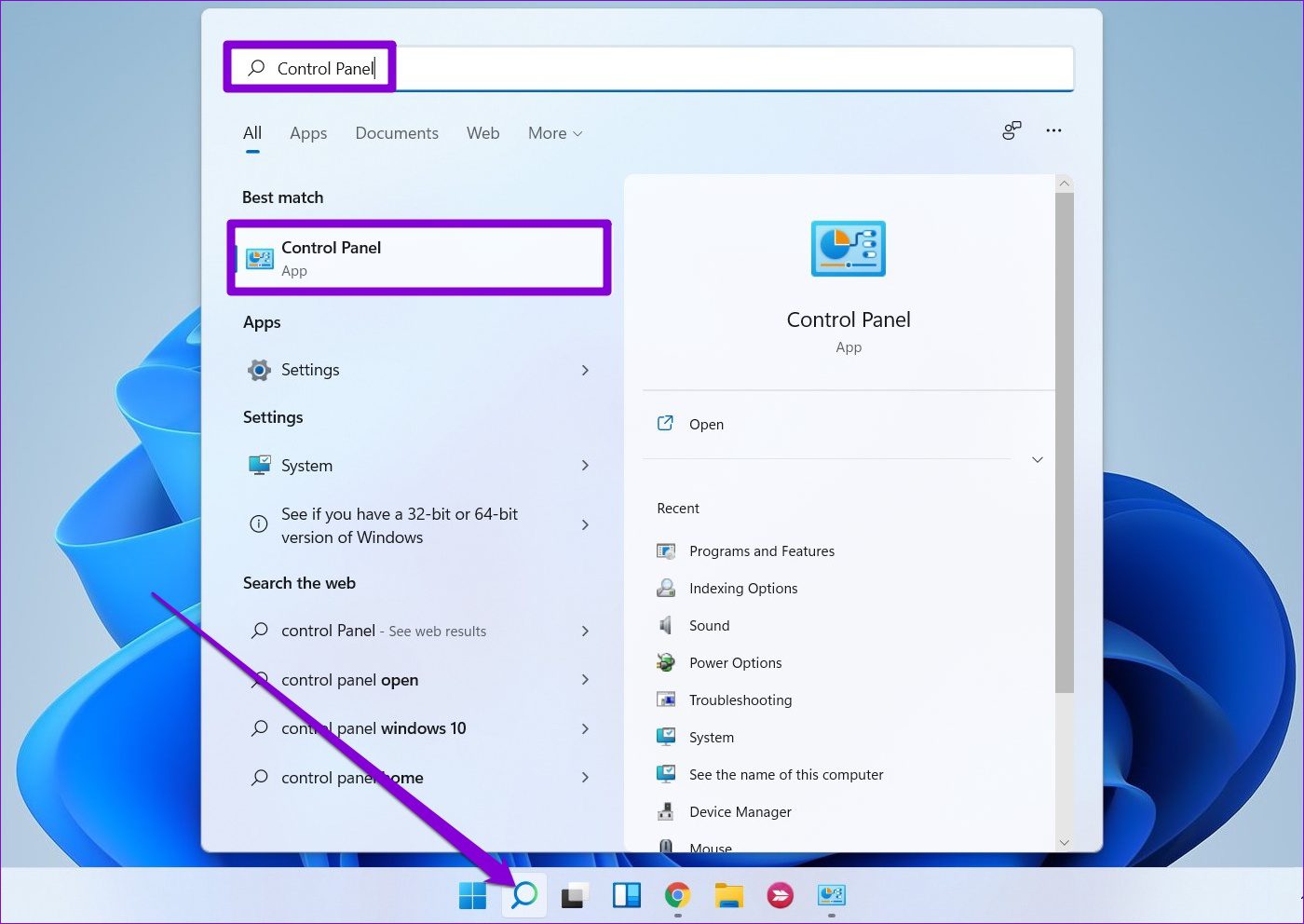
Step 2: Switch the view type to large or small icons and select Windows Defender Firewall.

Step 3: Next, click on ‘Allow an app or feature through Windows Defender Firewall’.

Step 4: Click on Change settings in the top right. Check both the boxes under Public and Private for Discord and hit OK to save changes.

If you can’t find Discord on the list, click on Allow another app at the bottom.

In the following window, use the Browse button to locate the Discord shortcut and click on Add.
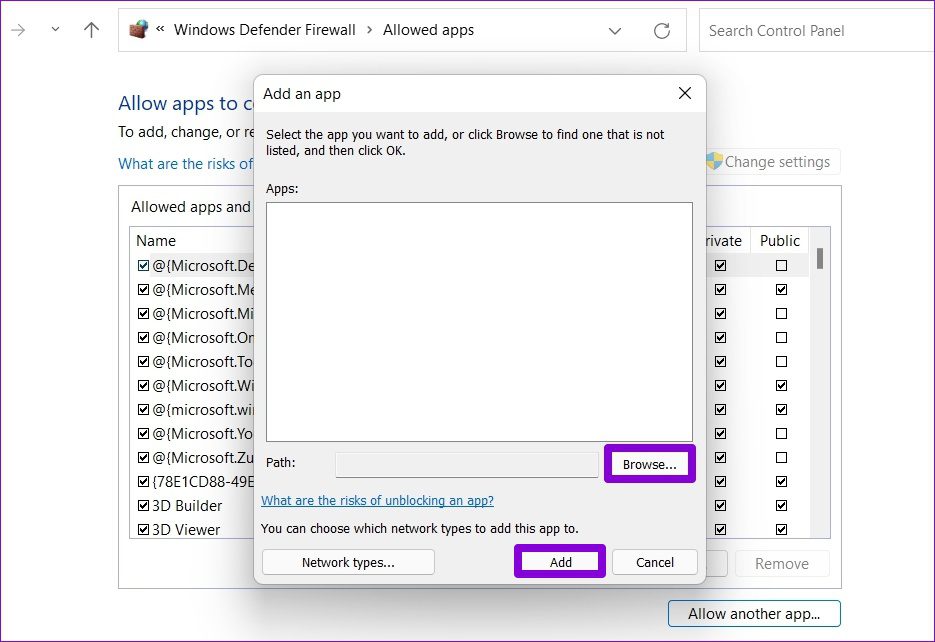
Once added, check both the boxes under Public and Private for Discord and hit OK to save changes. Then restart the Discord app to see if the No Route error occurs again.
3. Whitelist Discord in Antivirus Program
Besides Windows Defender Firewall, a third-party antivirus program can also block the Discord app. To ensure that isn’t the case, you can either disable the antivirus program momentarily or dig through the antivirus program’s settings to whitelist Discord.
4. Turn Off Quality of Service High Packet Priority Setting
Discord’s Quality of Service feature allows data packets to be prioritized during transit. This reduces any latency and improves the overall performance of the app. However, if you’re facing any connection issues, it’s better to turn it off.
Step 1: Launch the Discord app on your PC. Click on the gear-shaped icon in the bottom-left corner to open Settings.

Step 2: Use the left pane to navigate to Voice & Video tab. Then turn off the switch next to ‘Enable Quality of Service High Packet Priority’ on your right.

5. Change DNS Server
Sometimes, issues with your DNS server could also lead to connection failures to throw the No Route error on Discord. If that seems to be the case, you can switch to a public DNS server like Google’s to fix the error. Read on to learn how.
Step 1: Press the Windows key + R to launch the Run command. In the Open field, type in ncpa.cpl, and hit Enter.

Step 2: In the Network Connection window, right-click on your internet connection and select Properties.

Step 3: Under Networking, double-click on the Internet Protocol Version 4 (TCP/IPV4) option to open its properties.

Step 4: Select Use the following DNS server addresses. In the text fields next to Preferred DNS Server and the Alternate DNS Server, enter 8.8.8.8 and 8.8.4.4 respectively.

After this, relaunch the Discord app to see if it works alright.
6. Reset IP Configuration
If the error persists, then you can try resetting your existing IP configuration. This method worked out for several people while fixing the No Route error.
Step 1: Open the Start menu, type in cmd, and select ‘Run as administrator’ to open the command prompt with admin rights.

Step 2: Run the following commands one by one.
ipconfig /release ipconfig /flushdns ipconfig /renew
After running the above command, restart your PC and see if Discord still shows the No Route error.
7. Turn Off VPN
Lastly, if you’re using a VPN connection, you’re likely to stumble upon the No Route error on Discord. You can temporarily disable the VPN connection to see if it fixes the error message.
Step 1: Press Windows key + I to launch the Settings app. In the Network & Internet tab, select VPN.

Step 2: Click on Disconnect next to your VPN service.
Connected Again
Discord’s connecting issue on Windows shouldn’t keep you from communicating with your friends. One of the above solutions should help you fix Discord’s No Route error on any Windows. If not, you can always switch to Discord’s web app to connect with your friends.
Was this helpful?
Last updated on 01 April, 2022
The article above may contain affiliate links which help support Guiding Tech. The content remains unbiased and authentic and will never affect our editorial integrity.