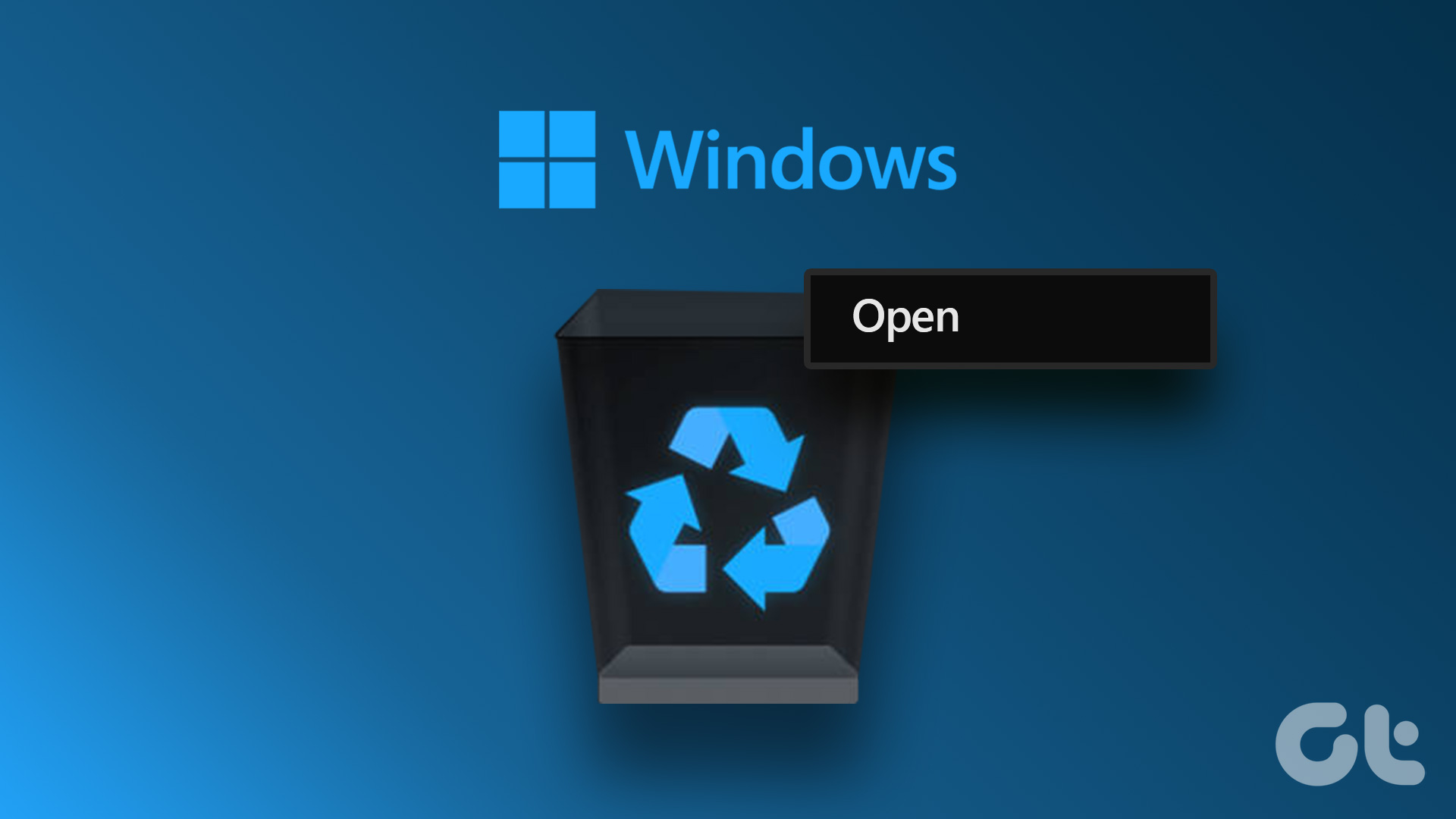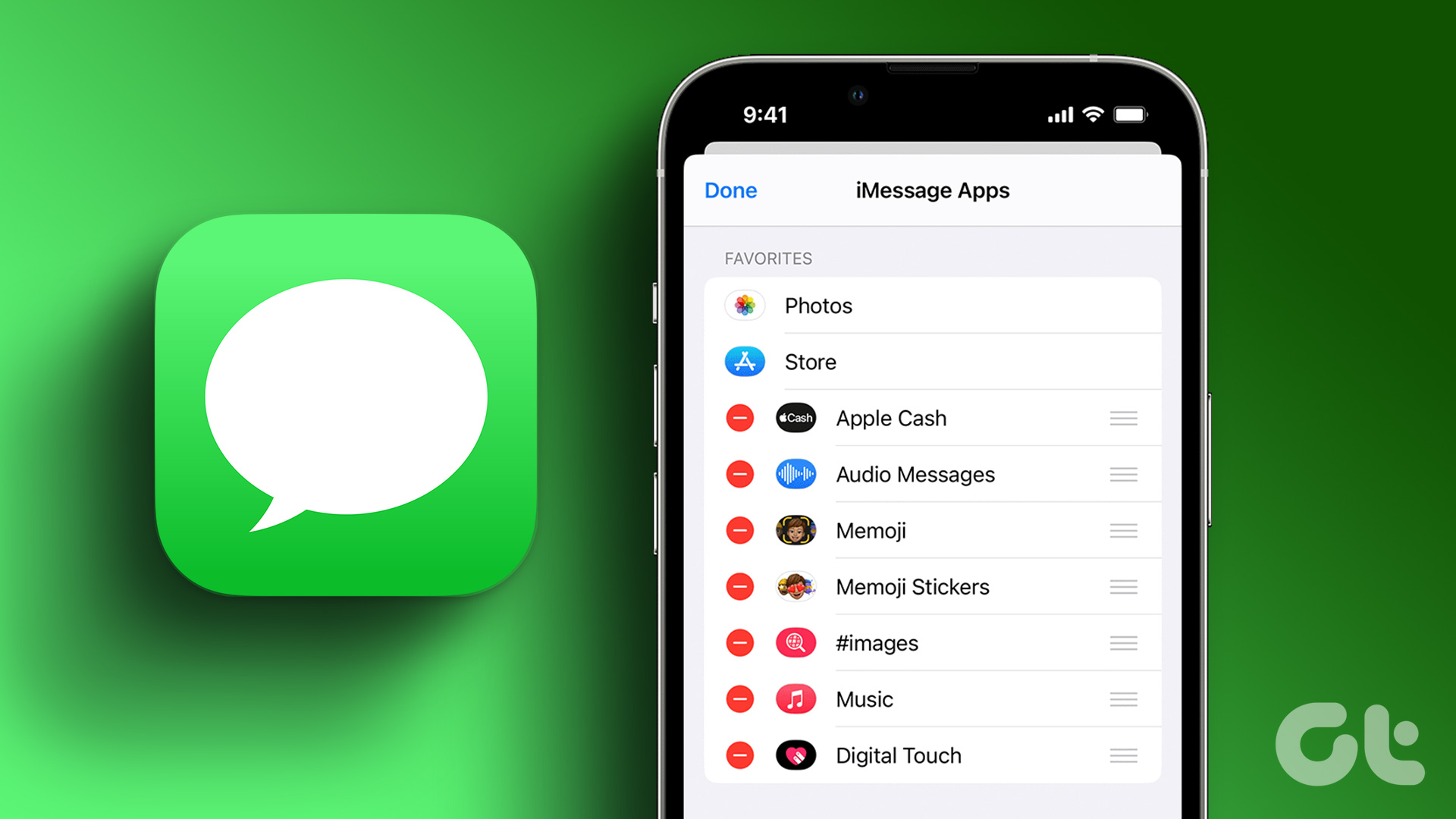Recycle Bin is like a digital trash can on your computer. You toss unwanted files and folders in there, whether you no longer need them or want to keep them hidden. But sometimes, even the trash can draw attention. In this article, we’ll explore how to hide or delete the Recycle Bin icon in Windows 11.

You can often customize your desktop to match your preferences and organize your workspace. Whether you want a simpler desktop or need to save space, removing the Recycle Bin icon can give you a more personalized experience. So, let’s explore the steps.
Method 1: Hide the Recycle Bin Icon via Settings
The Settings application is a gateway to various customization options on your Windows device. Among these features is the ability to remove the Recycle Bin from the desktop window. In contrast to its Windows 11 predecessor, Microsoft has reorganized the settings, which can make them somewhat challenging to locate at first. Nonetheless, you can find it by following these steps:
Step 1: Launch the Settings app by pressing Windows + I on your keyboard.
Also Read: How to open the Settings app on Windows 11
Step 2: Go to the Personalization tab and choose Themes.

Step 3: Click Desktop icon settings.

Step 4: Uncheck the box for Recycle Bin and click Apply, followed by OK.

Method 2: Delete the Recycle Bin Icon Using Run
The Run box in Windows is a handy tool to get to different parts of your computer easily. You can use it to open programs, change settings by typing certain commands, and more. Following the steps below, you can delete the Recycle Bin shortcut:
Step 1: Press Windows + R on your keyboard to open the Run box. Type the following command and press Enter.
desk.cpl ,,5

Step 2: De-select the checkbox beside Recycle Bin, click Apply, and press OK.

Also Read: How to fix can’t empty Recycle Bin in Windows
Method 3: Modify Registry Values to Remove Recycle Bin Icon
The Windows Registry is like a big, organized storage space where the computer keeps vital settings. It has folders called keys, and inside them are settings called values that control different things on your computer. Here’s how to use the registry files to hide or delete the Recycle Bin icon on your desktop:
Step 1: Click the Windows icon in the search box, type Registry Editor, and press Run as administrator. In the pop-up windows, select Yes.
Also Read: How to to open Registry Editor on Windows 11.

Step 2: Paste the path below in the address bar of the Registry Editor window and hit Enter.
Computer\HKEY_LOCAL_MACHINE\Software\Microsoft\Windows\CurrentVersion\Explorer\HideDesktopIcons

Step 3: Right-click on NewStartPanel, select New, and choose ‘DWORD (32-bit Value).’

Step 4: Rename the new registry as the following:
{645FF040-5081-101B-9F08-00AA002F954E}

Step 5: Double-click the file and set the Value data as 1. Save the changes by pressing OK.

Step 6: Now, right-click ClasicStartMenu, choose New, and select ‘DWORD (32-bit Value).’

Step 7: Rename the new DWORD file as:
{645FF040-5081-101B-9F08-00AA002F954E}

Step 8: Open the file by double-clicking it and set the value next to Value data as 1. Click OK to save the changes.

Step 9: Finally, restart your device to apply the changes.
Method 4: Hide All Desktop Icons
Hiding all desktop app icons is a simple way to achieve a clutter-free environment. Moreover, doing so also serves the purpose of removing the Recycle Bin from the desktop. While it may not be the fastest method to do so, it can boost your focus and improve the aesthetics of your workspace. Follow the steps below to hide all icons on your desktop window:
Step 1: Right-click on a blank space on your desktop screen.
Step 2: Hover over View in the context menu.
Step 3: Uncheck the Show desktop icons option

Bonus: How to Access Hidden Recycling Files
Until now, we’ve explored how to hide or remove the Recycle Bin icon from your Windows 11 desktop. Now, let’s see how you can access the files in the recycle bin when hidden.
Method 1: Using the Start Menu
Think of the Start menu as the central hub for navigating your Windows computer. You can launch programs, access important settings, and locate hidden tools like the Recycle Bin. Here’s how to use it to find the Recycle Bin:
Step 1: Click the Windows icon in the taskbar.
Step 2: Type Recycle Bin in the search box and click Open.

Method 2: From the File Explorer
File Explorer is a graphical user interface (GUI) based file management application in Windows. It allows you to perform various file-related tasks, such as copying, moving, deleting, and organizing files and folders. Furthermore, you can use it to check the hidden Recycle Bin files using the steps below:
Step 1: Press the Windows + S keys, type File Explorer, and click Open.

Step 2: In the address bar, write Recycle Bin and press Enter.

Now, you’ll be redirected to the Recycle Bin window.
Method 3: Using Run Box
Follow the simple instructions below to access the hidden Recycle Bin files:
Step 1: Press the Windows + R keys and launch the Run box.
Step 2: Type the below command in the box and press Enter.
shell:RecycleBinFolder

Recycle Bin Hidden
Desktop icons are like quick links to apps, files, folders, and settings, making it convenient to open programs or adjust settings easily. Windows systems come with default icons on the desktop, such as the Recycle Bin. We hope the above article has helped you learn how to hide or delete the Recycle Bin icon in Windows 11.
Was this helpful?
Last updated on 19 February, 2024
The article above may contain affiliate links which help support Guiding Tech. The content remains unbiased and authentic and will never affect our editorial integrity.