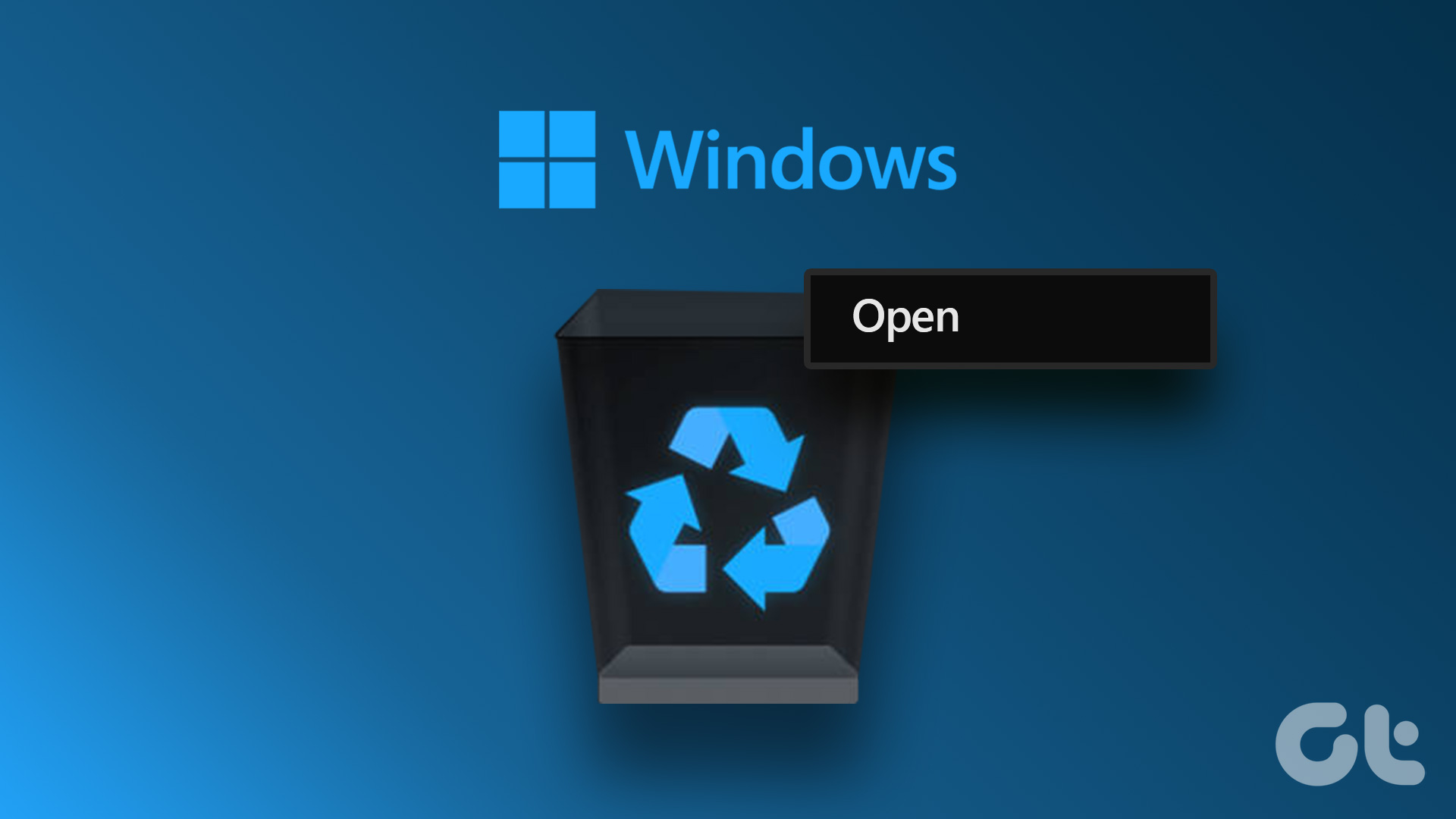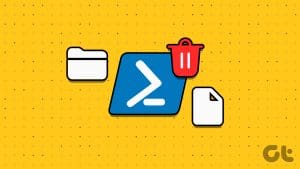Windows keeps all your deleted files in the Recycle Bin if you change your mind or delete something accidentally. Over time, the amount of data the Recycle Bin accumulates can be enormous. Hence, it’s vital to empty the Recycle Bin regularly.

However, if Windows won’t let you empty the Recycle Bin or are curious to know more methods, you’ve come to the right place. This post will cover different ways to clear Recycle Bin in Windows 11. So, let’s take a look at them.
1. Empty Recycle Bin via Context Menu
Let’s start with a method most of you might be familiar with. The quickest way to empty Recycle Bin on Windows is from the context menu. Right-click on the Recycle Bin icon and select Empty Recycle Bin from the resulting menu.

You can also right-click anywhere on an empty spot within the Recycle Bin window and select the Empty Recycle Bin option.

2. Empty Recycle Bin Using the File Explorer Toolbar
Another simple way to empty Recycle Bin in Windows 11 is to use the File Explorer toolbar. Open Recycle Bin on your PC and select the Empty Recycle Bin option from the toolbar at the top. If you don’t see the option, maximize the Recycle Bin window.

3. Empty Recycle Bin via the Settings App
If the above methods do not work, you can try clearing Recycle Bin files from the Settings app. With this method, you can also configure Windows to empty Recycle Bin automatically.
Step 1: Open the Start menu and click the gear-shaped icon to launch the Settings app.

Step 2: In the System tab, click on Storage.

Step 3: Click on Temporary files.

Step 4: Check the Recycle Bin box and uncheck everything else. Then, click the Remove files button at the top.

Wait for Windows to empty the Recycle Bin.
Alternatively, you can also use the Storage Sense feature on Windows to automatically empty the recycle bin. To do so, head back to the Storage settings page and click on Storage Sense.

Enable the ‘Automatic User content cleanup’ option. Then, use the drop-down menu under Run Storage Sense to specify how often Windows should run this tool. Use the Recycle Bin drop-down menu to specify how long a file should remain in the Recycle Bin before Storage Sense deletes it.

4. Empty Recycle Bin With Disk Cleanup Utility
Disk Cleanup is a useful Windows tool for removing temporary files from your system. You can also use it to empty Recycle Bin if the above methods do not work. Here’s how to do it.
Step 1: Click on the Search icon on the Taskbar, type in disk cleanup, and select the first result that appears.
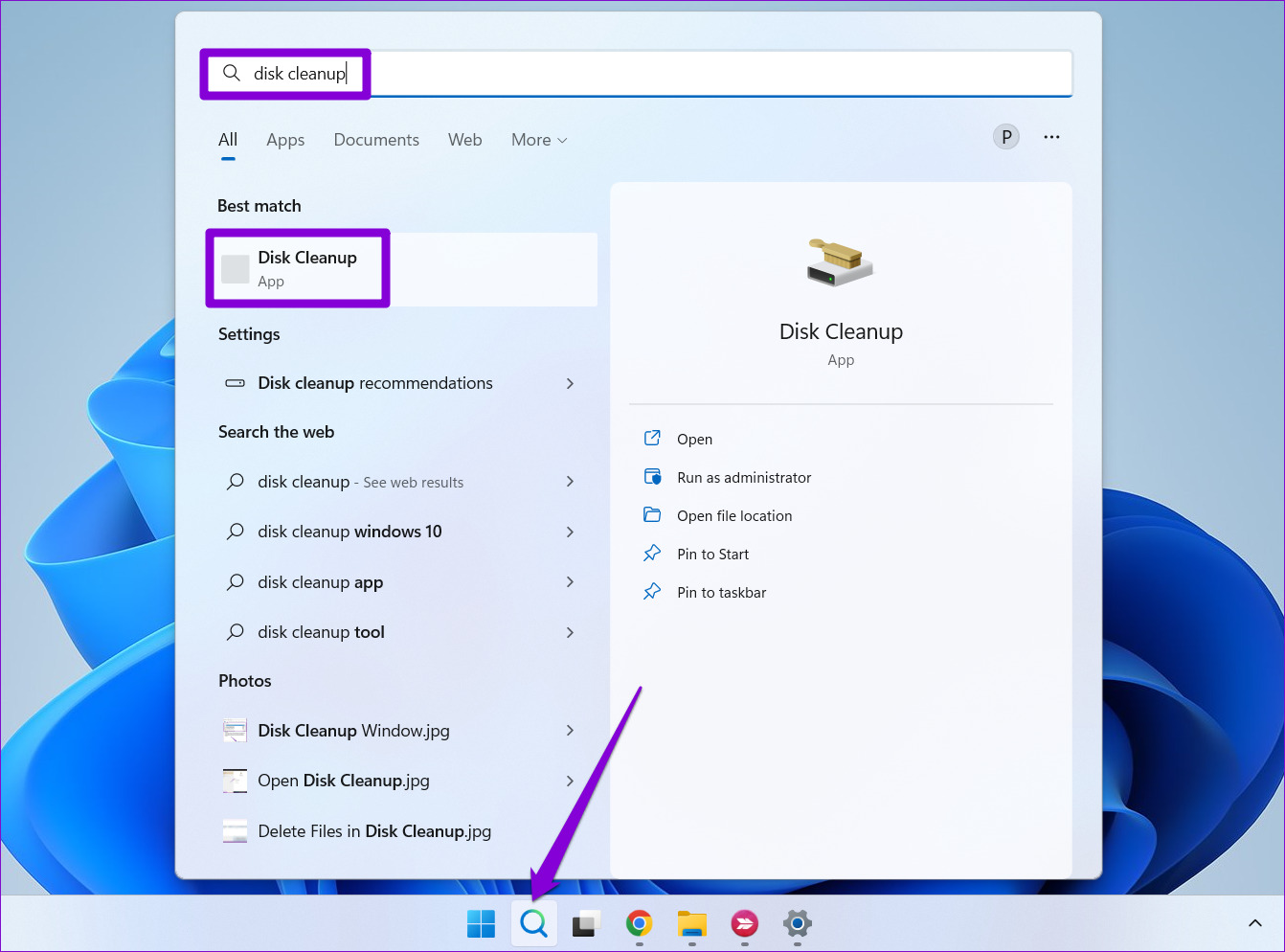
Step 2: Use the drop-down menu to select your primary drive and click on OK.

Step 3: Under Files to delete, tick the Recycle Bin checkbox. Uncheck everything else and click on OK.

Step 4: When a confirmation prompt appears, click the Delete Files button.

5. Empty Recycle Bin With Command Prompt
Command Prompt lets you communicate with your computer via text commands. It is a handy tool that allows you to perform complicated tasks such as processing batch files, formatting hard drives, and more. Here’s how you can use it to empty Recycle Bin on Windows.
Step 1: Right-click on the Start icon and select Terminal (Admin) from the list.

Step 2: Select Yes when the User Account Control (UAC) prompt appears.

Step 3: Enter the following command to empty Recycle Bin.
rd /s %systemdrive%$recycle.bin
Step 4: Press Y and then Enter to confirm your choice.

6. Empty Recycle Bin Using Windows Powershell
You can also empty files from the Recycle Bin by entering a quick command into the PowerShell window. Here’s how.
Step 1: Open the search menu, type in Windows PowerShell, and click on Run as administrator.

Step 2: Select Yes when the User Account Control (UAC) prompt appears.

Step 3: Paste the following command and press Enter.
Clear-RecycleBin
Step 4: Type Y and press Enter to confirm.

Wow, Such Empty
Recycle Bin files aren’t meant to stick around, but sometimes they do anyway. One of the methods above should help you get rid of them. However, a third-party app or service may interfere with the process if none of the methods above work. In that case, you can start your computer in a clean boot environment and then try one of the methods listed above to empty the Recycle Bin.
Was this helpful?
Last updated on 30 September, 2022
The article above may contain affiliate links which help support Guiding Tech. The content remains unbiased and authentic and will never affect our editorial integrity.