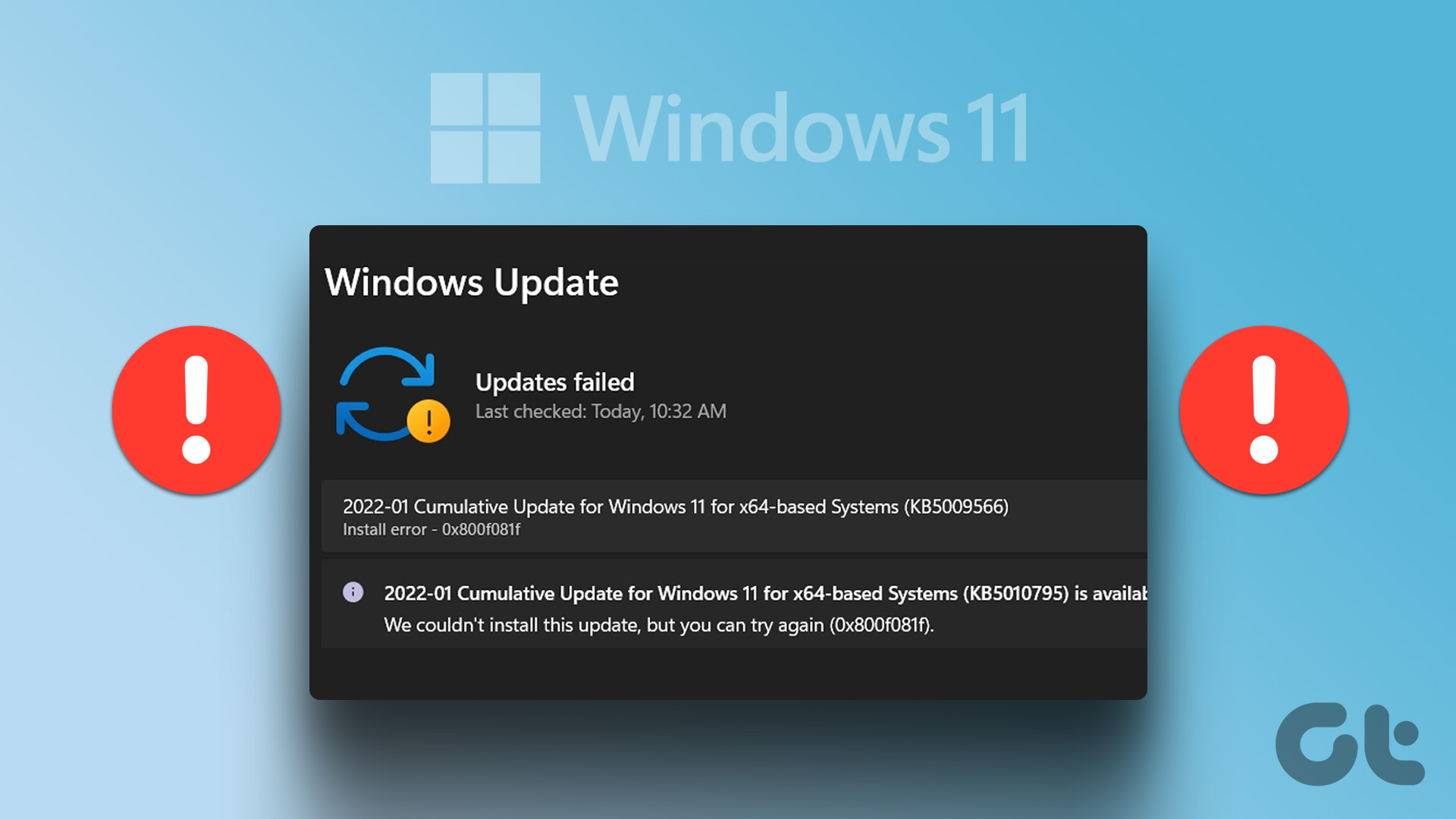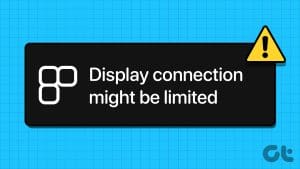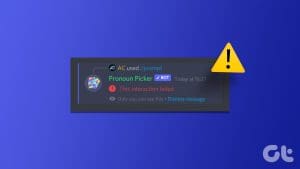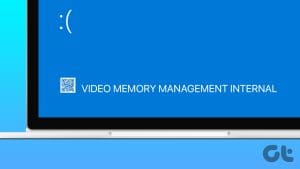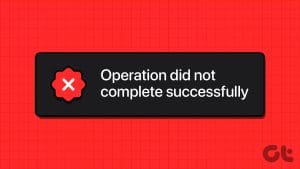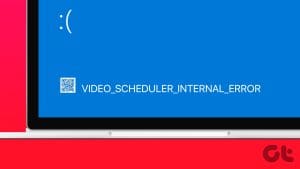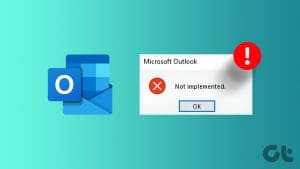The Microsoft visualization platform, Hypervisor or Hyper-V, is essential to creating and running virtual machines on your computer. Sadly, some users associate it with a hypervisor error that comes up randomly or upon launching certain applications.

This error may crash your computer, or in some cases, it may lead to a Blue Screen of Death (BSOD). This guide will introduce you to the most effective fixes for this error. Follow along as we explore them.
1. Update Your BIOS
Different versions of the BIOS allow for specific virtualization settings. Examples include Intel’s VT-x and AMD’s SVM. An update will restore your default configuration and resolve the triggers of the hypervisor error. You also get bug patches that fix hardware conflicts when you update the BIOS.
However, the steps to update your BIOS will differ for each manufacturer. The steps that follow will show you how it’s done on an HP machine.
Step 1: Click the Taskbar’s magnifying lens, type HP PC, and click ‘HP PC Hardware Diagnostics Windows.’

Step 2: Click the option to ‘Check for BIOS update.’

Step 3: If there is an update, click Agree and wait for the process to complete.
2. Enable Hyper-V or Restart the Service
You may be getting the hypervisor error because the service is not enabled, and a specific program needs it to function properly. Minor bugs may also trigger the problem. So, first, ensure Hyper-V is enabled, then start the service to fix minor bugs.
Step 1: Press Windows + R, type appwiz.cpl, and hit Enter.

Step 2: Click ‘Turn Windows features on or off.’

Step 3: Tick the Hyper-V option if it is unticked. If it was already enabled, continue below to restart the service.

Step 4: Press Windows + R, type services.msc, and hit Enter.
Step 5: Right-click on your Hyper-V service and click Restart if it is not greyed out. You may want to restart all Hyper-V services on the services app.

3. Uninstall Conflicting Software
If you started experiencing the hypervisor error just after you installed a new application, there are chances that the new app is causing conflicts. In this case, you may uninstall it. This may be the case with some third-party antivirus software.
Step 1: Press Windows + R, type appwiz.cpl, and hit Enter.

Step 2: Click the conflicting program from the program list and click Uninstall, then follow the wizard to complete the process.

4. Repair Drive Sectors Using the Check Disk Scan
Corrupted files and drive errors may sometimes lead to the hypervisor error. On Windows 11, you may use the Check Disk utility to fix bad drive sectors that trigger the error. To run this utility, follow the steps below.
Step 1: Press Windows + R to open the Run dialog, then type cmd and hit Ctrl + Shift + Enter.

Step 2: Type the command below and hit Enter, replacing C with your drive letter.
chkdsk C: /f /r

Step 3: Finally, restart the computer.
5. Fix Installation Corruption with DISM
When you have a corrupted installation or certain corrupted image files, you will experience different abnormalities while running apps. The hypervisor error is an example. You can use the built-in DISM scan to fix corrupted installation files. Follow the steps below.
Step 1: Press Windows + R to open the Run dialog, then type cmd and hit Ctrl + Shift + Enter.

Step 2: Type the command below and hit Enter to scan for damaged files.
DISM /Online /Cleanup-Image /ScanHealth

Step 3: Lastly, type the command below and hit Enter to repair or replace the corrupted files.
DISM /Online /Cleanup-Image /RestoreHealth

6. Stop PC Overclocking
Overclocking is a common cause of the hypervisor error or blue screen of death. You may overclock your monitor, CPU, or other components. When you overclock your computer, you push components beyond their manufacturer-recommended settings. This may cause strain and crashes when you launch additional apps that require the hypervisor. To correct this error, turn off your overclocking software.
Correcting the System Error
On Windows 11, the hypervisor error is a system error that may also be evident when you run certain apps. The solutions we have enumerated above are the surest way to fix it. Please leave us a comment below, telling us what fix worked.
Was this helpful?
Last updated on 19 February, 2024
The article above may contain affiliate links which help support Guiding Tech. The content remains unbiased and authentic and will never affect our editorial integrity.