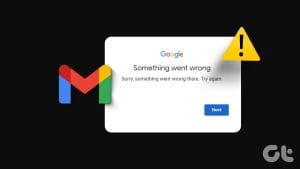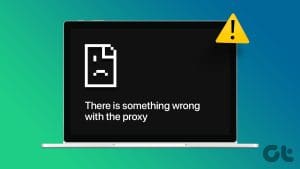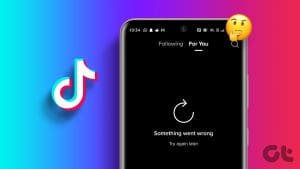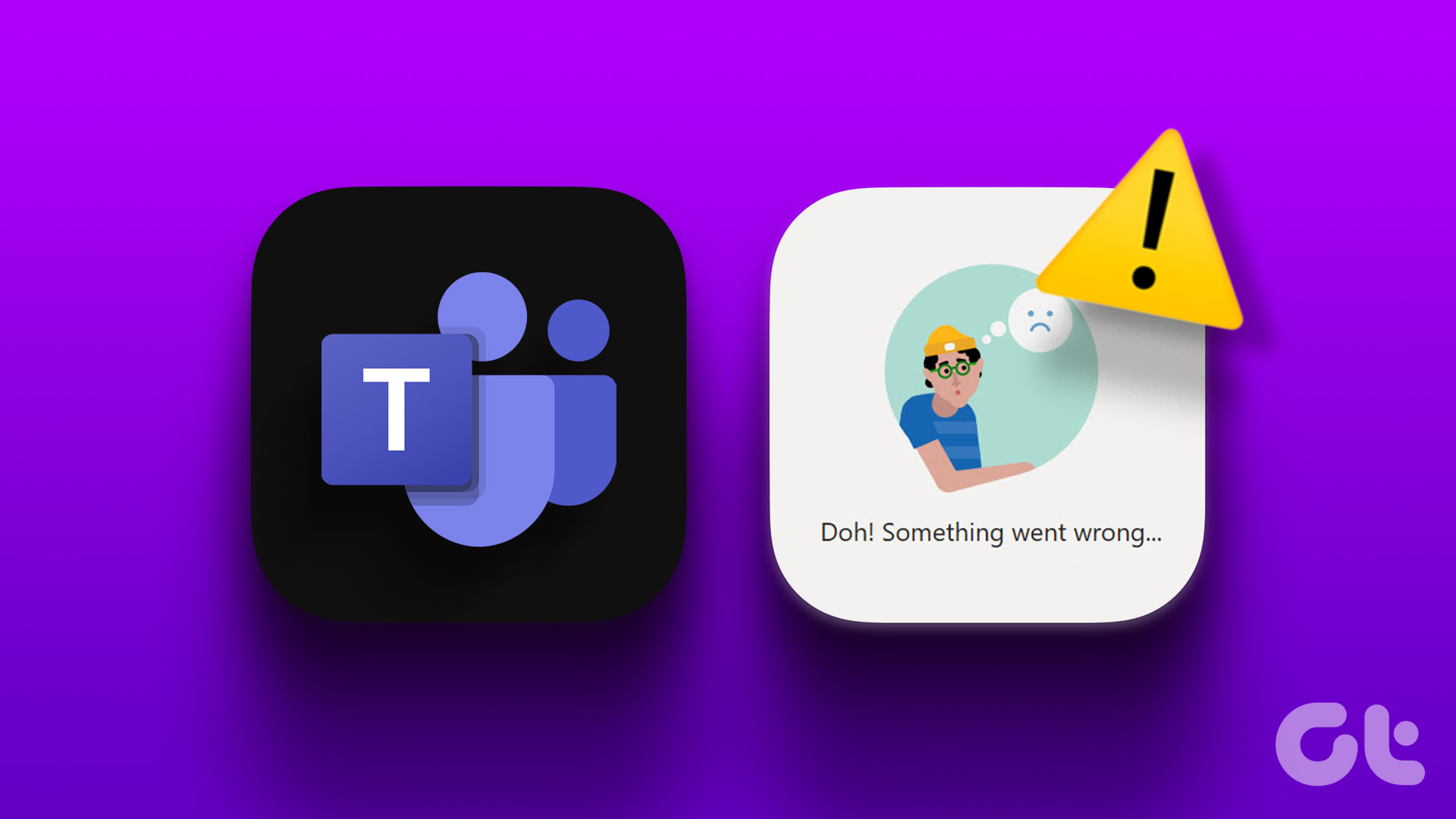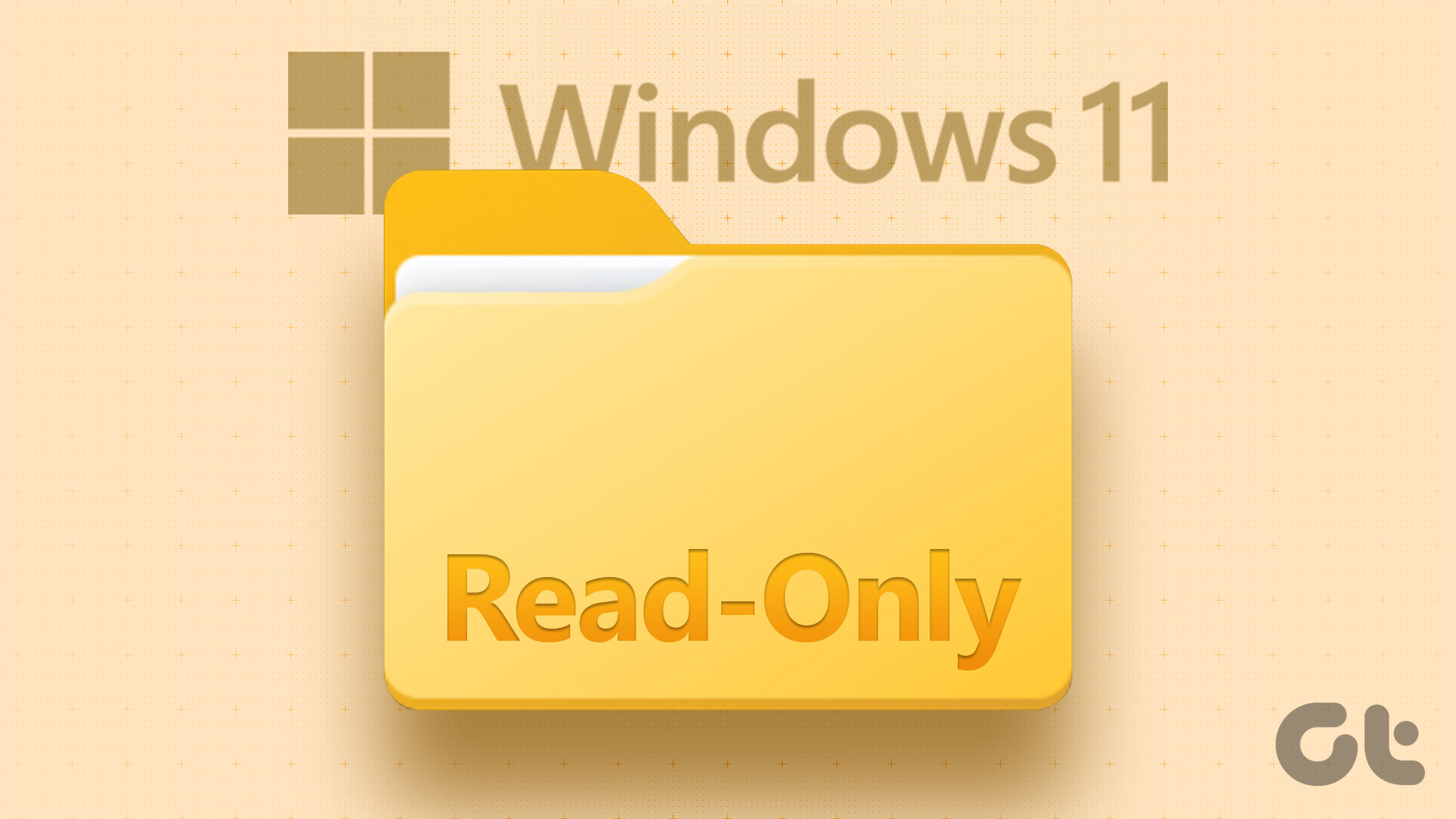Is Windows Hello repeatedly displaying the ‘Something went wrong’ error during the setup or configuration of your PIN, fingerprint, or facial recognition? This can be a major inconvenience and potentially disrupt the seamless experience that Windows Hello promises. Fortunately, it’s possible to fix this rather cryptic error message.

Misconfigured group policy settings, outdated drivers, and corrupted Windows Hello data are among the possible reasons for this issue. If you’re unsure about the cause of the error, follow the tips below to resolve it.
1. Enable Camera Access
On Windows, you can turn off camera access for apps and system services from the privacy menu. If you have previously disabled camera access, Windows Hello may have trouble using your camera and display the ‘Sorry, something went wrong. Couldn’t turn on the camera’ error.
To enable camera access on Windows:
Step 1: Press the Windows key + I to open the Settings app. Switch to the Privacy & security tab and click on Camera under App permissions.

Step 2: Enable the toggle next to Camera access.

2. Prevent Windows From Turning Off Biometric Devices
Windows Hello face or fingerprint recognition may not work if biometric drivers are turned off to reduce power consumption. Several users on a Microsoft community post reported fixing the issue by configuring power management settings for biometric devices on their PCs. You can also give it a go.
Step 1: Right-click on the Start icon and select Device Manager from the list.

Step 2: Expand Biometric devices. Then, right-click on the first entry and select Properties.

Step 3: Switch to the Power Management tab and uncheck the ‘Allow the computer to turn off this device to save power.’ Then, click OK.

Restart your PC after this and try using Windows Hello again.
3. Reinstall the Biometric Device Drivers
If Windows Hello still shows the ‘Something went wrong, please try again’ error, the biometric drivers on your PC may be corrupted. In that case, you will need to reinstall the problematic drivers to fix the issue.
Step 1: Right-click on the Start icon and select Device Manager from the list.

Step 2: Expand Biometric devices, right-click on the first entry, and select Uninstall device.

Restart your PC after this, and Windows will automatically install the missing drivers on boot. Following that, you should not encounter any issues.
4. Delete the NGC Folder
Windows saves all your Windows Hello sign-in information in the NGC folder. If this folder has become inaccessible for some reason, you could encounter issues. In that case, deleting the NGC folder can help you get rid of problematic data and fix Windows Hello’s ‘Something went wrong’ error.
To delete the NGC folder, you’ll need to take its ownership by following the steps below.
Step 1: Right-click on the Start icon and select Terminal (Admin) from the list.

Step 2: In the console, run the following command to take ownership of the NGC folder.
takeown /f C:\Windows\ServiceProfiles\LocalService\AppData\Local\Microsoft\NGC /r /d y

Step 3: Next, run the following command to grant administrative permission.
icacls C:\Windows\ServiceProfiles\LocalService\AppData\Local\Microsoft\NGC /grant administrators:F /t

After running the commands, use the following steps to delete the NGC folder.
Step 1: Press the Windows key + E keyboard shortcut to open File Explorer. Then, head to the following folder:
C:\Windows\ServiceProfiles\LocalService\AppData\Local\Microsoft
Step 2: Select the NGC folder and click the trash icon at the top to delete it.

Once you complete the above steps, your old Windows Hello data will be removed. Following that, you shouldn’t encounter any issues.
5. Check Group Policy Settings
The Local Group Policy Editor on Windows makes enabling or disabling specific features on your PC easy. You need to review the applied group policies on your system to ensure that the Windows Hello feature isn’t turned off from there.
Step 1: Press the Windows key + R keyboard shortcut to open the Run dialog box. Type gpedit.msc in the box and press Enter.

Step 2: Use the left pane to navigate to Computer Configuration > Administrative Templates > System > Logon folder.
Step 3: Double-click on the ‘Turn on convenience PIN sign-in’ policy on your right.

Step 4: Select Enabled and then click Apply, followed by OK to save the changes.

6. Create a New User Account
If all else fails, it’s likely that some of the core app files associated with your user account have become corrupted. In that case, your best option is to create and switch to a new user account. Here’s how you can go about it.
Step 1: Press the Windows key + I to launch the Settings app. In the Accounts tab, click on Other users.
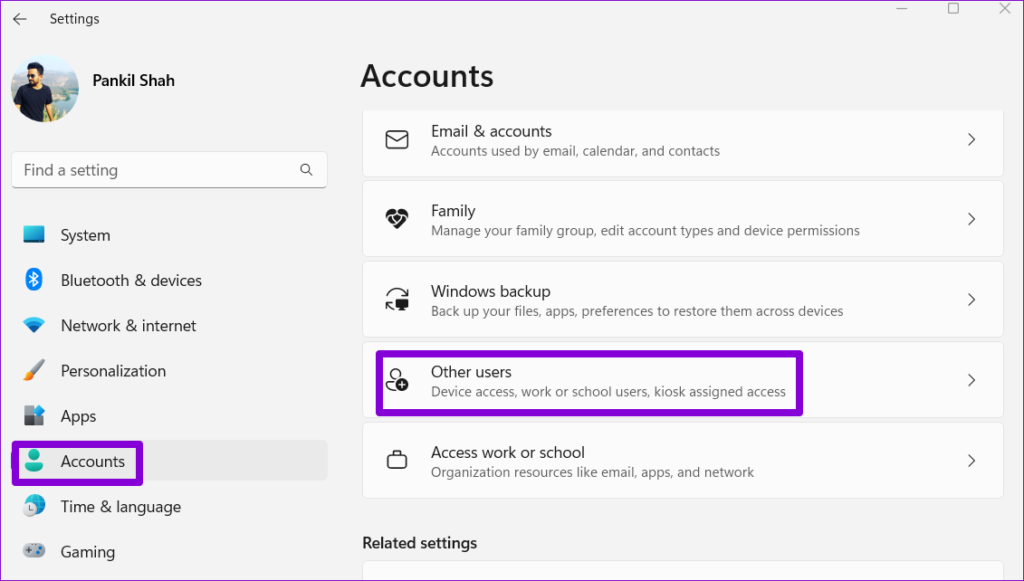
Step 2: Click the Add account button.

Step 3: Type in your email address and follow the on-screen instructions to create a new user account on Windows.
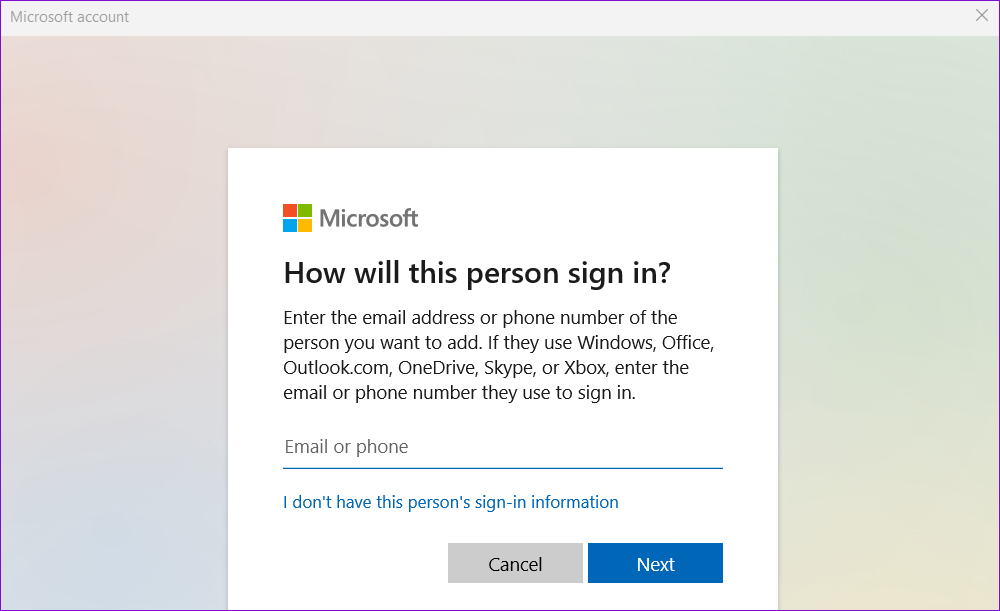
Once created, sign in with the newly created user account and try using Windows Hello again.
Say Hello to Hassle-Free Logins
Once you get used to unlocking your Windows 10 or 11 PC with a PIN, fingerprint, or facial recognition, it’s hard to go back to using passwords. The good news is that fixing errors like Windows Hello’s ‘Something went wrong’ isn’t too difficult if you follow the steps outlined above.
Was this helpful?
Last updated on 31 January, 2024
The article above may contain affiliate links which help support Guiding Tech. The content remains unbiased and authentic and will never affect our editorial integrity.