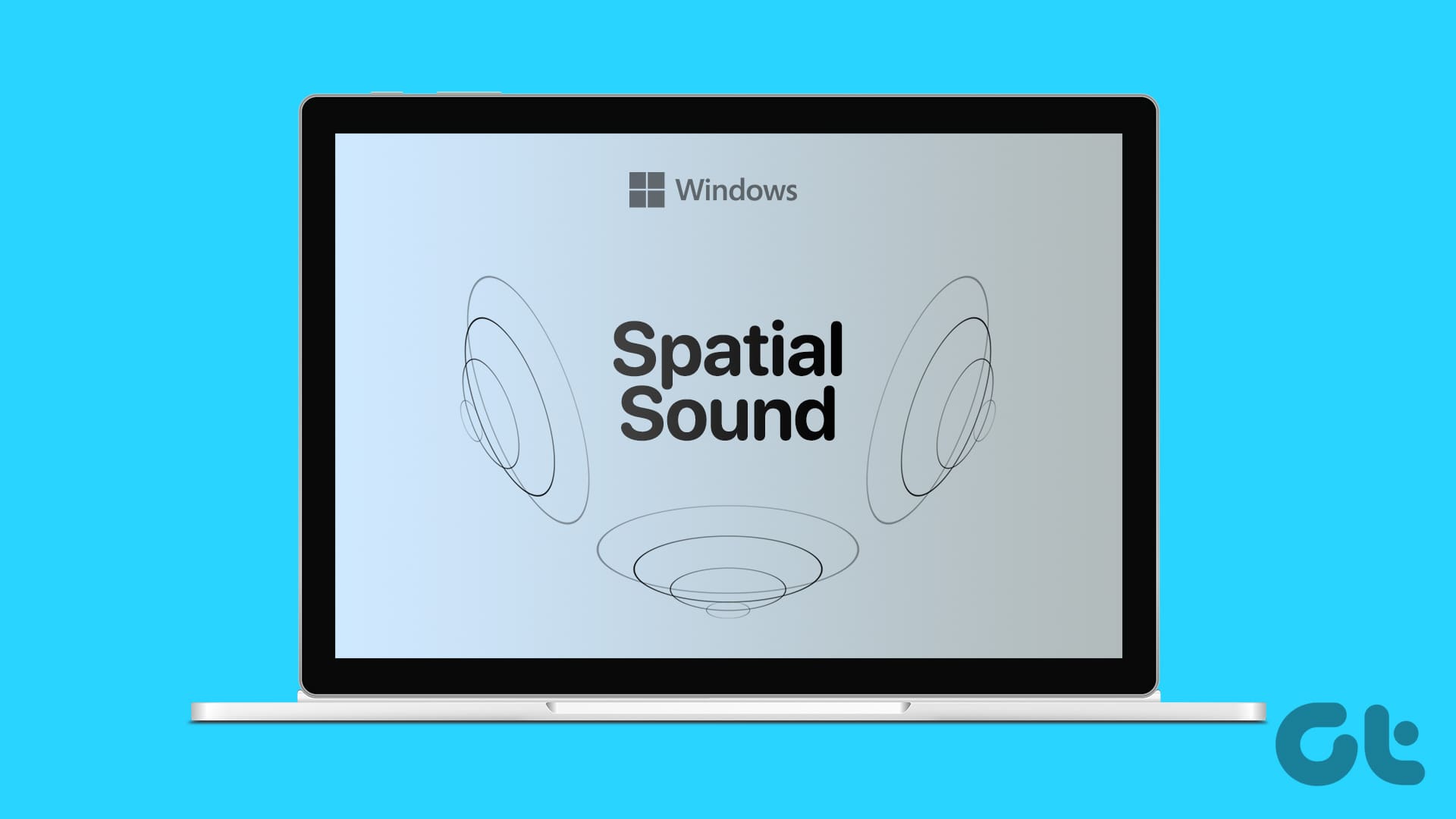Are you looking to disable USB ports on your Windows 10 or 11 PC? Whether you’re an IT administrator seeking to strengthen a network or a cautious individual concerned about data privacy, it’s possible to restrict the usage of USB ports on Windows in a few different ways.
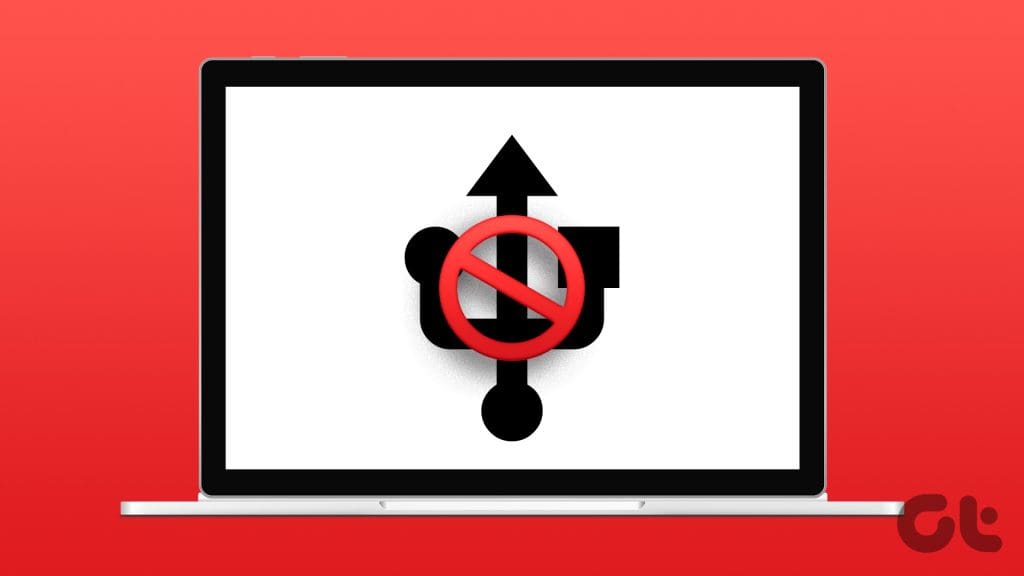
It’s important to note that disabling USB ports on Windows requires you to log in with an administrator account. Before we walk you through the process, let’s review some benefits of disabling USB ports on your Windows PC.
Why Should You Disable USB Ports on Windows
Disabling USB ports on a Windows computer serves as a crucial security measure, especially if your PC contains sensitive data. For administrators overseeing computers in offices or schools, this action helps thwart unauthorized copying or transfer of any confidential files. This can also help restrict the usage of personal devices at work or school.

Aside from the above, disabling USB ports serves as a vital defense against malware infections and various USB-based attacks, bolstering the overall security of your Windows computer.
On Windows, you can disable USB ports using the Device Manager, Registry Editor, Group Policy Editor, and Command Prompt. Let’s go through each method in detail.
1. Disable USB Ports Using Device Manager
Device Manager is a handy utility that lets you manage all the hardware devices connected to your system. Here’s how you can use it to disable specific USB ports on your Windows 10 or 11 computer:
Step 1: Right-click on the Start icon and select Device Manager from the list.

Step 2: Double-click ‘Universal Serial Bus controllers’ to expand it. Right-click the USB port you want to turn off and select Disable device.

You can repeat the above steps to disable other USB ports on your PC. Later, if you want to re-enable a USB port, right-click on it and select Enable device.
2. Disable USB Ports With Registry Editor
Another way to disable USB ports on Windows is through the Registry Editor. However, since registry files contain crucial configurations for Windows and its apps, it’s important to exercise caution while making changes.
Additionally, you should consider backing up all registry files or creating a restore point before proceeding. This will allow you to undo any changes in case something goes wrong.
Step 1: Click the search icon on the taskbar, type in registry editor, and select Run as administrator.

Step 2: Select Yes when the User Account Control (UAC) prompt appears.

Step 3: Paste the following path in the address bar at the top and press Enter.
HKEY_LOCAL_MACHINE\System\CurrentControlSet\Services\USBSTOR
Step 4: Double-click the Start DWORD, type 4 in the Value data field, and click OK.

Restart your PC after this, and your USB ports will be disabled. If you wish to re-enable the USB ports later, repeat the steps outlined above and set the value data of the Start DWORD to 3.
3. Disable USB Ports With Group Policy Editor
Those using the Professional, Education, or Enterprise editions of Windows can disable a PC’s USB ports via the Local Group Policy Editor, too. Here are the steps for the same.
Step 1: Press the Windows + R keyboard shortcut to open the Run dialog box. Type gpedit.msc in the text box and press OK.

Step 2: Select Yes when the User Account Control (UAC) prompt appears.
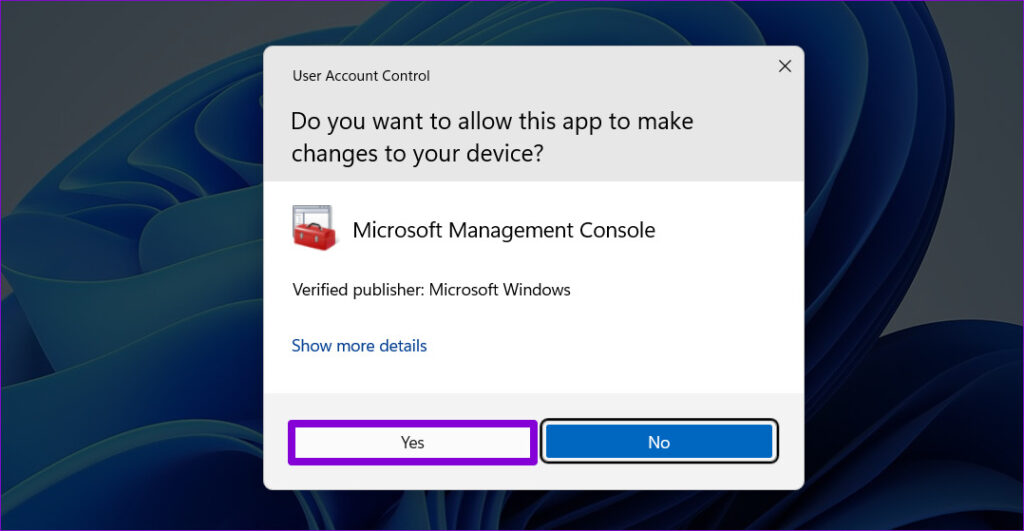
Step 3: Use the left pane to navigate to the following folder:
Computer Configuration\Administrative Templates\System\Removable Storage Access
Step 4: Double-click the ‘All Removable Storage classes: Deny all access’ policy on your right.

Step 5: Select the Enabled option and hit Apply, followed by OK.

Step 6: Similarly, enable the ‘Removable Disks: Deny execute access,’ ‘Removable Disks: Deny read access,’ and ‘Removable Disks: Deny write access’ policies.

Once you complete the above steps, the USB ports on your computer will stop working. You can get them working again by setting the above-mentioned policies to Not Configured or Disabled.
4. Disable USB Ports via the Command Prompt
You can also run a command to quickly disable USB ports on a PC. Here’s how:
Step 1: Right-click on the Start icon and select Terminal (Admin) from the list.

Step 2: Type the following command in the console and press Enter.
reg add HKLM\System\CurrentControlSet\Services\cdrom /t REG_DWORD /v "Start" /d 4 /f

To re-enable the USB ports later, you can use the following command:
reg add HKLM\System\CurrentControlSet\Services\cdrom /t REG_DWORD /v "Start" /d 1 /f
Control the Connection
As we just saw, controlling the usage of USB devices on your Windows computer is fairly simple, whether you want to disable one or all USB ports. Also, the changes implemented through the above methods are reversible, so you can easily undo them later if you want.
Was this helpful?
Last updated on 31 January, 2024
The article above may contain affiliate links which help support Guiding Tech. The content remains unbiased and authentic and will never affect our editorial integrity.