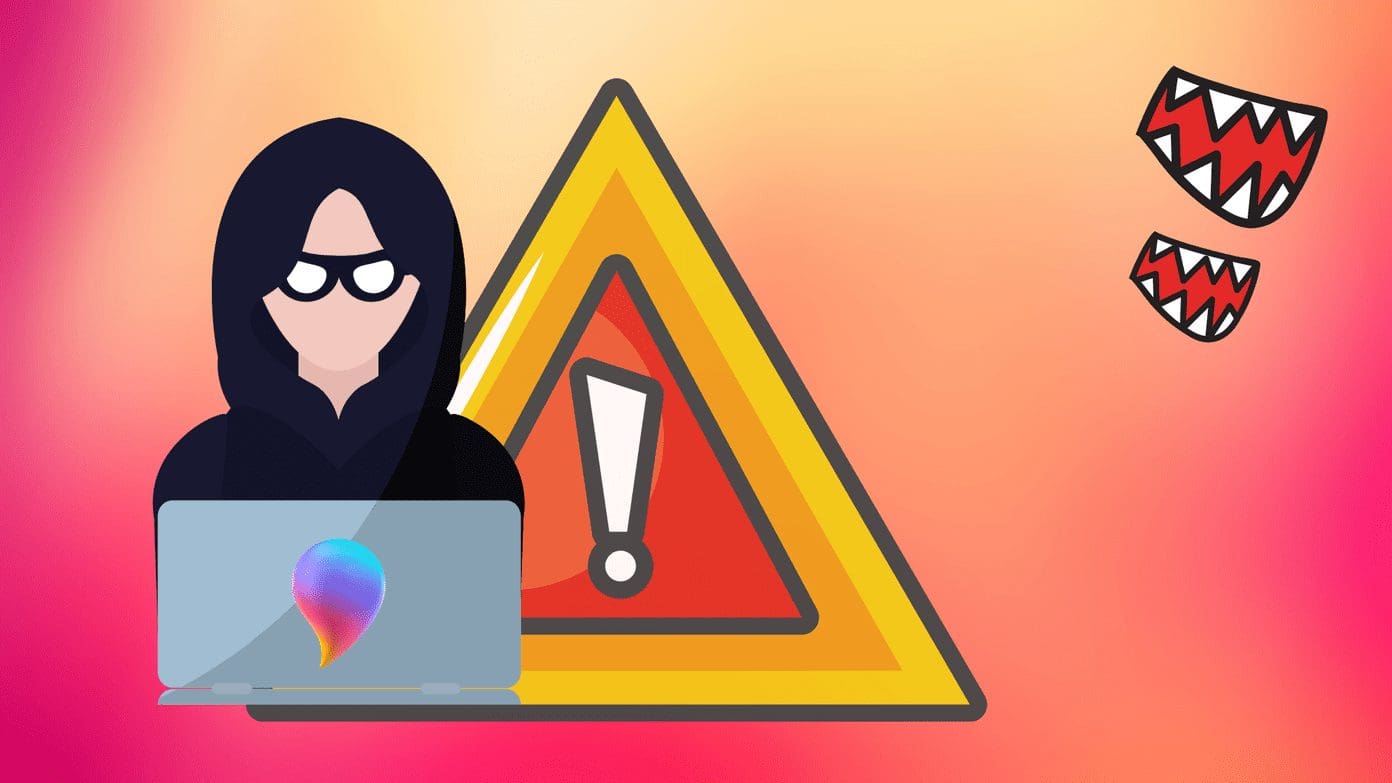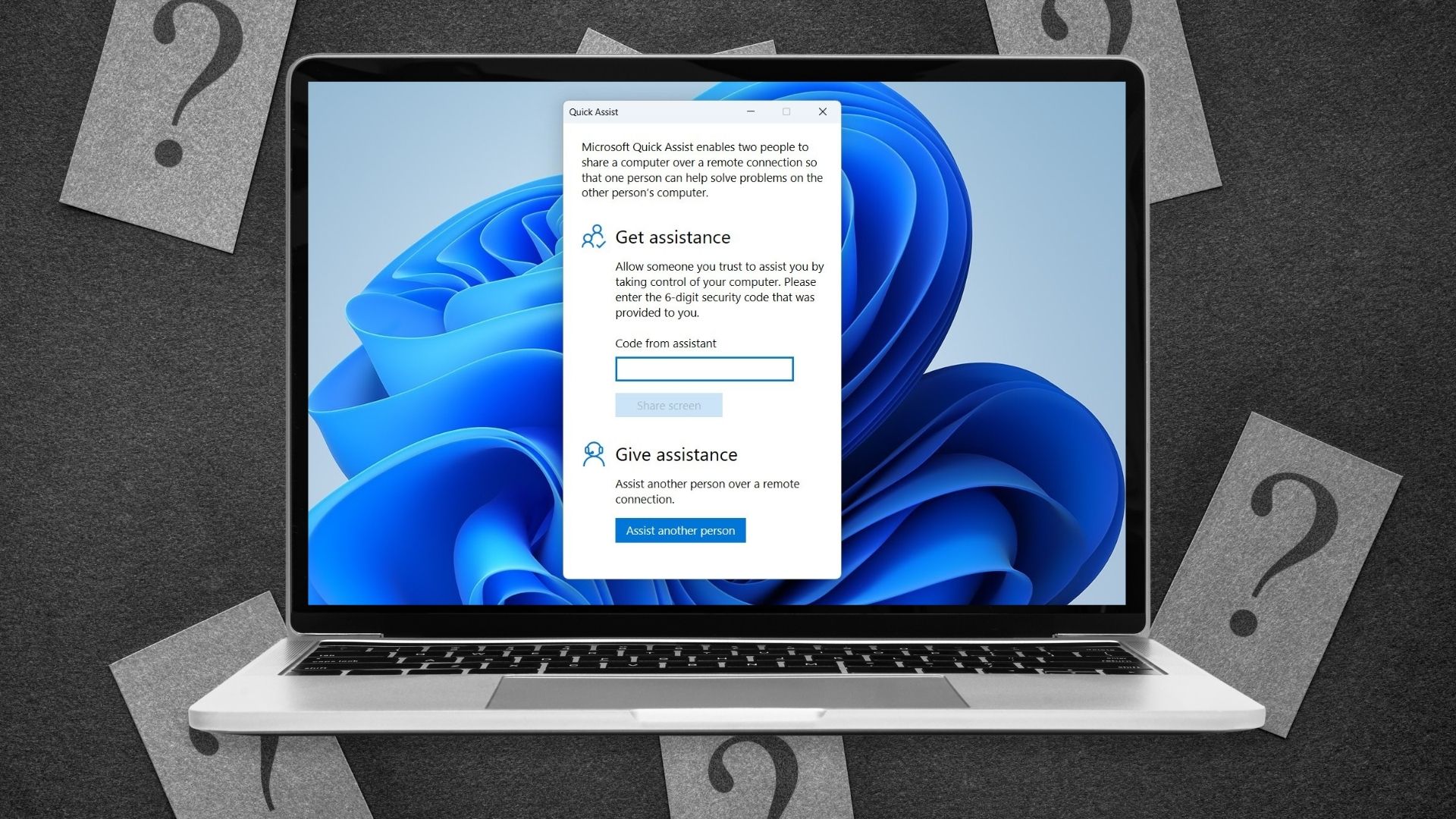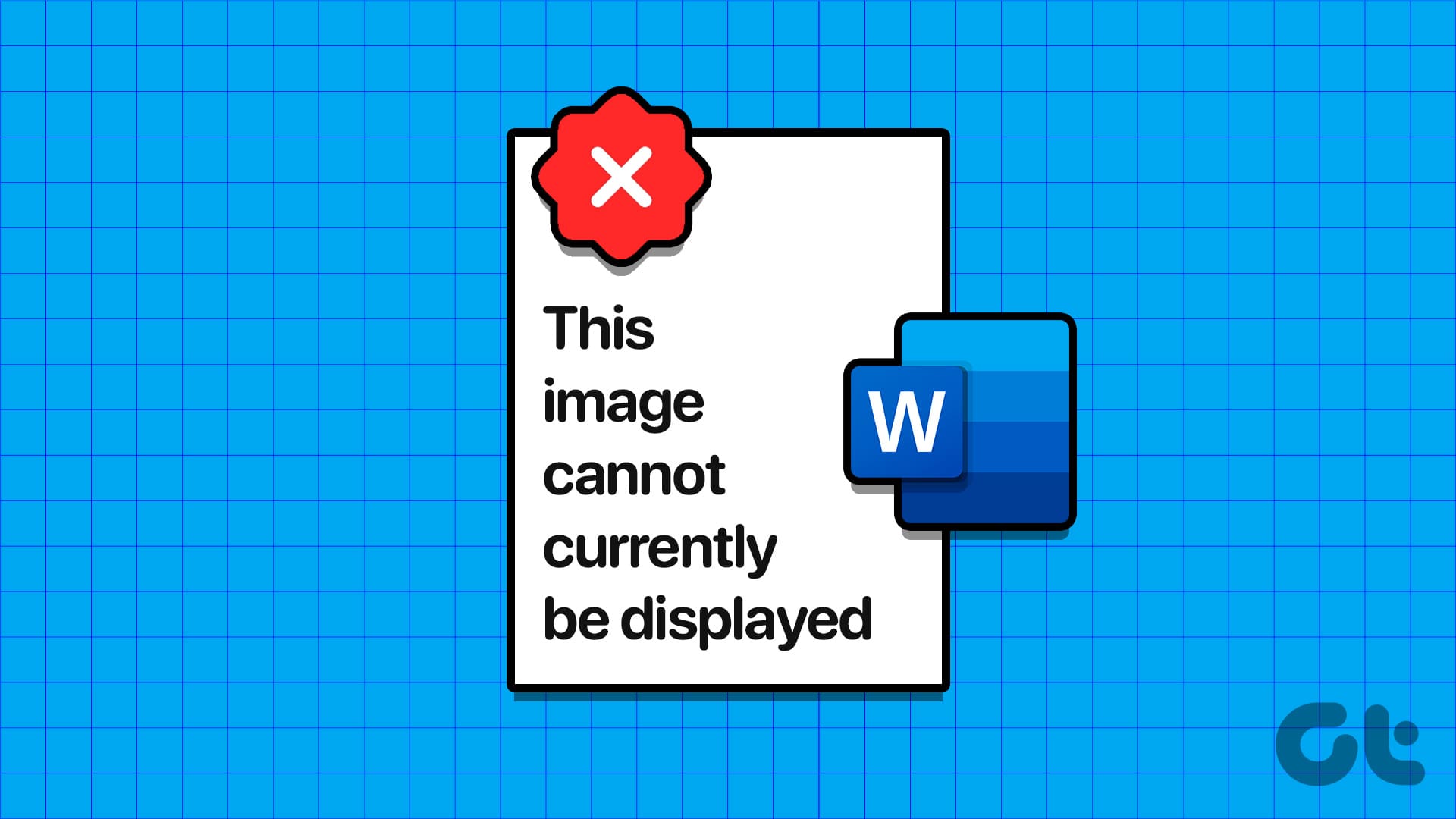Microsoft Outlook offers a handy Quick Print option to print the files and documents you receive without leaving the app’s interface. The app uses the default printer to print important documents swiftly. Understandably, Quick Print not working on Outlook can lead to inconveniences, especially when you frequently print dozens of documents. Here are the top ways to fix Outlook Quick Print not working on Windows.

When Quick Print fails to work, you must open every document or file and print them manually. It’s time-consuming and not the most convenient method to print relevant files. Instead, use the tricks below to troubleshoot Quick Print on Outlook for Windows.
1. Check Paper and Ink
Before we explore advanced tricks, make sure to cover the basics first. You should check the status of your printer’s ink and paper and confirm sufficient supplies to print documents.
2. Check Default Printer on Windows
Does your Windows PC fail to detect the default printer? You should set the relevant printer as default and try using Quick Print again.
Step 1: Head to Windows Settings by pressing the Windows + I keys.
Step 2: Select Bluetooth & devices. Open Printers & scanners.
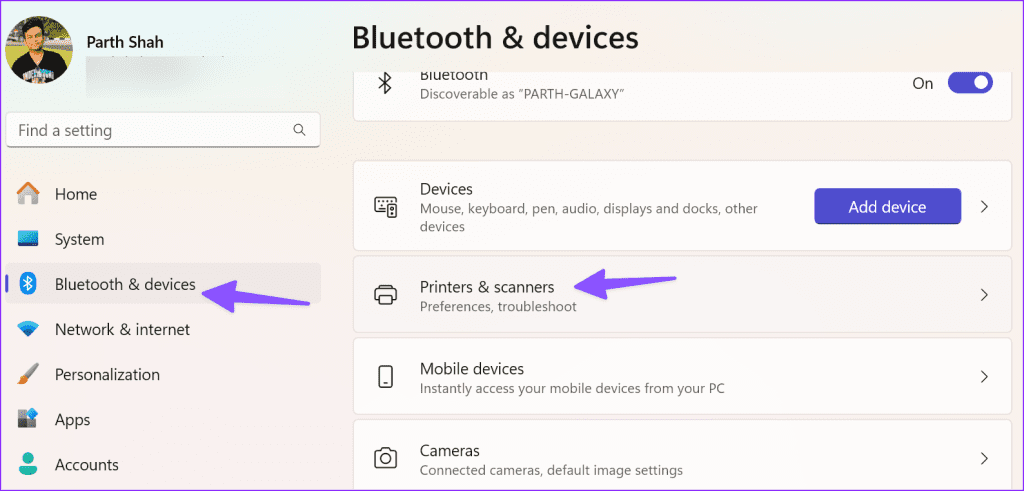
Step 3: Select your home, office, or school printer.
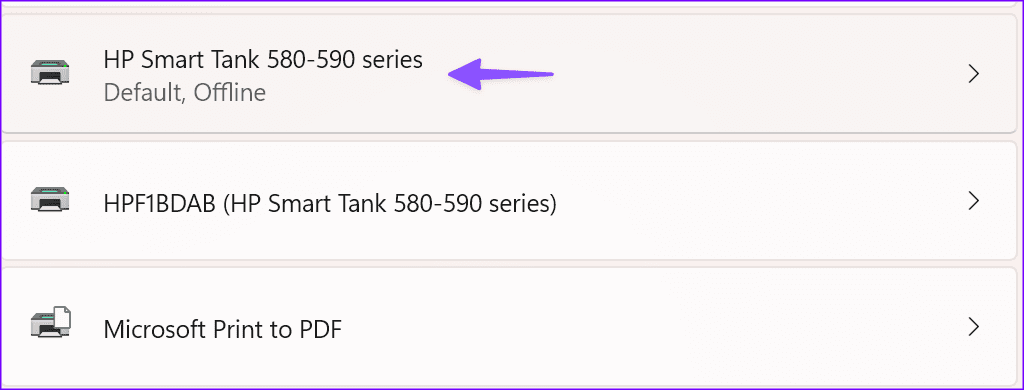
Step 4: Click Set as default.
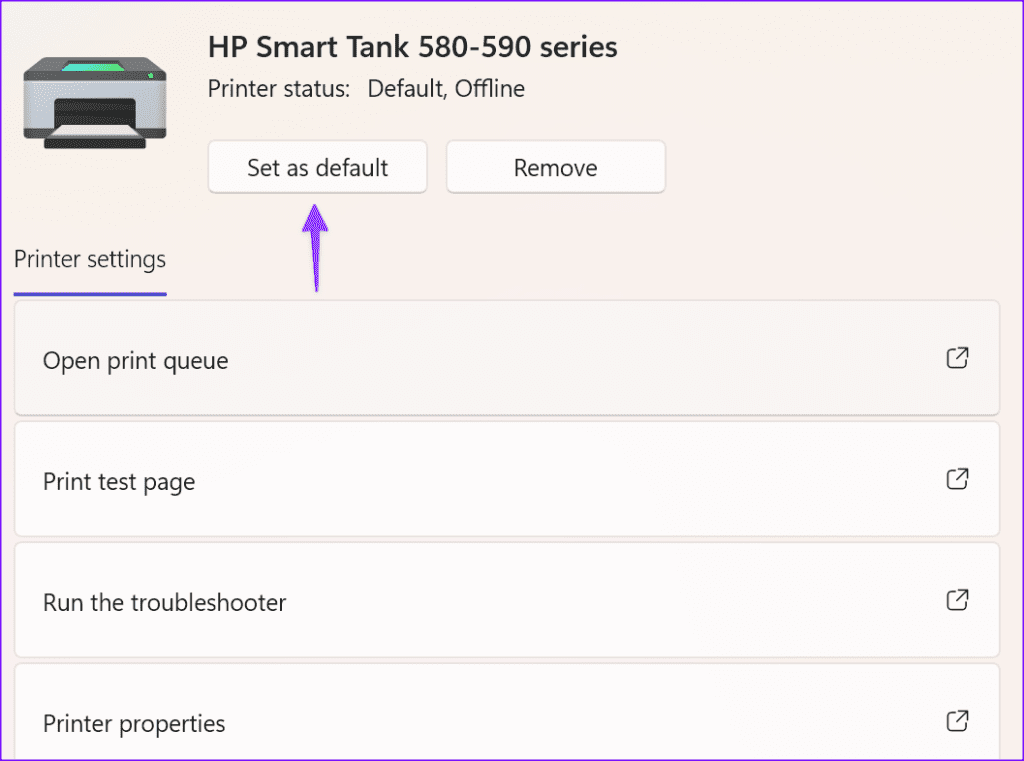
Head to Outlook and try printing documents using the Quick Print function.
3. Check Printer Status
If your preferred printer is offline, none of the tricks will work to resolve the problem. Here’s how to check your printer status on Windows.
Step 1: Head to the Printers & scanner menu in Windows Settings (check the steps above).
Step 2: Select your preferred printer and glance over its current status.
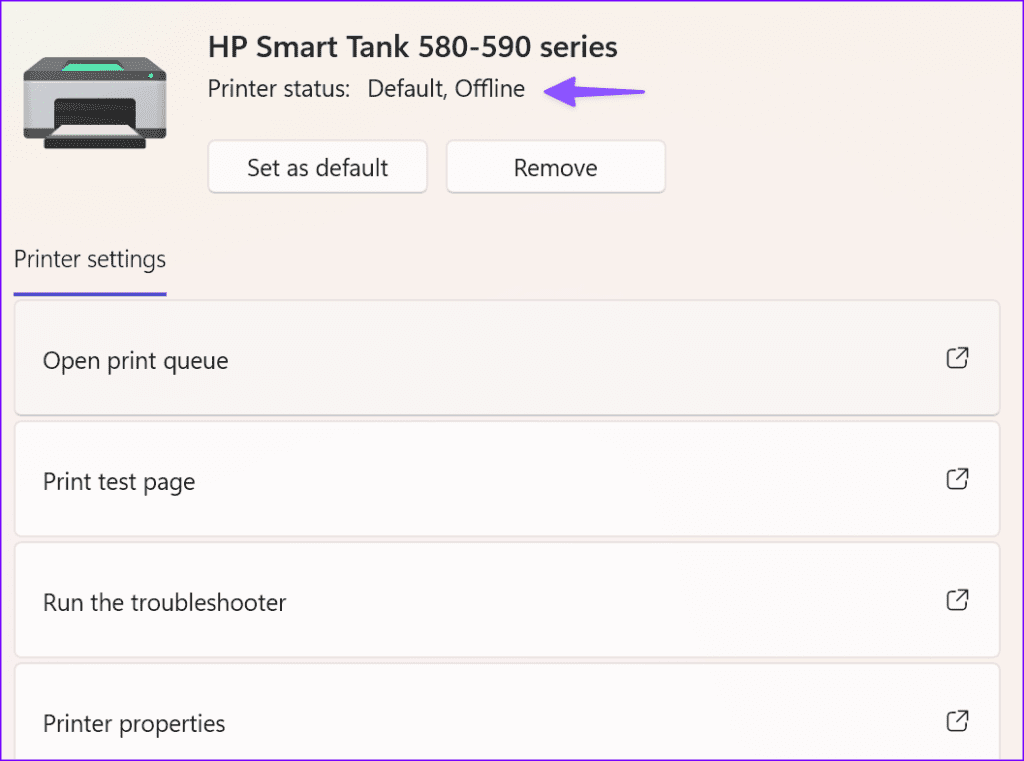
If it’s offline, reconnect the printer to your PC. You can also check our dedicated guide on troubleshooting printers not connecting to Windows.
4. Clear Outlook Cache
Outlook collects cache in the background to improve app performance. It saves your search history and messages to load your inbox quickly. When it collects a corrupt cache, you may run into problems with using Quick Print. You should clear the Outlook cache and try again.
Step 1: Press the Windows + R keys to open the Run menu. Type the following path and hit Enter.
%localappdata%\Microsoft\Outlook
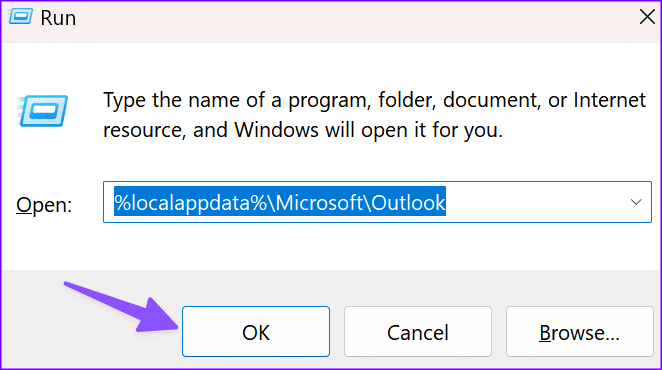
Step 2: Open the RoamCache folder.
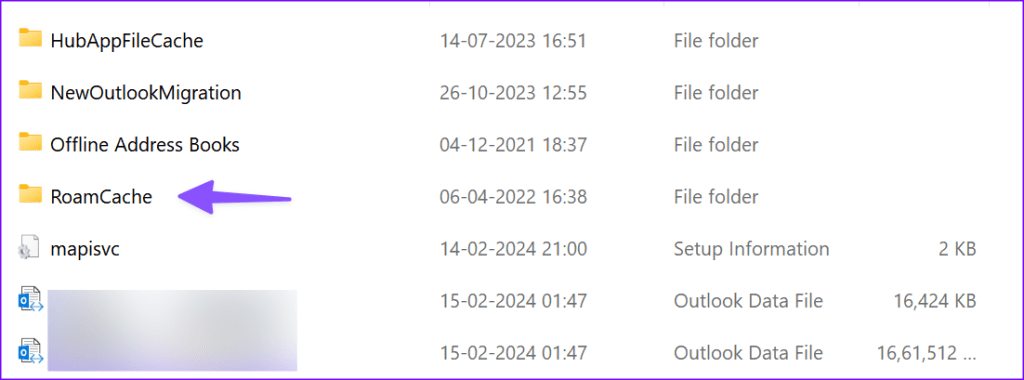
Step 3: Select all files and hit delete at the top.
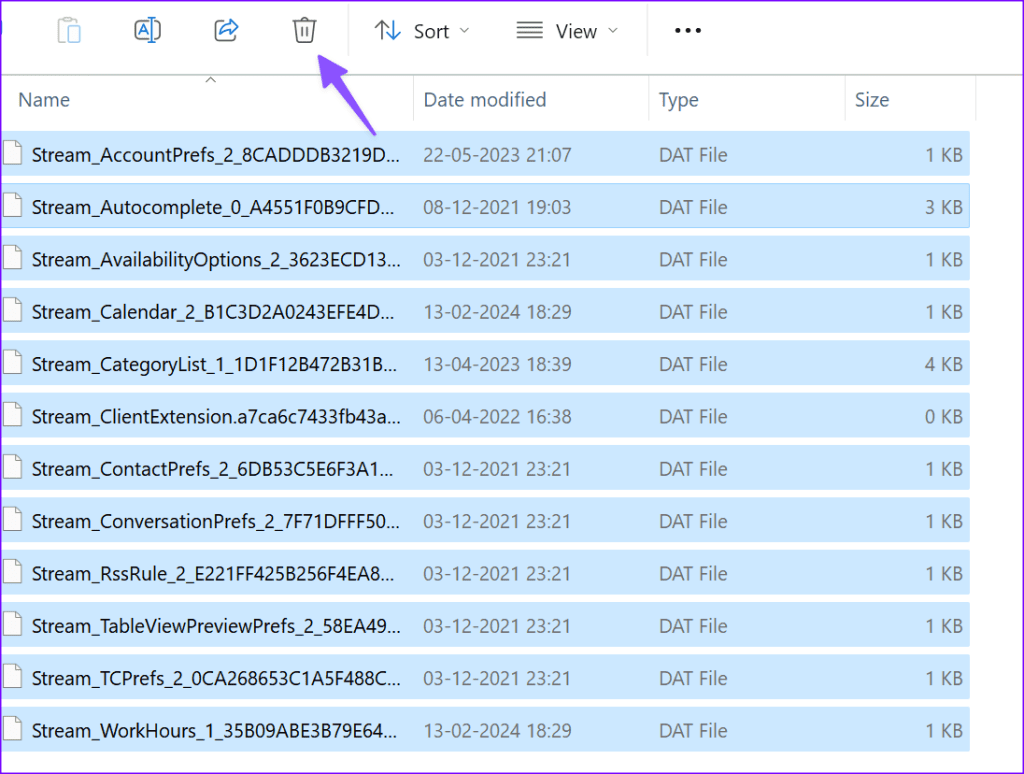
Empty the Recycle Bin, and you should be good to go.
5. Launch Outlook in Safe Mode
If Quick Print is causing issues due to a plugin, launch Outlook in safe mode to confirm. This disables all app plugins.
To do so, press the Ctrl key and open Outlook. Confirm opening Outlook in safe mode when the prompt appears on your screen. If the Quick Print option works as expected, disable unnecessary plugins using the steps below.
Disable Outlook Plugins
Step 1: Open Outlook and click File at the top.
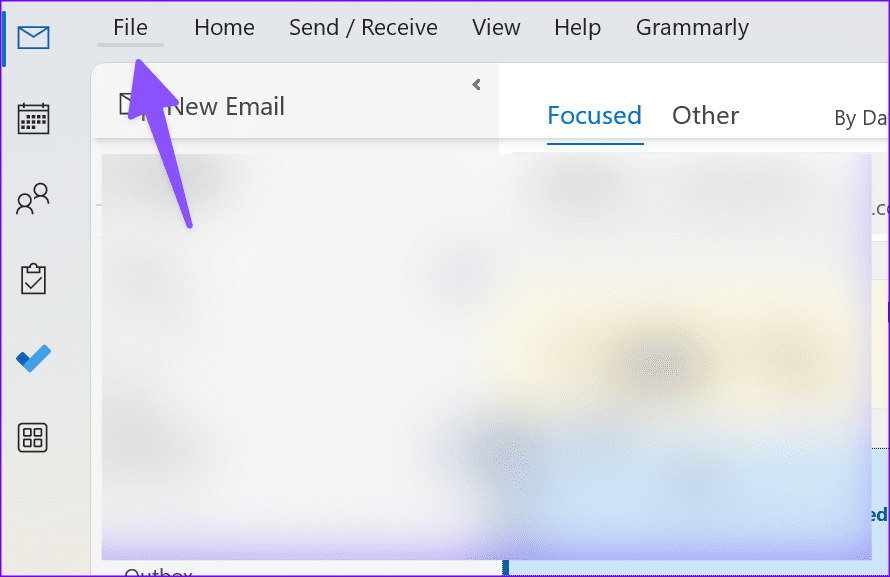
Step 2: Select Options.
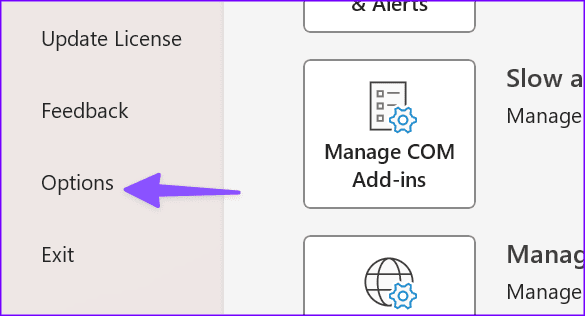
Step 3: Scroll to Add-ins. Select Go.
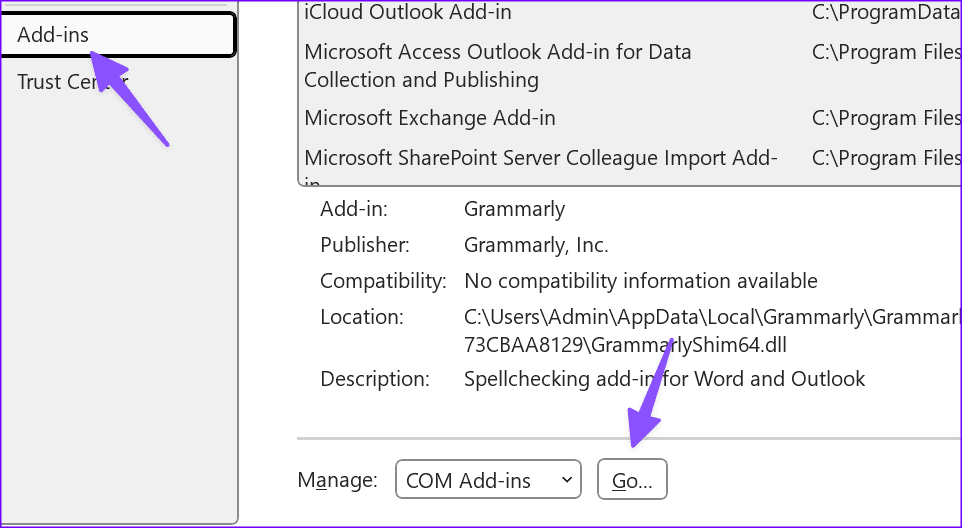
Step 4: Disable or remove unnecessary Outlook add-ins.
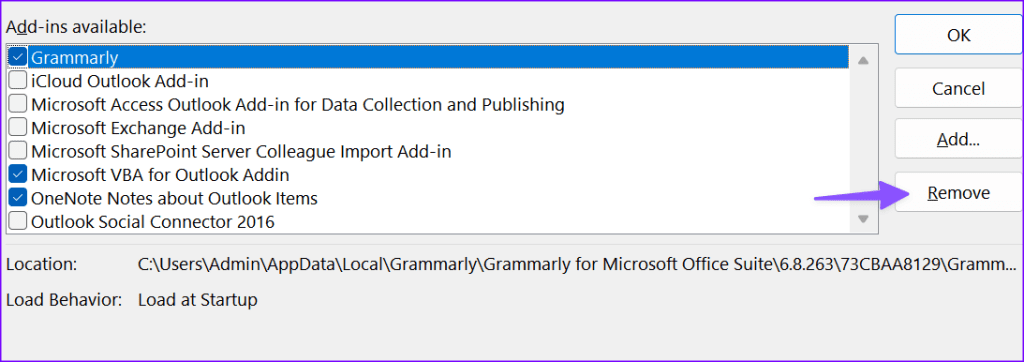
6. Troubleshoot Printer
Windows comes with a built-in troubleshooter tool to fix any issues stemming from your printer. You can run it to see if it fixes Outlook’s Quick Print option.
Step 1: Navigate to Windows Settings’ Printers & scanners menu (refer to the steps above).
Step 2: Select your printer.

Step 3: Click Run the troubleshooter and follow the on-screen instructions.
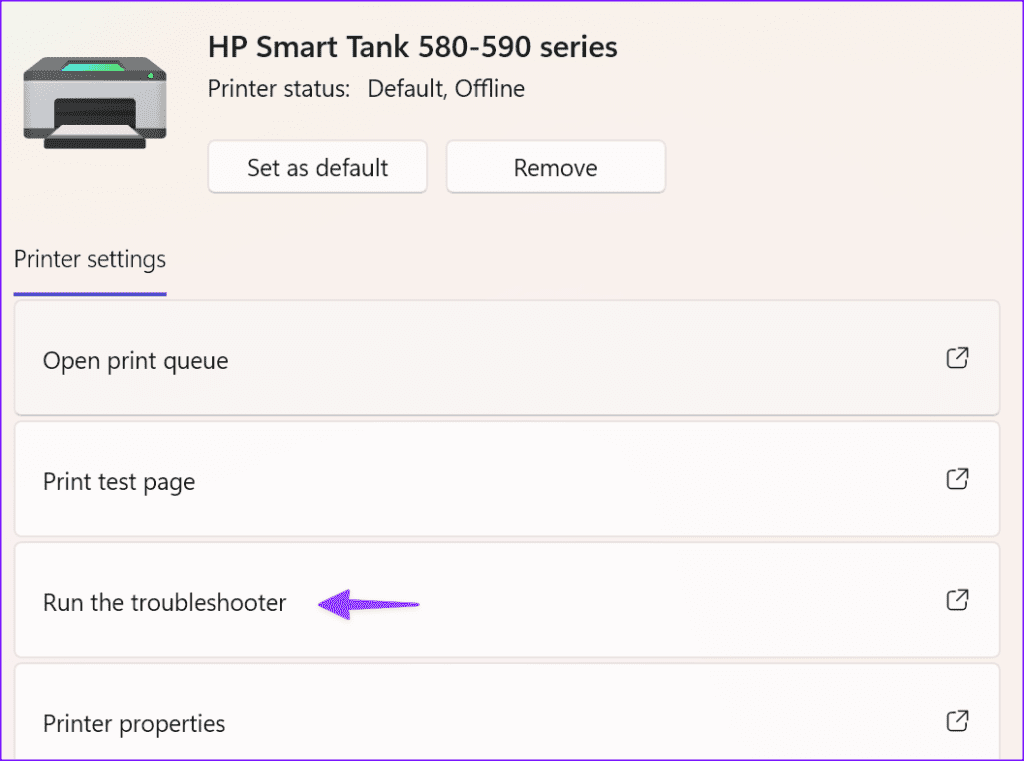
7. Tweak Print Settings
You can manually print the entire email message with the attached files. However, before you do that, make sure to tweak Outlook Settings.
Step 1: Launch Outlook and select File. Click Print.
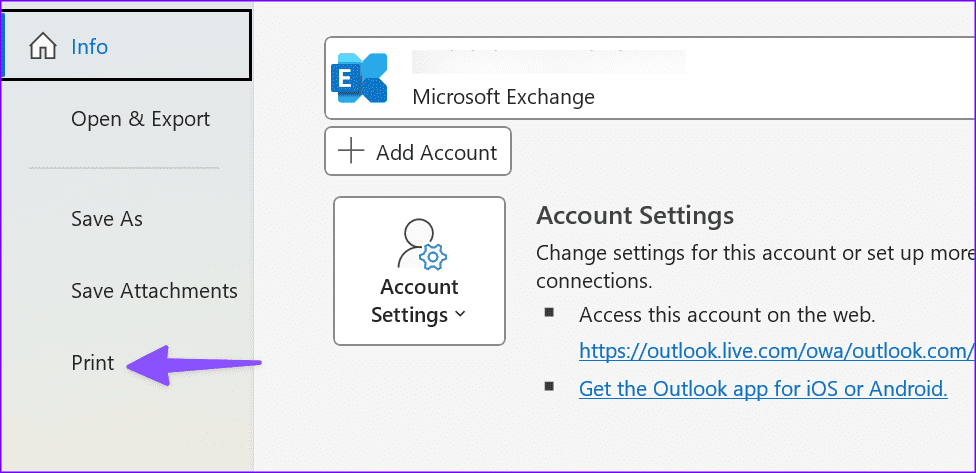
Step 2: Open Print Options.
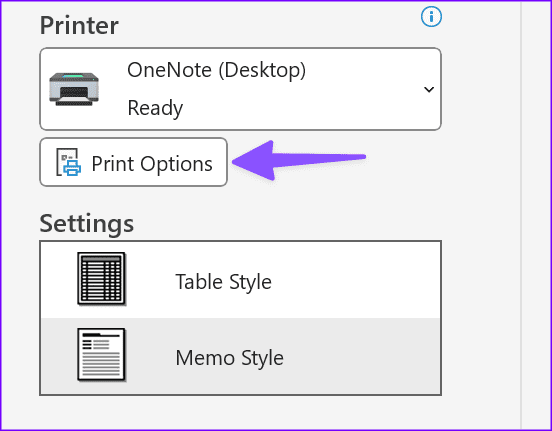
Step 3: Click the checkmark beside ‘Print attached files. Attachments will print to the default printer only’. Hit Print.
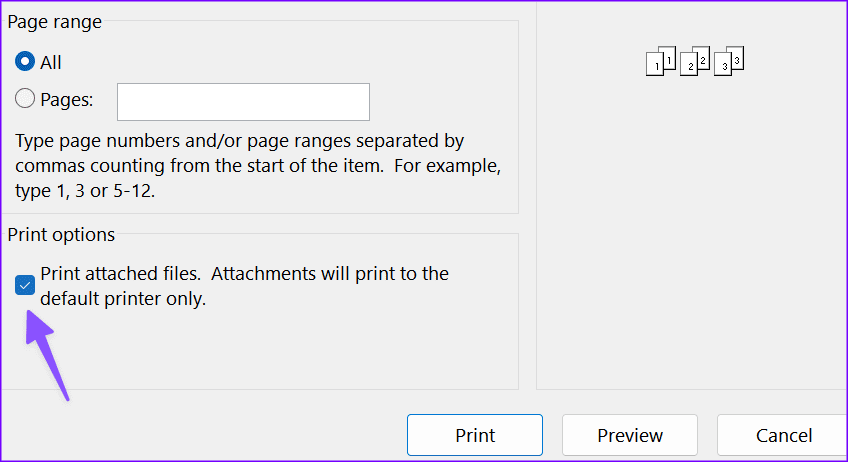
From now on, you can open an email in Outlook and press Ctrl + P keys to print the email and attachment.
8. Update Outlook
An outdated Outlook build on your PC can cause issues with the Quick Print function. It’s time to update Outlook to the latest version.
Step 1: Launch Outlook and click File at the top.
Step 2: Select Options and expand Update options.
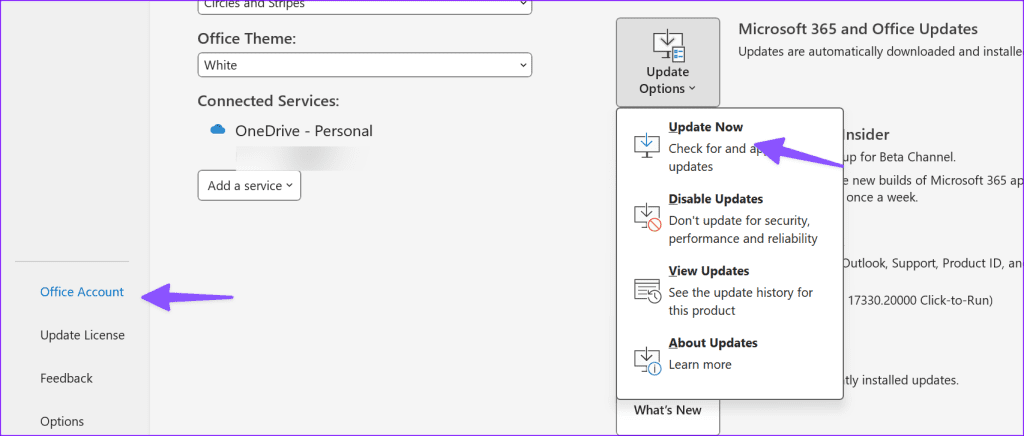
Step 3: Download and install the latest Outlook build.
9. Download and Print File
As a temporary solution, you can open the received file using the default PDF reader on Windows and print it via the default printer.
Print Your Email Messages
Quick Print may not work if you have received corrupt files in an email. You need to ask the recipient to send an email again. Which trick resolved the Quick Print function in Outlook? Share your findings with us in the comments below.
Was this helpful?
Last updated on 15 February, 2024
The article above may contain affiliate links which help support Guiding Tech. The content remains unbiased and authentic and will never affect our editorial integrity.