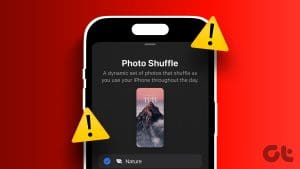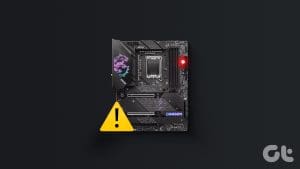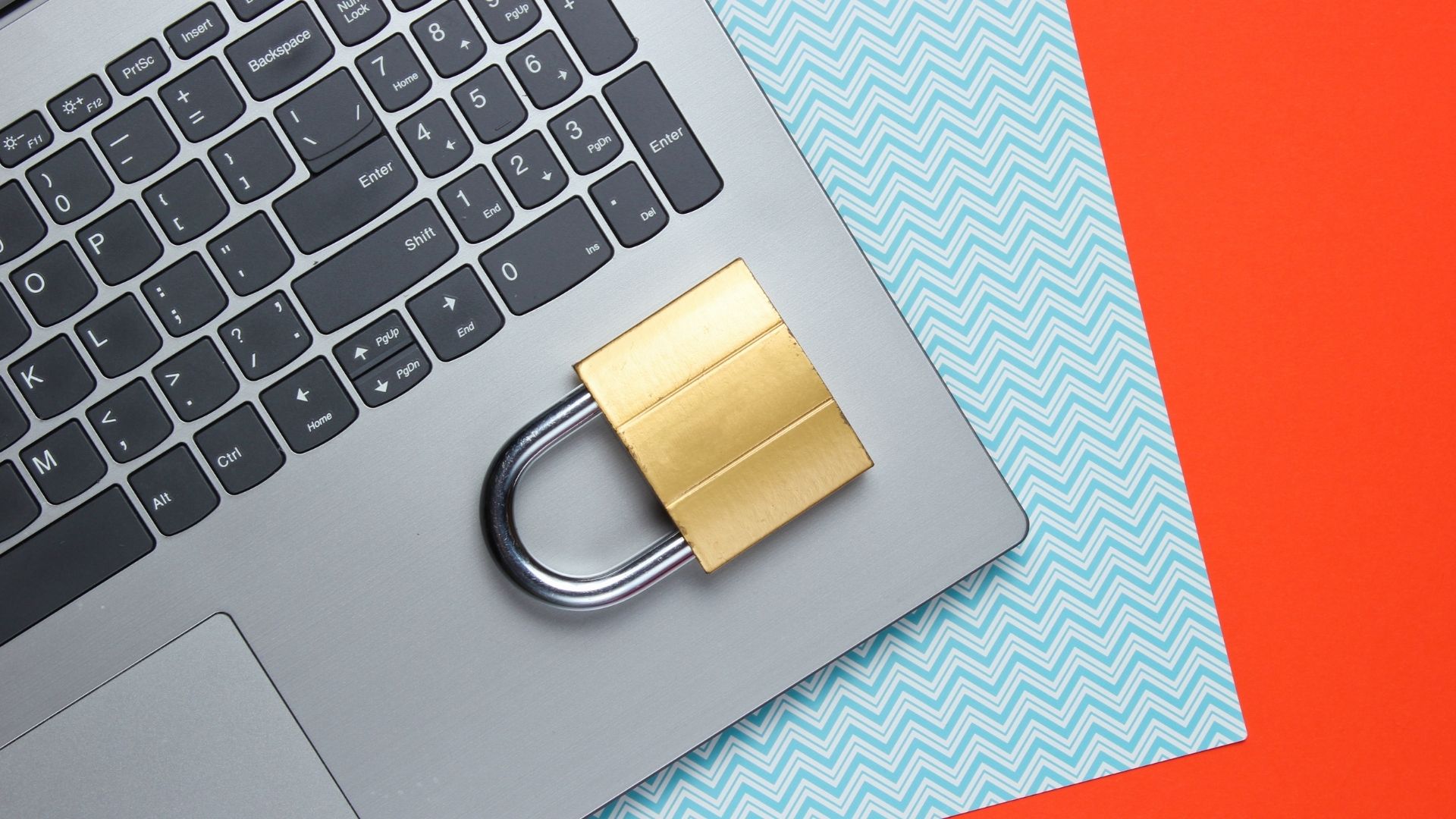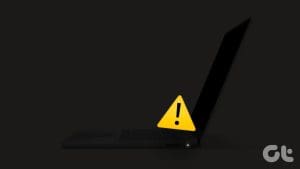When caps lock is enabled, the keyboard displays a light. While it may seem a tiny feature, it is essential to prevent accidental typos and serves as a crucial accessibility aid for people with visual impairments or other disabilities. On Windows 11, some users complained that the caps lock light is not working.

So, this guide takes a look at the problem. Minor bugs, driver-related issues, or mechanical damage mainly cause the issue. Below, we will introduce you to the most effective fixes.
1. Restart the Computer
Rebooting the computer can be an effective fix for this caps lock problem. This is because a reboot will fix temporary glitches that affect functionality, reload drivers responsible for the keyboard, and close running programs, eliminating potential conflicts that trigger the problem. So, before going into anything complex, start with a reboot.
2. Check for Physical Keyboard Damage
If the Caps Lock light is not working on Windows 11, it may indicate a physical or mechanical issue. There are chances that the LED indicator for the caps lock is broken or burnt. A physical inspection may reveal the state of the device.
If the Caps Lock light is illuminated on your keyboard, make sure to verify that the key is actually working when you press it. There might be some debris or dust that is preventing the key from functioning properly. You can clean the keyboard or use compressed air to remove any dust or debris that might be causing the issue.
3. Run the Hardware Troubleshooter
Windows 11 devices have several built-in troubleshooters. The hardware troubleshooter is one of them. When you run this utility, it scans your computer for potential keyboard problems. It will fix most problems or recommend solutions. You should run this troubleshooter to resolve the caps lock light issue.
Step 1: Open the Run dialog by pressing Windows + R.
Step 2: Type cmd and hit the Ctrl + Shift + Enter keys to open an elevated Command Prompt.

Step 3: Type the command below and hit Enter to launch the Keyboard troubleshooter.
msdt.exe -id DeviceDiagnostic

Step 4: Click the Next button and follow the wizard to complete troubleshooting of the keyboard.

4. Update or Reinstall the Keyboard Driver
Drivers are a vital tool for communication between hardware components and the operating system. If your PC is using outdated drivers, it might run into some unexpected errors. As such, we recommend updating the keyboard driver when the caps lock light is not working.
If updating drivers does not fix the problem, you may reinstall the driver. Reinstallation may be a better solution, especially if the current installation is corrupted. Follow the reinstallation steps below.
Step 1: Right-click the Start menu and select Device Manager.

Step 2: Expand the Keyboard category, right-click your driver, click Uninstall device, and confirm your choice.

Step 3: Restart the computer and relaunch the Device Manager.
Step 4: Click the ‘Scan for hardware changes’ icon.

5. Update your Operating System
Updating your operating system is an essential housekeeping process. Windows Updates regularly come with bug fixes and security patches. If the caps lock light on Windows 11 is not working due to a bug, you may get it automatically fixed after an update.
Additionally, an update will fix outdated drivers connected to the problem. Follow the steps below.
Step 1: Press Windows + I to open the Settings application.
Step 2: Click the Windows Update option on the left pane, then click Check for updates on the right.

Step 3: Finally, download and install available updates, then restart your computer.
6. Restore the Computer
If you cannot update the computer or are unsuccessful using the other solutions in this guide, you should try running the System Restore utility.
When you run the System Restore tool, it will take your computer to a previous state in its life cycle. If the trigger for this caps lock problem did not exist at the time, it should be perfectly fixed. However, before running the System Restore operation, you should note that you may lose data and some apps that existed after the restore date.
Caps Lock Light indicator Back to Full Functionality
And there you have it: the most effective solution when the caps lock light indicator is not working on Windows. We have written these solutions so you can walk your way down from the easiest fixes. However, you could skip around and start with what feels the most appropriate.
Did you fix the problem? If so, please, leave us a comment below, telling us what was most effective.
Was this helpful?
Last updated on 22 February, 2024
The article above may contain affiliate links which help support Guiding Tech. The content remains unbiased and authentic and will never affect our editorial integrity.