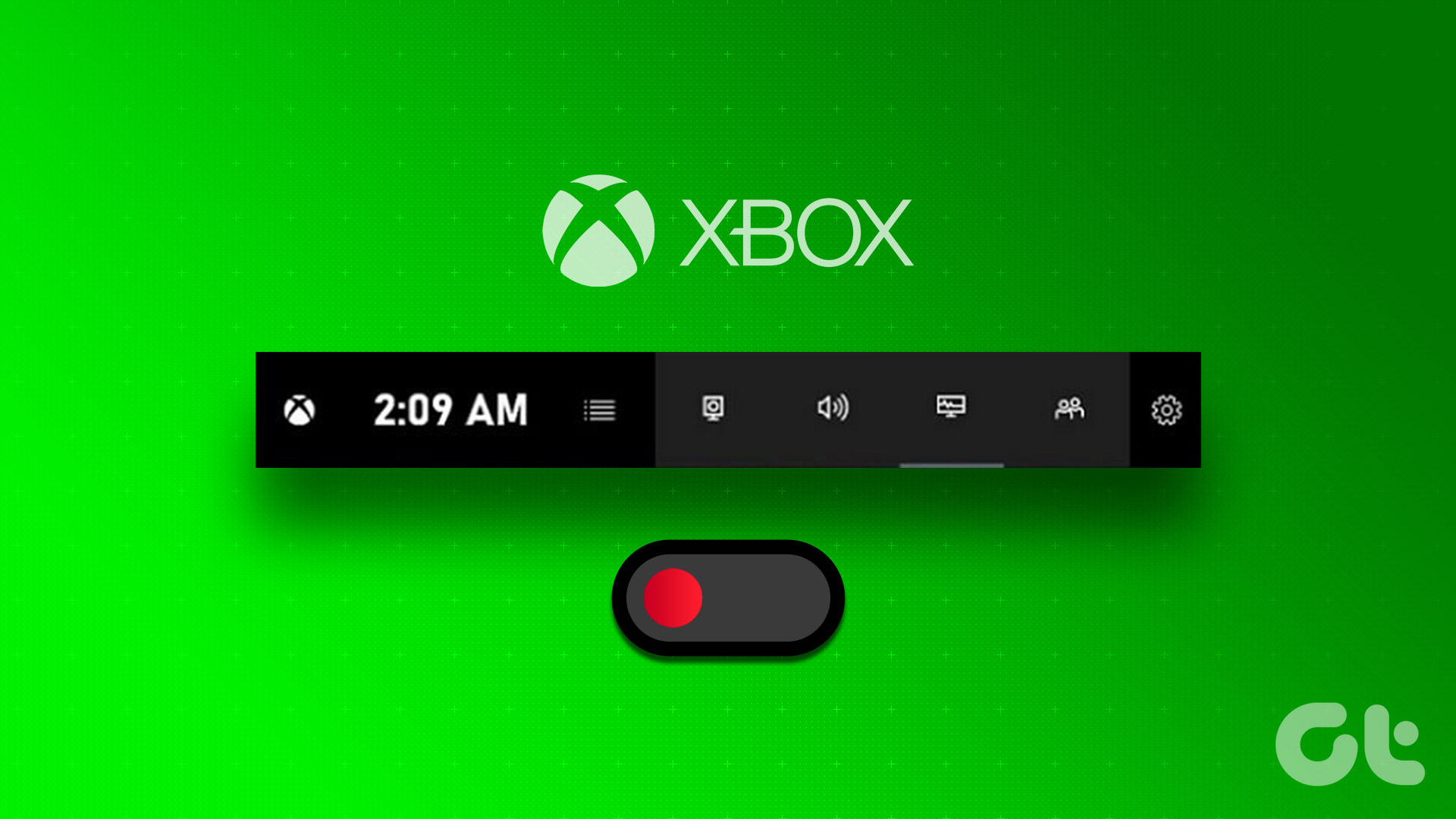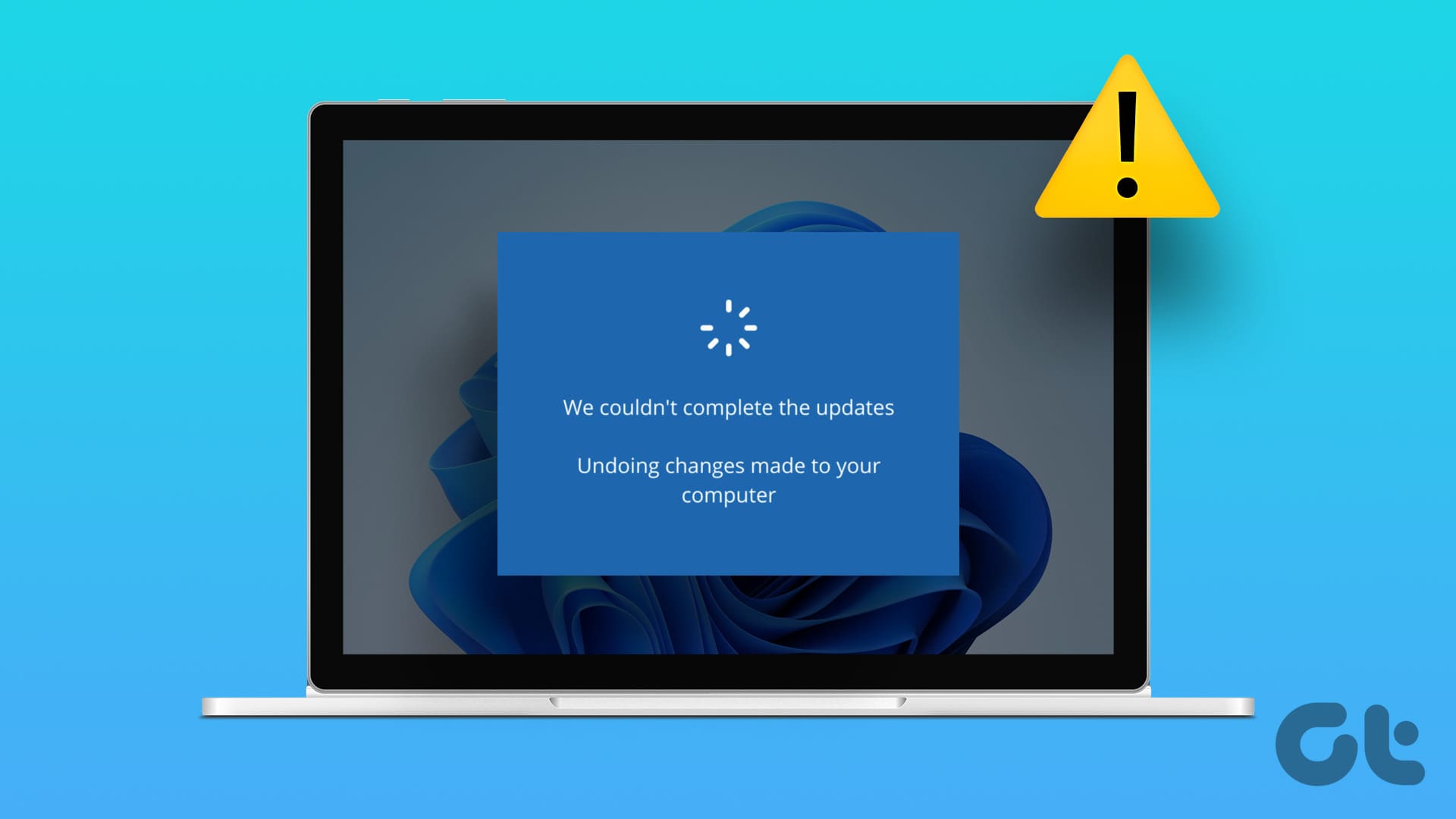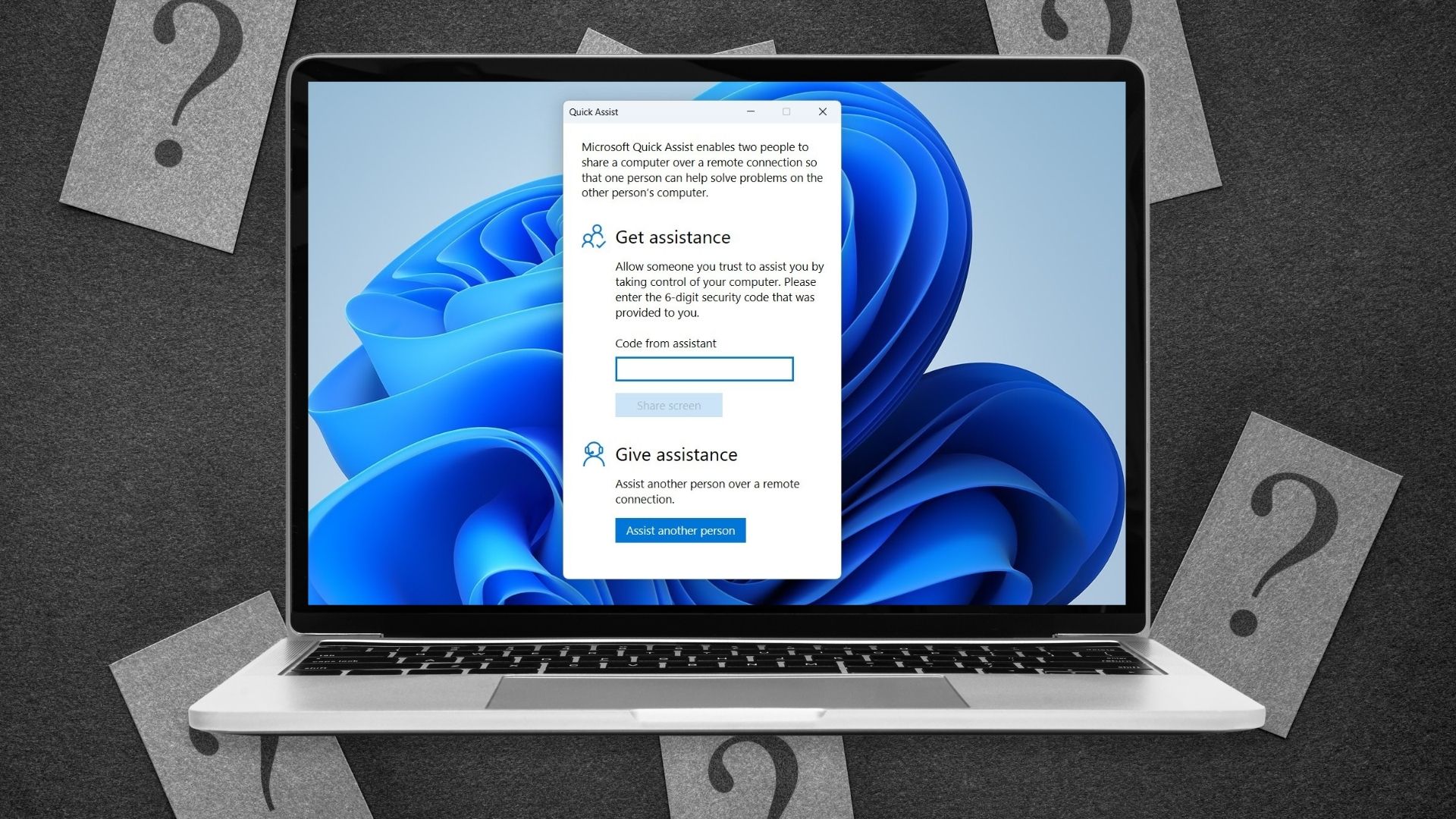Streamlabs is popular among streamers because of its easy-to-use user interface and numerous customization options. Having said that, the utility is not without its faults. In fact, some users cite that Streamlabs is not capturing the game after selecting the capture window for them.
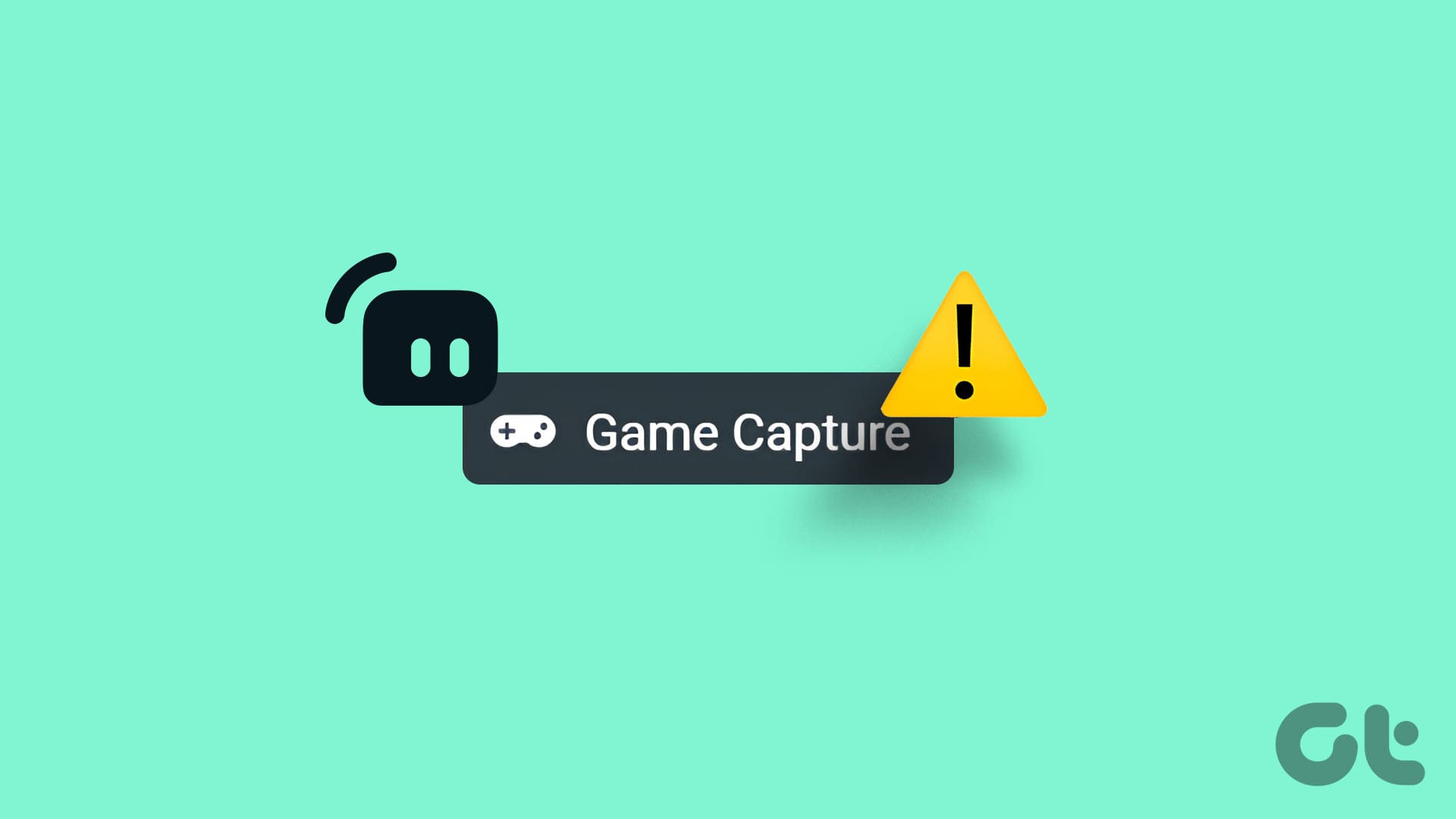
The main reasons behind this streaming problem are missing administrator privileges, corrupt Microsoft C++ Redistributable packages, conflict with other game overlays, and anti-cheat services. We will discuss seven methods to get Streamlabs back on track.
1. Ensure that Streamlabs is Installed in C Drive
If you have installed Streamlabs in any other drive instead of the default location (C drive), you will face issues with game capture not working in Streamlabs in some games.
So, always pick the default location in the Programs folder while installing Streamlabs. If that isn’t the case, reinstall Streamlabs in the default location.
2. Run Streamlabs as Administrator
Some features in Streamlabs may only work if it has administrative privileges. So, you must terminate it using the Task Manager and then open it with administrator privileges. Here’s how to do it:
Step 1: Press the Ctrl + Shift + Esc keys to open the Task Manager.
Step 2: Right-click on the Streamlabs process and select the End Task option.

Step 3: Close the Task Manager window.
Step 4: Press the Windows key to open the Start menu. Type streamlabs in the search box and click on the Run as administrator option.

Step 5: The User Account Control window will launch. Click on the Yes button.

3. Change the Capture Source
If the selected capture source isn’t working and Streamlabs cannot capture the screen, you must change it. Here’s how to do it:
Step 1: Launch Streamlabs with administrator privileges.
Step 2: Click on the plus icon next to the Sources option.

Step 3: Select a source from the available options and click on the Add Source button.

Step 4: Enter a name for the new capture source and click the Add Source button.

Step 5: If you pick the window capture option, select any open window from the list and click the Done button.

Step 6: Launch a game and check if Streamlabs works properly.
4. Repair the Microsoft Visual C++ Redistributable Package
Microsoft Visual C++ redistributable packages are crucial for apps coded in C++ to work on your Windows PC. But if the installed packages are corrupt, you must repair them. Here’s how to do it:
Step 1: Press the Windows key to open the Start menu. Type appwiz.cpl in the search box and press Enter to open the Programs and Features window.

Step 2: Right-click on a Microsoft C++ Redistributable package and select the Repair option.

Step 3: Click on the Repair button.

Step 4: Wait for the repair process to complete. Then, close the setup window.
Step 5: Similarly, repair all the other installed Microsoft C++ Redistributable packages.
Step 6: Close the Programs and Features window.
5. Enable the Anti-cheat Hook
Popular AAA multiplayer games use anti-cheat services to deter players from using hacks to win games. But if you use the Game Capture mode and haven’t enabled the anti-cheat hook, the Game Capture won’t work. Here’s how to enable it in Streamlabs:
Step 1: Launch Streamlabs with administrative privileges.
Step 2: Click on the Settings icon next to the Game Capture option.

Step 3: Select the ‘Use anti-cheat compatibility hook’ option.

Step 4: Close the Settings window.
Step 5: Start the capture and check if it records the game without any issues.
6. Disable Third-Party In-Game Overlays
If you use another overlay like Windows Game Bar or NVIDIA GeForce while using Streamlabs, you must disable it. Windows Game Bar, in particular, runs in the background, and you must disable it from doing so. Here’s how to do it:
Step 1: Press the Windows key + I to open the Settings app.
Step 2: Click on the System option in the left-hand side vertical menu.

Step 3: Scroll down and click on the System Components option.

Step 4: Click on the three-dots button next to the Game bar. Select the Advanced options.

Step 5: Scroll down and click on the Terminate button.

Step 6: Go to the Background component permissions section. Expand the drop-down list and select the Never option.

Step 7: Close the Settings app.
Repeat the following steps to disable the NVIDIA GeForce Experience overlay:
Step 1: Go to the system tray icons area and right-click on the NVIDIA GeForce Experience option.

Step 2: Click on the Settings option.

Step 3: Scroll down to the In-Game Overlay option. Click on the toggle to disable it.

Step 4: Close the NVIDIA GeForce Experience app.
7. Reinstall Streamlabs
The last resort is to reinstall Streamlabs and replace it with the most recent version. It will remove all the corrupt installation files from your PC. After that, you must install it in the default program installation location in the C drive. Here’s how to do it:
Step 1: Press the Windows key to open the Start menu. Type appwiz.cpl in the search box and press Enter to open the Programs and Features window.

Step 2: Click on Streamlabs desktop and select the Uninstall option.

Step 3: The User Account Control will pop up. Click on the Yes button.

Step 4: Download Streamlabs Desktop from the official website.
Step 5: Run the installer file and ensure you choose the default installation location.
Step 6: After the installation is complete, open Streamlabs, set up a capture mode, and start recording.
Record or Stream Games Easily
These were the seven methods to fix Streamlabs game capture problems in Windows 11. Run Streamlabs with admin rights, change the capture mode, and enable the anti-cheat hook. Then, repair the installed Visual C++ redistributable packages and reinstall the app. Let us know which fix worked for you in the comments below.
Was this helpful?
Last updated on 27 February, 2024
The article above may contain affiliate links which help support Guiding Tech. The content remains unbiased and authentic and will never affect our editorial integrity.