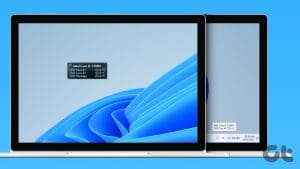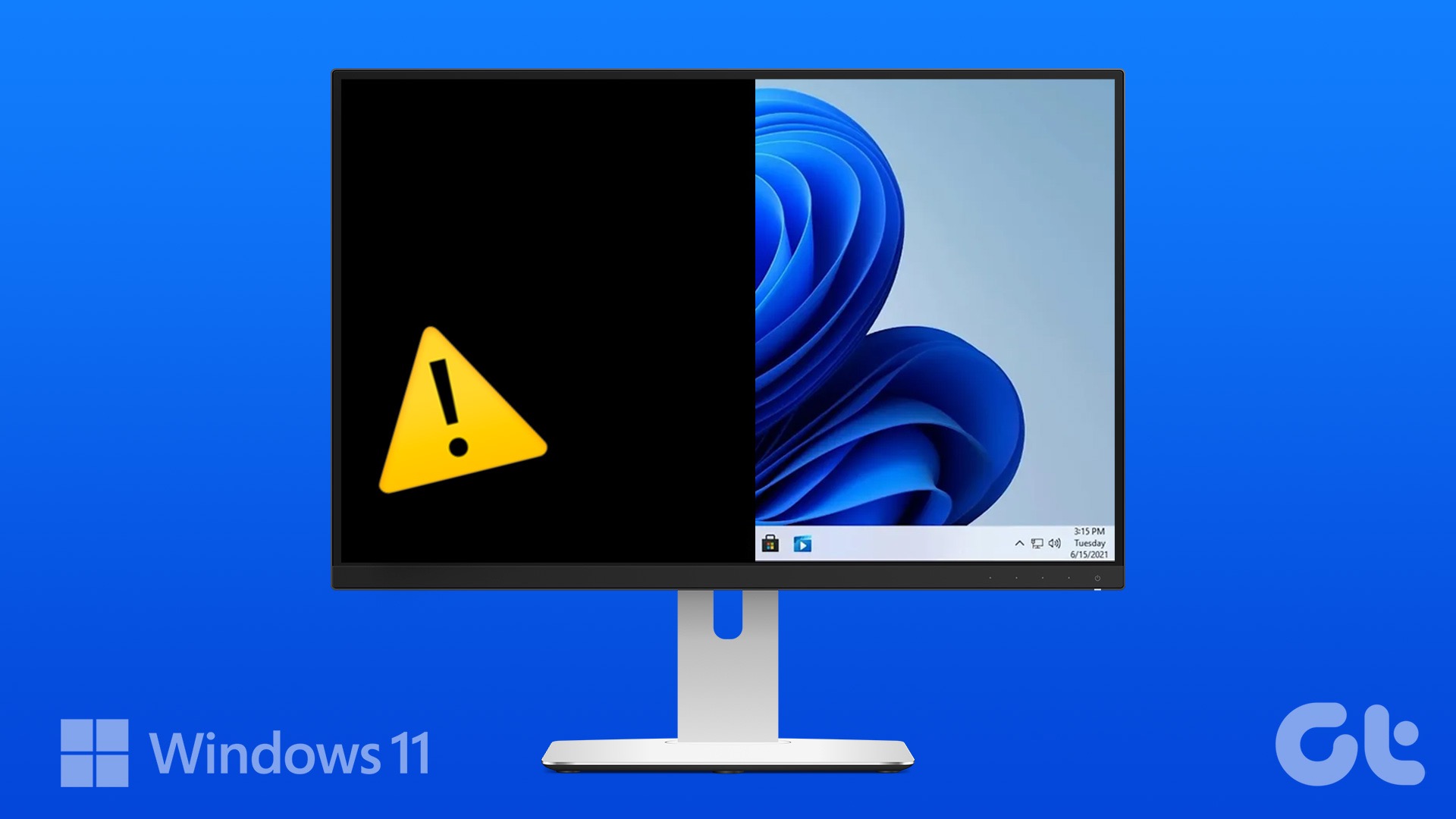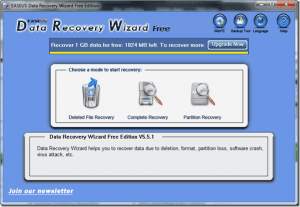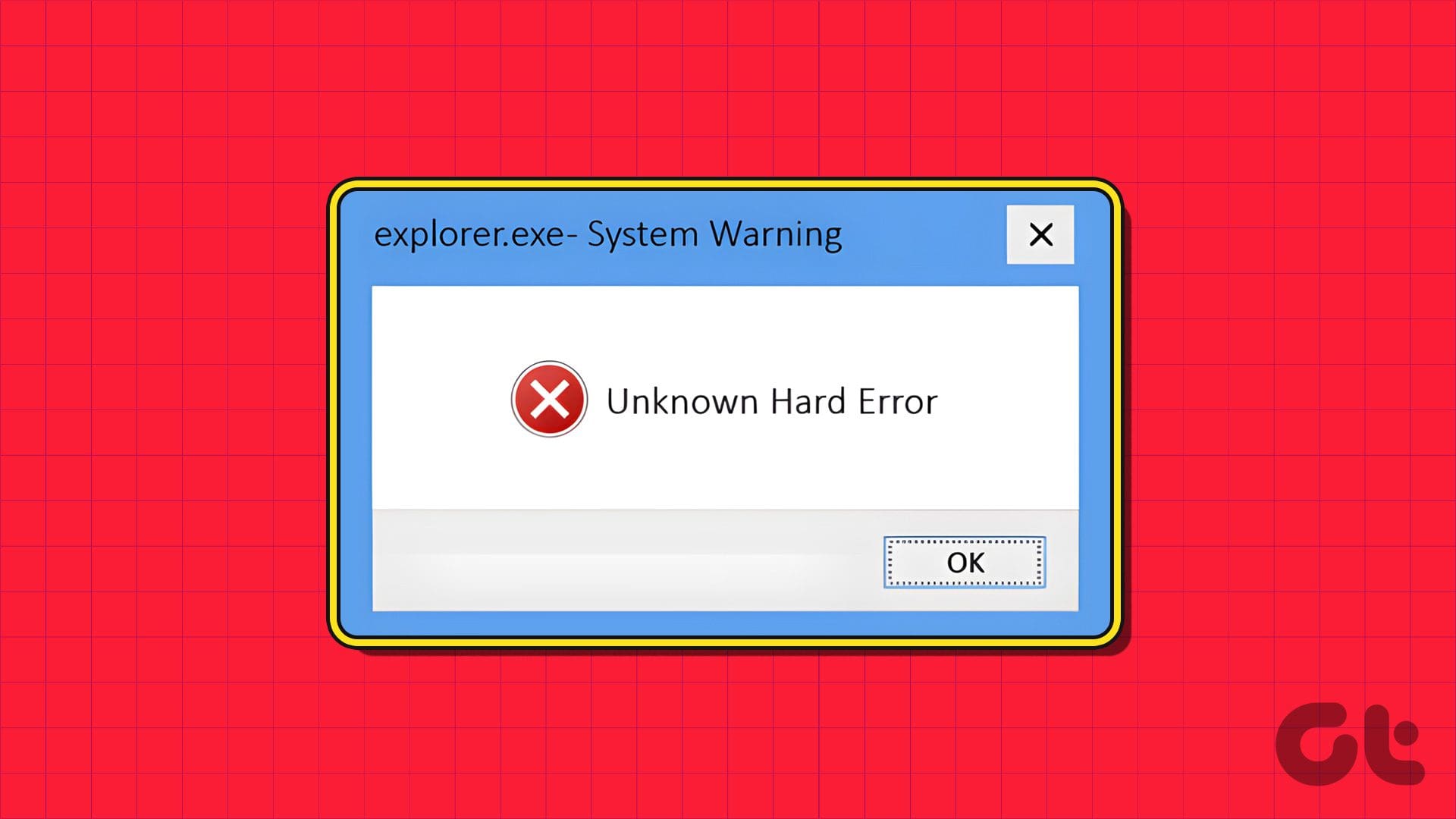Overheating is a common cause of crashes on Windows computers. An easy way of avoiding the same is by monitoring and controlling the temperature on your computer. To do so, you may have thought of installing the best Windows temperature monitor and control software on the market.
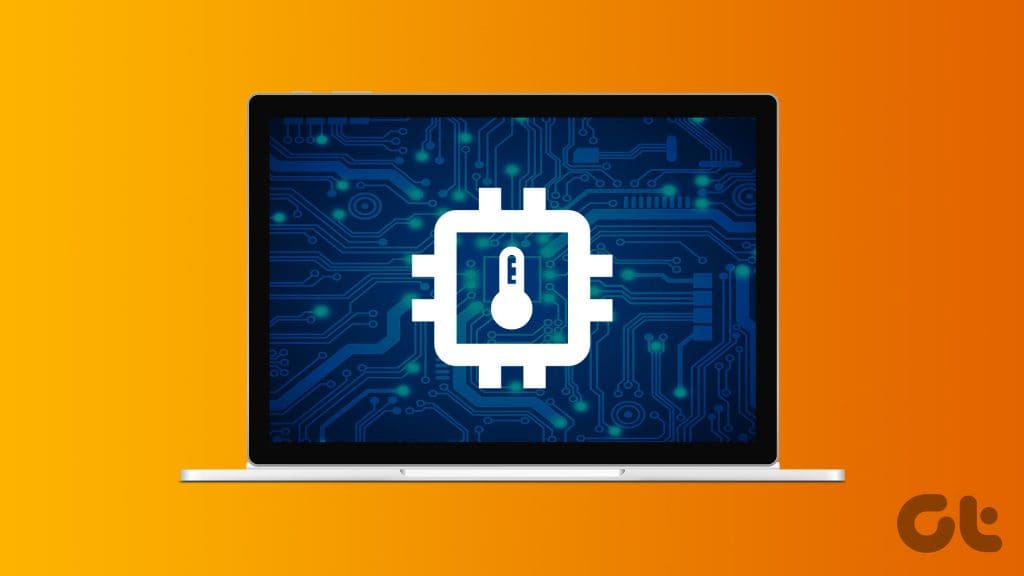
However, there is a pervasive list of these tools, and picking one from the other may be daunting. Well, fret not – we have done all the necessary research for you. This guide introduces you to the best temperature monitor tools for your Windows devices. Let’s go.
1. SpeedFan – 5 Star Rating
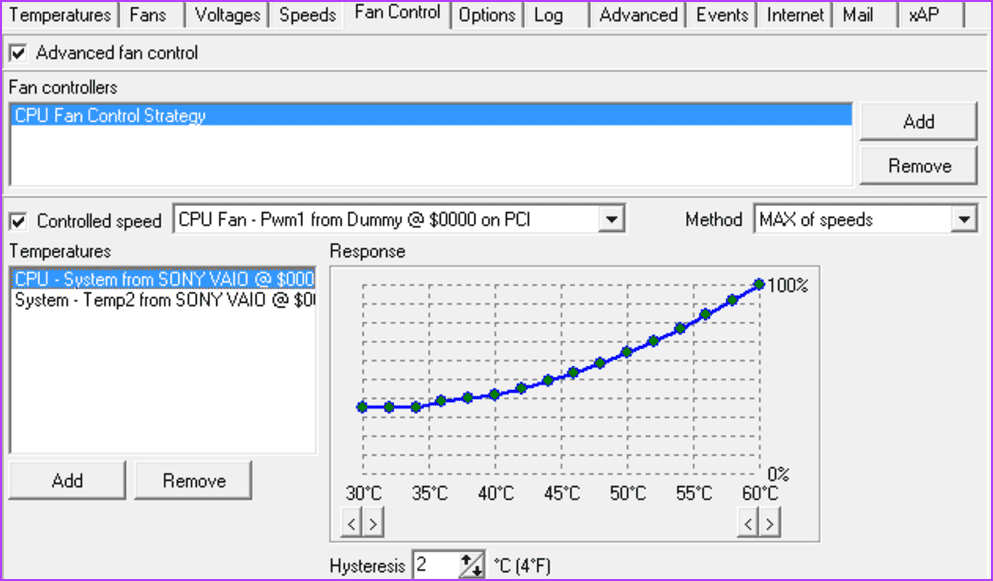
SpeedFan is a freeware system monitor program for Windows computers. It will read your computer components’ temperatures, fan speeds, and voltages. We love it because the interface is intuitive. You get tabs at the top that allow you to navigate all its features easily.
SpeedFan tracks temperatures from multiple sources. If you properly configure it, SpeedFan adjusts fan speeds in response to system temperatures. The software can show system variables as indicators in the system tray and as well as in the form of charts.
In addition to this, you get real-time readings for the motherboard, CPU, hard drives, and some graphics cards.
What We Like
What We Don’t Like
→ Download
2. MSI Afterburner – 5 Star Rating
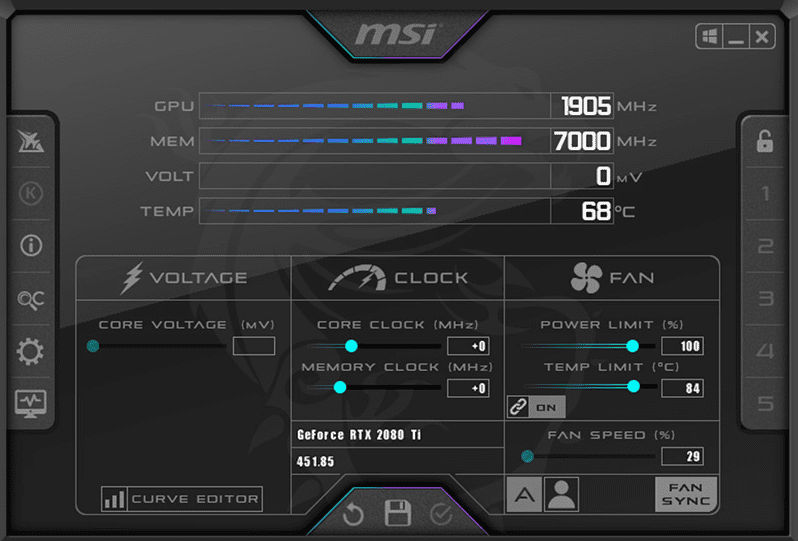
MSI Afterburner has become a go-to among gamers, and even though MSI designed it, it is compatible with a healthy range of graphic cards from other vendors.
Like many other tools we explore, it monitors the GPU’s fan speed, temperature, and clock speeds. We appreciate its real-time monitoring, a feature that ensures that you can reduce your workload to keep your computer stable and cool when needed.
With MSI Afterburner, you may configure multiple overclocking and fan profiles, and you can easily switch options for different scenarios. You will find it a great option if you intend to record videos, too. It lets you set a preferred bitrate, recording quality, and frame rate.
A stand-out feature is its integration with the RivaTuner Statistics Server. Using this companion software, you have more robust monitoring with the freedom to fine-tune the on-screen display (OSD). This display overlays vital metrics onto your gaming display, providing crucial insights.
What We Like
What We Don’t Like
→ Download
3. HWiNFO – 5 Star Rating
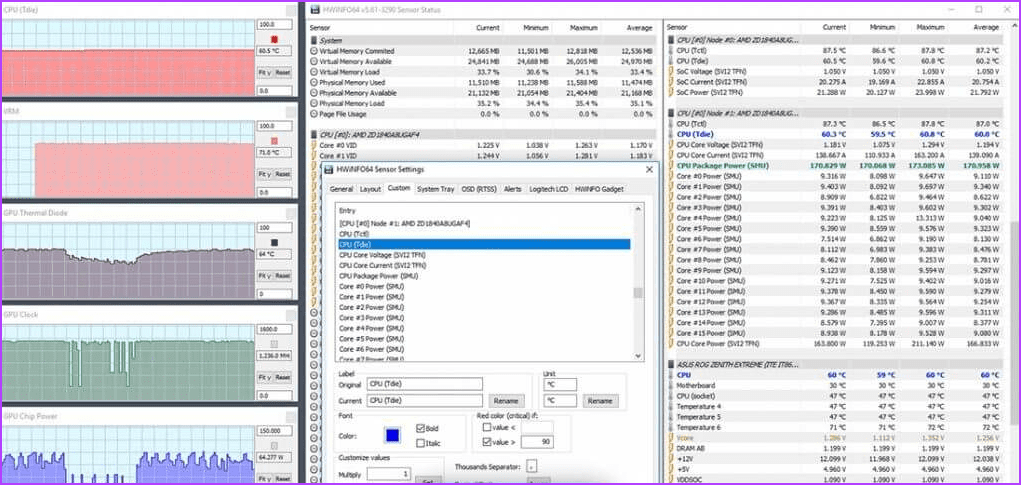
If you want a tool that goes beyond the surface to offer comprehensive computer hardware monitoring, you should consider HWiNFO.
It offers elaborate information on your motherboard, RAM, graphics card, storage, CPU, and connected peripheral devices. This Windows temperature monitor and control software also shows real-time readings for voltages so that you may monitor the performance and health of your computer.
A feature that catches the eye is its robust filtering, which allows you to view information based on specific categories, components, or keywords. You will be able to focus on specifics from a large set of data.
It also has the most elaborate reporting structure, allowing you to export system info in the form of text and HTML, and it can also integrate with other monitoring tools.
It is free, open-source, and has one of the most active user and development communities. This affords you multiple online resources and documentation to understand any displayed information. Lastly, it is a portable application and would not require installation like many other options.
What We Like
What We Don’t Like
→ Download
4. HWMonitor – 4.5 Star Rating
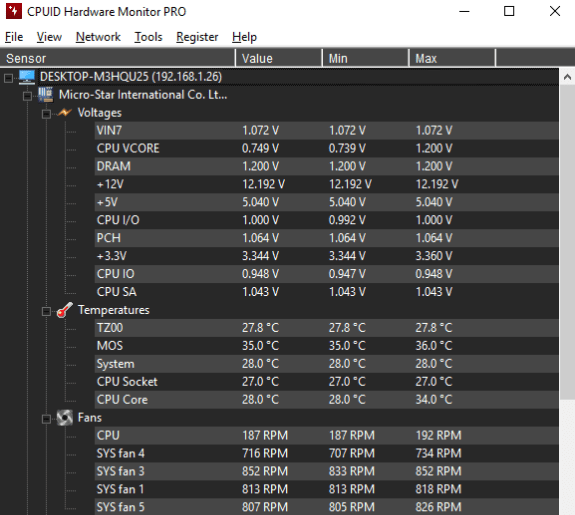
HWMonitor was developed by CPUID, and it is free and lightweight. Unlike SpeedFan, which focuses deeply on fan and temperature monitoring, HWMonitor is more versatile and covers various aspects of the computer’s health.
This software will provide real-time readings for CPUs, graphics cards, motherboards, and hard drives. First-time users will love it because of its single window and simple user interface.
Even though it seems to have a stripped-down interface, it permits some handy customization options. For example, you can hide specific sensors, update the layout, and even configure alerts for your vital readings. It also has a paid version, HWMonitor PRO, which offers graph generation, remote monitoring, and customizable sensor label functionality. However, you must note that this tool will only monitor; it offers no control over hardware.
What We Like
What We Don’t Like
→ Download
5. Speccy – 4.5 Star Rating
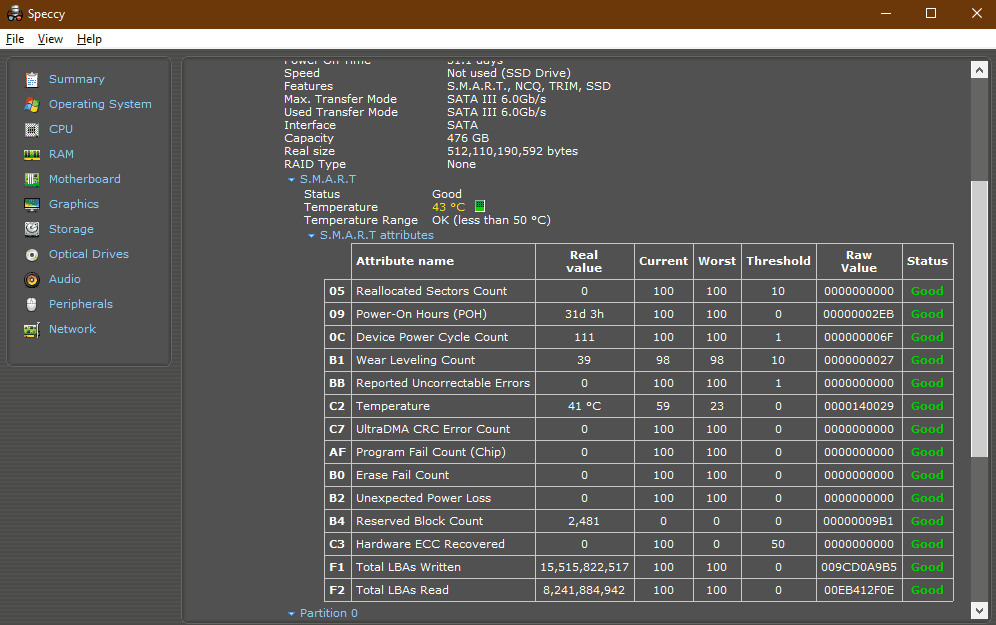
Speccy is, quite possibly, the most robust Windows temperature monitor and control software on this list. The utility has another ace up its sleeve, too. To that end, if you want to explore what’s inside your computer, see a brief overview, or go further into each component of your PC’s hardware to help you make well-informed decisions about upgrades and purchases, Speccy is the tool for you.
You can readily identify issues before they arise by accessing real-time component temperatures. With Speccy, you may quickly share your scan findings by saving them as a text, XML, or snapshot file. This is useful to verify that the specifications of your new computer match those of your old one or if tech support needs to identify a problem with your machine.
Even though it is feature-rich, it is well designed so that navigation is intuitive and all elements can easily be found.
What We Like
What We Don’t Like
→ Download
6. Core Temp – 4.5 Star Rating
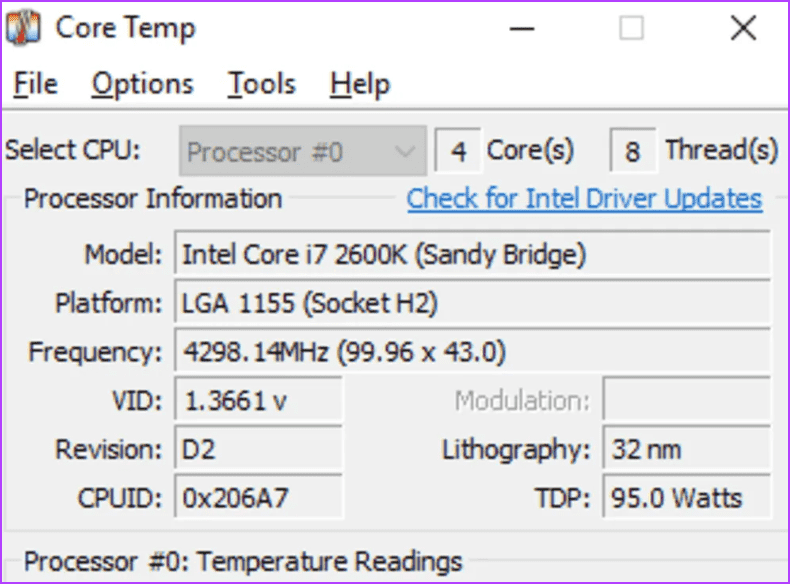
Several tools show the average CPU temperature. Core Temp differs in that it shows the temperature for individual cores of your processor. This tool leverages Digital Thermal Sensors (DTS) built into most modern processors to provide more precise and higher-resolution temperature readings.
You will get essential functions like most other Windows temperature monitor and control software; however, it takes functionality a step ahead by allowing plug-in integration. This way, developers can add additional capabilities.
Using Core Temp, you will enjoy broad compatibility. This includes functionality with major processor brands like Intel, AMD, and VIA.
What We Like
What We Don’t Like
→ Download
7. CPU Thermometer – 4 Star Rating
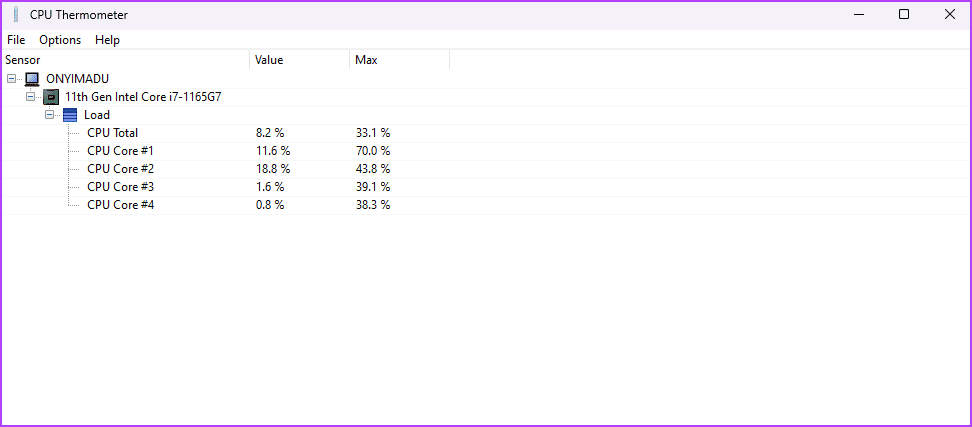
CPU Thermometer is yet another free and open-source CPU temperature monitor that is a great option for tracking the real-time temperature of your computer’s CPU. It runs in the background by default and starts with your computer, displaying vital data as a desktop tray icon.
It does not show detailed hardware monitoring like some of the other tools we have discussed; however, like Core Temp, it displays temperature values for individual cores of your processor. You have options to customize temperature displays in Celcius or Fahrenheit.
You are able to benefit from specific triggers. So, for instance, when temperatures rise above certain thresholds, you may get a warning message, or it may shut down or reboot the computer as a safeguard mechanism. While being a basic tool, it is very efficient for temperature display.
What We Like
What We Don’t Like
→ Download
8. Open Hardware Monitor – 4 Star Rating
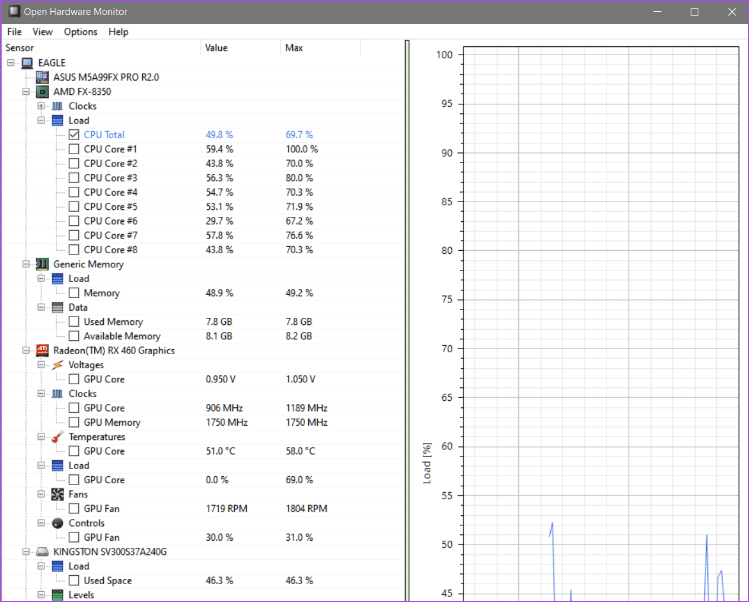
This app is another excellent Windows temperature monitor and control software. It is free and open-source and can track Windows device fan speeds, load, voltages, and clock speeds.
Beyond monitoring, it is a handy troubleshooting software. This is because you can log sensor data into files. As such, you may identify patterns, analyze trends, and troubleshoot possible issues.
Its customization flexibility also means you may choose what sensors to display and change layouts, eliminating clutter and simplifying monitoring. You also get to set alerts for different thresholds.
This software supports most hardware monitoring chips on modern motherboards, including AMD and Intel processors. In addition, it can display SMART hard drive temperatures and those of ATI and Nvidia video cards. We love this software because it can display monitored values in the app’s main display, the system tray, or via a customizable desktop gadget.
What We Like
What We Don’t Like
→ Download
What to Look out for in a Windows Temperature Monitoring Tool
While selecting a temperature monitoring tool, there are a few factors you may want to consider. At the top of the list are the following:
Ease of Use and Compatibility
You want to be sure the tool is user-friendly. While showing all the needed data, the interface should not be too crowded. It should be intuitive for someone trying it out for the first time.
In addition, you will want a tool that works well with your version of Windows. For instance, some older monitoring tools have not had updates in years and may not be efficient on the Windows 11 operating system.
Functionality
The primary feature required is temperature monitoring, but many tools offer additional functionalities, making them versatile utilities.
The data visualization must be clear and easily understandable, and you may also consider a tool that gives alerts so that you have real-time awareness of temperature changes.
Resource Requirements
Most monitoring tools will work well without any noticeable resource use; however, on a slower or older computer, you will want a monitoring tool that is lightweight and non-resource intensive.
Take Control of Fan and Temperature Settings
If you have read this far, you should be equipped with the best Windows temperature monitor and control software. Now, you can take charge of your fan and temperature settings on a Windows computer.
Do you think we left out any effective software? Let us know your favorite temperature monitor tools in the comment section below.
Was this helpful?
Last updated on 27 February, 2024
The article above may contain affiliate links which help support Guiding Tech. The content remains unbiased and authentic and will never affect our editorial integrity.