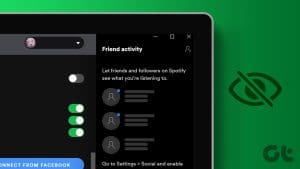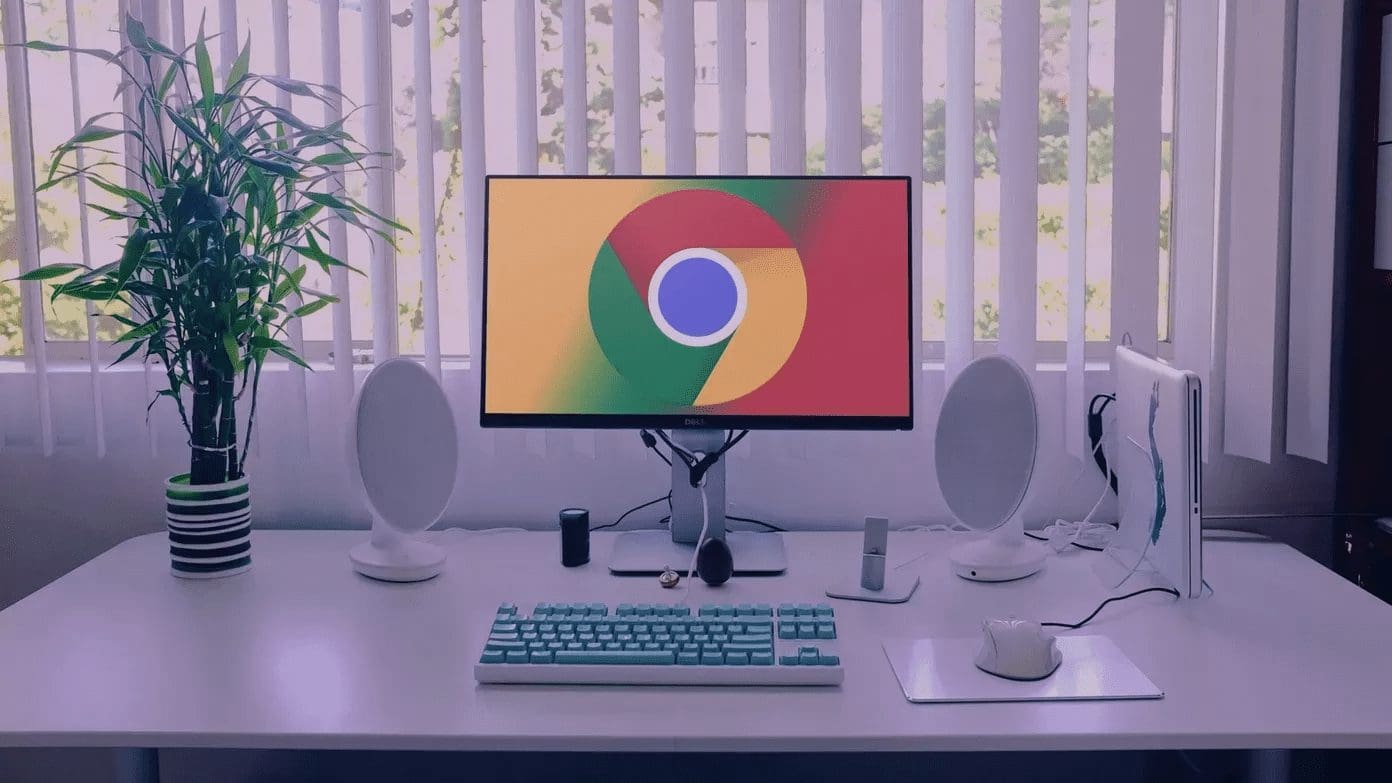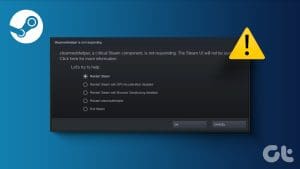One of the unique selling points of Steam is the ability to play games with friends and communicate with them through group chats. However, some users are facing an issue where they cannot access their friend list and are instead presented with a black screen when they visit the friends section in the Steam app.
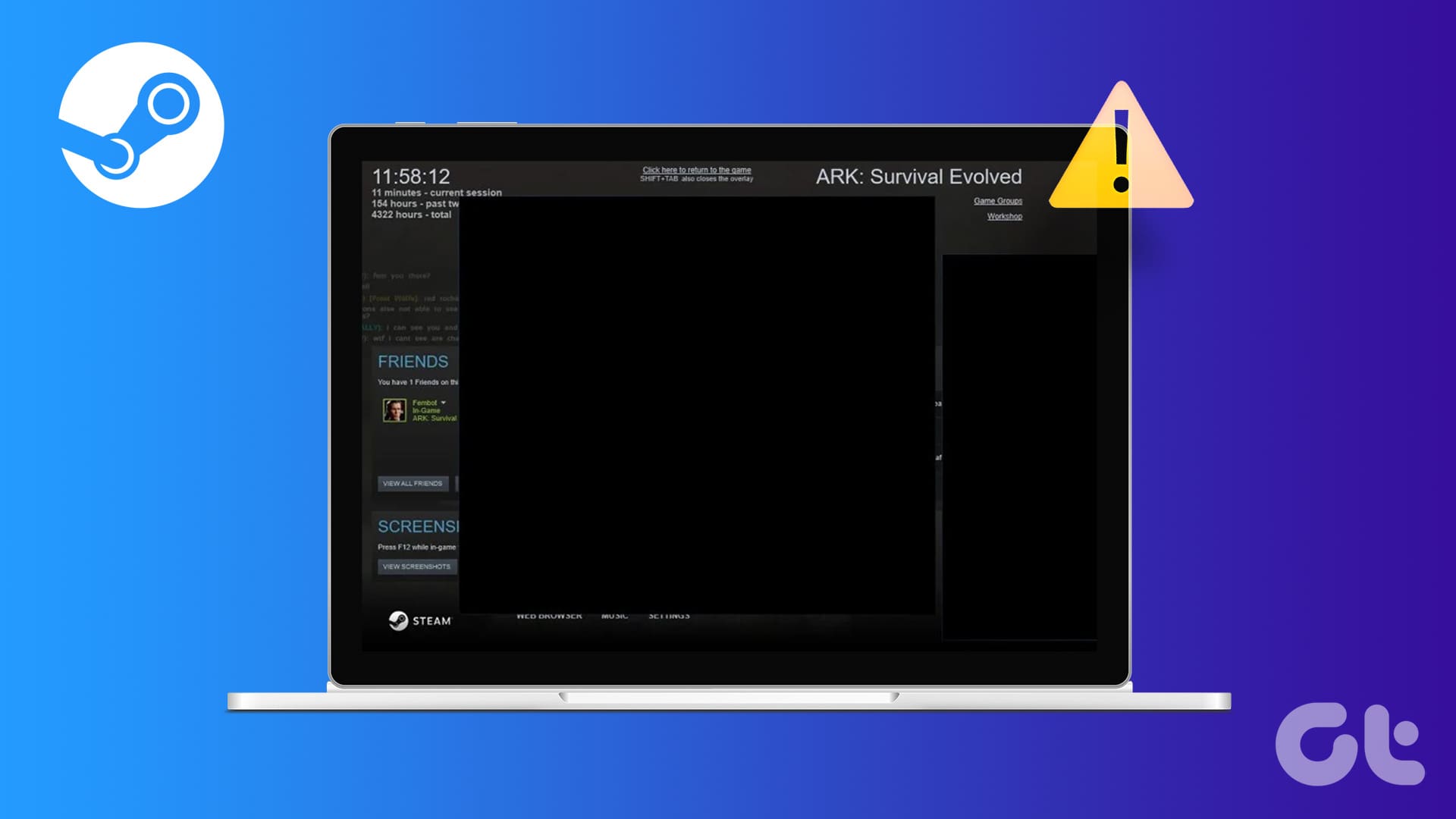
The main reasons behind this Steam problem are missing administrator privileges, issues with Steam’s service, account glitches, and file corruption in the installation folder. Try these seven methods to fix the ‘Steam friend list black screen’ issue and use the app without problems.
1. Restart Steam With Administrator Privileges
Steam may require elevated permissions for it to work properly. So, you must close all the Steam processes using the Task Manager and relaunch them with administrator privileges. Here’s how to do it:
Step 1: Press the Ctrl + Shift + Enter keys together to open the Task Manager.
Step 2: Type steam in the search bar and press Enter.

Step 3: Right-click on a Steam process and select the End task option.

Step 4: Similarly, close all Steam-related processes and then close the Task Manager.
Step 5: Press the Windows key to open the Start menu. Type Steam in the search bar and click on the Run as administrator option.

Step 6: The User Account Control window will launch. Click on the Yes button.

Step 7: Steam will launch. Switch to the Friends tab to check if the list loads or not.
2. Check and Repair the Steam Service
Steam installs some services that manage its background processes while running the client. But if this service glitches and Steam doesn’t work properly, you must repair it. Here’s how:
Step 1: Press the Windows key + E to open the File Explorer.
Step 2: Paste the following path in the address bar and press Enter:
C:\Program Files (x86)\Steam\bin\
Step 3: Right-click on the steamservice.exe file and select the Copy as path option.

Step 4: Press the Windows key to open the Start menu. Type cmd in the search bar and press the Ctrl + Shift + Enter keys at once.

Step 5: The User Account Control window will launch. Click on the Yes button.

Step 6: The command to reset the steam service is:
"Steamservice path" /repairStep 7: So, you need to paste the path you previously copied, followed by the /repair command. The final command is:
"C:\Program Files (x86)\Steam\bin\SteamService.exe" /repair
Step 8: Close the Command Prompt window.
Step 9: Restart Steam with administrator rights and check if the friend list loads fine.

3. Log Out and Relogin to Steam
If repairing the Steam service had no effect, you must log out of your account and log in again. Here’s how:
Step 1: Open Steam.
Step 2: Click on the Steam button on the top bar. Select the Sign out option.

Step 3: Click on the Confirm button.

Step 4: Steam will close and relaunch automatically.
Step 5: Enter your credentials and click on the Sign in button.

4. Delete the ClientUI Folder
Deleting the ClientUI folder fixed the ‘Steam friend list black screen’ issue for many. Don’t worry because Steam will recreate the folder when you restart it. Repeat the following steps:
Step 1: Press the Windows key + E to open the File Explorer.
Step 2: Paste the following path in the address bar and press Enter:
C:\Program Files (x86)\Steam\
Step 3: Click on the ClientUI folder to select it. Press the Delete key.

Step 4: Close the File Explorer window.
Step 5: Launch Steam with administrator privileges.
5. Wipe the Htmlcache Folder
Corrupt cache files in the Htmlcache folder can prevent the UI elements from loading properly in Steam. To fix this, you must wipe the Htmlcache folder. Here’s how to do it:
Step 1: Press the Windows key + to open the Run dialog box. Type the following in the text box and press Enter:
C:\Users\Asus\AppData\Local
Step 2: Double-click on the Steam folder.

Step 3: Double-click on the htmlcache folder.

Step 4: Press the Ctrl key + A to select all the files. Then press the Delete key.

Step 5: Close the File Explorer window.
Step 6: Launch Steam with administrator privileges.
6. Delete the Download Cache
If the Steam friends list is still blank, clear the Download cache using the Steam settings. Repeat the following steps:
Step 1: Open Steam.
Step 2: Click on the Steam option in the top bar. Then, select the Settings option.

Step 3: Click on the Downloads option.

Step 4: Then, click on the Clear Cache button.

Step 5: Click on the Confirm button to wipe the cache.

Step 6: Restart Steam with administrator privileges to check if the Steam UI and the friend list load properly.
7. Reset Steam Without Losing Your Games
The last resort is to uninstall Steam. Note that doing so will result in the deletion of your installed games. But you can reset Steam to force it to recreate all the core files while preserving your installed games. Here’s how:
Step 1: Press the Windows key + E to open the File Explorer.
Step 2: Paste the following path in the address bar and press Enter:
C:\Program Files (x86)\Steam
Step 3: Select all the files by pressing the Ctrl + A keyboard shortcut.
Step 4: Unselect the steamapps folder and steam.exe file by pressing the Ctrl key and clicking on them.

Step 5: Press the Delete key to remove the selected files.
Step 6: Close the File Explorer window.
Step 7: Launch Steam with administrator privileges. It will create all the missing files and update to the latest version.

Step 8: Log in to your account.

Access Friend List on Steam
These were the seven methods to fix the ‘Steam friend list black screen’ issue in Windows 11. Start by granting admin privileges, repairing the service, and re-logging into your account. Delete cache files, and lastly, reset Steam to fix the issue. Also, tell us about the method that helped you fix this Steam error.
Was this helpful?
Last updated on 01 March, 2024
The article above may contain affiliate links which help support Guiding Tech. The content remains unbiased and authentic and will never affect our editorial integrity.