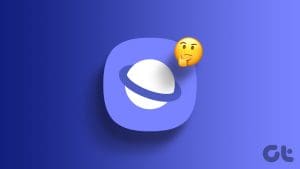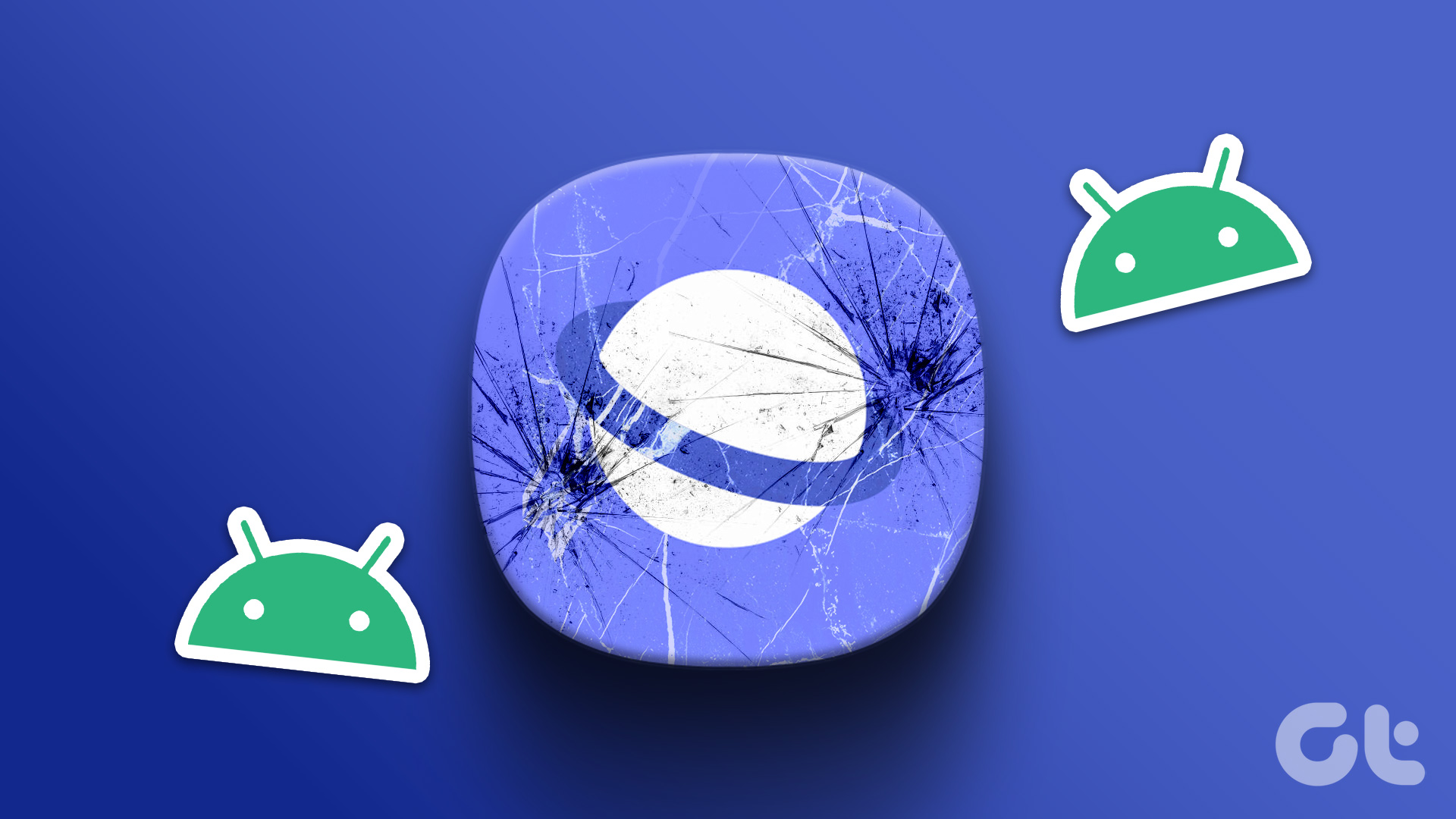Try Basic Fixes
- Check your internet connection: The Samsung Internet browser may have trouble loading web pages if there is a problem with your internet connection. To avoid this, ensure your internet connection is working properly.
- Restart the Samsung Internet browser: Long-press on the Samsung Internet browser icon and tap the info icon from the menu. On the app info page, tap the Force stop option. Now, try loading a few web pages on the browser.
- Update the app: Running an outdated version of the browser can also cause such issues. Head to Play Store to update the Samsung Internet Browser and see if that fixes the issue.
Fix 1: Disable Ad Blocker and Browser Add-Ons
Samsung Internet is one of the few Android web browsers supporting add-ons. However, these add-ons can sometimes interfere with a site’s script and prevent specific content from appearing. You can try disabling them to see if that helps.
Step 1: In the Samsung Internet browser, tap the menu icon (three horizontal lines) at the bottom-right corner and select Ad blockers.
Step 2: Use the toggles to disable any ad blocker.



Step 3: Return to the home page, tap the menu icon, and select Add-ons.
Step 4: Disable all your add-ons.



After completing the above steps, check if Samsung Internet can load pages.
Fix 2: Enable JavaScript
JavaScript is a programming language that developers use to incorporate various features and visual elements into websites. If JavaScript is disabled in the Samsung Internet browser, web pages may not load properly.
Step 1: Open the Samsung Internet browser menu and select Settings.


Step 2: Go to Sites and downloads.
Step 3: Tap on Site permissions and enable the toggle next to Allow JavaScript.



Fix 3: Delete Browsing Data
If the Samsung Internet browser still fails to load web pages, clear the browsing data. This should help eliminate problems caused by cached data.
Step 1: In the Samsung Internet browser, tap the menu icon at the bottom-right corner and select Settings.
Step 2: Tap on Personal browsing data and select Delete browsing data from the following menu.
Step 3: Select Cookies and site data and Cached images and files and hit the Delete data button. Then, choose Delete to confirm.



Fix 4: Turn Off Experimental Features
Have you recently enabled any experimental features in the Samsung Internet browser? The issue with those features, as the name implies, is that they are indeed experimental and can result in unexpected issues. Hence, it’s best to disable them if the Samsung Internet browser is not working properly.
Step 1: Open the Samsung Internet browser, tap the menu icon, and select Settings.
Step 2: Scroll down to tap on Labs and disable all the experimental features from the following menu.


Fix 5: Clear Samsung Internet App Data
There’s a chance that some Samsung Internet browser’s data on your phone has become corrupt. If that’s the case, try clearing it. Note that this will remove your browser history and reset the app to its default settings.
Step 1: Long-press on the Samsung Internet browser icon and tap the info icon from the menu that appears. Then, go to Storage.
Step 2: Tap Clear data and hit Delete to confirm. Now, reopen the Samsung Internet browser; it should load pages as expected.



Was this helpful?
Last updated on 08 April, 2024
The article above may contain affiliate links which help support Guiding Tech. The content remains unbiased and authentic and will never affect our editorial integrity.