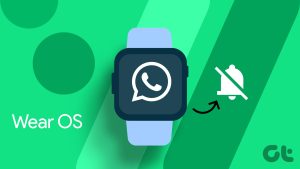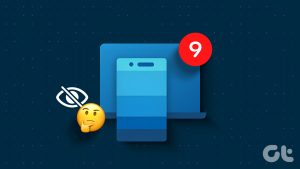A smartwatch serves multiple purposes. You can track your activities, check your blood pressure, and even make payments! While these are all useful features, there’s another basic functionality that all of us use smartwatches for — notifications. You can check a notification on your wrist and decide whether it’s important enough to check your phone. If this is a vital use case for you, it would be an absolute bummer if notifications are not showing up on your Wear OS smartwatch.
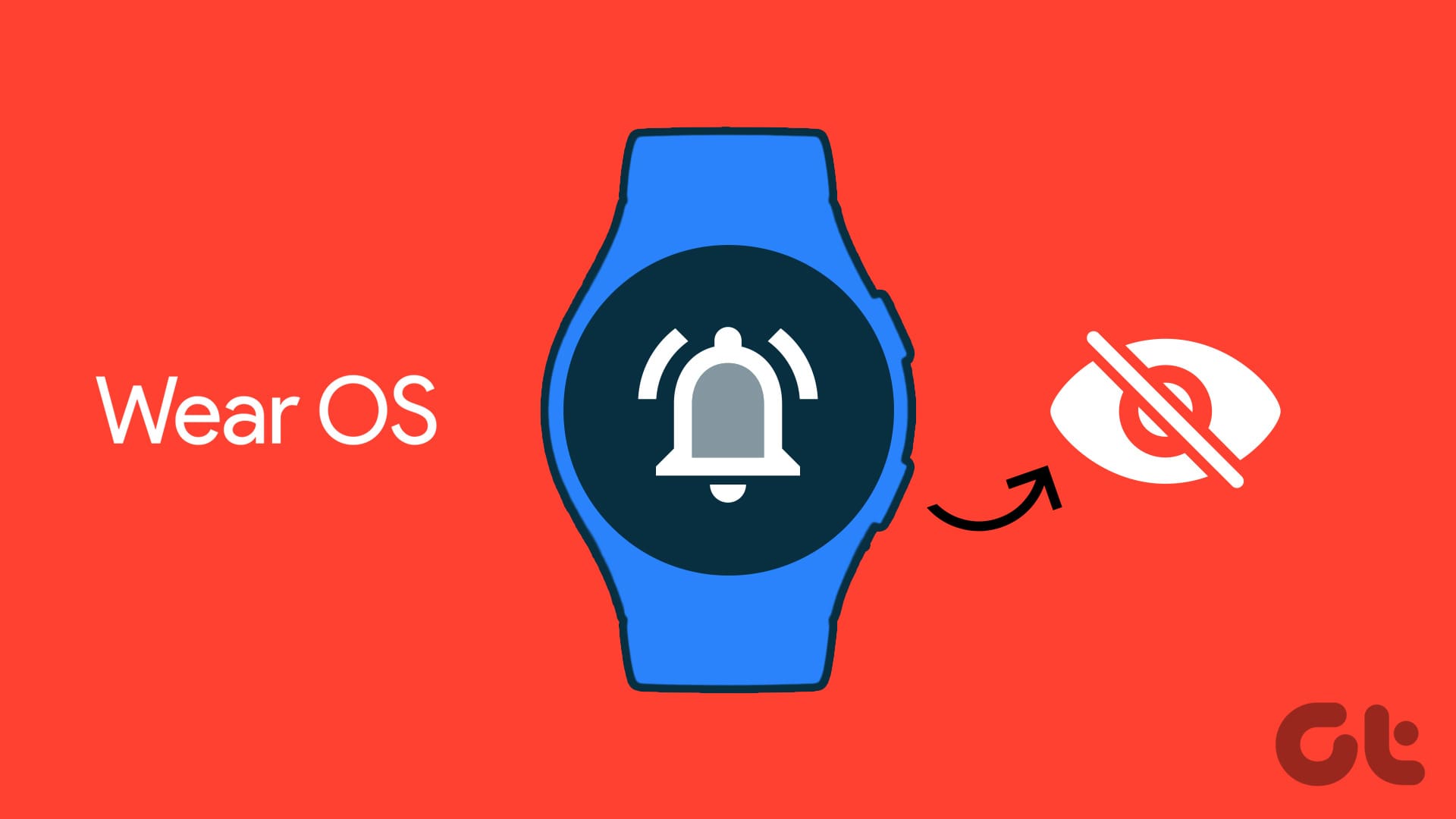
Personally, I keep my phone on Do Not Disturb at all times and rely solely on my smartwatch for push notifications. So, if Wear OS notifications do not work, I end up with 12 missed calls from my mom and an angry face when I get back home.
Well, you can avoid all that by simply following the below-mentioned steps to fix the problem. But first things first.
What Notifications Can You See on a Wear Os Smartwatch
A Wear OS smartwatch is like having a mini Android phone on your wrist. It can display all the notifications you receive on your phone — straight onto your smartwatch’s display. Whether it’s calls, texts, or even emails, you can view all of them on your Wear OS smartwatch. Recently, Meta rolled out WhatsApp for Wear OS, enabling you to not only receive WhatsApp notifications on your watch but also reply to them.

Wear OS also allows you to enable or disable notifications from certain apps manually. If you’re still not getting notifications on your Samsung Galaxy Watch, Fossil, or other Wear OS smartwatches even after enabling them, move on to the fixes below.
How to Fix Wear OS Notifications Not Working
Pick up your smartwatch and the phone it’s linked to, and follow the methods one after the other.
1. Ensure Bluetooth is Enabled
Here’s a basic solution to confirm whether your devices are communicating with each other. All Wear OS smartwatches connect to your smartphone via Bluetooth. So, it’s absolutely necessary to enable Bluetooth on your smartwatch and smartphone.
Step 1: On your phone, drag the notification panel down from the top and access the quick toggles.
Step 2: Tap on the Bluetooth icon in the Quick Toggles to enable Bluetooth. If the toggle is active, disable it and turn it back on again.

Step 3: On your smartwatch, open the Settings app. Tap on Connections.
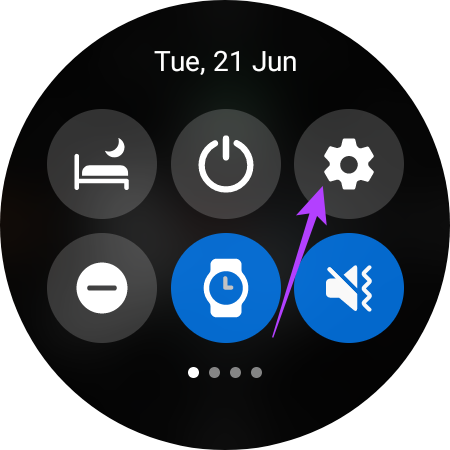

Step 4: Select the Bluetooth option. Enable the toggle. If it’s already enabled, disable it and turn it back on again.
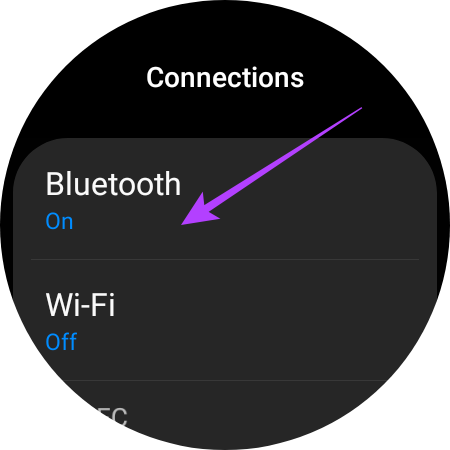
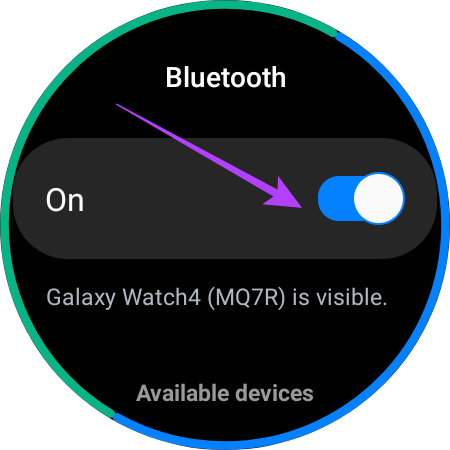
Wait for the smartwatch to connect to your phone. It’s also necessary to be in the operating Bluetooth range for the smartwatch to stay connected to your phone at all times.
2. Disable Airplane or Flight Mode
Along with Bluetooth connectivity, your smartphone needs to be connected to the internet to receive notifications from some apps. So, if airplane mode is enabled, your phone won’t receive notifications from apps like WhatsApp, Facebook, Instagram, Twitter, etc.

So, turn off the toggle from the quick settings menu on your smartphone if it’s enabled. Alternatively, you can turn on the toggle and turn it back off if you’re facing network issues.
3. Allow Notification Permissions for the Smartwatch App
Your smartwatch links to your phone via an app. Depending on the watch you’re using, it could either be Google’s Wear OS app or the brand’s proprietary app like Galaxy Wearable. For the app to send notifications to your watch, you will need to enable notification permissions.
Here’s how to do it.
Step 1: Open the Settings app on your smartphone. Head to the Notifications section, and then tap on ‘Device & app notifications’.


Step 2: Select the Wear OS app or ‘Galaxy Watch Manager’ from the list of apps. Enable the toggle next to ‘Allow notification access’.


4. Turn Off Battery Optimization
Enabling battery optimization for an app allows the Android system to kill the app in the background. Or it prevents it from staying open for a long time if it’s consuming a lot of power in the background. So, it’s a good idea to turn off the option so the related app can run without issues. Here’s how.
Step 1: Open the Settings app on your smartphone. Navigate to the Apps section and select ‘See all apps’.


Step 2: Find the Wear OS or ‘Galaxy Watch Manager’ app from the list. Select the Battery option.


Step 3: Change the battery usage setting to Unrestricted.

5. Remove the App From Adaptive Battery Optimization
Step 1: Open the Settings app on your smartphone. Navigate to the Battery section and select Adaptive battery.


Step 2: Then, head to the Restricted apps section. If you see either the Wear OS or Galaxy Watch Manager app here, uncheck it.


6. Disable DND on the Watch
If you have a Samsung smartphone and a Samsung watch, the ecosystem syncs actions on both devices. So, if you enable DND on your phone, it will automatically be enabled on your watch too.


In this case, manually turn off DND on your watch by swiping down and toggling it off.
7. Turn Off Battery Saver on the Watch
Wear OS watches generally have poor battery life. So, you might want to enable the built-in battery-saver mode to make your watch last longer. However, enabling the battery saver may also affect notifications.
So, unless it’s absolutely necessary, swipe down to bring up the quick toggles and turn off the Battery Saver mode.


8. Clear the App Cache and Data
Clearing the cache of an app that isn’t functioning as intended is a rudimentary step and often solves the issue. You can try doing this if the companion app on your phone isn’t sending the notifications through to your watch.
Step 1: Open the Settings app on your smartphone. Navigate to the Apps section and select ‘See all apps’.


Step 2: Find the Wear OS or ‘Galaxy Watch Manager’ app from the list. Then, select the ‘Storage & cache’ option.


Step 3: First, hit the Clear cache button. Then, choose the Clear data (or clear storage) option.

9. Don’t Kill the Companion App From Memory
On some UIs with aggressive RAM optimization, background apps are often killed to make the phone faster. In such cases, leaving the companion app open in the background at all times is a wise option.


Open the Wear OS or Galaxy Wearable app on your smartphone, depending on your smartwatch. Then, don’t close it from the recent apps tray. If the UI on your phone can lock apps in memory, we suggest locking the app to ensure it doesn’t get killed in the background.
10. Unpair the Watch and Pair It Back
If none of the above solutions worked, your best bet is to reset the watch and pair it with your phone. This will ensure all underlying issues with the watch’s software are fixed. Follow the steps below to reset your watch.
Step 1: Head to the Settings app on your Wear OS smartwatch. Scroll down to the General section.


Step 2: Scroll to the bottom and select Reset. You can now choose to back up your data if you wish to.


Step 3: Once that’s done, scroll to the bottom and hit Reset.

Your smartwatch will now reset to factory settings. You’ll have to pair it back to your phone from scratch. During the setup, you will be given the option to restore data from a backup.
FAQs for Notifications Not Showing on Wear OS
While you can’t do that officially, there is a workaround to connect your Wear OS smartwatch with a new phone without resetting it.
If you have a smartwatch with LTE, you will receive calls and notifications if you’re not in the Bluetooth range of your phone. However, a standard Wi-Fi watch can’t receive notifications when away from your phone.
Samsung Galaxy Watch 4 series and up is an excellent choice. You could also consider the Google Pixel Watch or Fossil’s Wear OS watches.
No More Missed Notifications
If you’re like me and use a smartwatch solely for notifications and fitness isn’t your jam, you would be more than frustrated to feel no vibrations on your wrist. Don’t worry, though, as you can simply follow the steps above and fix the issue of notifications not showing on your Wear OS smartwatch.
Was this helpful?
Last updated on 24 July, 2023
The article above may contain affiliate links which help support Guiding Tech. The content remains unbiased and authentic and will never affect our editorial integrity.