Method 1: Check RAM Speed From the Task Manager
The Task Manager app allows you to view the core hardware details of your computer such as RAM speed besides monitoring system processes and services.
Step 1: Press the Ctrl + Shift + Esc shortcut to open the Task Manager and select the Processes tab from the left sidebar.

Step 2: Click Memory and locate Speed in the right pane to check the RAM speed. This is the precise speed of Windows using your RAM.

Method 2: Using Command Prompt
The Command Prompt app is handy for performing administrative tasks such as creating a folder or viewing basic system info like RAM speed, among countless other things.
Step 1: Press the Windows key, search Command Prompt, and click Run as administrator.

Step 2: Copy-paste the following command and press Enter to view the memory speed of each computer module in use.
wmic memorychip get speed

Method 3: Check RAM Speed With Windows PowerShell
Besides Command Prompt, you can use Windows PowerShell to quickly check the RAM speed on Windows 11 among other important specifications.
Step 1: Press the Windows key, search Windows PowerShell, and click Run as administrator.

Step 2: Copy-paste the below command, press Enter, and locate the Speed value to check the RAM speed.
Get-WmiObject Win32_PhysicalMemory Speed

Was this helpful?
Last updated on 29 May, 2024
1 Comment
Leave a Reply
The article above may contain affiliate links which help support Guiding Tech. The content remains unbiased and authentic and will never affect our editorial integrity.

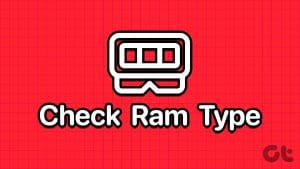









3466 ram speed on all 5 checks! The most informative answer(s) I have found. Well laid out. Thx!
Reason I checked is because my bios says they are at 2100.
-kel