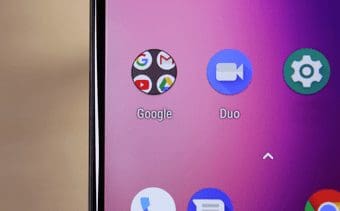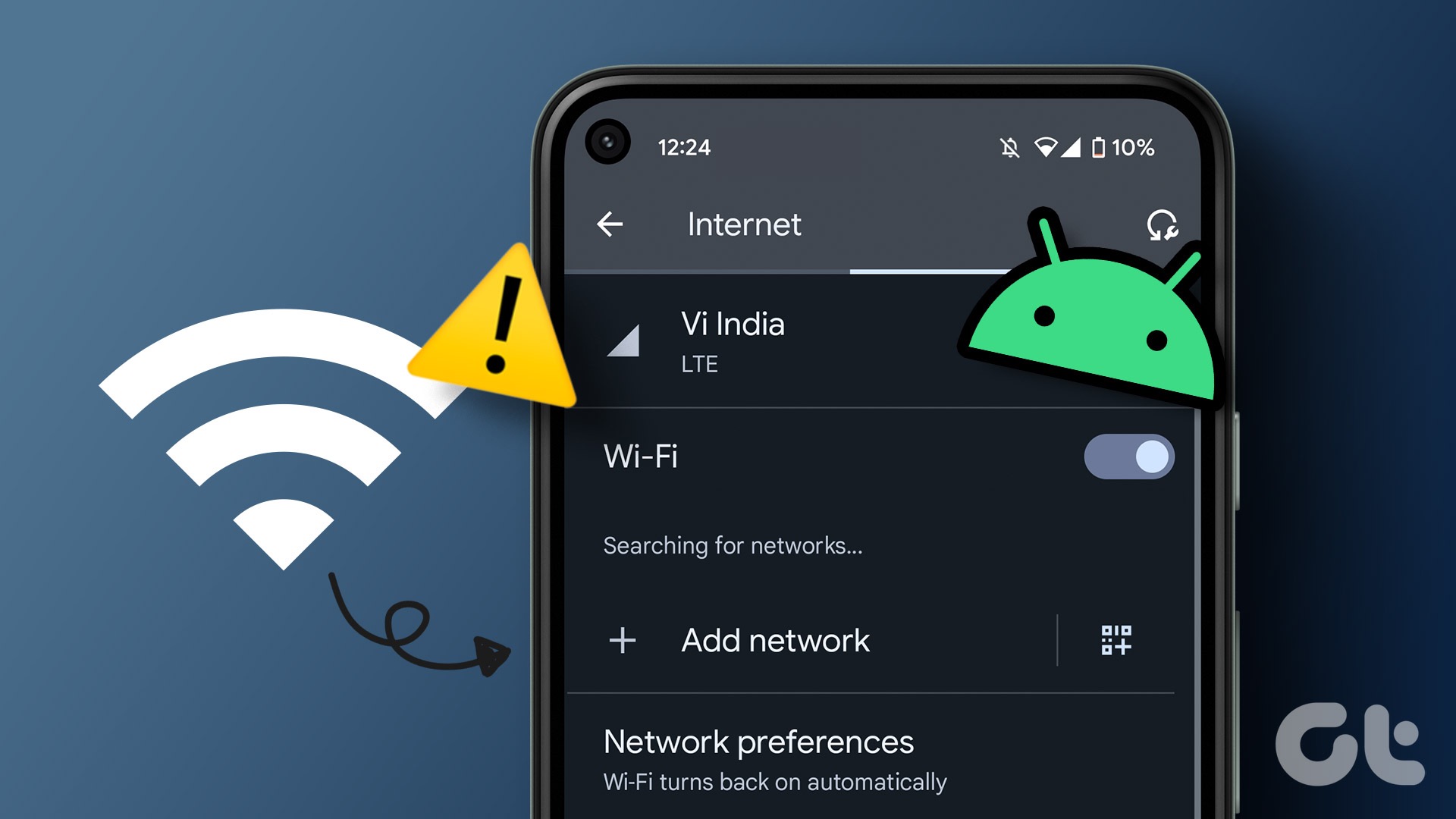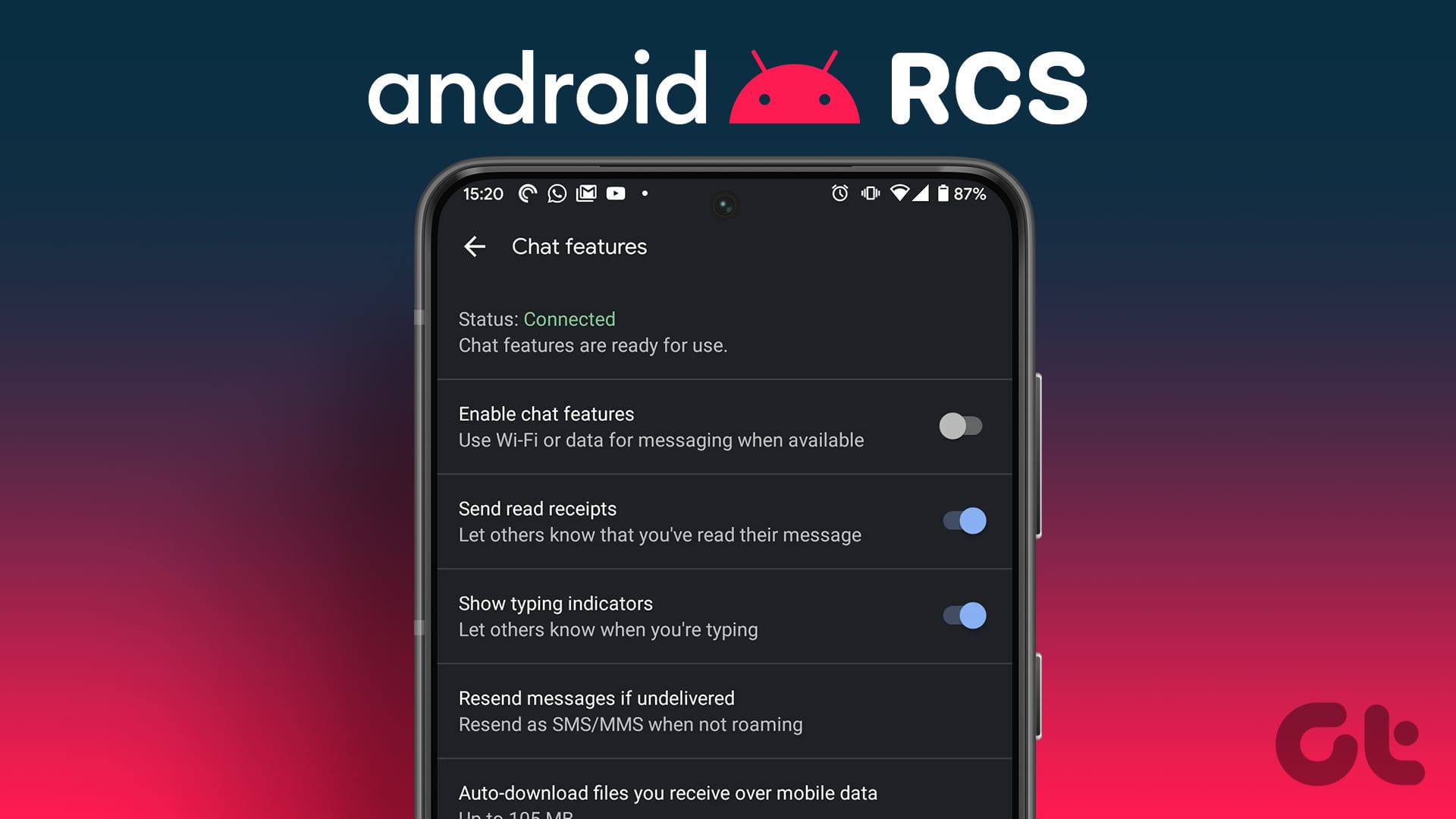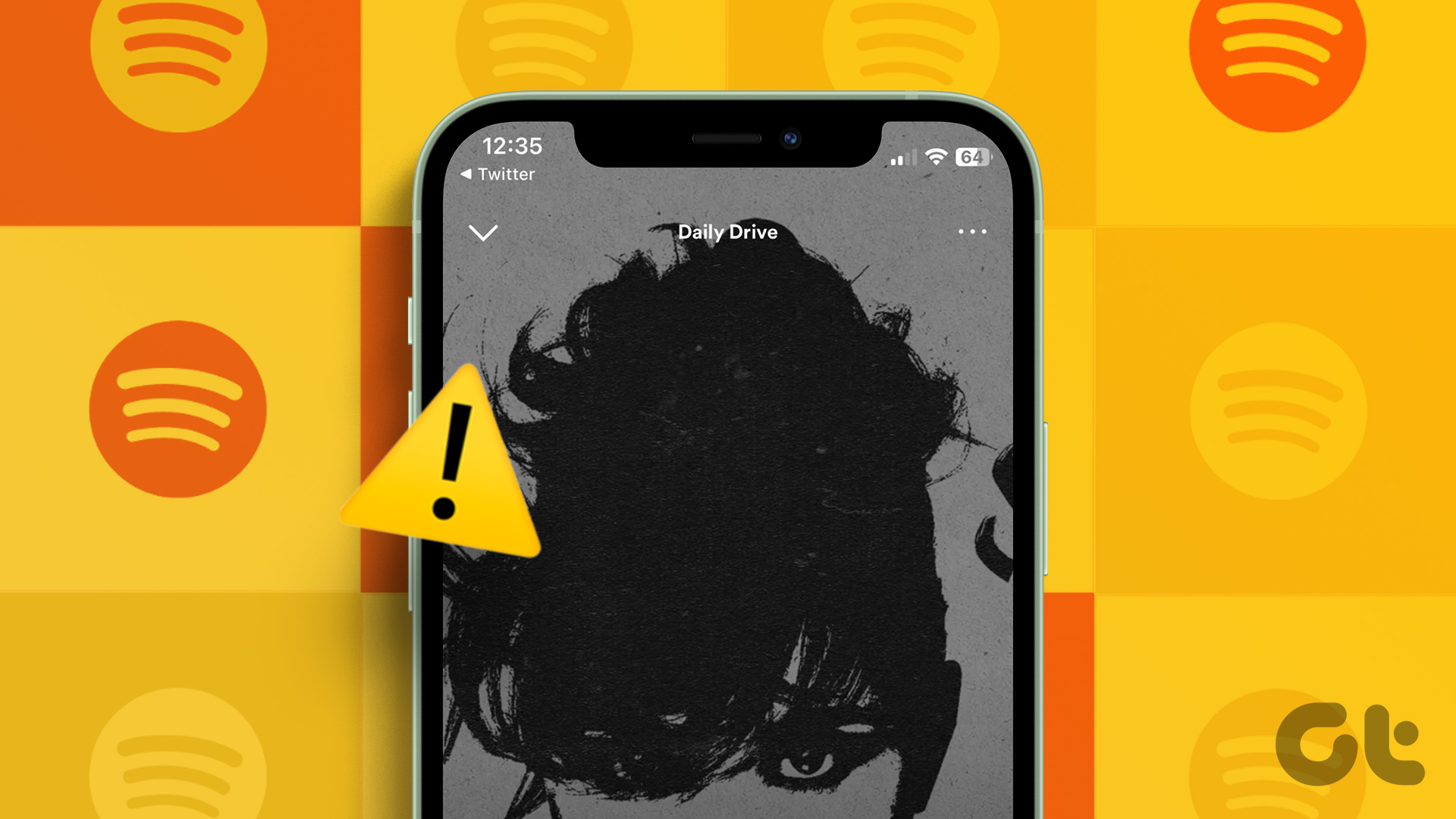Developer Options on Android let you control various aspects of your phone that you otherwise can’t. For example, you can change animation speeds, toggle USB debugging, and even force your phone’s GPU to render graphics. However, at times, you may be unable to do these if the Android “Developer Options” menu is not showing up despite enabling it.
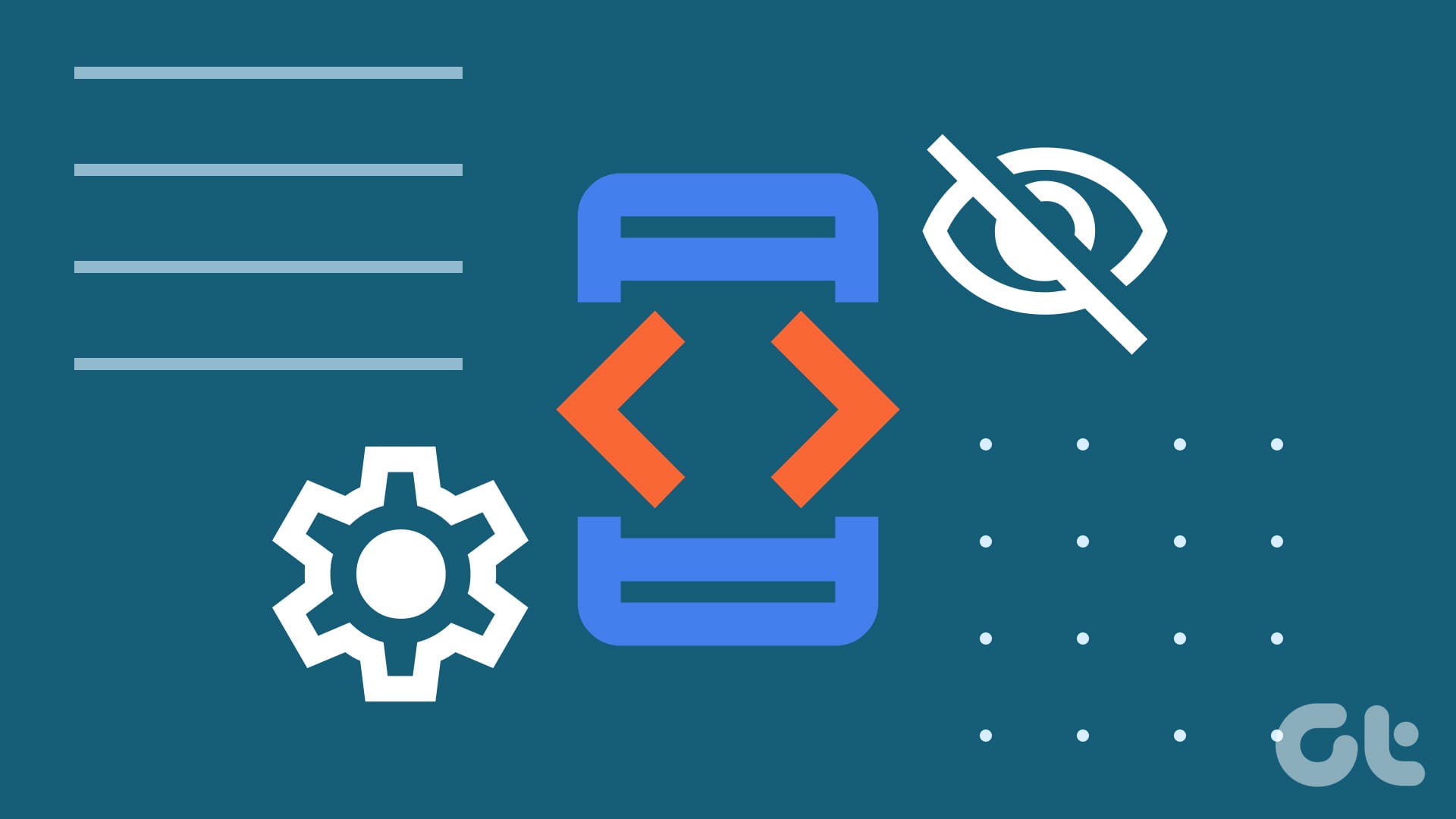
If you’re like me and like making your animations faster, or you wish to tweak certain settings via ADB, the Developer Option is a must. And to see the option disappear isn’t ideal. Don’t worry, though, as this article will help fix the issue with Developer Options missing even if you are already a developer.
What Is the Use of Developer Options
Developer Options is a hidden menu on all Android devices. It houses several settings that may not be applicable to the average user, but power users can take advantage of. You can make your phone faster by improving animation speeds or can sideload APK files using ADB debugging. Some features, like the ability to show the refresh rate or capture bug reports, can also be useful to app developers.
How to Fix Developer Options Not Showing on Android
Here are a few things that can help you bring back developer options on your Android device. Let’s start with the most basic and yet essential one.
1. Enable Developer Options Once Again
By default, Developer Options are disabled on all Android devices. You will have to enable them manually. If you’ve already done that but still don’t see the menu after a while, try enabling developer options again.
Step 1: Open the Settings app on your Android Phone. Scroll down, head to the About Phone section, and navigate to Software Information.
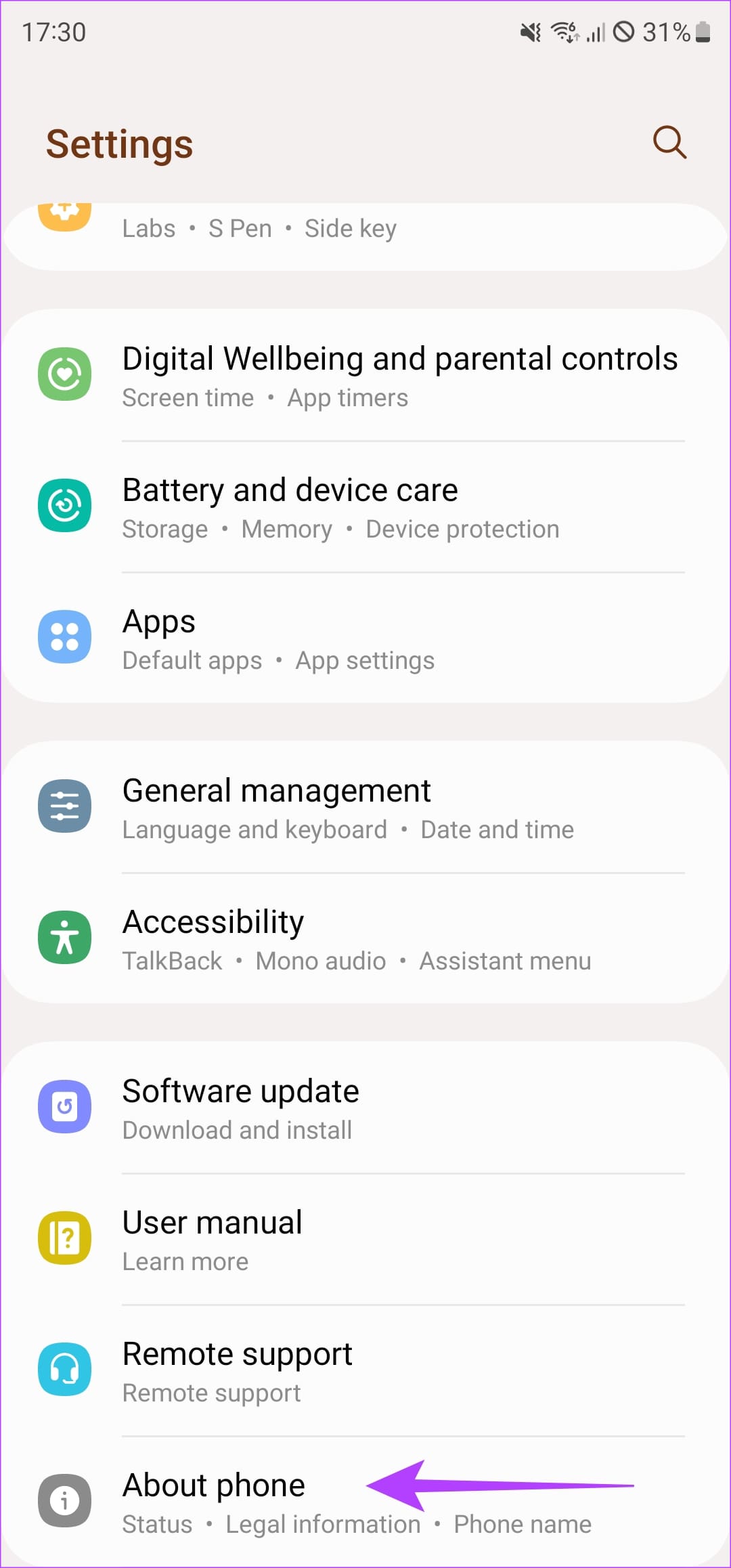
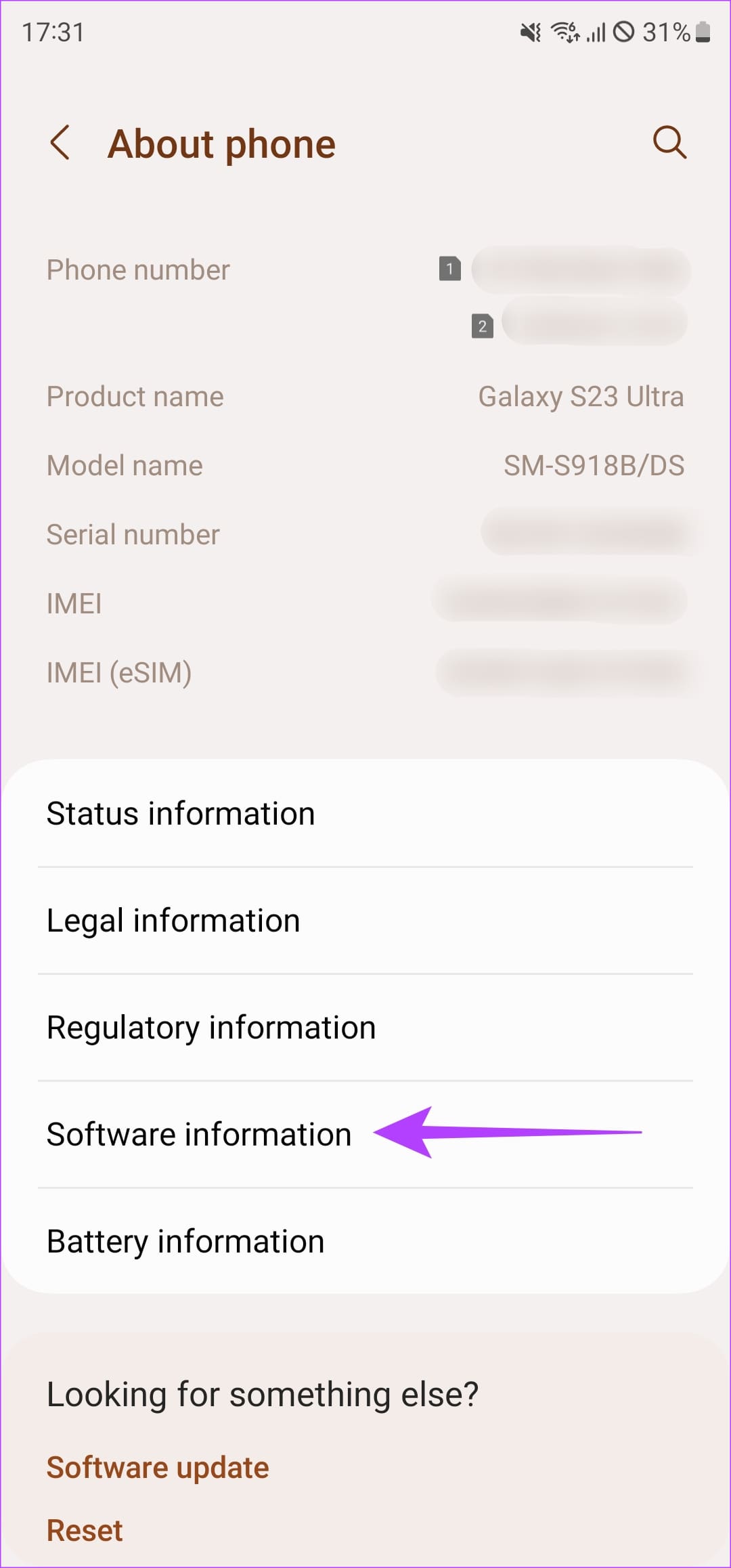
Step 2: Find the Build number. Tap on it constantly seven times before you see the ‘Developer Mode has been enabled’ message.
Enter your PIN if prompted.
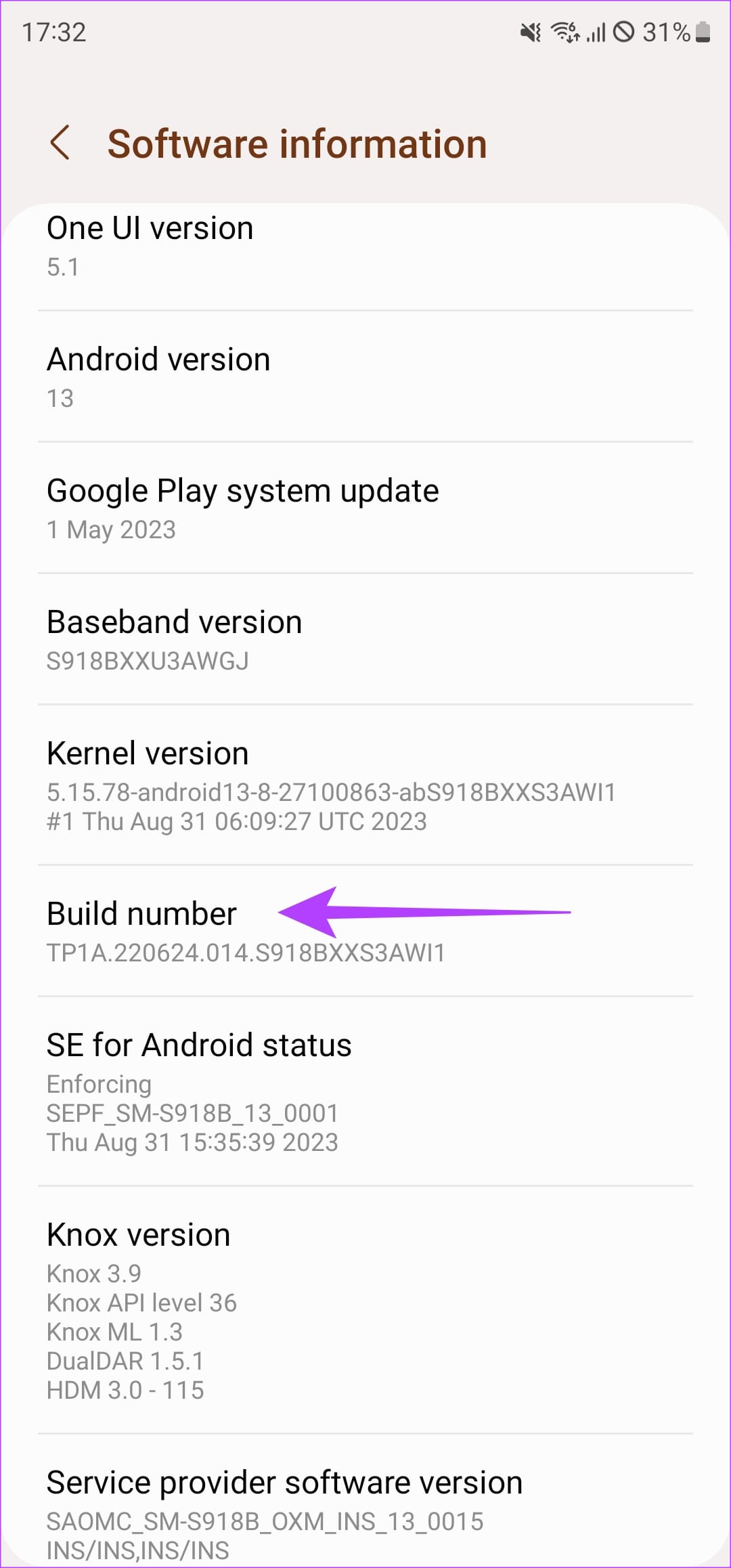
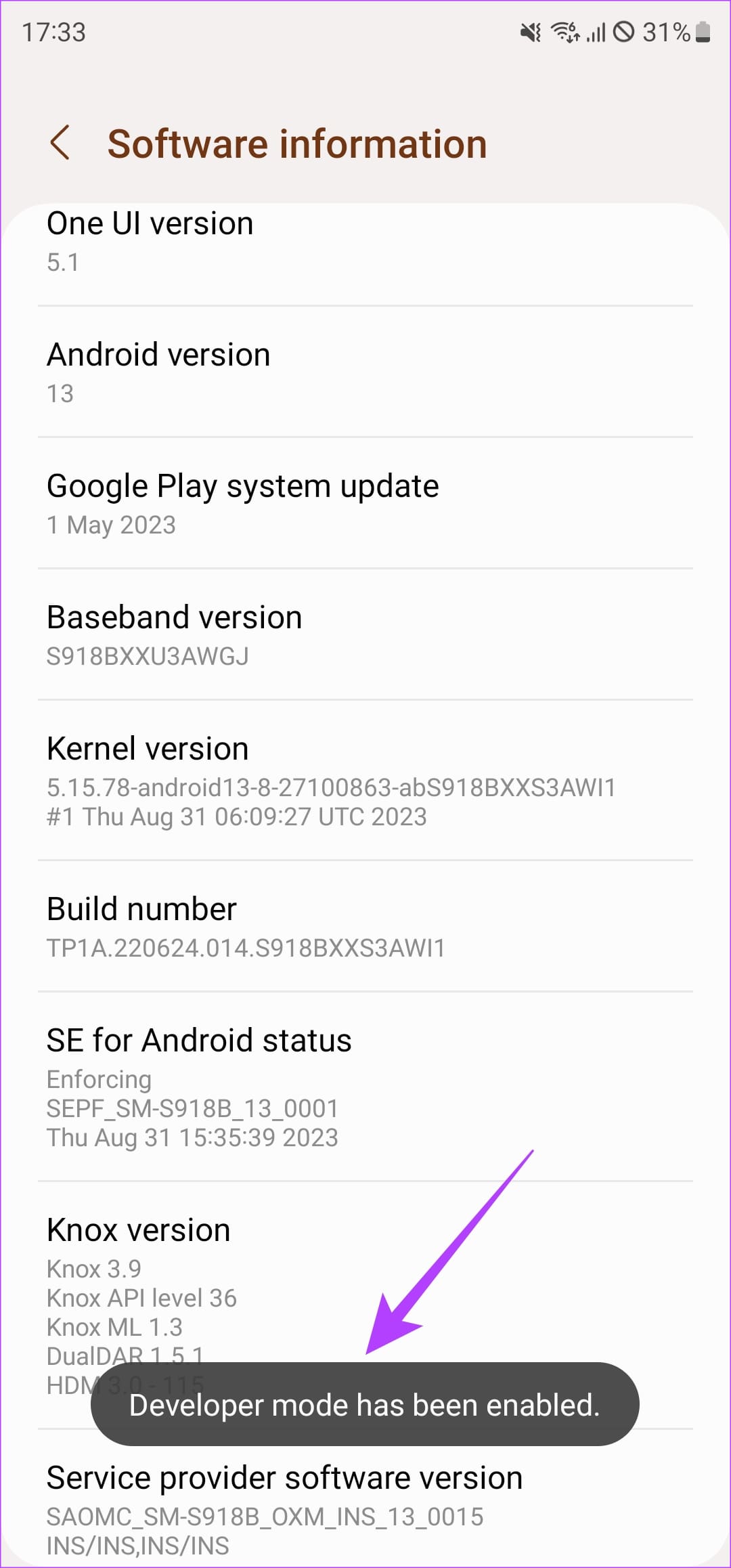
2. Enable the Toggle for Developer Settings
If you see the ‘Developer Mode has already been enabled’ message after performing the above steps, it might mean the toggle on the Settings page is turned off. Ensure it always stays enabled to use Developer Options.
Open the Settings app on your Android Phone. Scroll down and head to the Developer Options section. Ensure the toggle at the top of the page is enabled. If not, turn it on.

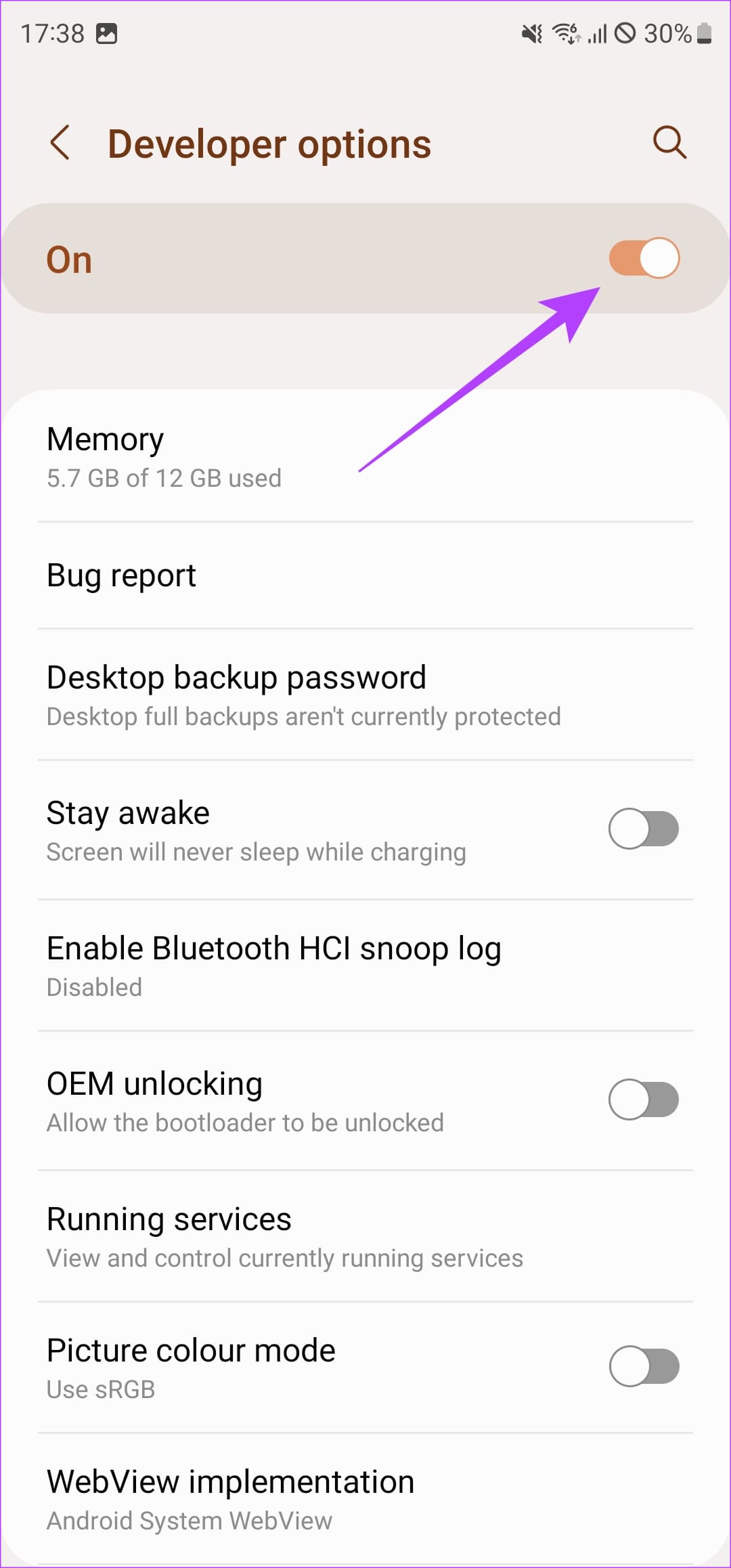
3. Reboot Your Phone
While the two fixes above should ideally address the issue, you can try restarting your phone after performing them to get the Dev Options menu back.
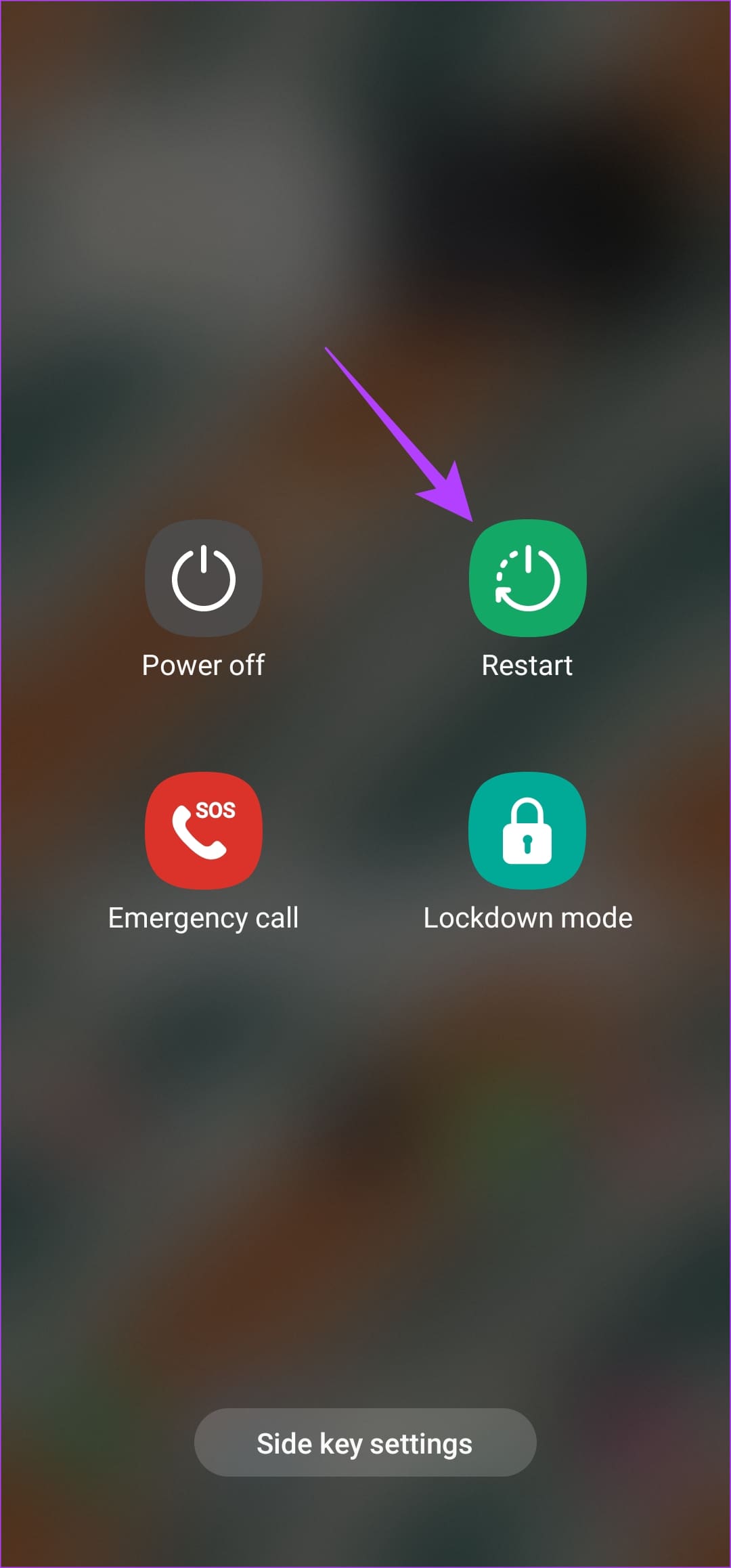
Simply press and hold onto the power button of your phone and hit the Restart option when it appears. Wait for your phone to reboot before checking if Developer Options are available.
4. Disable System Administrators
If your Android device was issued to you by a school or company, they may have enforced policies that prevent Developer Options. The policy can also be enforced if you have added a company account to your phone or if your company’s app has been set as the administrator. This is where you’ll see the “Developer Options are not available for this user” toggle.
If this is the case, you will need to talk to the IT department or remove any third-party app with admin rights from your phone. Here’s how to do it.
Step 1: Open the Settings app and navigate to the ‘Security and Privacy’ section. Then, head to ‘other security settings’.

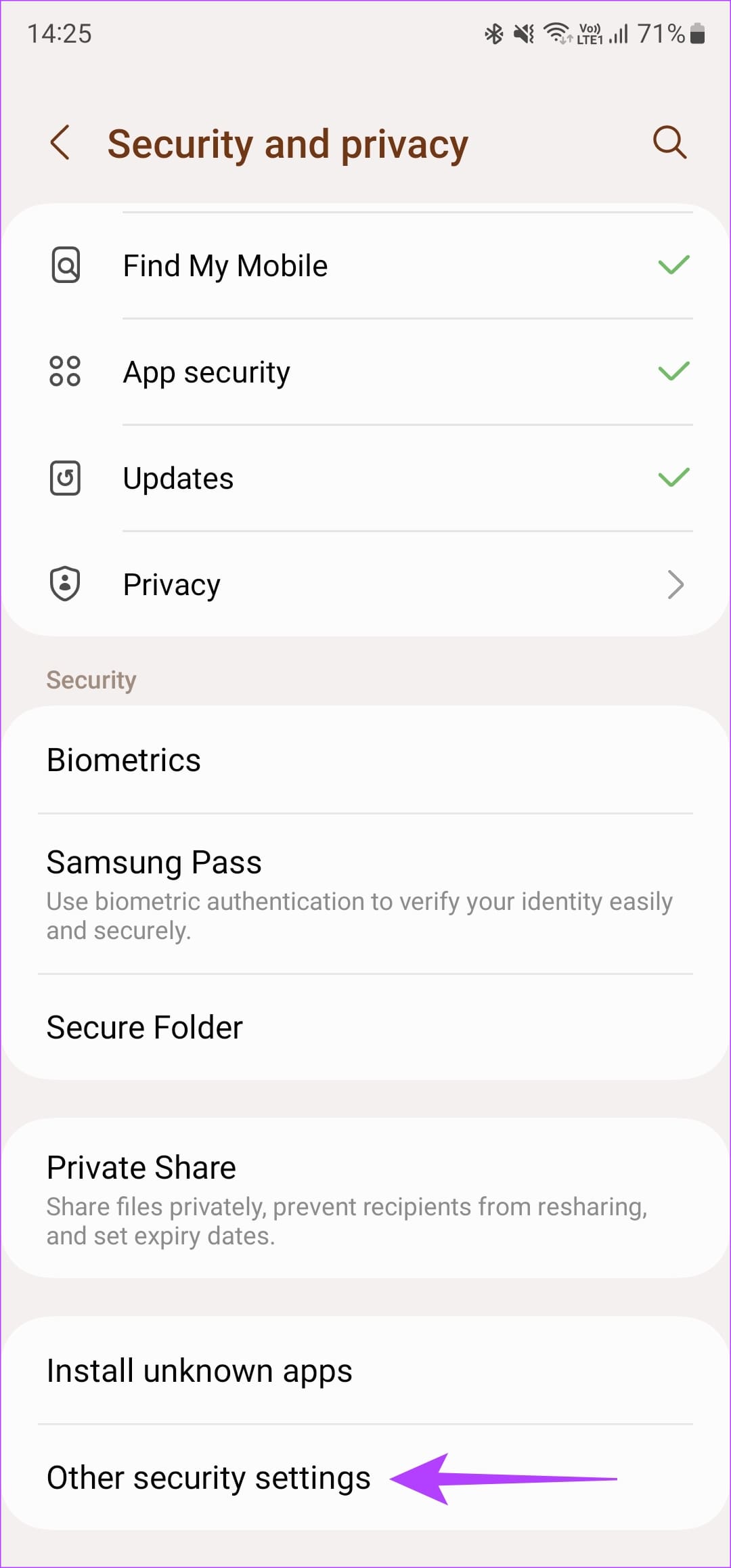
Step 2: Tap on ‘Device admin apps’. If you see any app you don’t recognize here, turn off the toggle next to it.

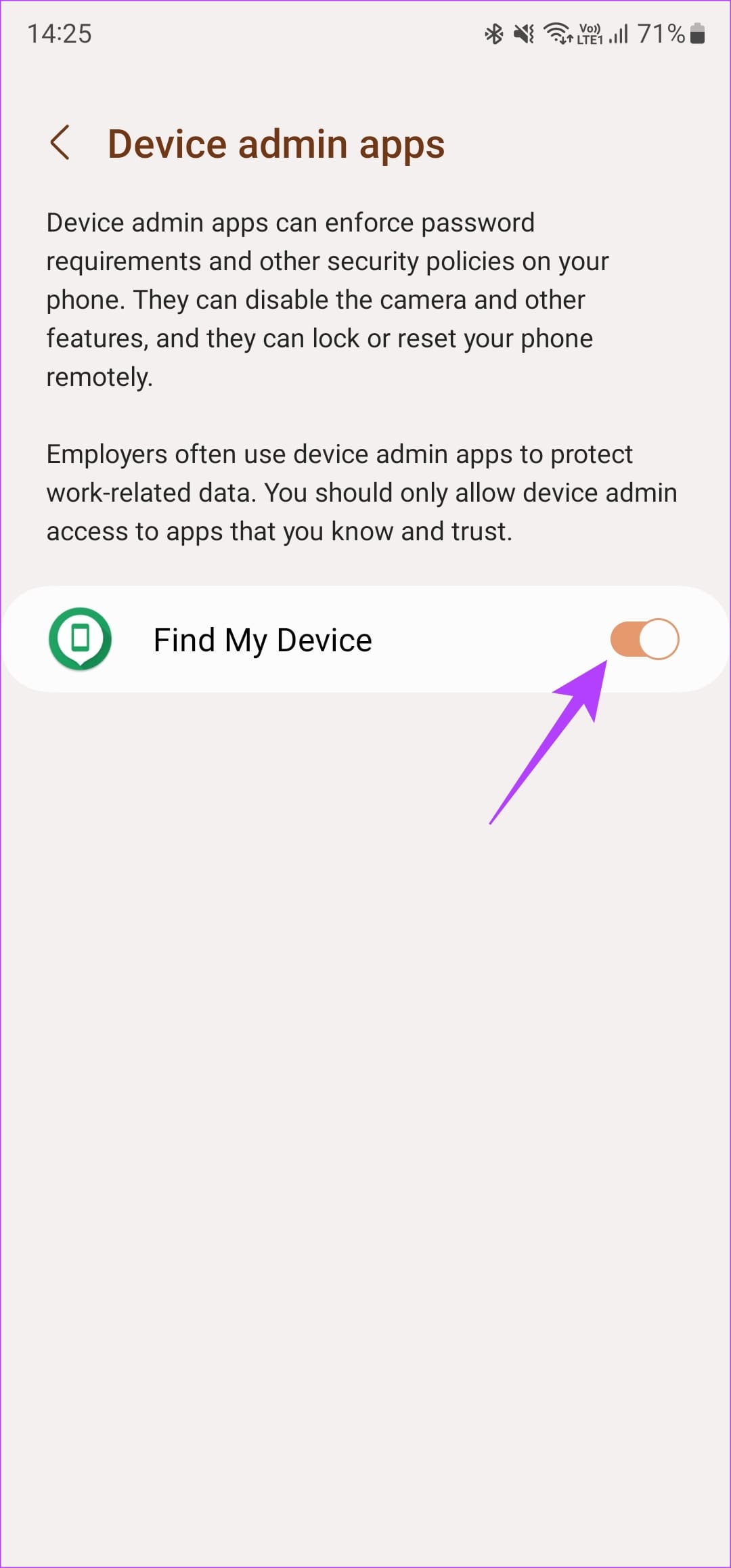
5. Update to the Latest Software Version
There could be an error with the software you’re currently using on your Android device. This could lead to issues with accessing Developer Options.
The best way to resolve this is to update your Android phone or tablet to the latest software version. Whether it’s the latest security update or a new version of Android altogether, any new update should squash bugs. Here’s how to go about it.
Step 1: Open the Settings app and go to the Software Update section. Tap on Download and install.
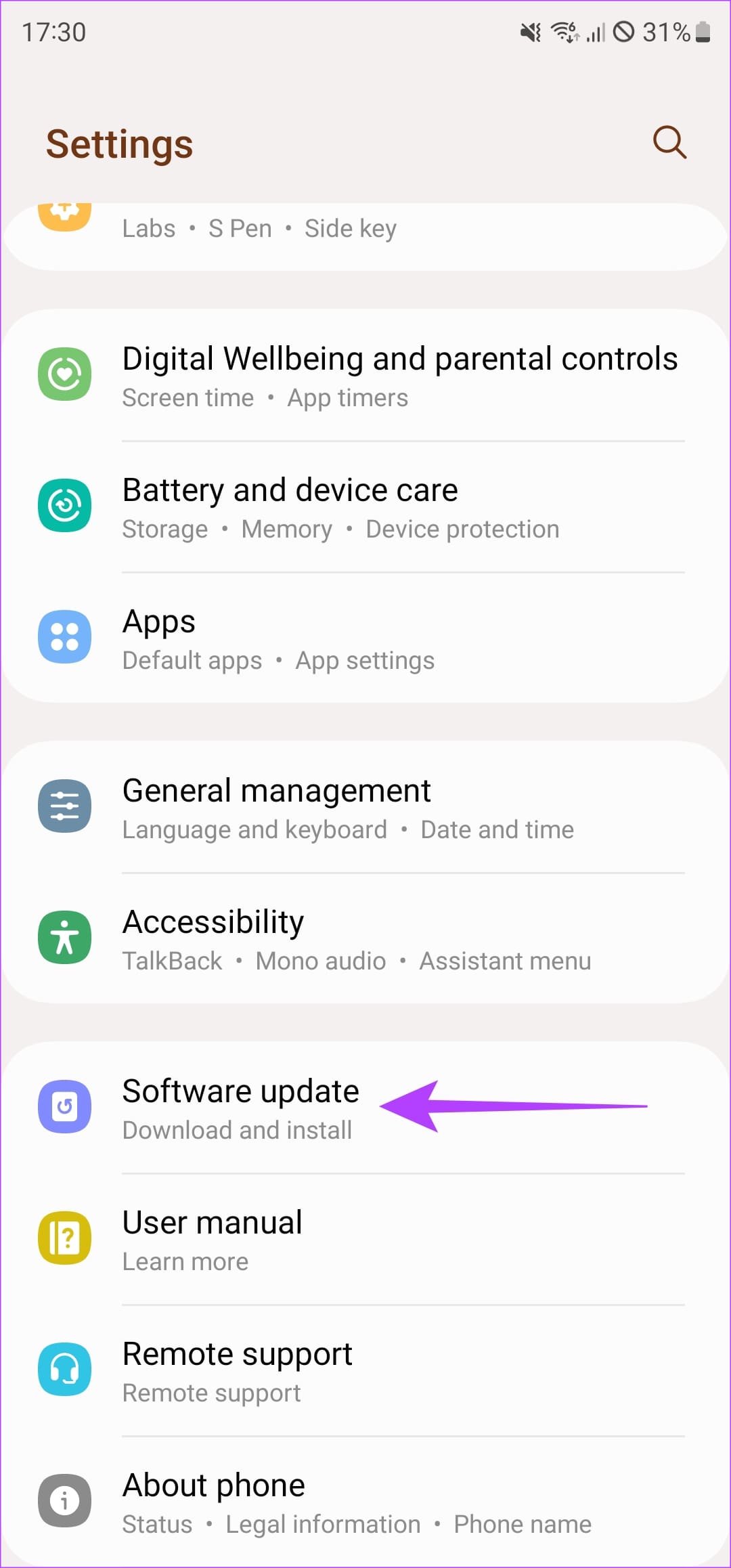
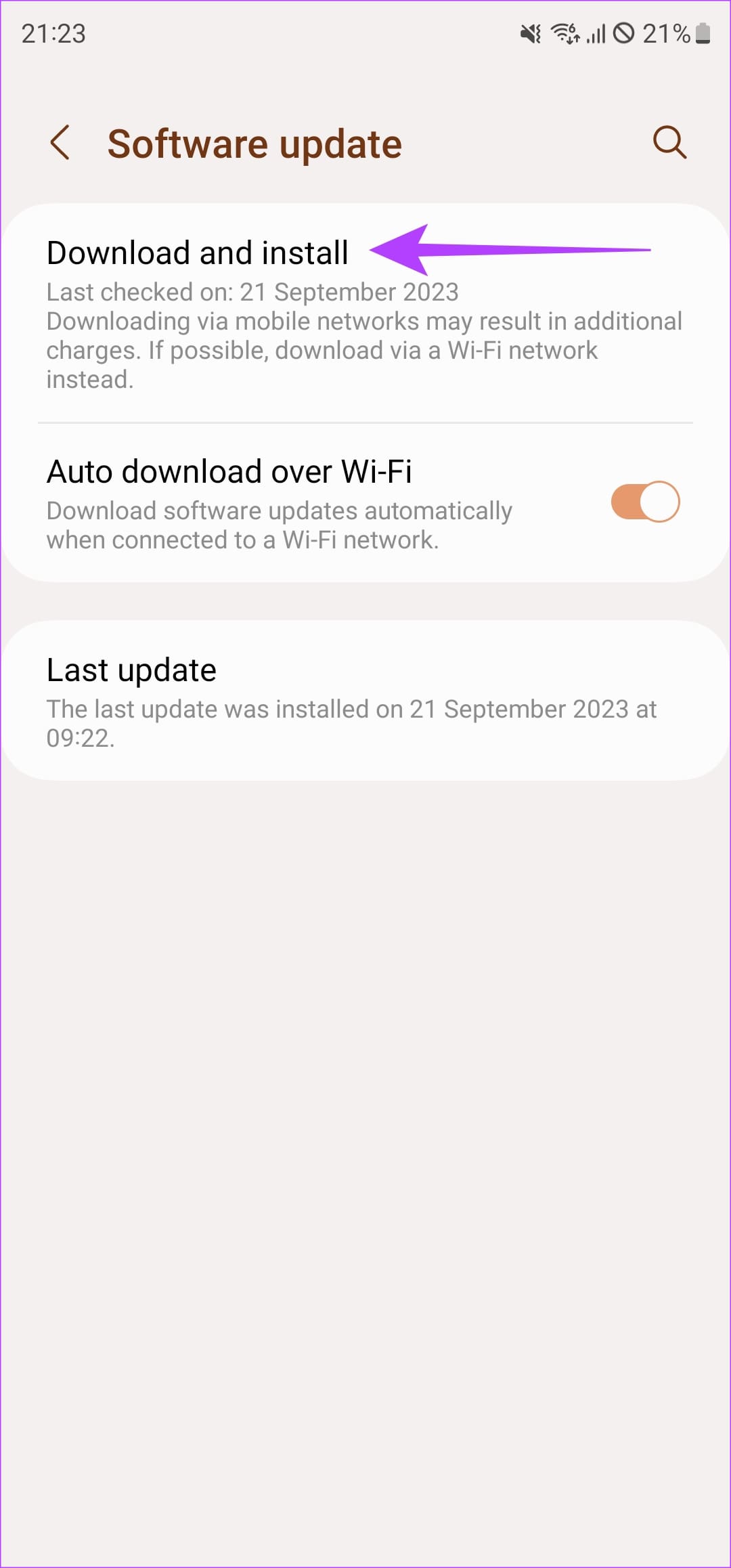
Step 2: Install any pending updates and see if the issue resolves.
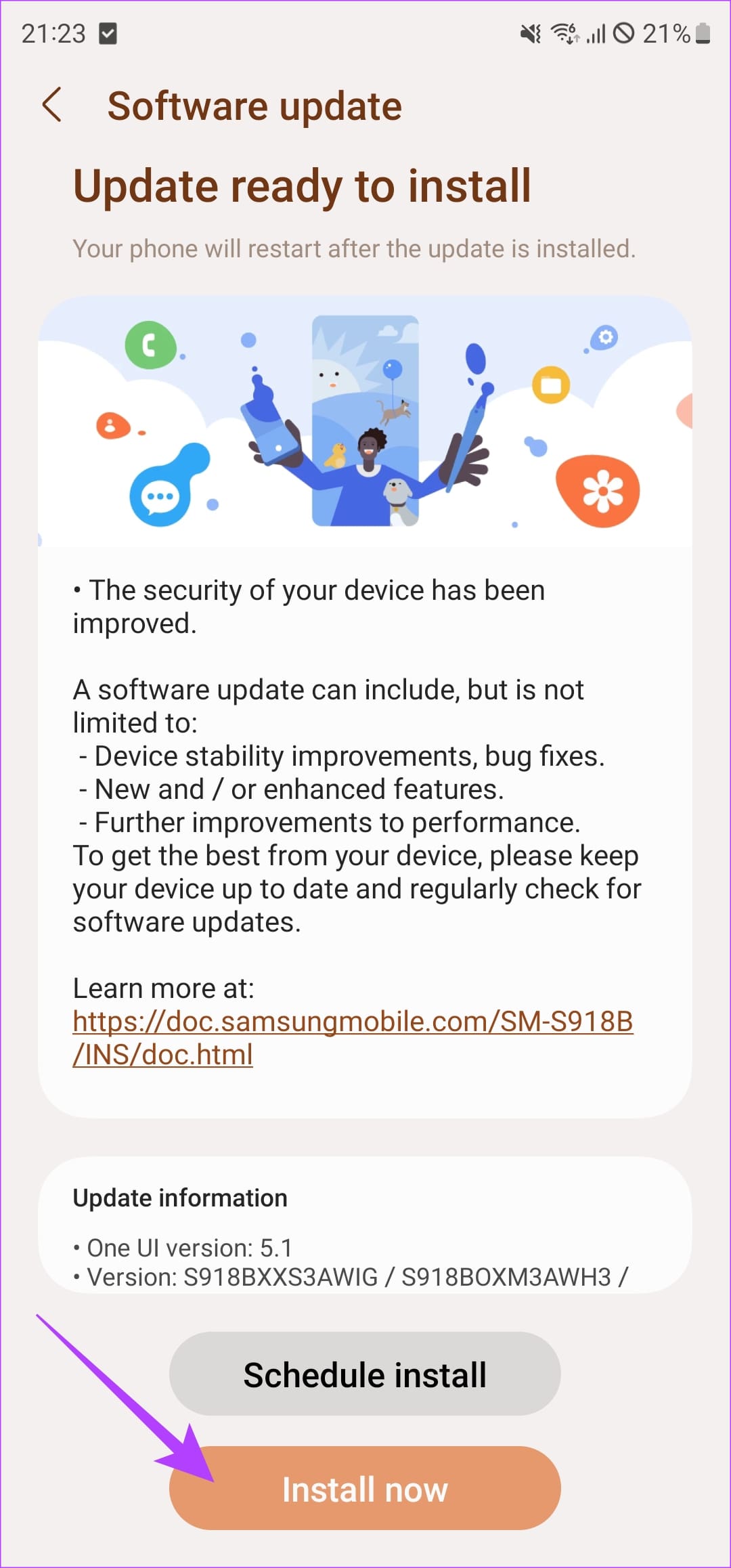
Note: You may have to re-enable Developer Options once again after installing an update.
Don’t Stop Tweaking
Developer Options open a gateway to modify and tweak your device’s parameters. Whether it’s the speed of animations or unlocking your phone’s bootloader, it all starts from the Developer Options menu. So, if you can’t access it or the Android “Developer Options” is not showing up, follow the steps above, and you should get it up and running in no time.
Was this helpful?
Last updated on 04 November, 2023
The article above may contain affiliate links which help support Guiding Tech. The content remains unbiased and authentic and will never affect our editorial integrity.