Method 1: Look for the App Inside the Folders
If an app has gone missing from your iPhone or Android phone, start by looking in the folders on your phone’s home screen. You might have accidentally moved the app to a folder. If you find the app inside any folder, long-press it and drag it to the home screen.
Tip: Folders can also have multiple screens. Try swiping left or right within a folder to see all the apps.
Method 2: Add the App From App Library or App Drawer
On both Android and iPhone, you have a separate screen where you will find all your installed apps. It’s known as App Library on iPhone and App drawer on Android.
On iPhone
Step 1: Swipe left multiple times until you reach the last page of the home screen, which is App Library. On the App Library screen, swipe down to open the search.
Step 2: Type the name of the missing app. Once it appears in the search result, long-press it and select Add to Home.
If you don’t see the ‘Add to Home’ button, don’t worry. Long-press and drag the app to the home screen.


Tip: Learn how to use App Library to manage apps on iPhone.
On Android
Step 1: Swipe up on the home screen to open the App Drawer. On some Android phones, you must tap on the All Apps button on the home screen.
Step 2: Find the app that you want to restore. You can use the search at the top to quickly find the missing app. When you find the app, touch and hold it, and drag it to the home screen.

Method 3: Enable or Unhide Apps (Android)
On Android phones, you can disable stock apps that cause them to disappear from the home screen and App Drawer. So, if you can’t find an app, you might have disabled it.
Step 1: Go to Settings > Apps. Tap on the app that you want to enable.
Step 2: Press the Enable button. The app will show up in the App Drawer.
Step 3: To add the app back, drag it from the App Drawer to the home screen.



Many Android phones, like Samsung Galaxy phones, allow you to hide apps on your phone. To unhide the app, go to Settings > Home screen > Hide apps on Home and apps. Tap on the (-) Remove icon on the app under the Hidden Apps section to unhide it.


Tip: Know how to fix missing app icons on Android phones.
Method 4: Unhide a Home Screen Page (iPhone)
On iPhone, you can completely hide a home screen page. Doing so will also hide the apps on that page.
Step 1: Touch and hold any empty space on your iPhone’s home screen until the icons start jiggling.
Step 2: Tap on the page dots at the bottom. Tap on the selection box under the page you want to show on your home screen. That’s it. Go back and the page will show up on the home screen.


Method 5: Turn off Content Restrictions (iPhone)
If you can’t find the app icon in the App drawer or on the home screen of your iPhone, you might have enabled content restrictions for the app.
To enable the app on iPhone, go to Settings > Screen Time > Content & privacy restrictions > Allowed apps. Turn off the toggle for the app whose icon doesn’t show up. For instance, if the Camera app is missing from your iPhone, disable the toggle next to the Camera.


Method 6: Unlink Home Screen From Focus (iPhone)
If the entire home screen keeps disappearing from your iPhone, you might have linked home screens to Focus profiles. You can set certain home screen pages to appear and others to disappear when enabling a particular Focus profile.
Step 1: Go to Settings > Focus. Tap on a Focus profile to check for any custom home screen preferences.
Step 2: Tap on Edit under the home screen preview in the Customize Screens section. Tap on the selection box under the selected home screen page to uncheck it.
Step 3: Repeat the steps for all Focus profiles with custom home screen preferences.
Now, activating the Focus profile will not change home screens.



Method 7: Reset Home Screen Layout (iPhone)
If you still can’t find and add the app, try resetting the home screen layout on your iPhone. Doing so will restore all the stock Apple apps to their original location and delete any created folders.
Go to Settings > General > Transfer or Reset > Reset > Reset Home Screen Layout.


Method 8: Reinstall and Add the App Back to the Home Screen
Lastly, if nothing helps, reinstall the app. For that, uninstall the app and install it again from the App Store (iPhone) and Google Play Store (Android). After reinstalling the app, you can easily add it to the home screen.
Was this helpful?
Last updated on 04 April, 2024
4 Comments
Leave a Reply
The article above may contain affiliate links which help support Guiding Tech. The content remains unbiased and authentic and will never affect our editorial integrity.

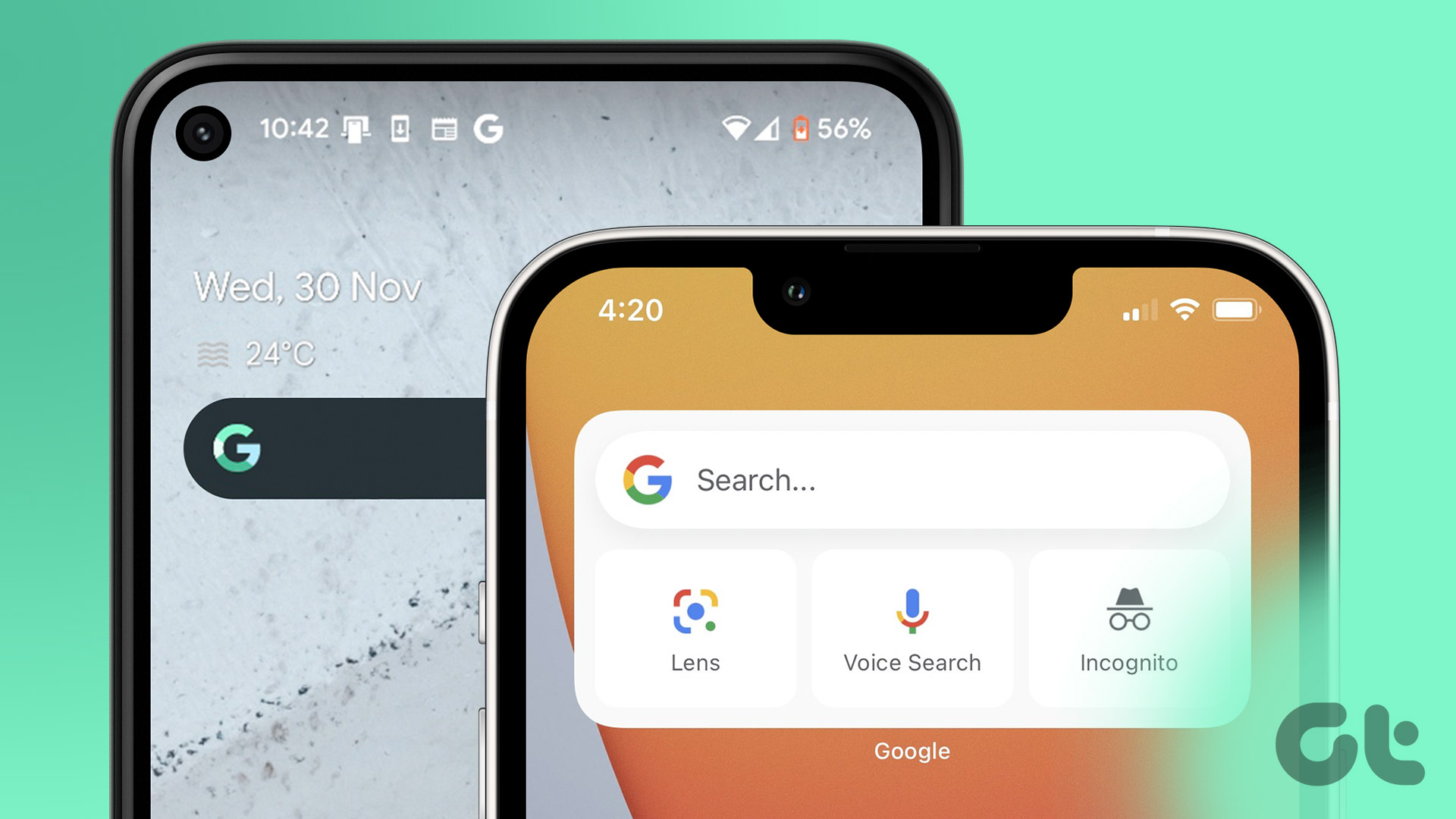





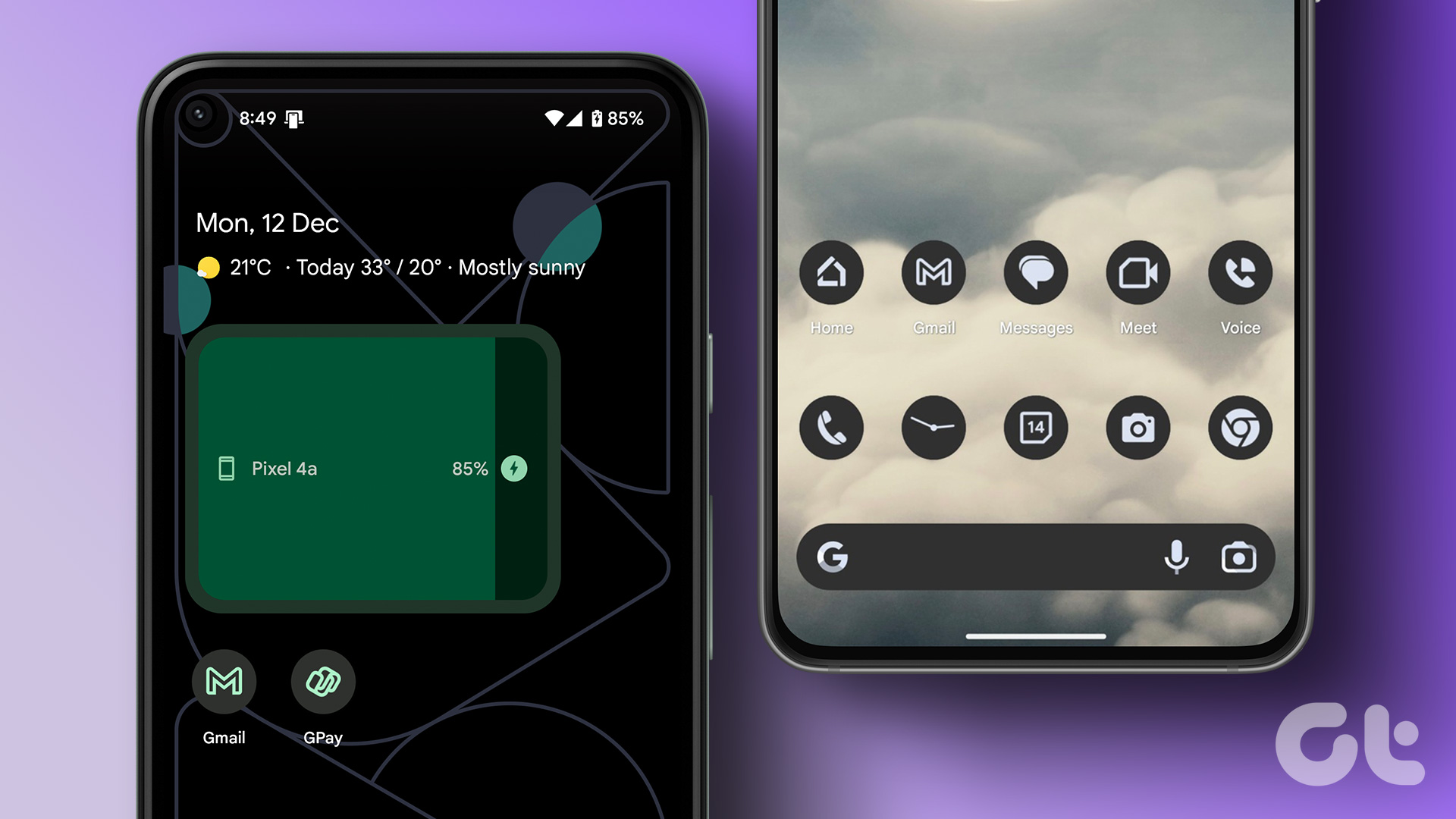

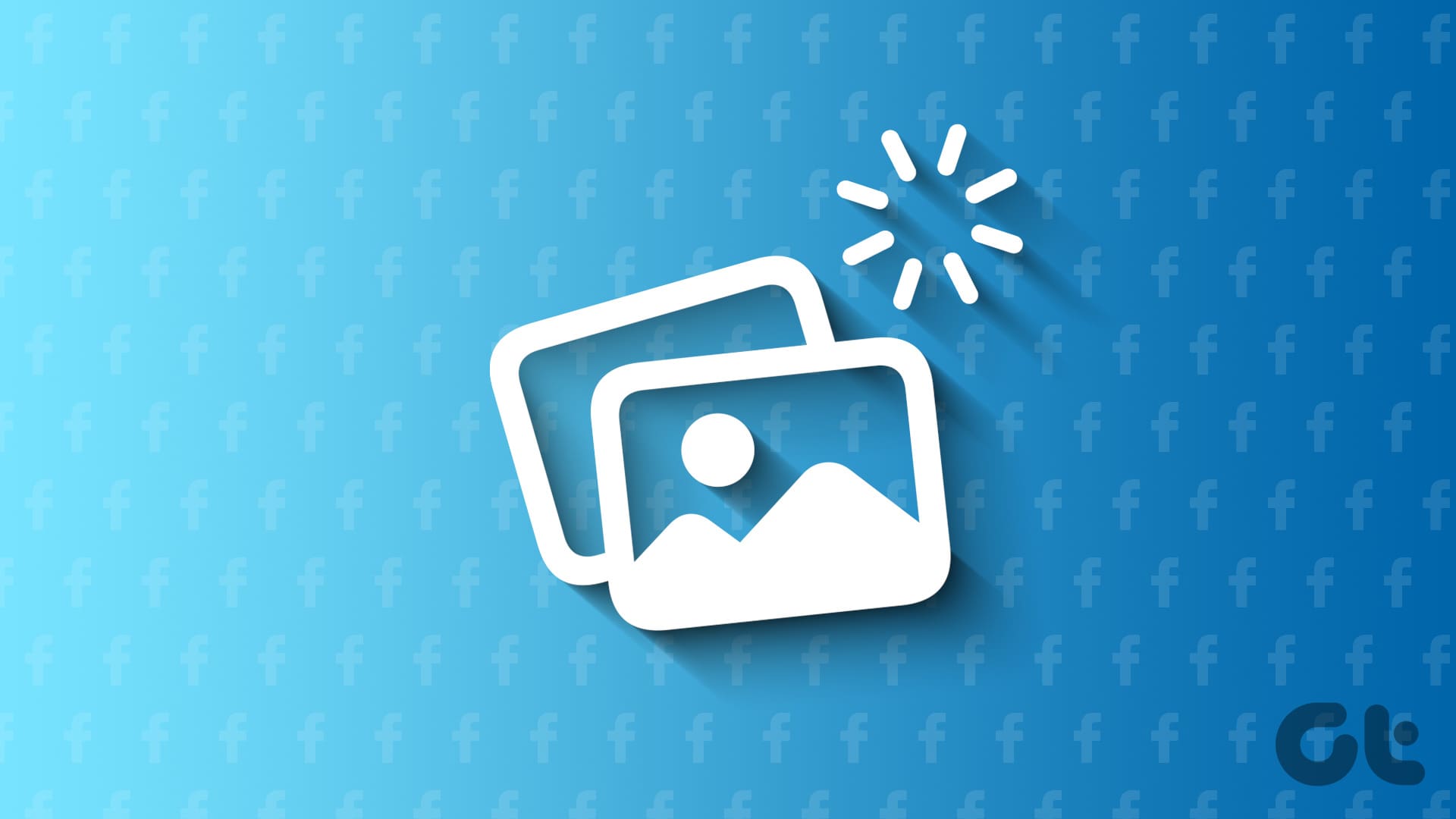
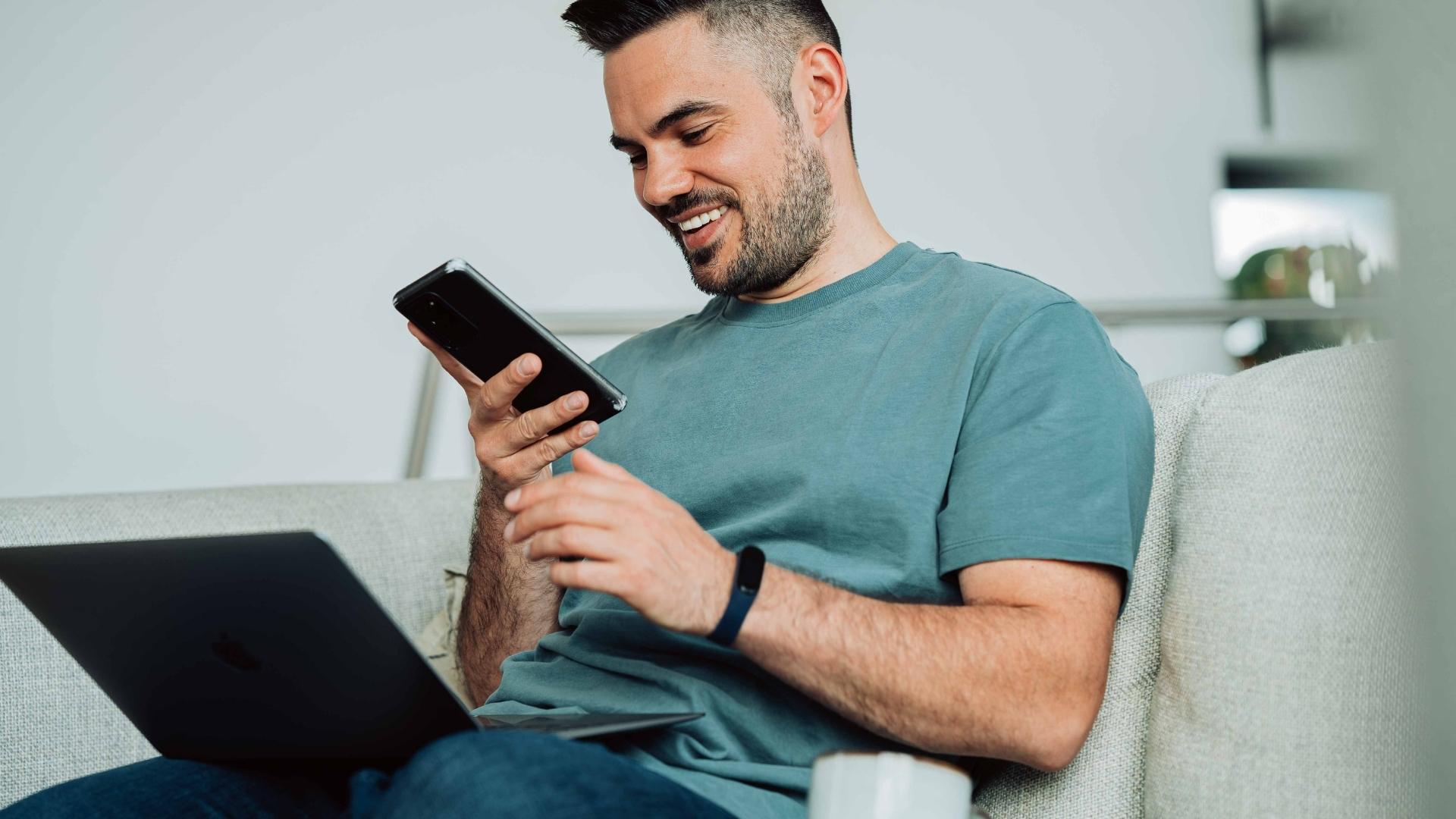
Thank you so much for this!!! My daughter was using my phone and deleted pages of apps on my homescreen! I was panicking so much but with this information you provided, I was able to use the technique with the dots on the bottom of the homescreen to restore the hidden pages of apps. Thank you, thank you!!
I’m not sure why I thought it was a good idea to move my apps around at 6 in the morning. But thanks to you, I got my Chrome app back on my screen. #2 worked. Thanks again!
I got it back after finding it in the Hidden Apps folder, in Samsung. Don’t know how that happened!
Thank you so much. I found the missing app by resetting the home screen.