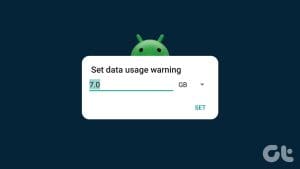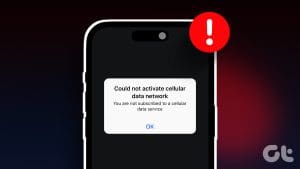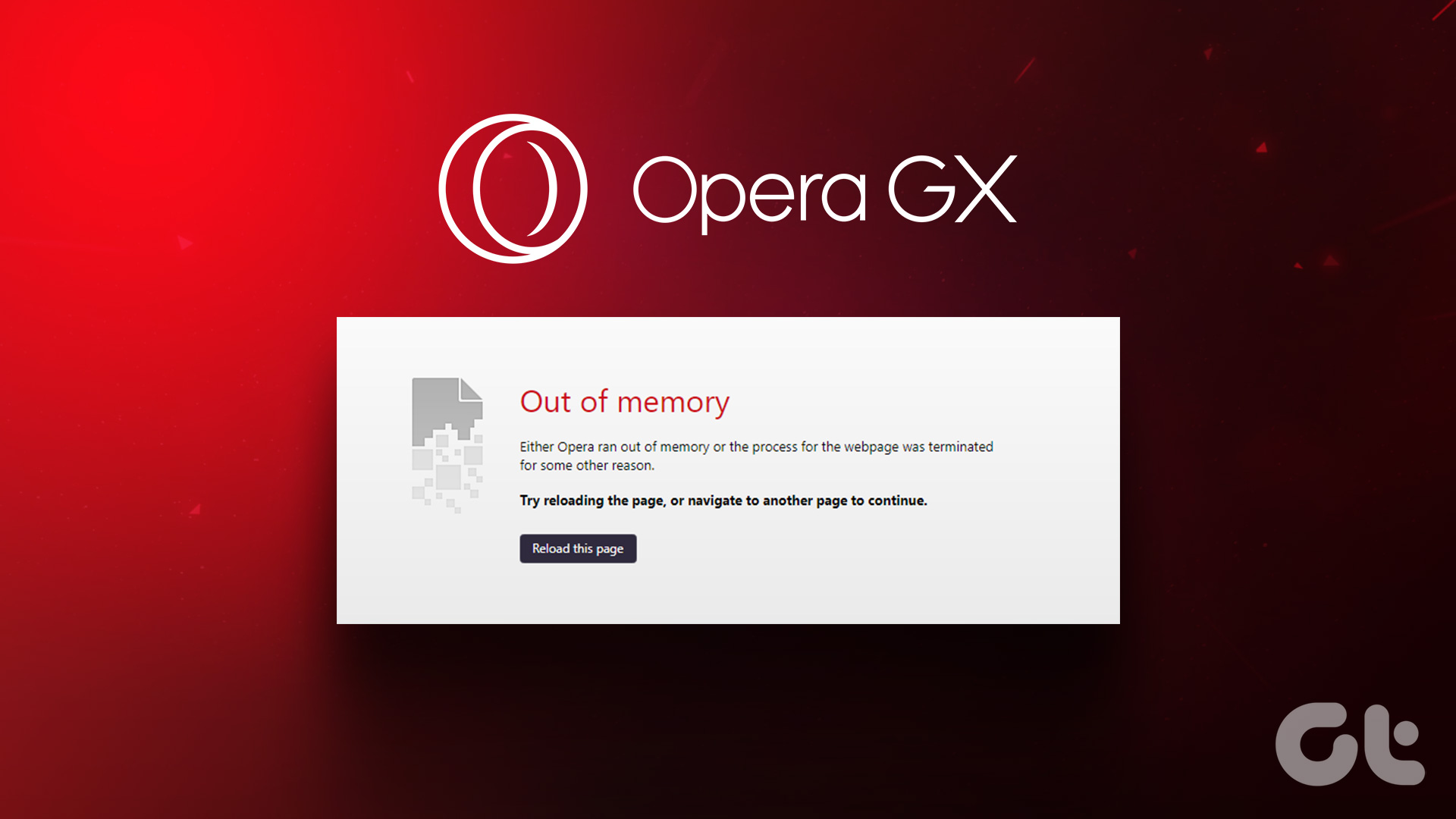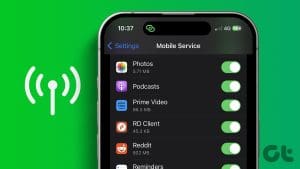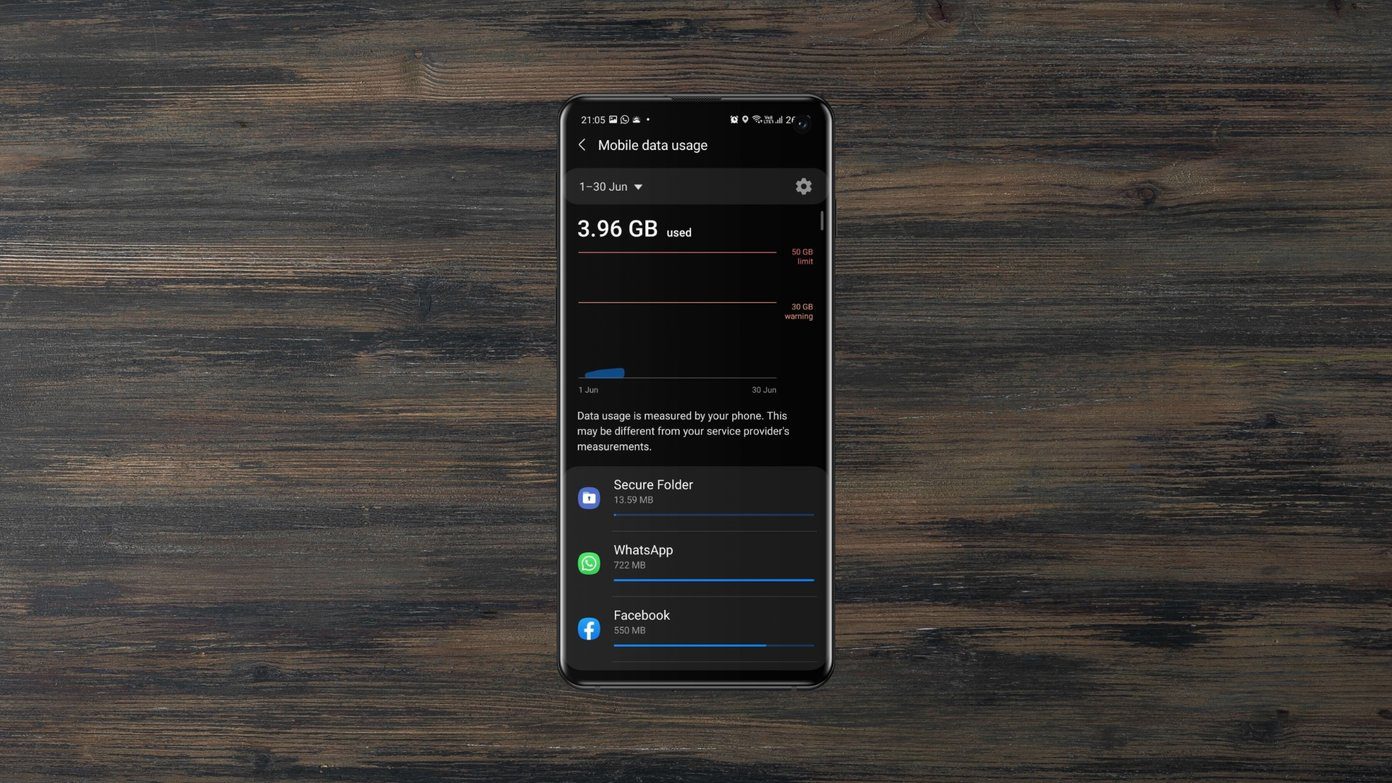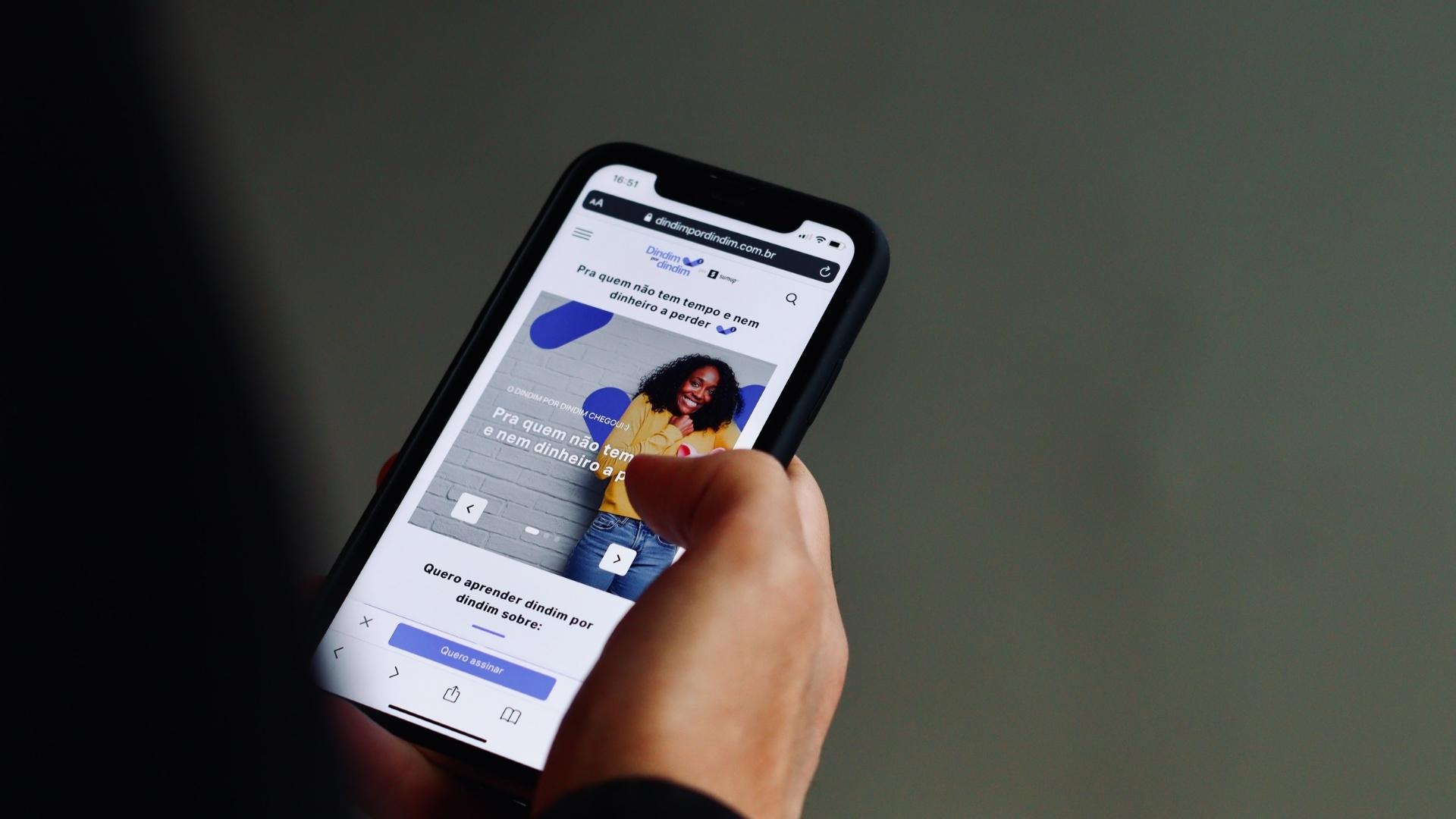Method 1: Uninstall Apps Consuming Excessive Cellular Data
iOS offers a detailed breakdown of mobile data consumption to track apps demanding excessive data. Once located, uninstall them from your iPhone or use light app alternatives.
Step 1: Open the Settings app > tap Mobile Service > review the list of mobile data usage by apps.
Step 2: Once you’ve identified the app consuming excessive data, long-tap the app icon on your home screen > Remove App.
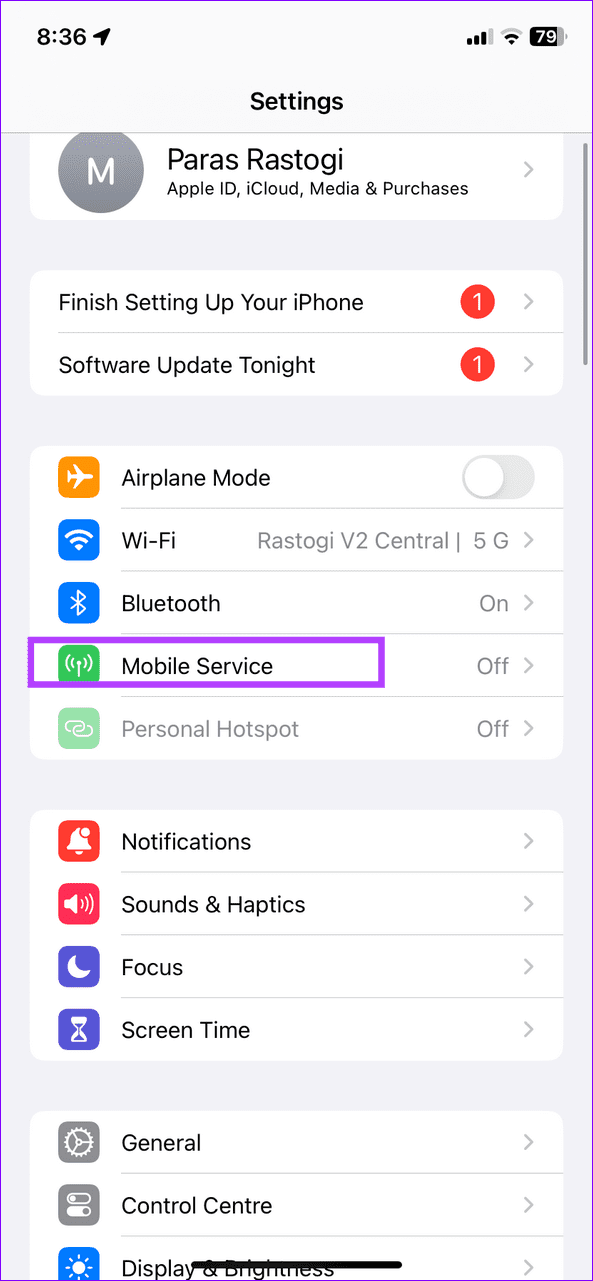

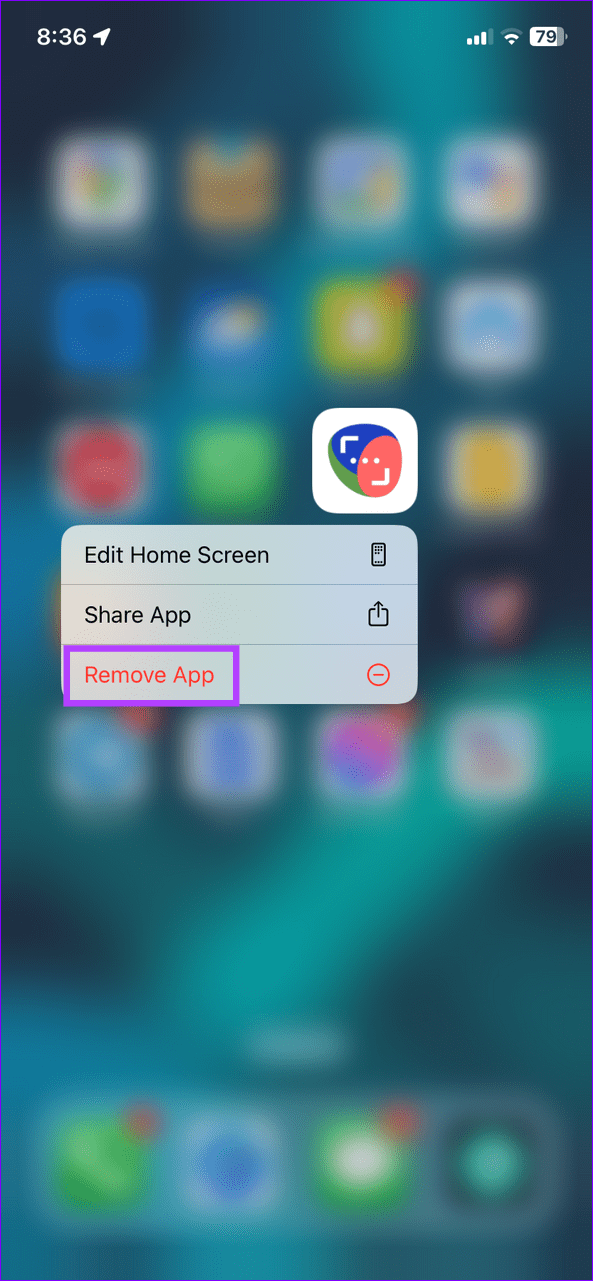
Method 2: Disable Wi-Fi Assist
When you’re connected to a poor Wi-Fi connection, Wi-Fi Assist triggers to enable cellular data for browsing, leading to unintended data consumption despite being on Wi-Fi. Disabling the feature should limit it.
Note: If the Wi-Fi Assist toggle is greyed out, enable Mobile Data on your iPhone.
Open the Settings app > tap Mobile Service > scroll to the bottom and disable Wi-Fi Assist.

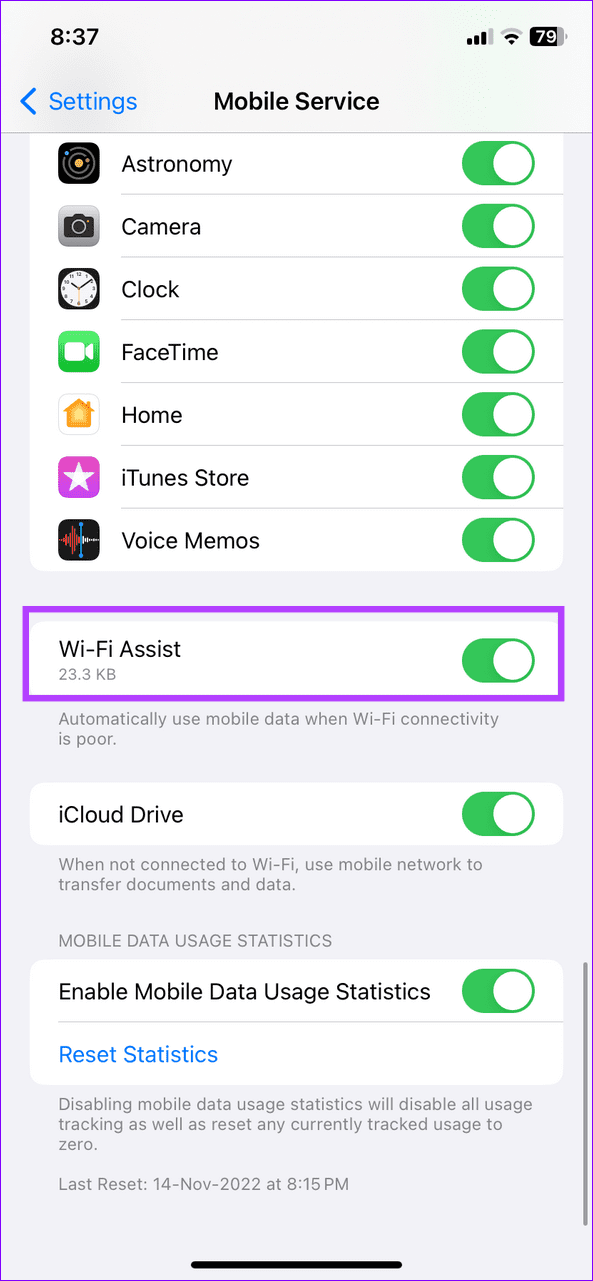
Method 3: Disable Mobile Data and Background App Refreshing
Turning off mobile data and background refreshing for apps significantly reduces the cellular data consumption on iPhones.
- To disable Mobile Data for an app, open the Settings app > tap Mobile Service > turn off the toggle for the desired app.
- To stop the background app from refreshing, open iPhone settings > scroll down and tap your preferred app > toggle off the Background App Refresh.


Method 4: Toggle off Mobile Data for iCloud Photos
The Photos app on iPhone is one of the biggest culprits that automatically uploads device media to iCloud servers, devouring your cellular data. Turning it off limits the data consumption.
Open iPhone settings > select Mobile Service > disable the mobile data toggle for Photos. Additionally, scroll to the bottom and disable iCloud Drive.
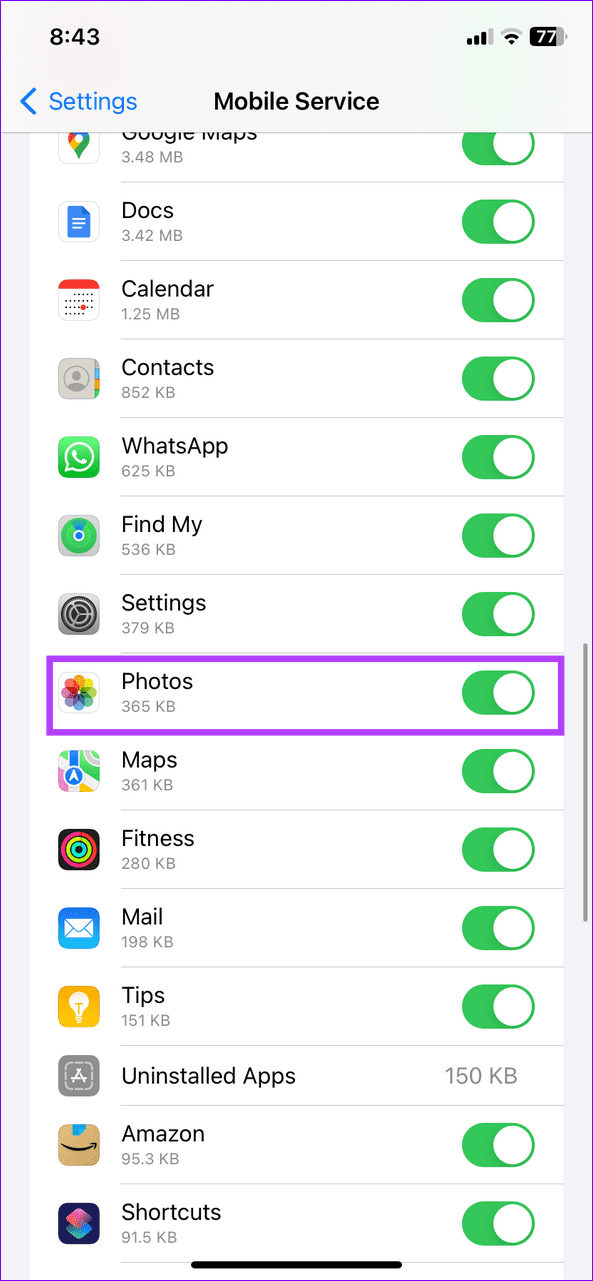
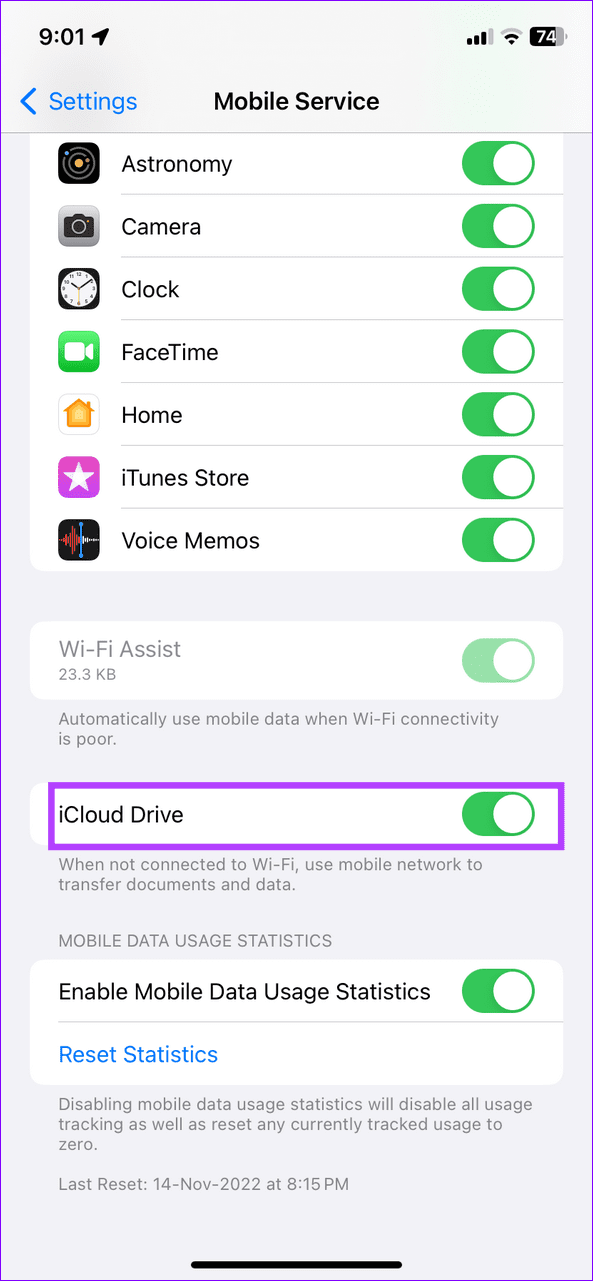
Method 5: Fetch Mail Less Quickly
Retrieving emails less frequently is another effective trick that limits cellular data consumption on iPhones. Configure the Mail app settings to disable fetching them automatically.
Step 1: Open the Settings app > tap Mail > select Accounts.
Step 2: Tap Fetch New Data > set it to Manually.
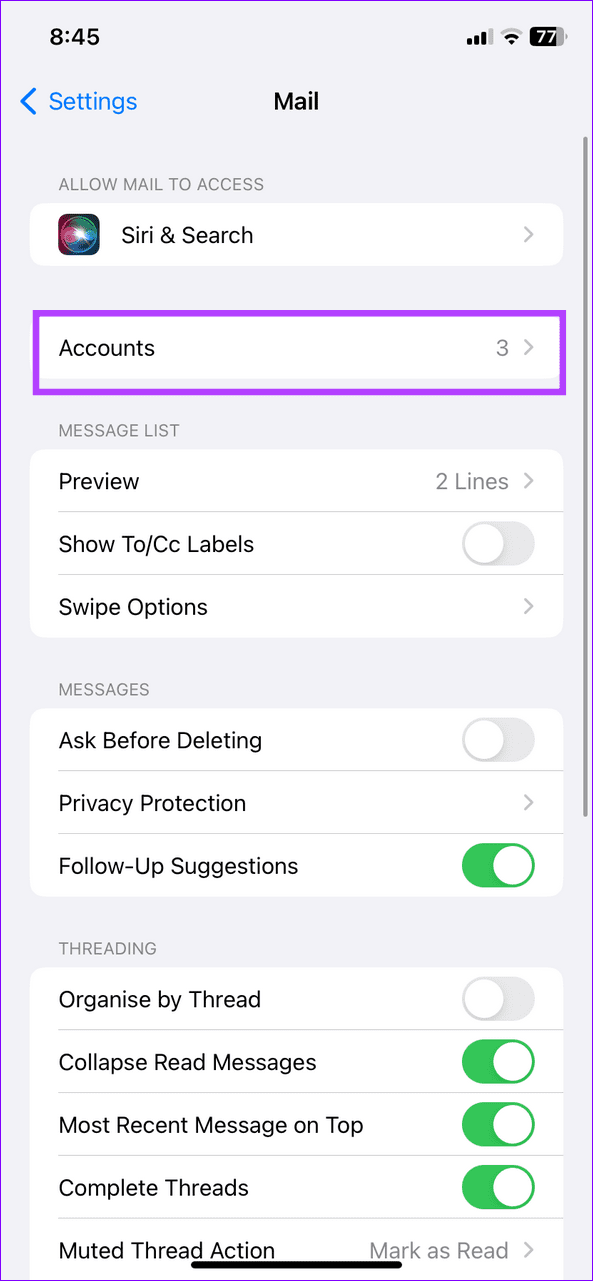
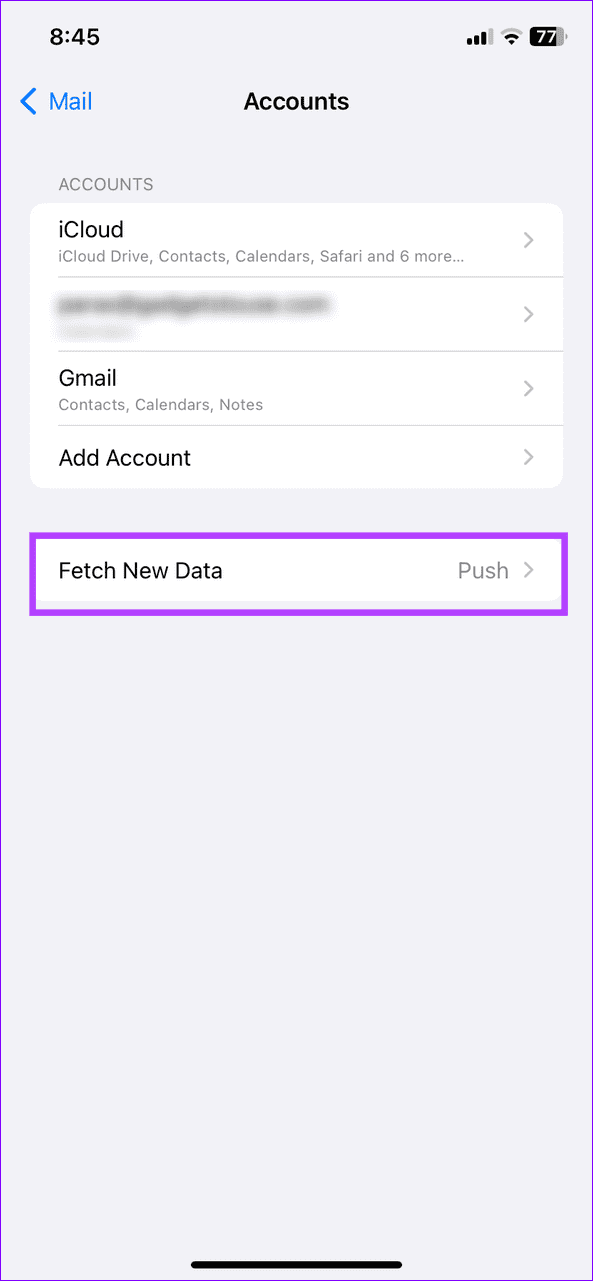
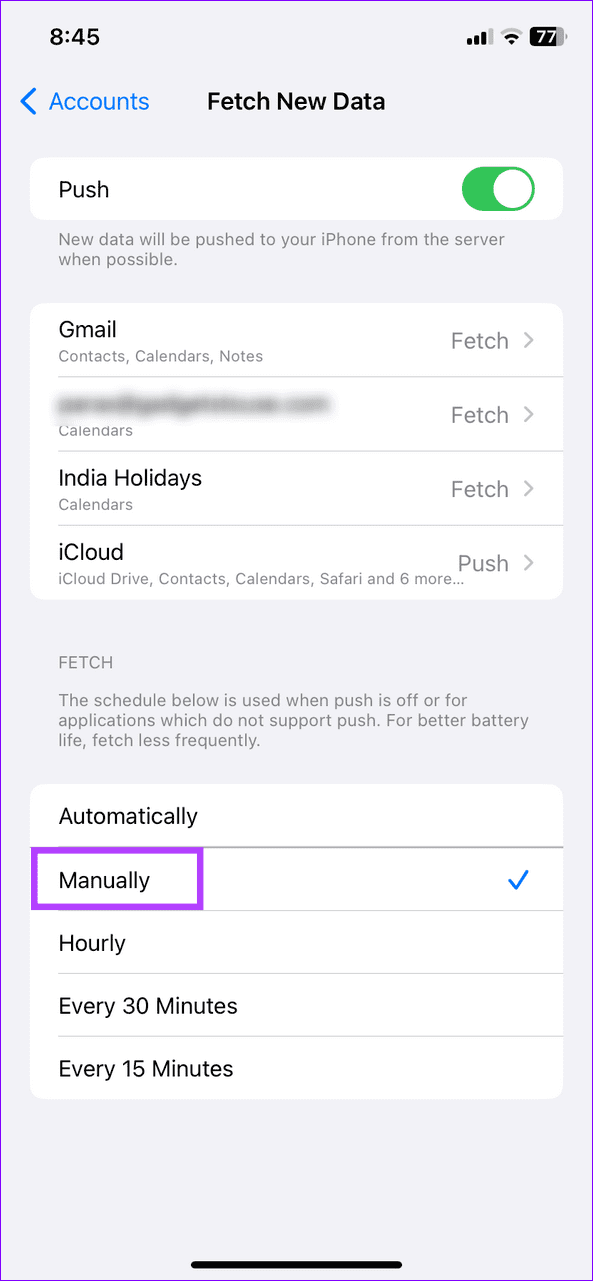
Method 6: Compress Text Message Attachments
If you include plenty of images in your text messages or iMessage, compress image quality to limit cellular data consumption.
Open Messages under iPhone settings > enable Low-Quality Image Mode.
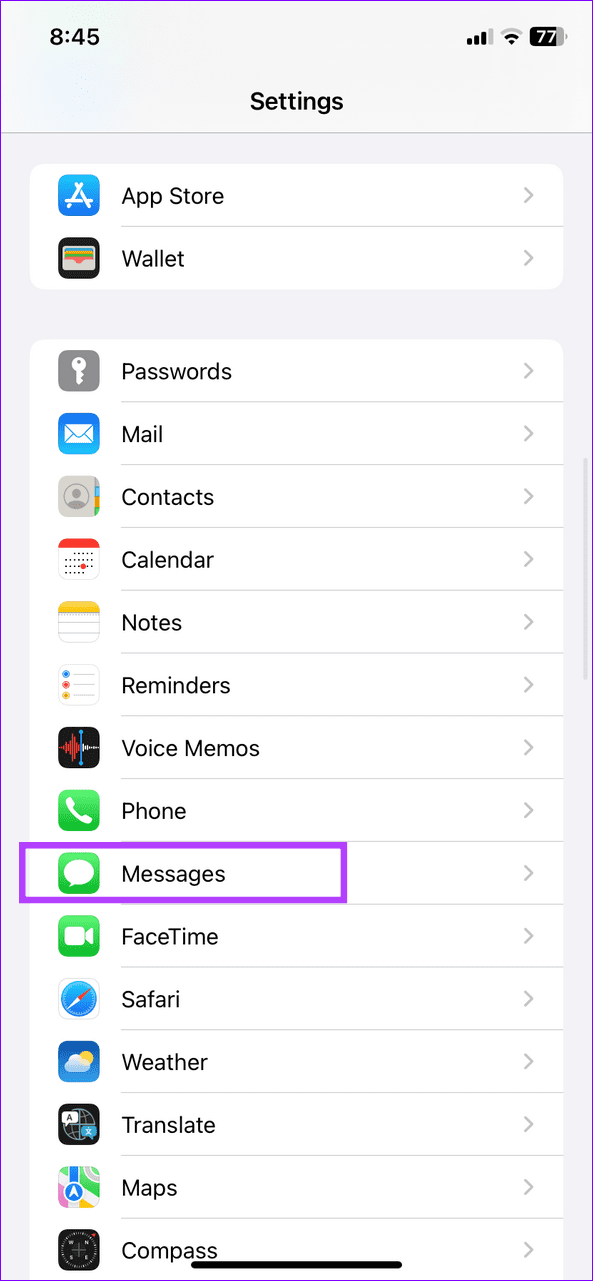
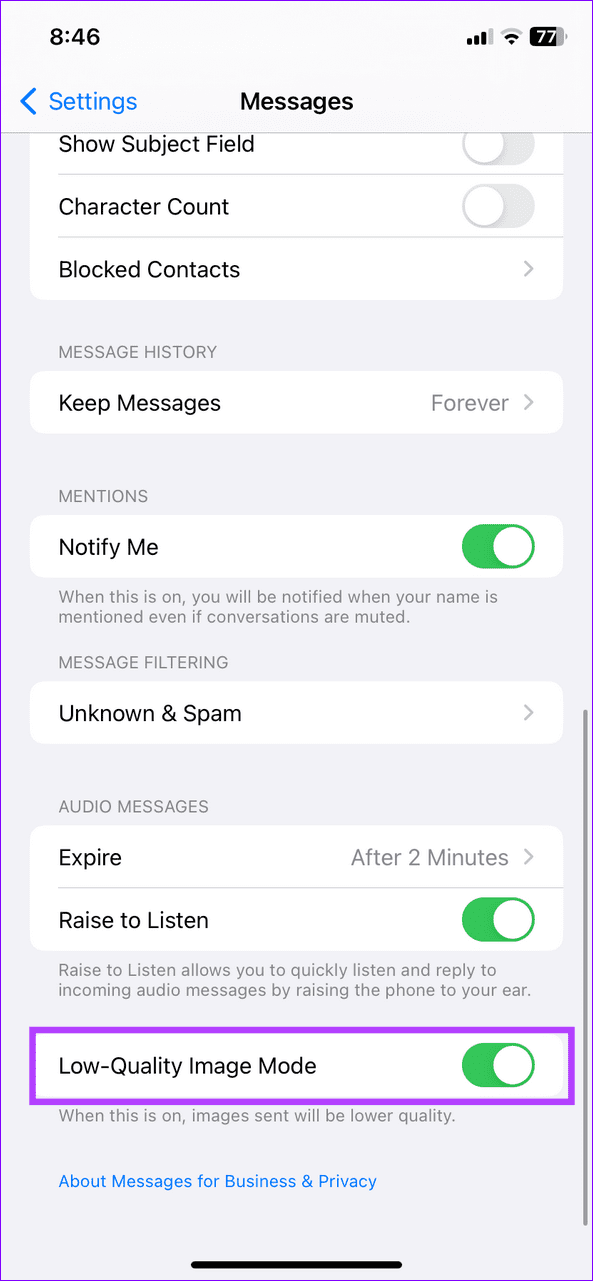
Method 7: Turn Down the Network Quality
Using a speedy cellular tech like 5G or 4G spikes data usage. If you have a limited data plan, reduce the network quality to limit cellular data usage.
Step 1: Open Settings > tap Mobile Service > Mobile Data Options.
Step 2: Choose Voice & Data and turn down network quality by switching to LTE (instead of 5G/4G).
Method 8: Disable Automatic App Store Downloads
You can disable automatic downloads on cellular data and save internet bandwidth. iOS also offers an option to disable video autoplay in the App Store on mobile data.
Head to iPhone Settings > App Store > toggle off Automatic Downloads under Cellular Data. Additionally, tap Video Autoplay and set it to Wi-Fi Only.
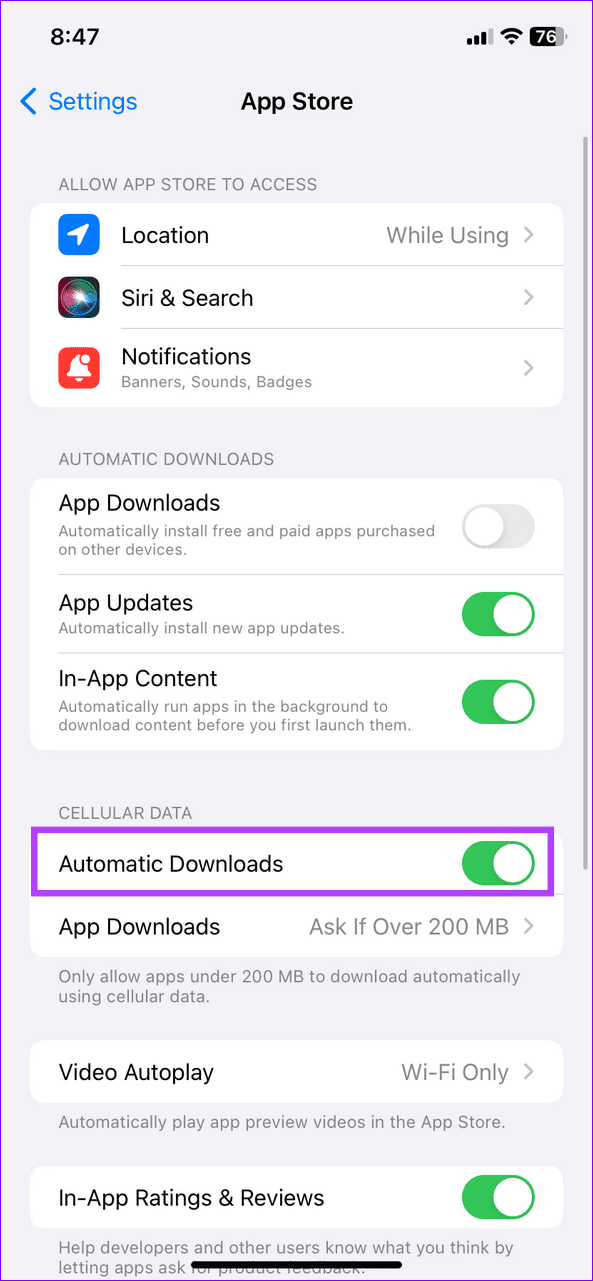
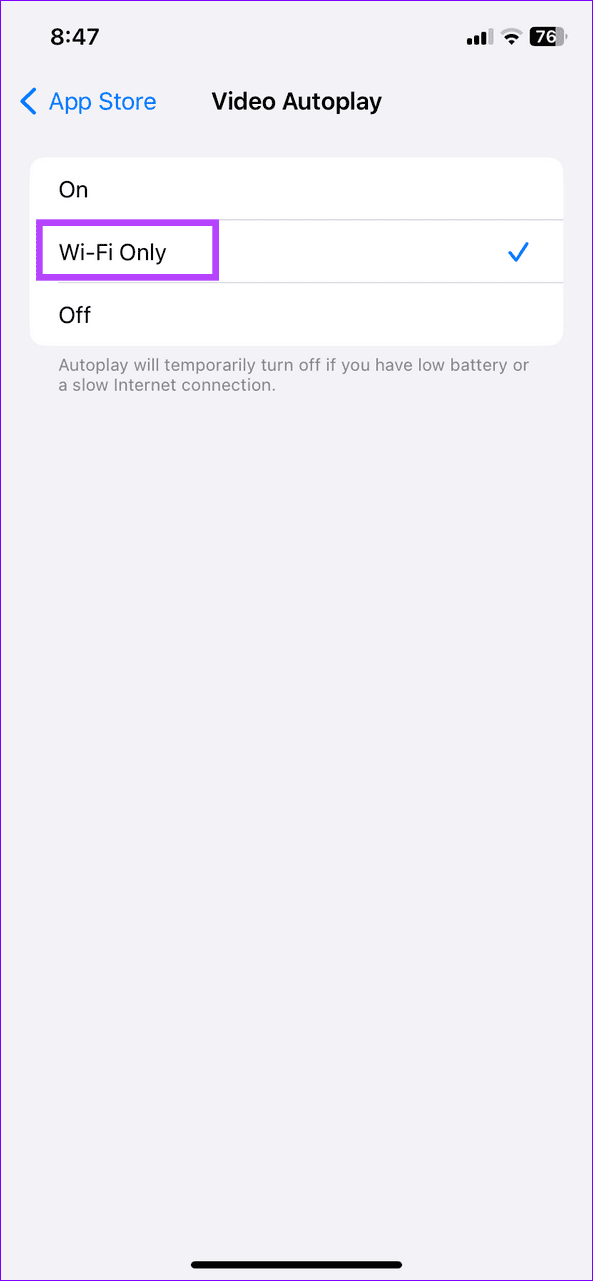
Method 9: Lower Video Quality on Social Media Apps
Watching high-quality videos on social media apps gobble up cellular data. Thankfully, turning on the data saver mode in these apps rein it in. Let’s take Instagram as an example:
Step 1: Open your Instagram profile > tap the hamburger menu at the top right > select Settings and privacy.
Step 2: Pick Media quality and turn on Use less mobile data.
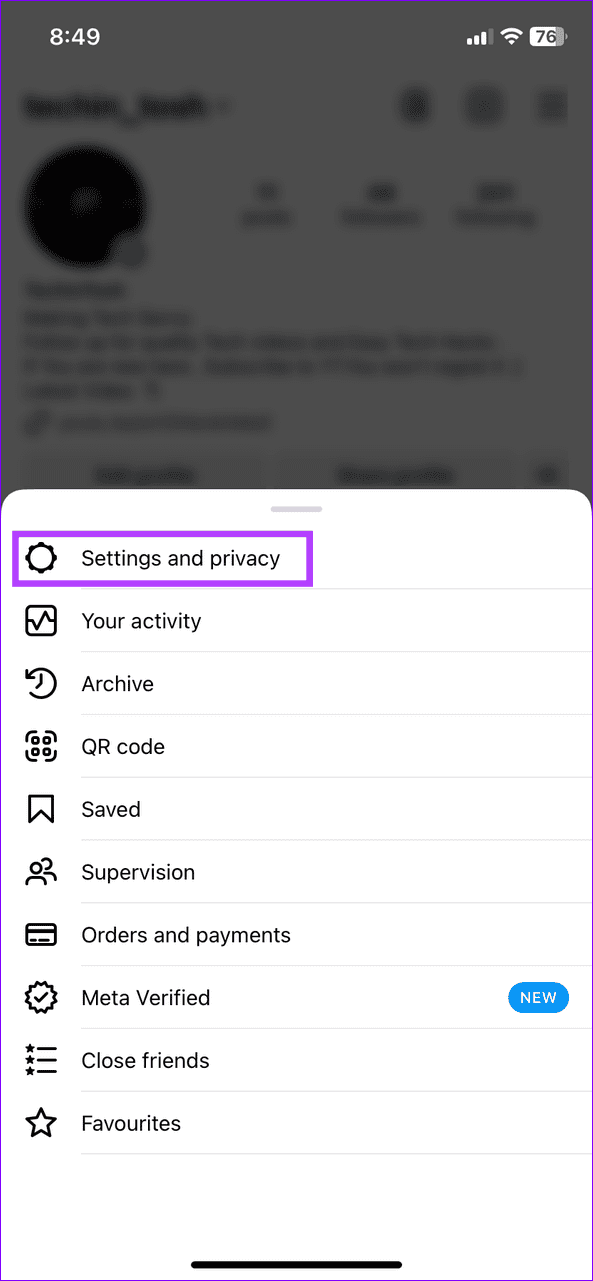
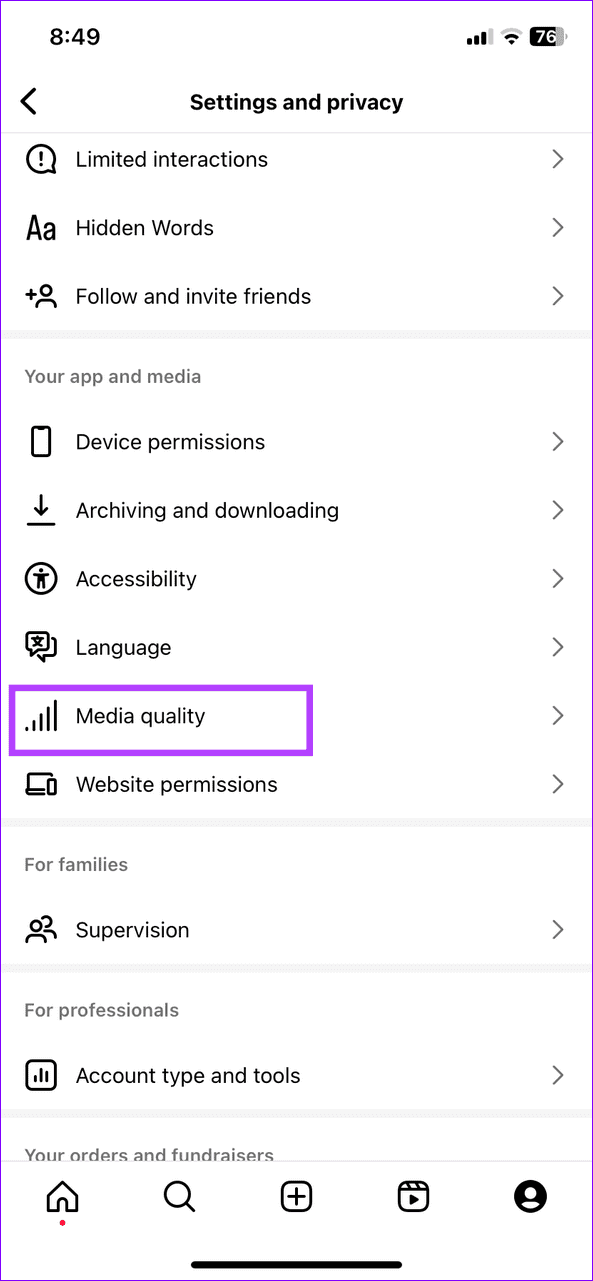
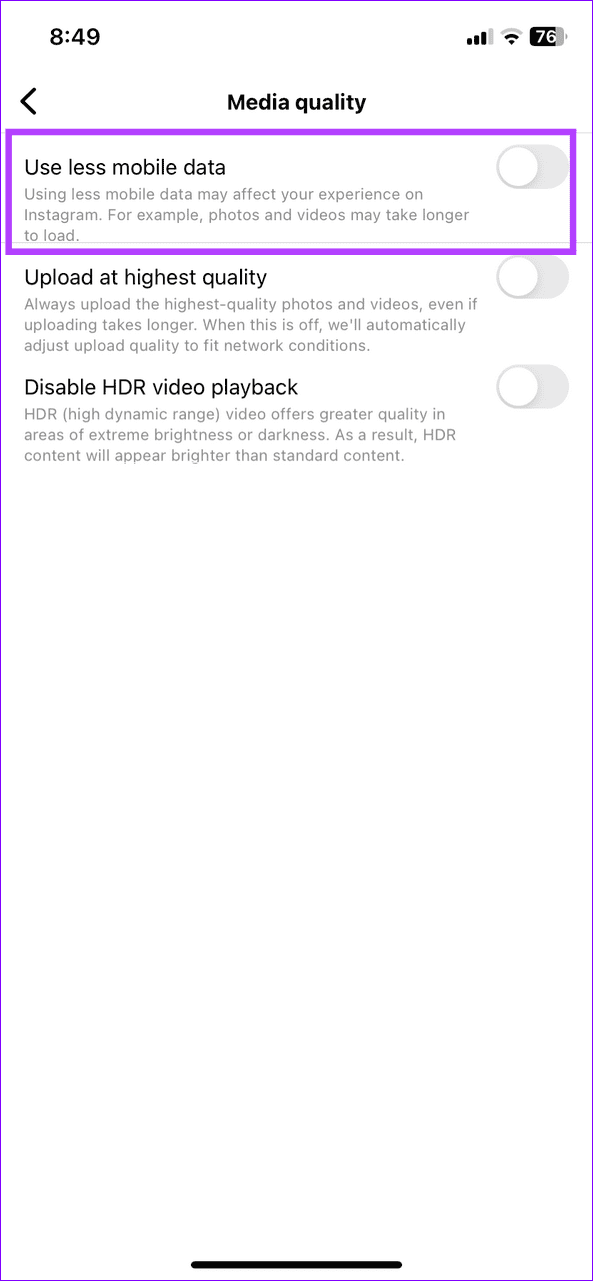
Method 10: Disable Video Auto-Play for Social Media Apps
Auto-playing videos on social media consume more data as they quickly load and play while you scroll. Disable it manually from the app settings to limit cellular data usage on your iPhone. Let’s take Facebook for instance:
Step 1: Open the Facebook profile Menu from the bottom right and tap the Gear icon at the top to open settings.
Step 2: Select Media > set Autoplay to Never autoplay videos.
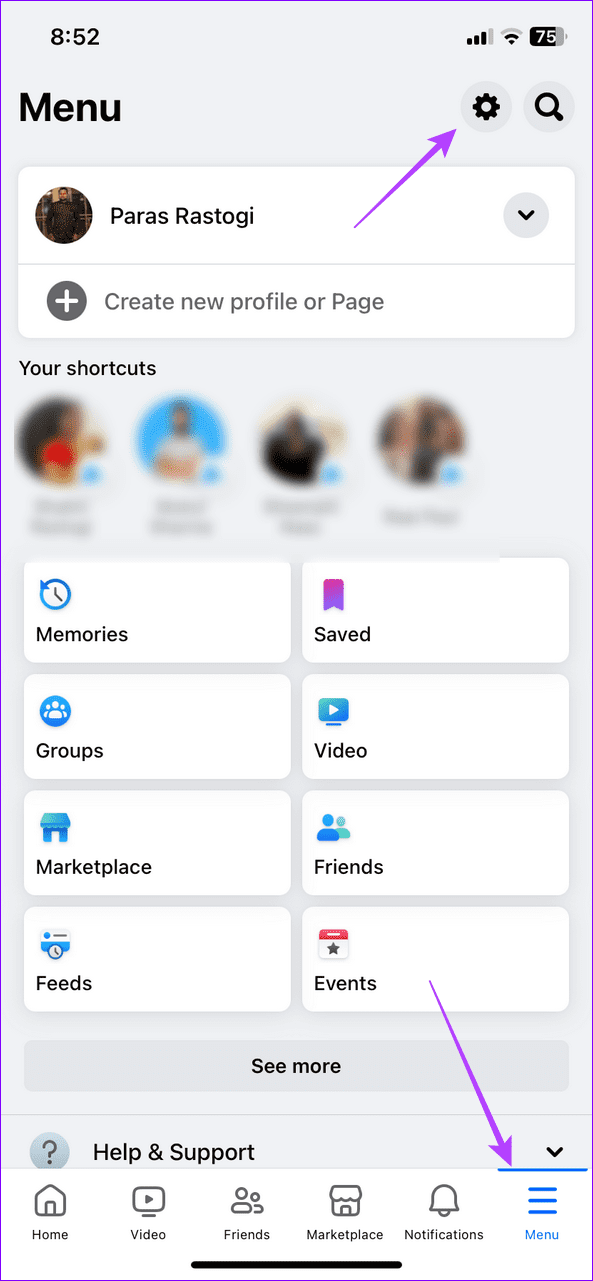
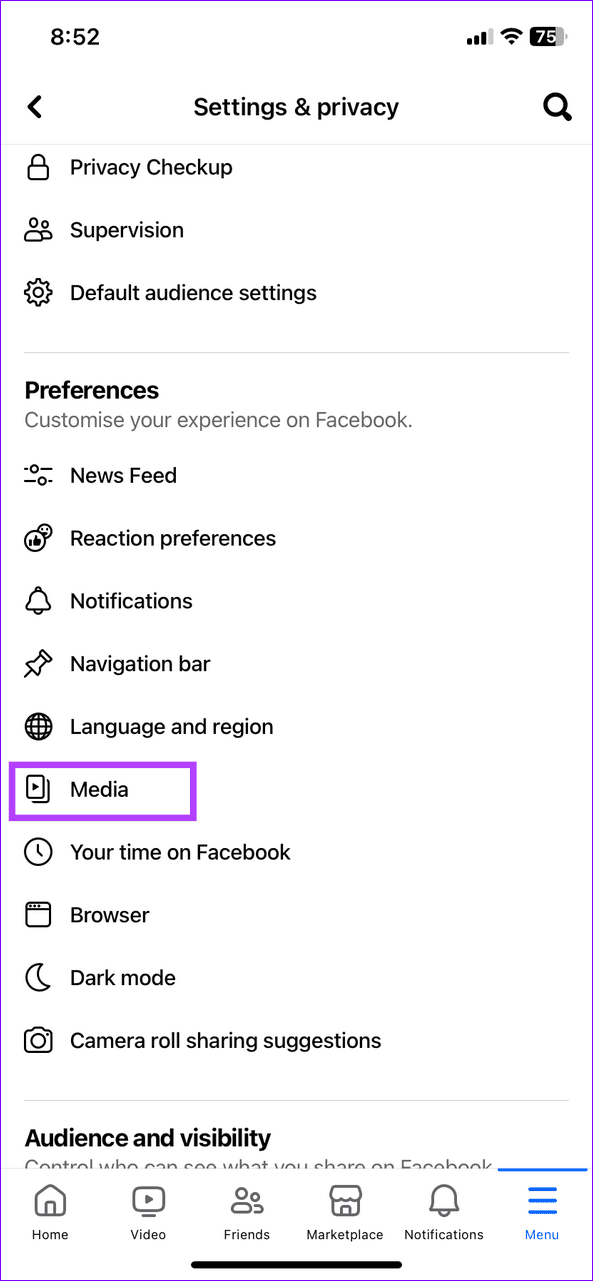
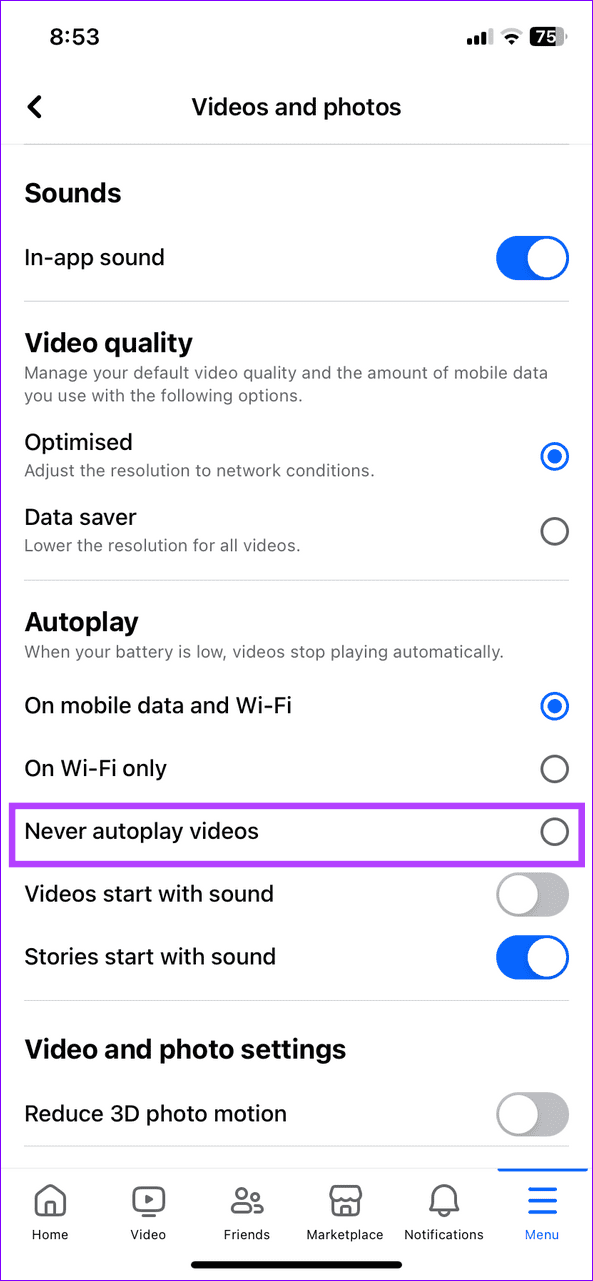
Was this helpful?
Last updated on 24 April, 2024
The article above may contain affiliate links which help support Guiding Tech. The content remains unbiased and authentic and will never affect our editorial integrity.