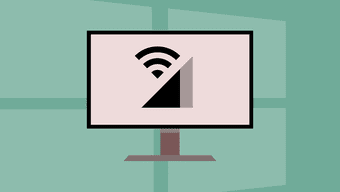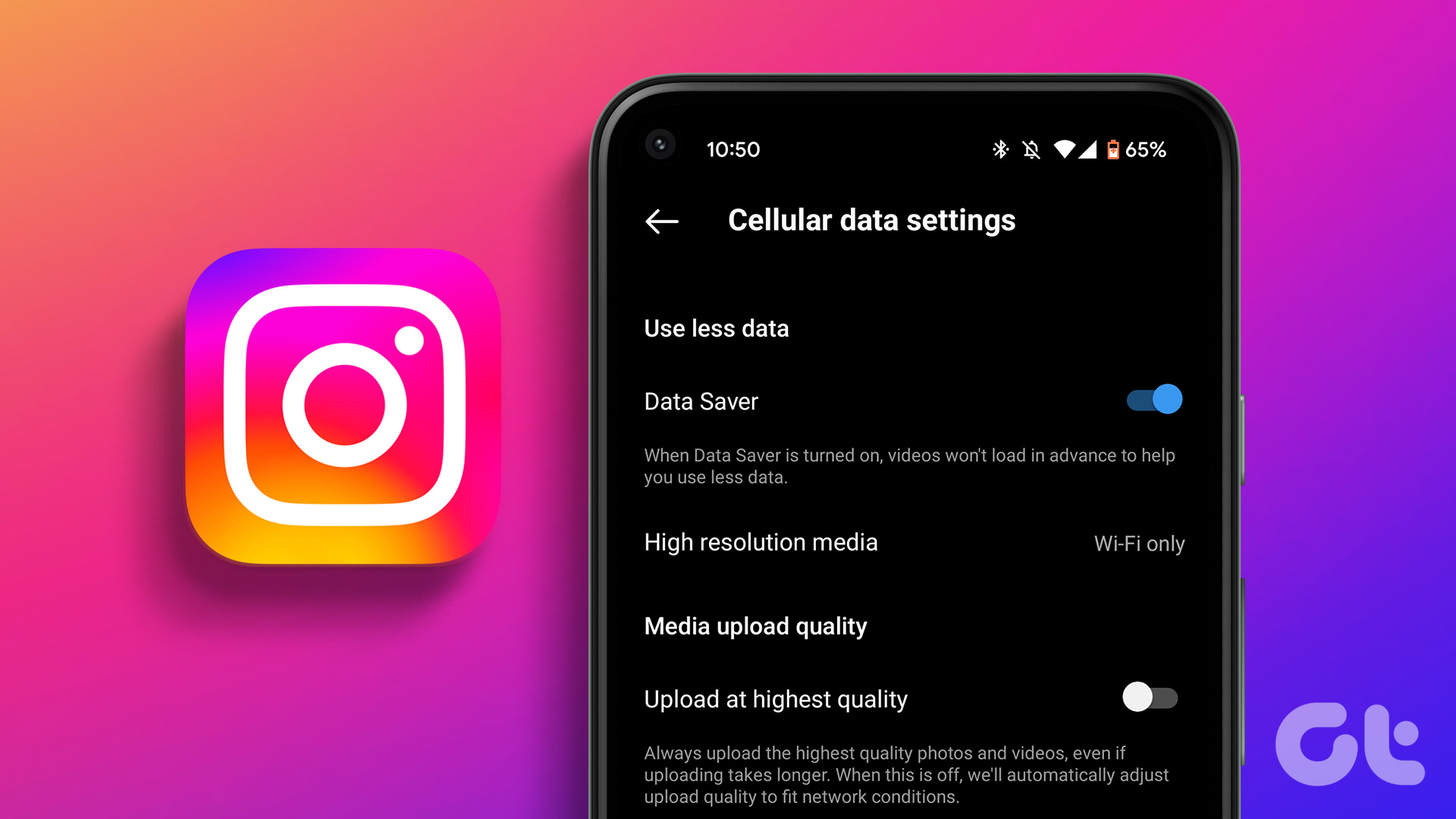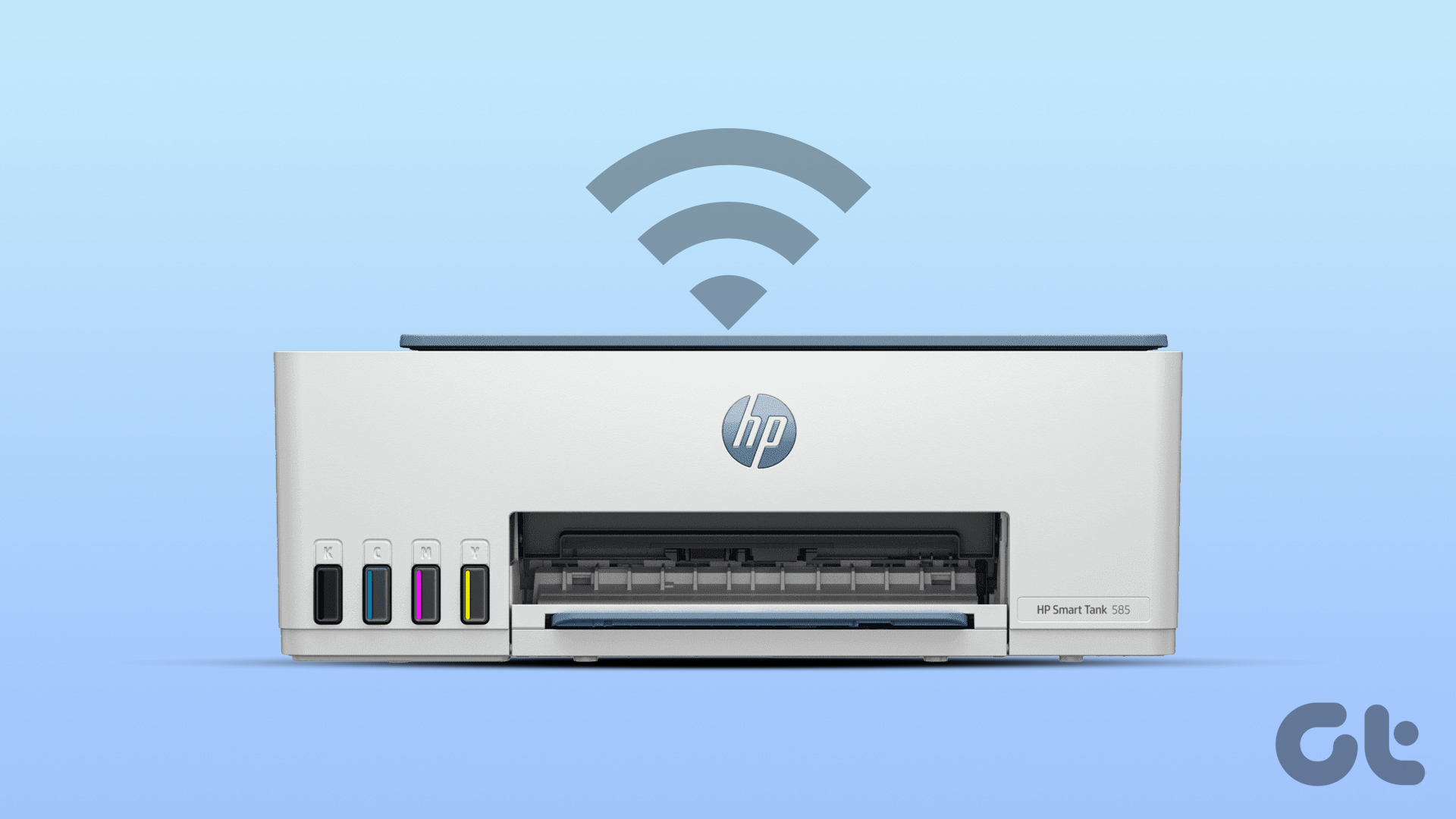Basic Ways
- Force close apps when not in use: Go to Settings > Applications > Manage Installed Apps > select the app you want to close > Force Stop.
- Download content for offline viewing when possible: This will help you save internet usage while you watch your favorite content.
Method 1: Downgrade Streaming Video Quality
The first step is to downgrade your streaming quality to quickly reduce your data usage on Fire TV Stick by any streaming app.
Step 1: Launch the Fire TV Stick Settings menu and select Preferences.
Step 2: Select Data Monitoring.
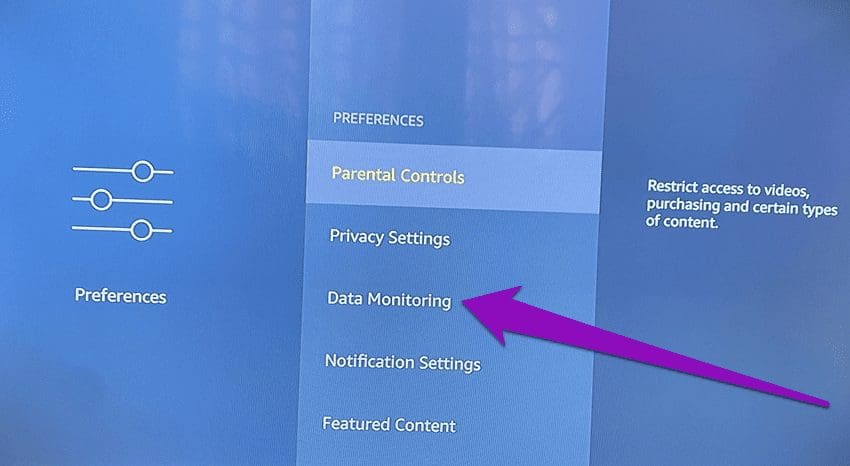
Step 3: Tap Data Monitoring again to reveal the Data Monitoring options.
Step 4: Select Set Video Quality. Now, choose either of the two lower video qualities: Better or Good.
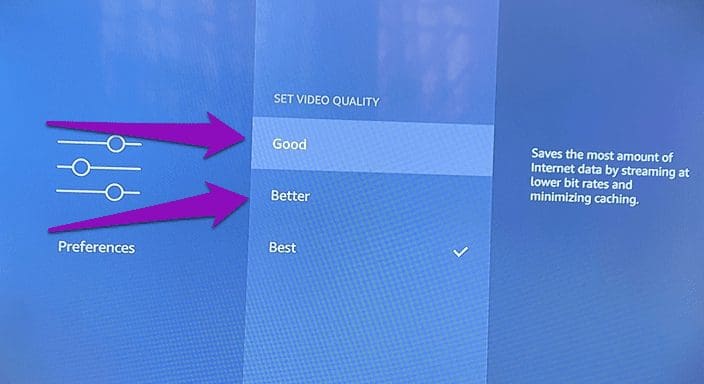
To help you understand the Fire TV Stick video quality options, check out the brief explanations below:
- Best Video Quality: This is the highest video quality that provides the best streaming experience.
- Better Video Quality: Streaming at this quality will reduce and save internet data. To do this, your Fire TV Stick will stream content at lower bit rates.
- Good Video Quality: Streaming at this quality will save you the most data. The Fire TV Stick will steam videos at lower bit rates and simultaneously reduce caching to the barest minimum.
Method 2: Disable Video Autoplay of Featured Content
Featured Content is played on the home screen of your Fire TV Stick to show you a glimpse of what is streaming. But you can disable it to reduce data usage.
Step 1: Go to the Fire TV Stick Settings menu and select Preferences.
Step 2: Select Featured Content.
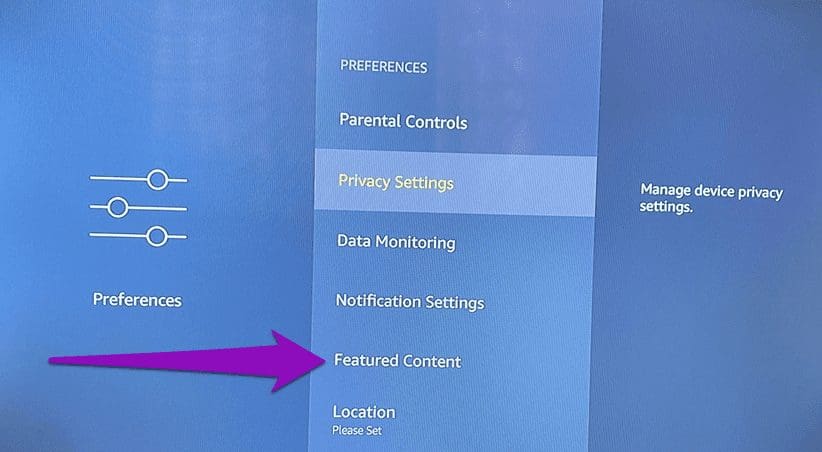
Step 3: If Allow Video Autoplay and Allow Audio Autoplay options are set to ON, tap the select button (i.e., the big round button) to disable them.
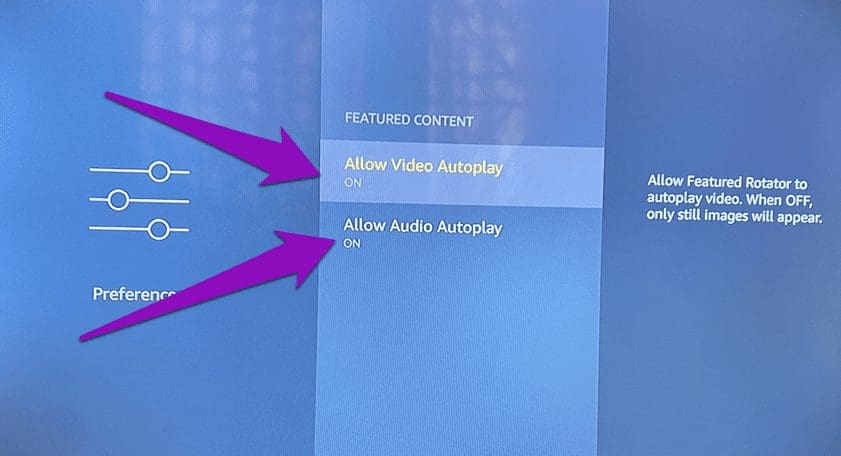
This will change both autoplay options from ON to OFF. Now, your Fire TV Stick has one less thing eating up your internet data plan/bandwidth.
Method 3: Disable Interest-Based Ads
As the name suggests, interest-based ads appear depending on what you watch. So, we suggest disabling them to reduce data usage.
Step 1: Launch the Fire TV Stick Settings menu and select Preferences.
Step 2: Next, select Privacy Settings > scroll to the bottom > tap Interest-based Ads to disable it.
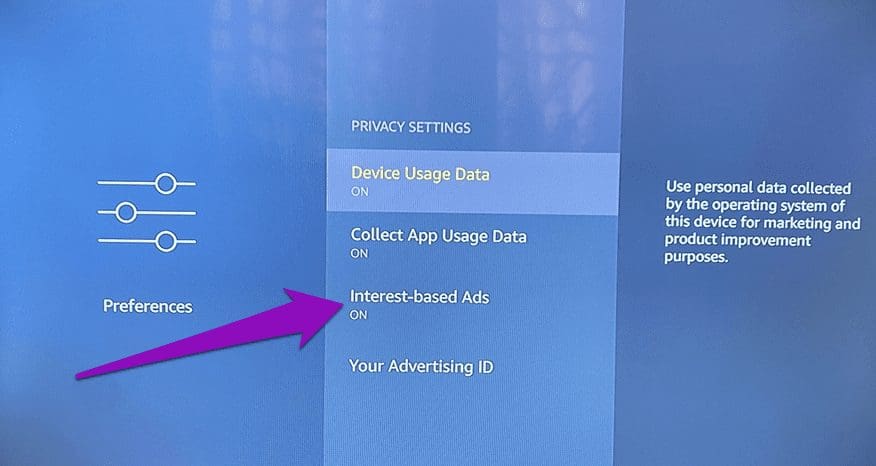
Step 3: Ensure the status changes from ON to OFF.
Something to take note of is that your Amazon Firestick can use data when it’s idle in case of automatic app updates.
Method 4: Disable Automatic Updates
Another major culprit that eats up your internet data is automatic updates taking place in the background.
Step 1: Launch the Fire TV Stick Settings menu and select Applications.
Step 2: Select Appstore and tap Automatic Updates to toggle the option from ON to OFF.

Again, you have just discarded another feature eating up internet bandwidth on your streaming device. But once you have switched off your Firestick, no internet usage will occur.
Was this helpful?
Last updated on 10 June, 2024
The article above may contain affiliate links which help support Guiding Tech. The content remains unbiased and authentic and will never affect our editorial integrity.