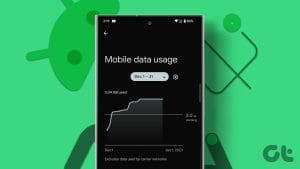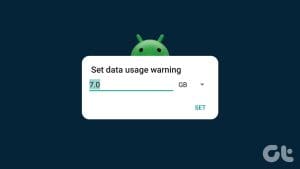If you’ve purchased a mobile data plan with limited bandwidth, you should be careful not to exhaust it in a few days. You can check cellular data usage on your iPhone, see how apps are consuming the internet, and restrict any excess data consumption.
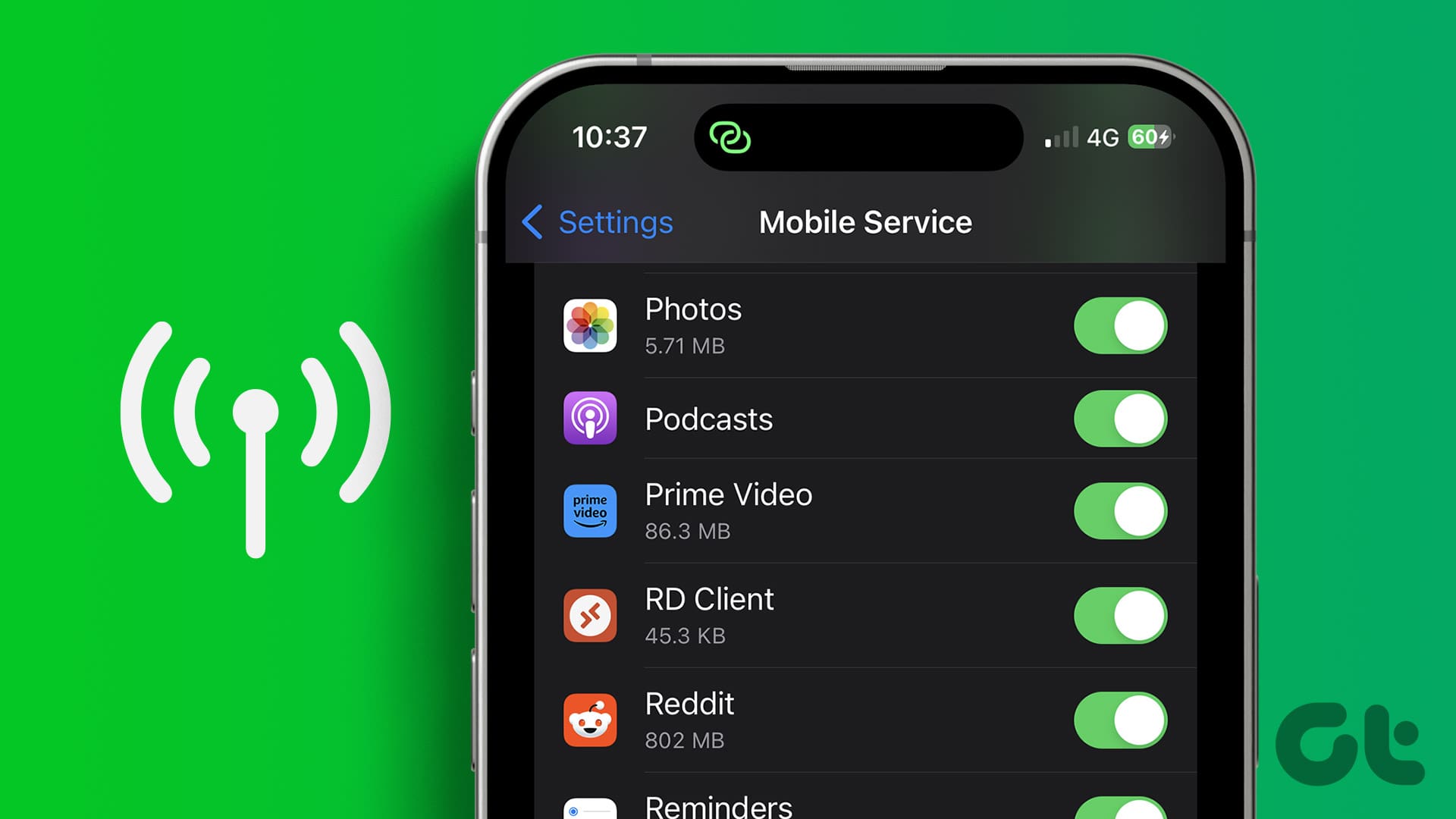
In this article, we want to show you how you can monitor data usage on your iPhone – daily, weekly, or monthly – and understand how your iPhone displays the usage statistics. Furthermore, we’ll also show how to track Wi-Fi data usage – let’s begin.
Also Read: How to Fix iPhone Keeps Switching from Wi-Fi to Mobile Data
How to Check Cellular Data Usage on iPhone
Here’s how you can easily check mobile data usage on your iPhone within the Settings app. Open the Settings app on your iPhone and tap on Mobile Network. Scroll down, and you will find the amount of data each app has consumed on your iPhone.
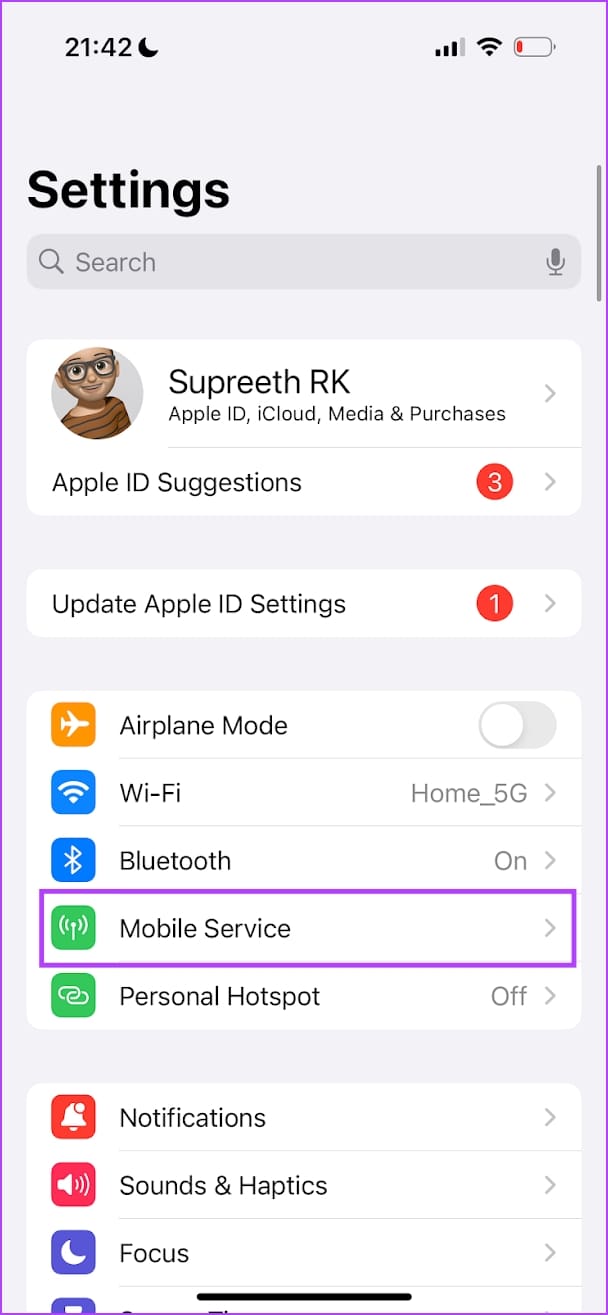
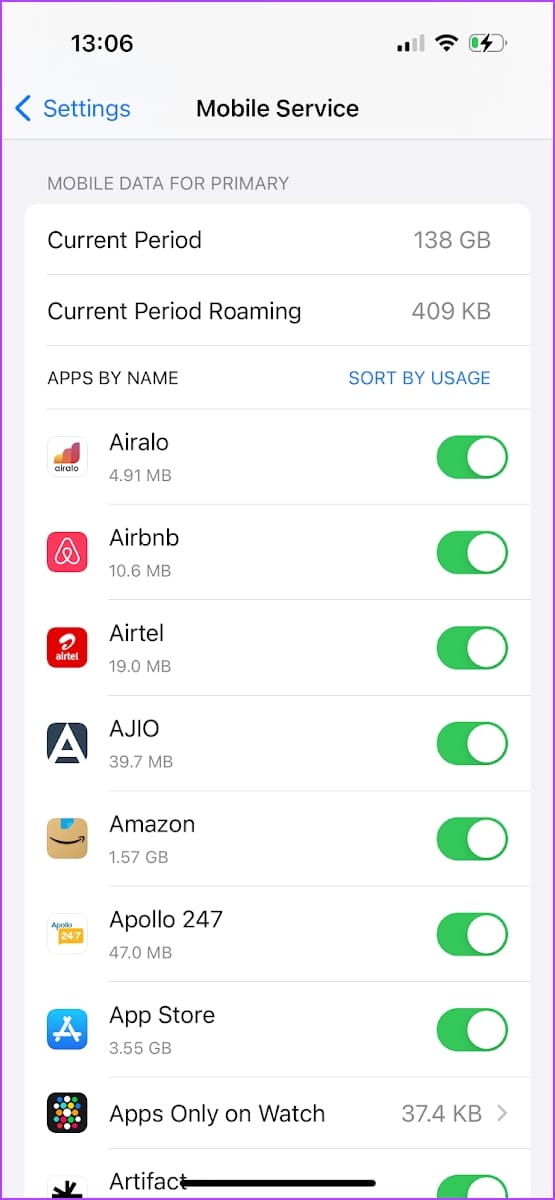
You can tap on the ‘Sort By Usage’ or ‘Sort By Name’ to view the list as per your preference.
To reset the mobile data statistics, you can scroll down and tap on the option to do the same. This will reset the counter to zero. Further, you can also turn off the option to record mobile data statistics on your iPhone.
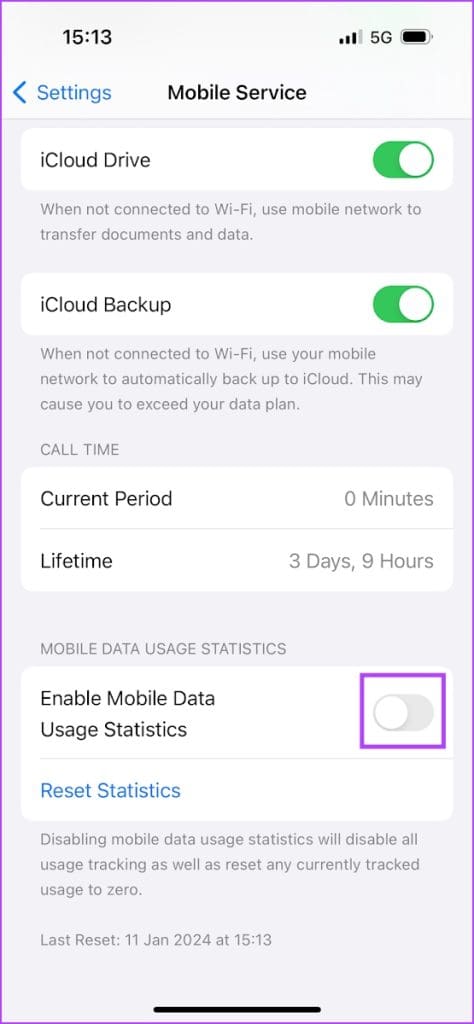
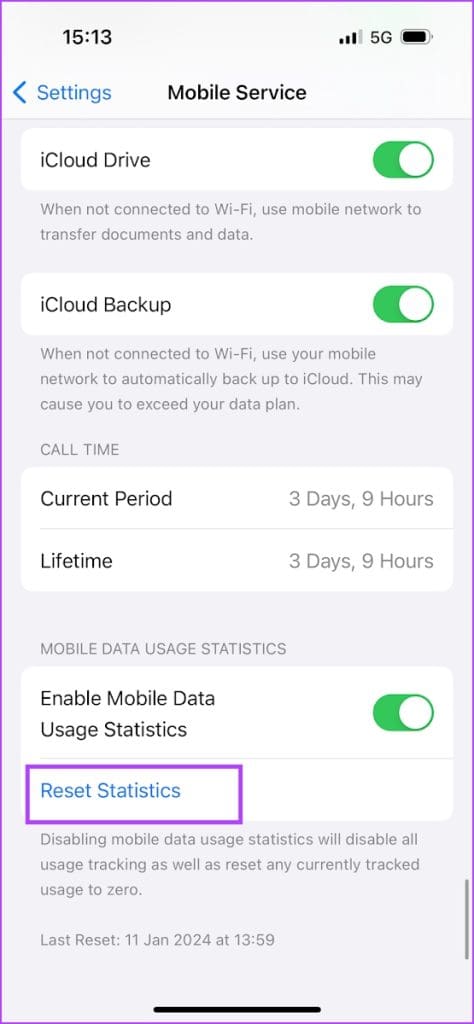
But what does Current Period and Current Period Roaming mean in this menu? Let’s find out!
What Is the Current Data Period in Data Usage
The data usage quantity under the Current Data Period refers to the amount of mobile data apps have consumed since the last time you reset the statistics on your iPhone. The Current Roaming Period refers to the amount of mobile data consumed while connected to a cellular network outside your coverage zone – since the last time you reset the statistics on your iPhone.
To find the last time you reset your mobile data usage statistics on your iPhone, scroll down to the end of the page.
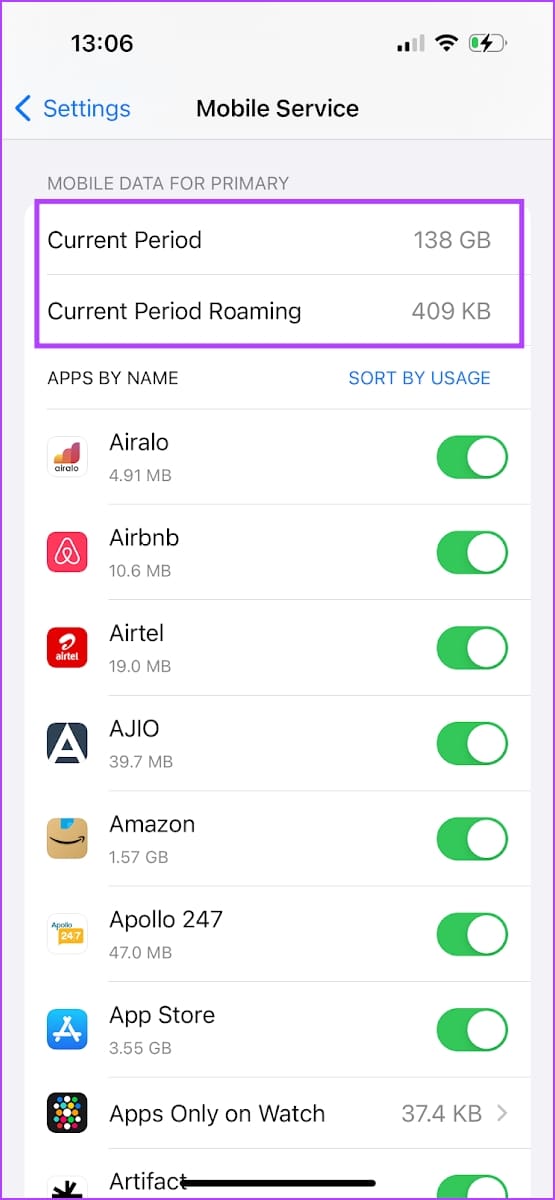
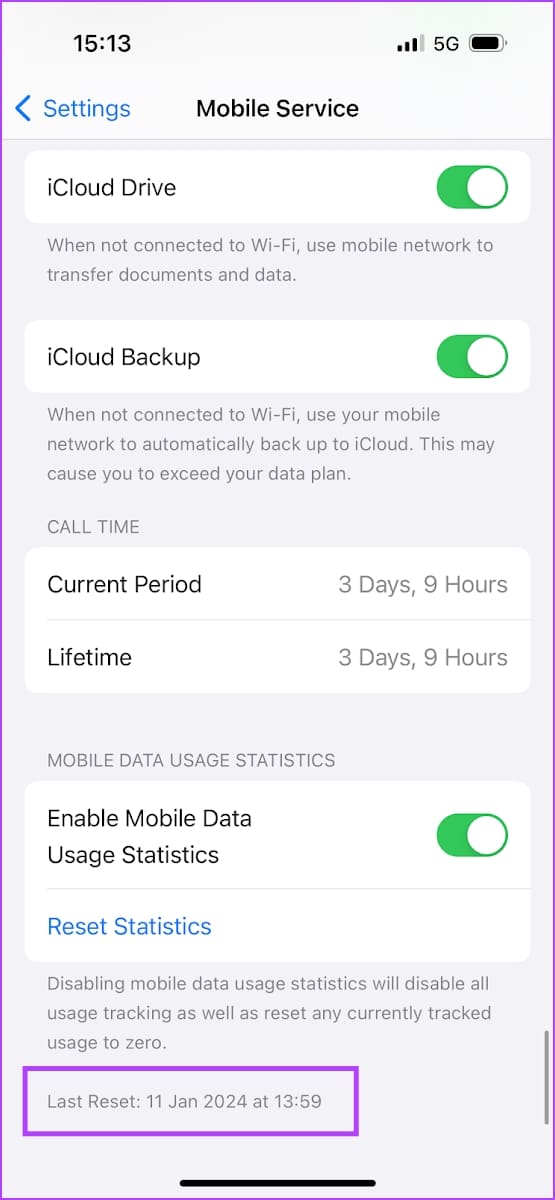
If you’ve never manually reset the data usage statistics, the data consumption under the Current Period and Current Roaming Period will be recorded from when you started using your iPhone.
How to See Monthly or Daily Data Usage on Your iPhone
Unfortunately, your iPhone does not show the monthly or daily data usage in the Settings app. There isn’t a way to filter the data consumption for a specific period of time. However, there are a few workarounds to do the same.
Manually Reset Mobile Data Usage
You can reset the mobile data usage stats at the start or end of the day, week, or month. By doing so, you’ll only view the data usage for the time that has passed in the current day, week, or month. To make it easier, you can set a reminder on your iPhone, asking you to reset the data usage statistics for the necessary period.
Or, you can automate the entire process.
Automate a Shortcut to Reset Mobile Data Statistics Daily, Weekly, or Monthly
The Shortcuts app on iPhone is a powerful automation tool that allows you to create custom workflows and tasks. We’ll show you how to create a Shortcut to ‘Reset Mobile Data Statistics’ on your iPhone. Then, we’ll set the shortcut to run automatically daily, weekly, or monthly. Therefore, your mobile data usage stats will reset to zero at the beginning of the day, week, or month.
Let’s create the Shortcut first.
Step 1: Open the Shortcuts app on your iPhone, tap on the + icon, and search for ‘Reset Mobile Data Statistics’.
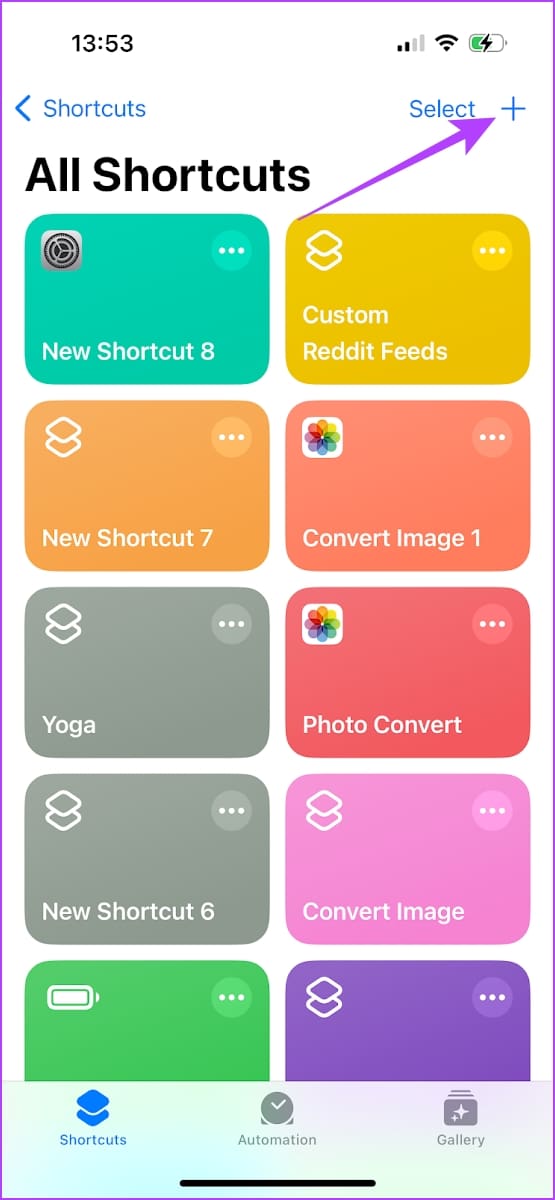
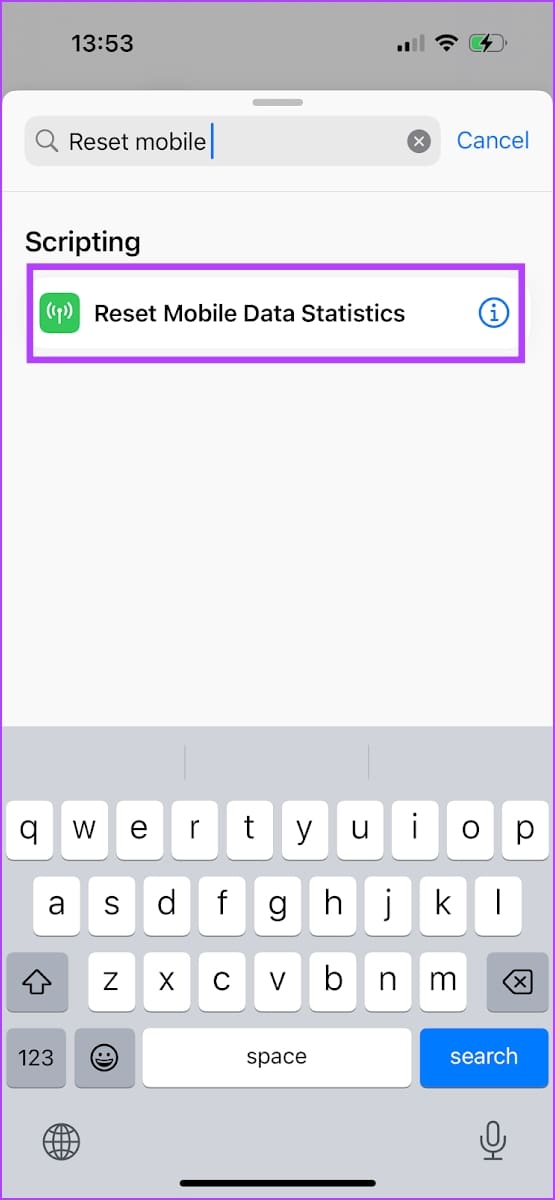
Step 2: Tap on Done to add the Shortcut to your Library.
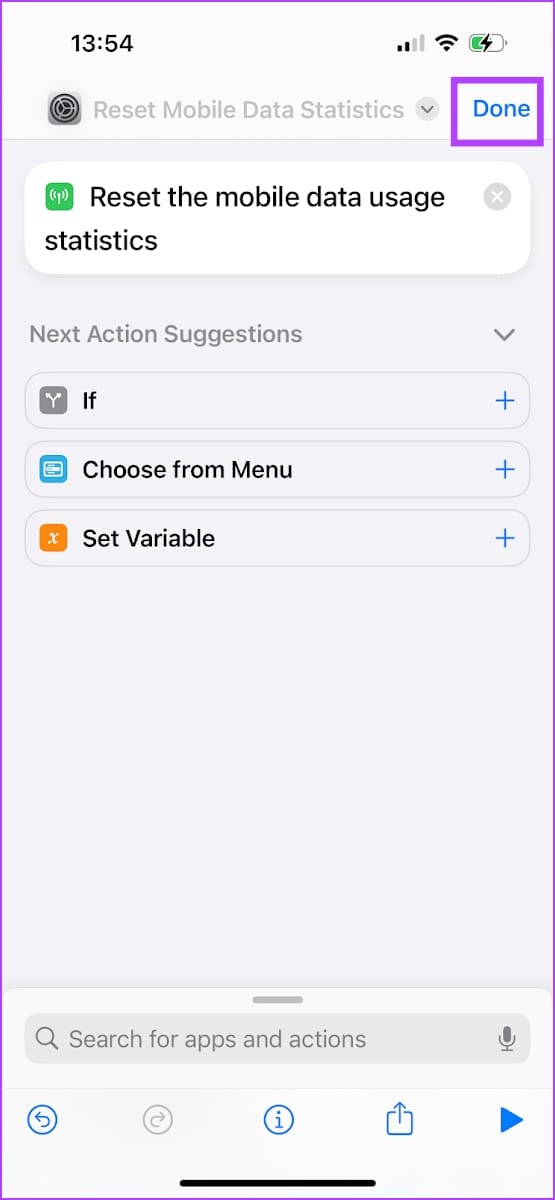
Step 3: Now, go to the Automation tab. Tap on New automation or the + icon.
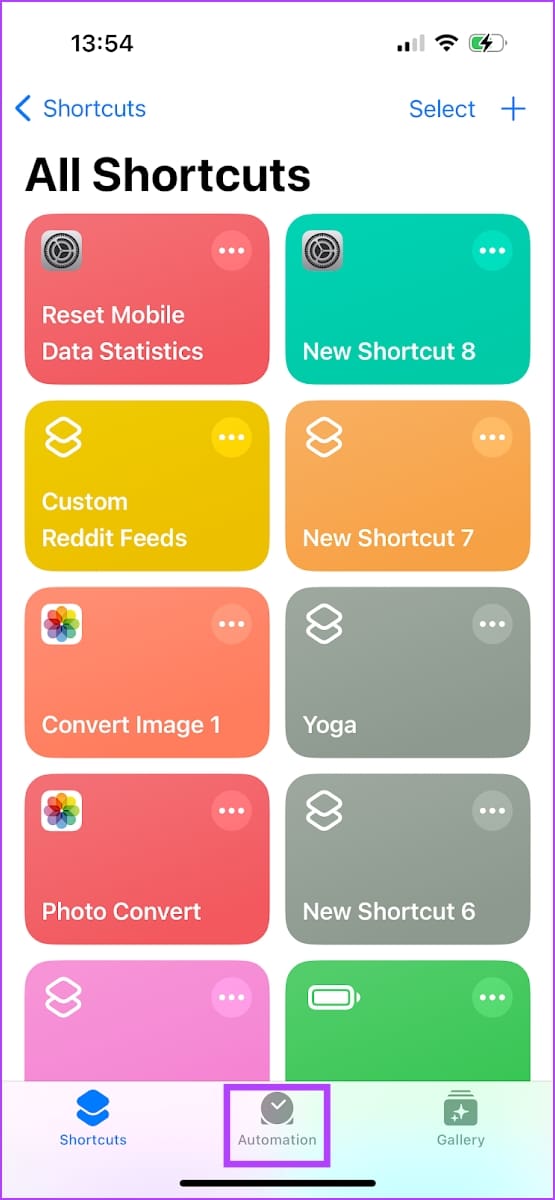
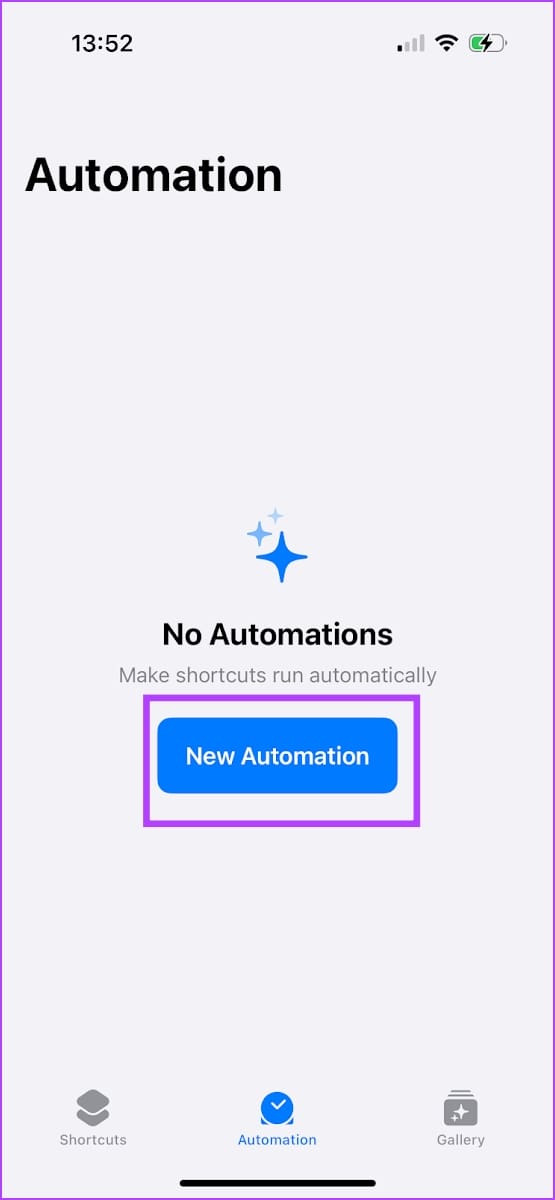
Step 4: Now, select ‘Time of Day’, followed by time when you want to run the shortcut – ideally, at midnight (00:00). Or you can pick a time of your own.
Step 5: Select how often you want to run the Shortcut – whether you want to reset the mobile data usage stats daily, monthly, or weekly.
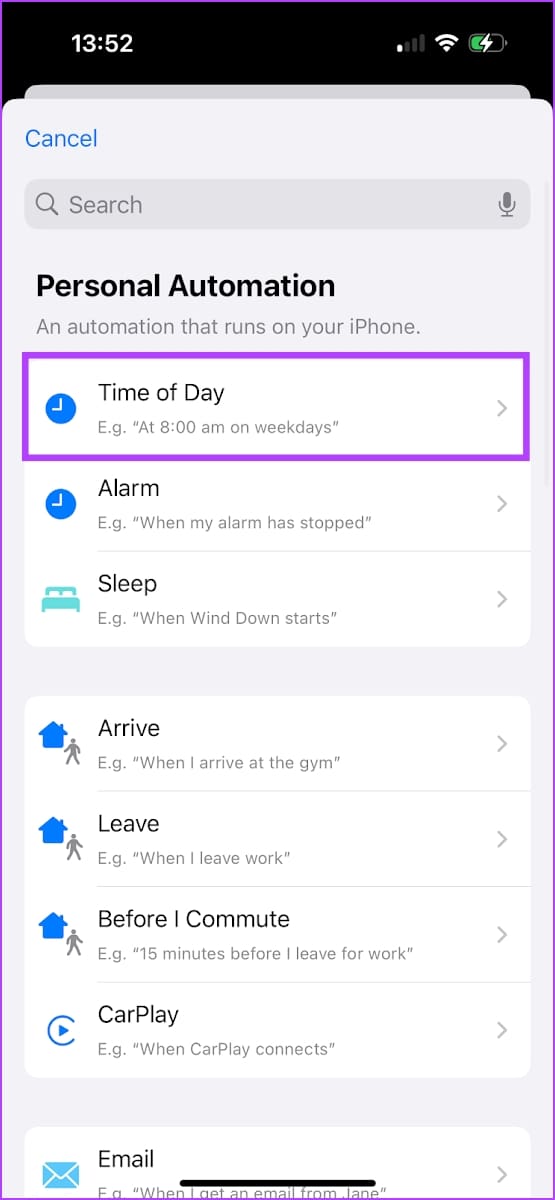
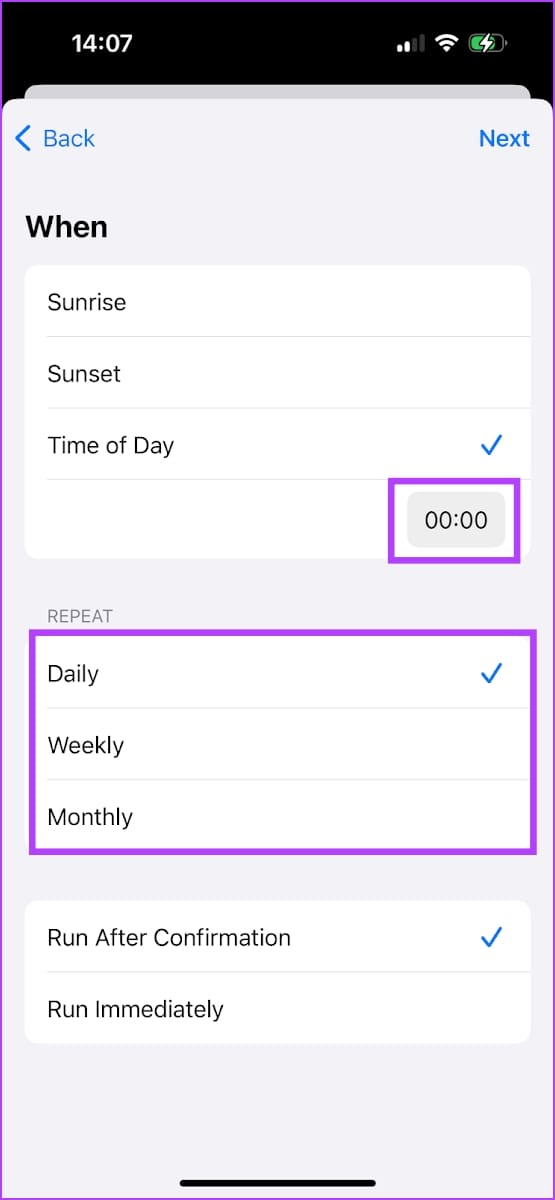
- If you opt for weekly, by default, the automation will be scheduled on all days of the week. De-select the days you want to exclude – or if you just want to schedule the automation on one day.
- If you choose monthly, select which day of the month you want the Shortcut to run.
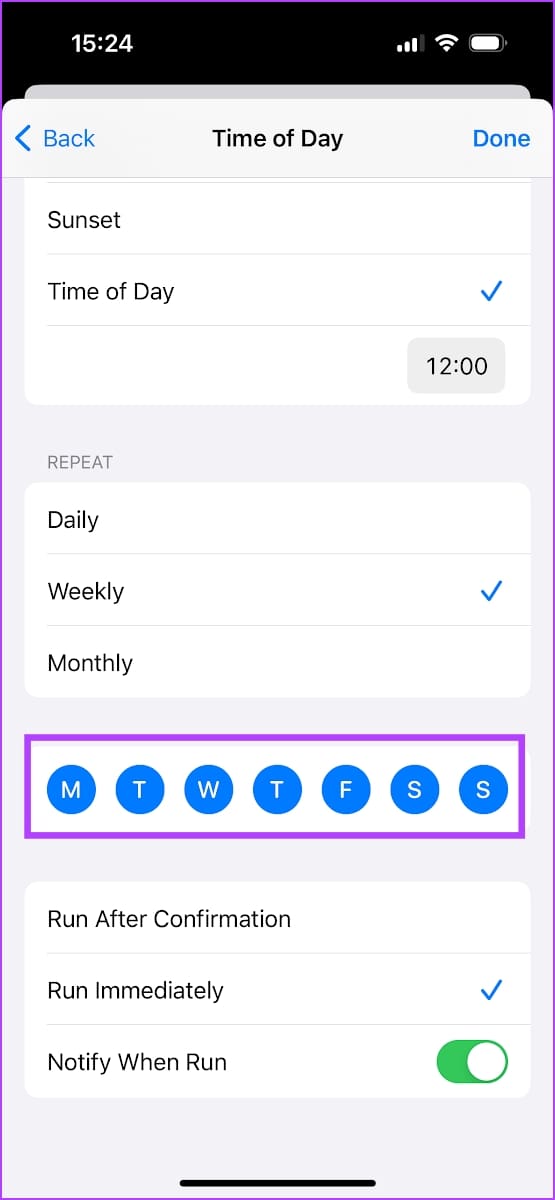
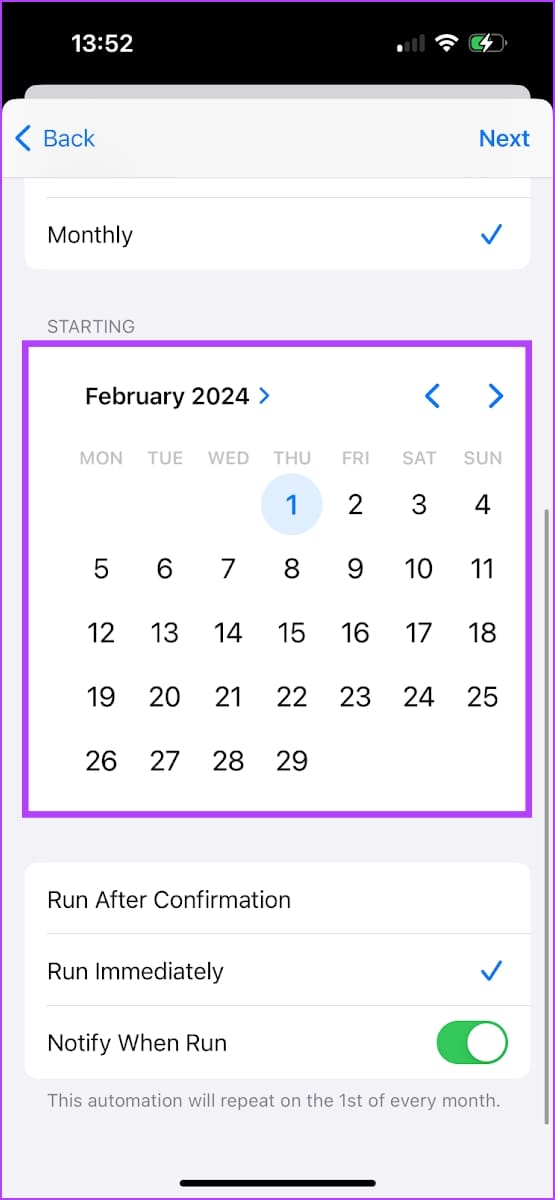
Step 6: If you want to confirm before the Shortcut runs and the data usage stats are reset – select the ‘Run After Confirmation option’. We recommend doing this since this can help you note the data usage before it resets. Note that there is no way to check the data usage once it is reset.
If not, you can select ‘Run Immediately’, and the data usage will automatically reset without your confirmation. You can also opt to receive a notification when the Shortcut is run.
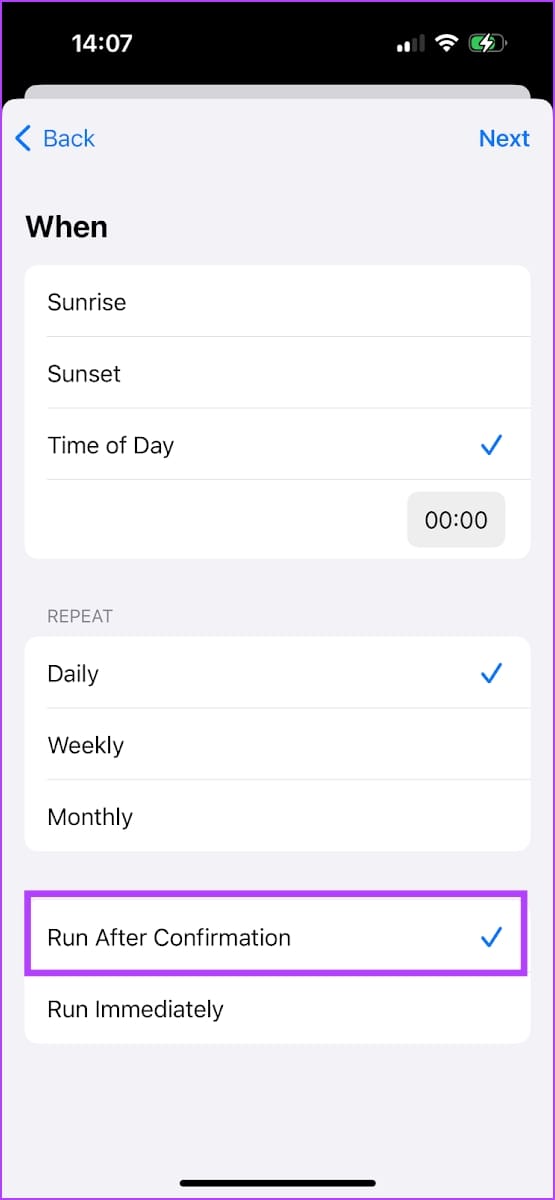
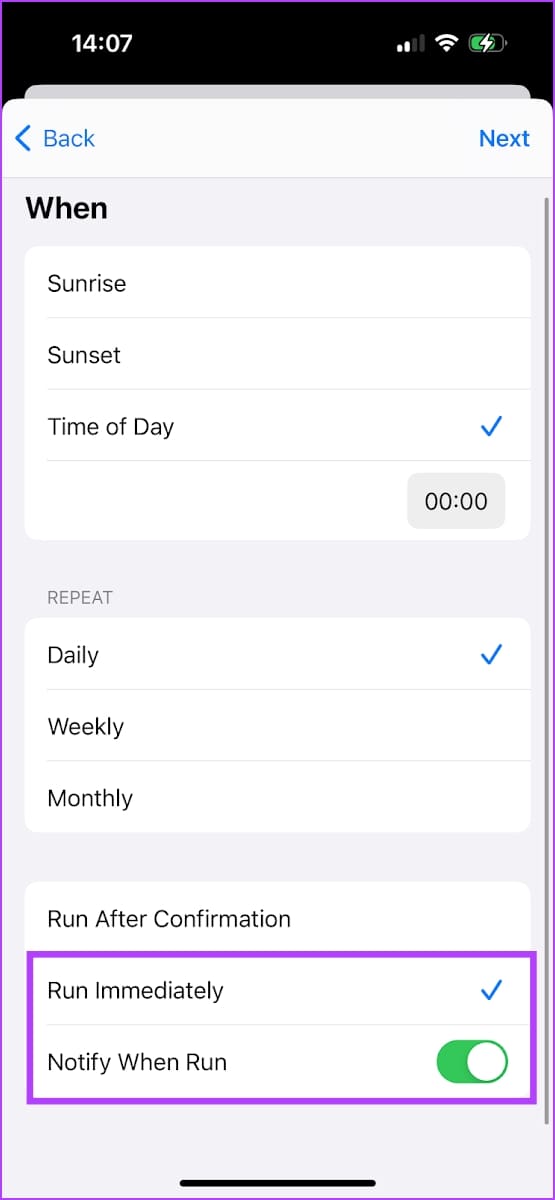
Step 7: Tap on Next in the top right corner. Now, you will see a summary of the automation and select the Shortcut you created – Reset Mobile Data Statistics. The Shortcut is now linked to the automation schedule.
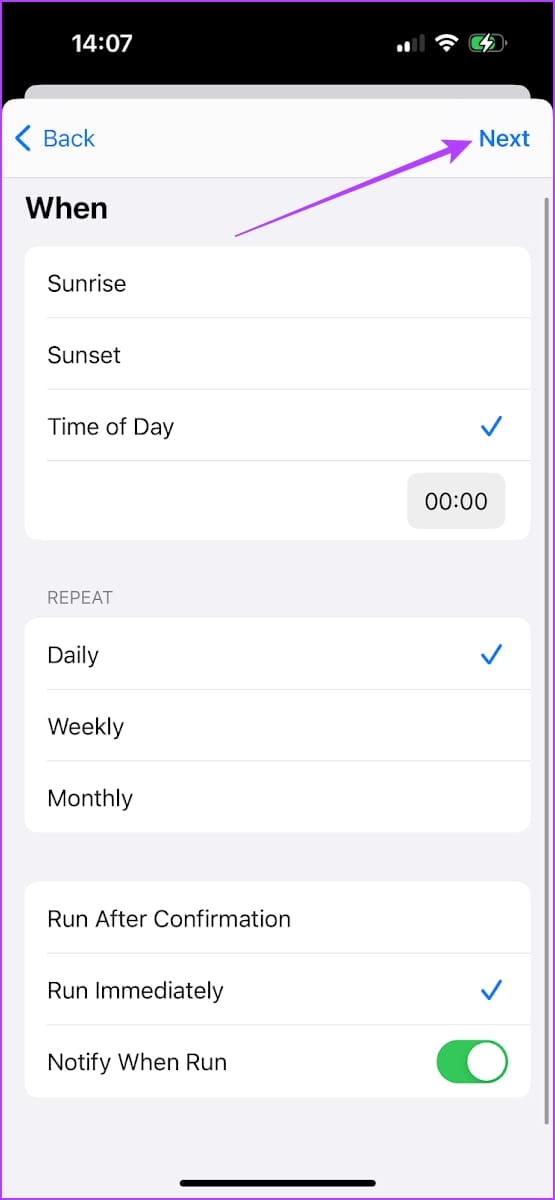
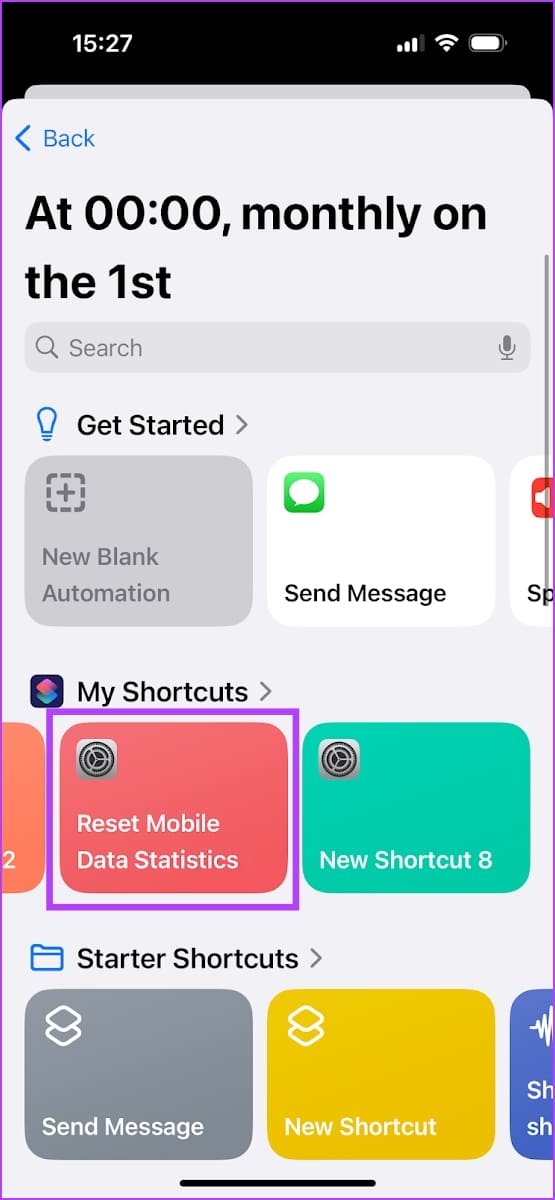
There you go – once the Shortcut runs, your mobile data usage is automatically reset to zero. However, ensure that you check your mobile data usage before the end of the day, week, or month. You can’t retrieve the stats once it resets.
Alternatively, you can download a third-party app on your iPhone to check monthly, weekly, and daily data usage statistics. Read the following section to know more.
Use a Third-Party App to Check Daily and Monthly Mobile Data and Wi-Fi Usage
You can use an app called My Data Manager that lets you view mobile data usage during specific periods, and add a plan for the same as well. Unfortunately, your iPhone does not show the Wi-Fi data usage. This app also shows you the Wi-Fi data usage statistics for specific periods. Further, you can also see the roaming data stats on the app.
The app also shows you the hourly history of how your iPhone consumes data – on Wi-Fi, Cellular, and Roaming. However, due to the security restrictions in place, the app cannot extract data usage stats on a per-app basis. You can download the app using the below link.
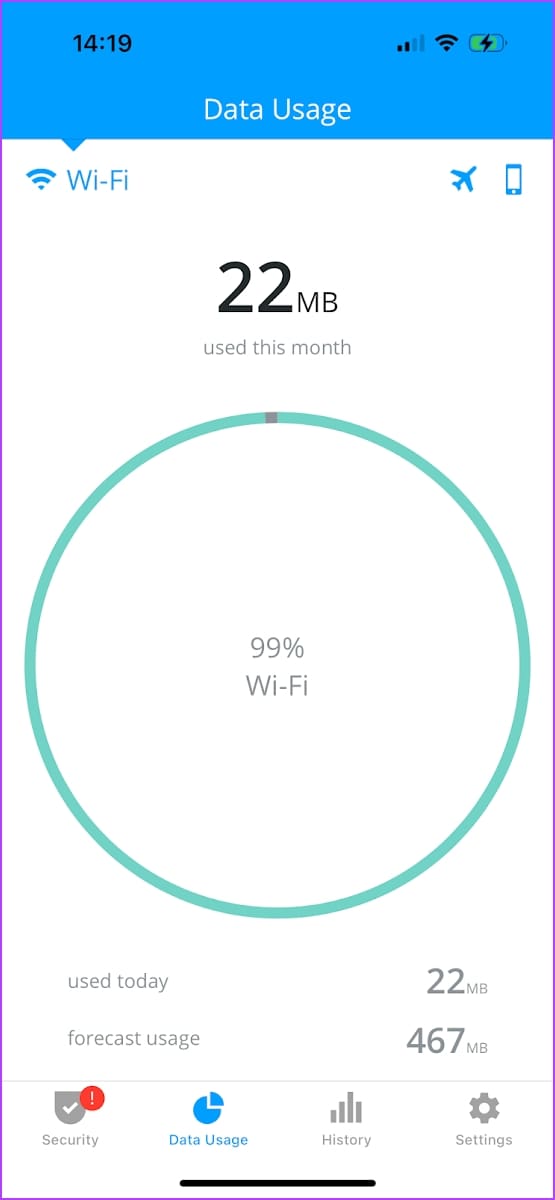
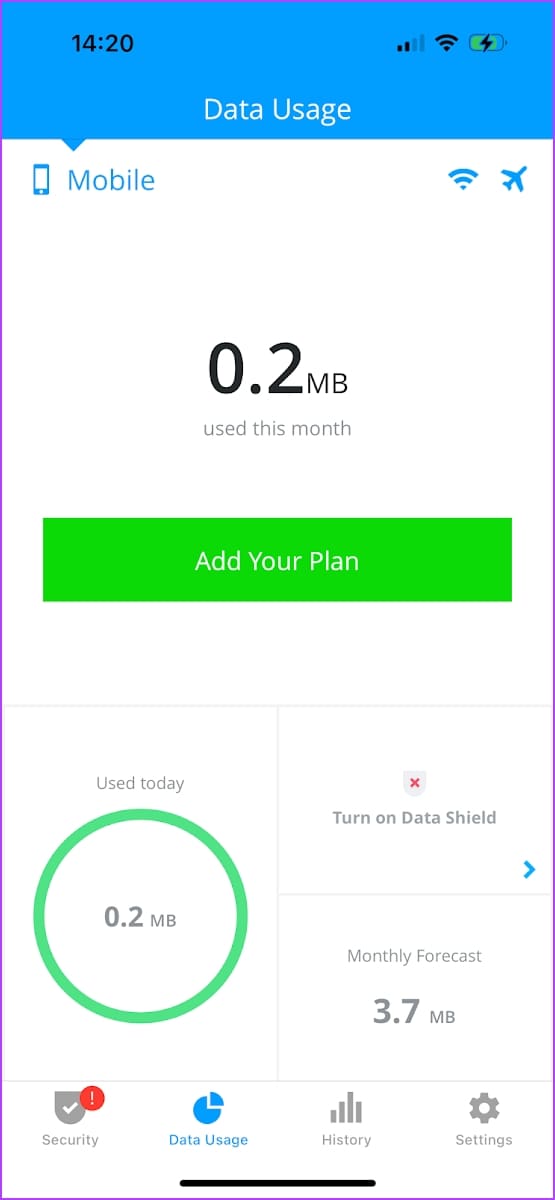
That is everything you need to know to check data usage on your iPhone. If you have any further questions, look at the FAQ section below.
FAQs About Internet Data Usage on iPhone
Open the Settings app and go to Mobile Network. In the data usage panel, you will see the data consumed by Personal Hotspot. You can tap on it for more details regarding the same.
Yes, the data usage stats measured on your iPhone are fairly accurate.
Yes – all you need to do is turn off the toggle for an app in the Mobile Network menu in the Settings app on your iPhone.
Use Your Mobile Data Efficiently
We hope this article helps you check data usage on your iPhone easily. If you want to set a data limit on your iPhone and minimize consumption, read our explainer on how to limit cellular data usage on iPhone.
Was this helpful?
Last updated on 16 January, 2024
The article above may contain affiliate links which help support Guiding Tech. The content remains unbiased and authentic and will never affect our editorial integrity.