Basic Fixes
- Check your data plan: To start, ensure your data plan is active. If you have a cellular data plan that caps your data usage after a certain amount of usage, mobile data will stop working once you reach your data limit.
- Toggle airplane mode: Toggling airplane mode refreshes all the network connections on your Android, potentially fixing any minor network-related glitches.
- Remove and re-insert SIM: A damaged SIM card can cause such problems. Inspect your SIM card for any damage. If possible, put your SIM card in another smartphone to see if it has issues.
- Install Android updates: Problems with your phone’s current Android build could also cause mobile data to stop working. Most of the time, you can resolve such issues by installing pending system updates.
Fix 1: Change Network Type
If your phone is set to a network mode unavailable in your region, mobile data won’t work. For instance, if you’re in a remote location where 5G isn’t available, change the network type to auto-connect by following the steps below.
Step 1: Open the Settings app on your Android and go to Connections > Mobile networks.
Step 2: Tap on Network mode and select 5G/LTE/3G/2G (auto connect).



Fix 2: Remove Mobile Data Limit
Setting data usage limits on Android phones allows you to track your internet usage. If you’ve previously enabled a data limit on your Android phone, it will stop using mobile data once you reach that limit. Here’s how to remove it.
Step 1: Open Settings and go to Connections > Mobile networks.
Step 2: Tap on Billing cycle and data warning and toggle off Set data limit.
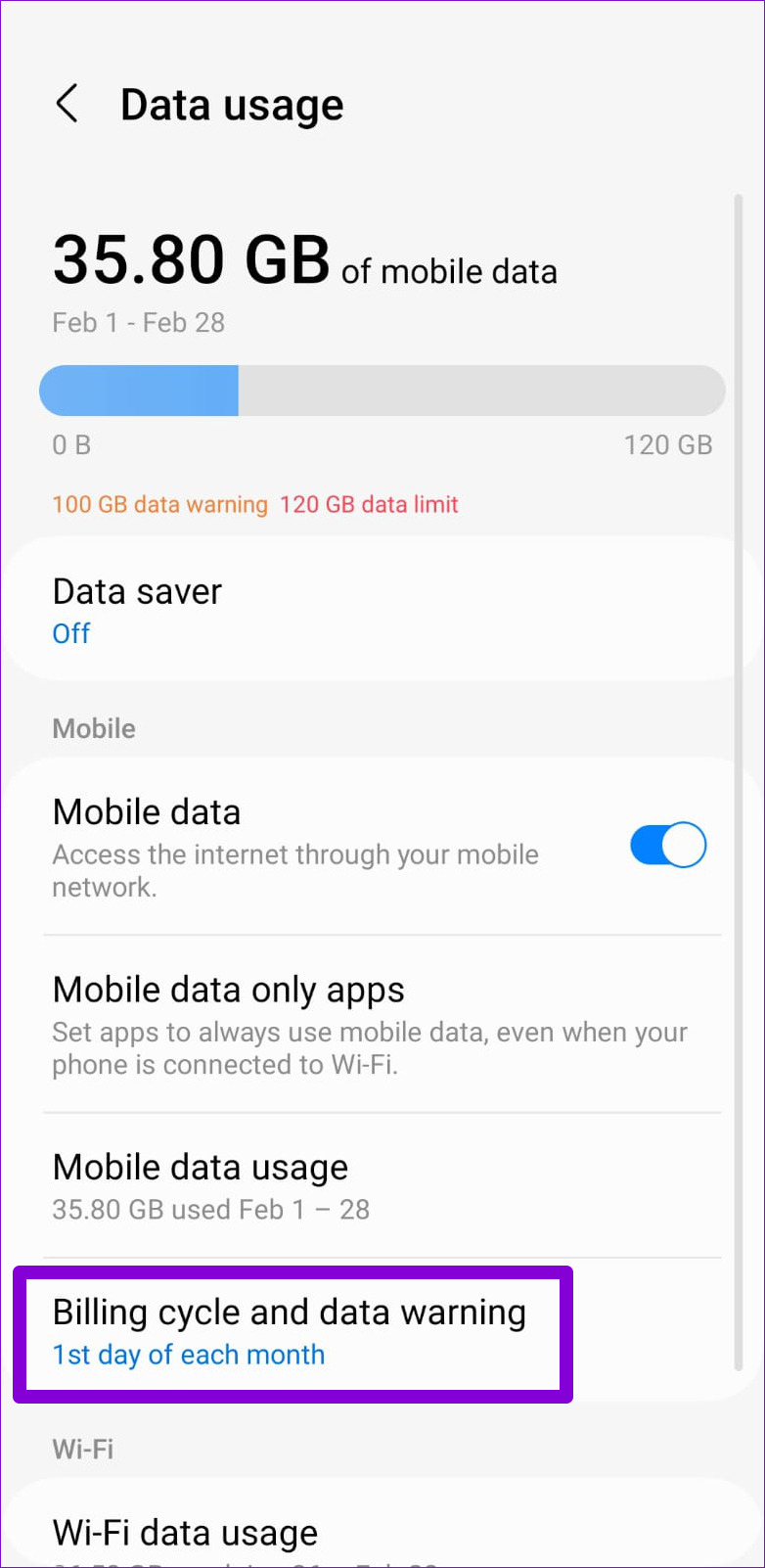
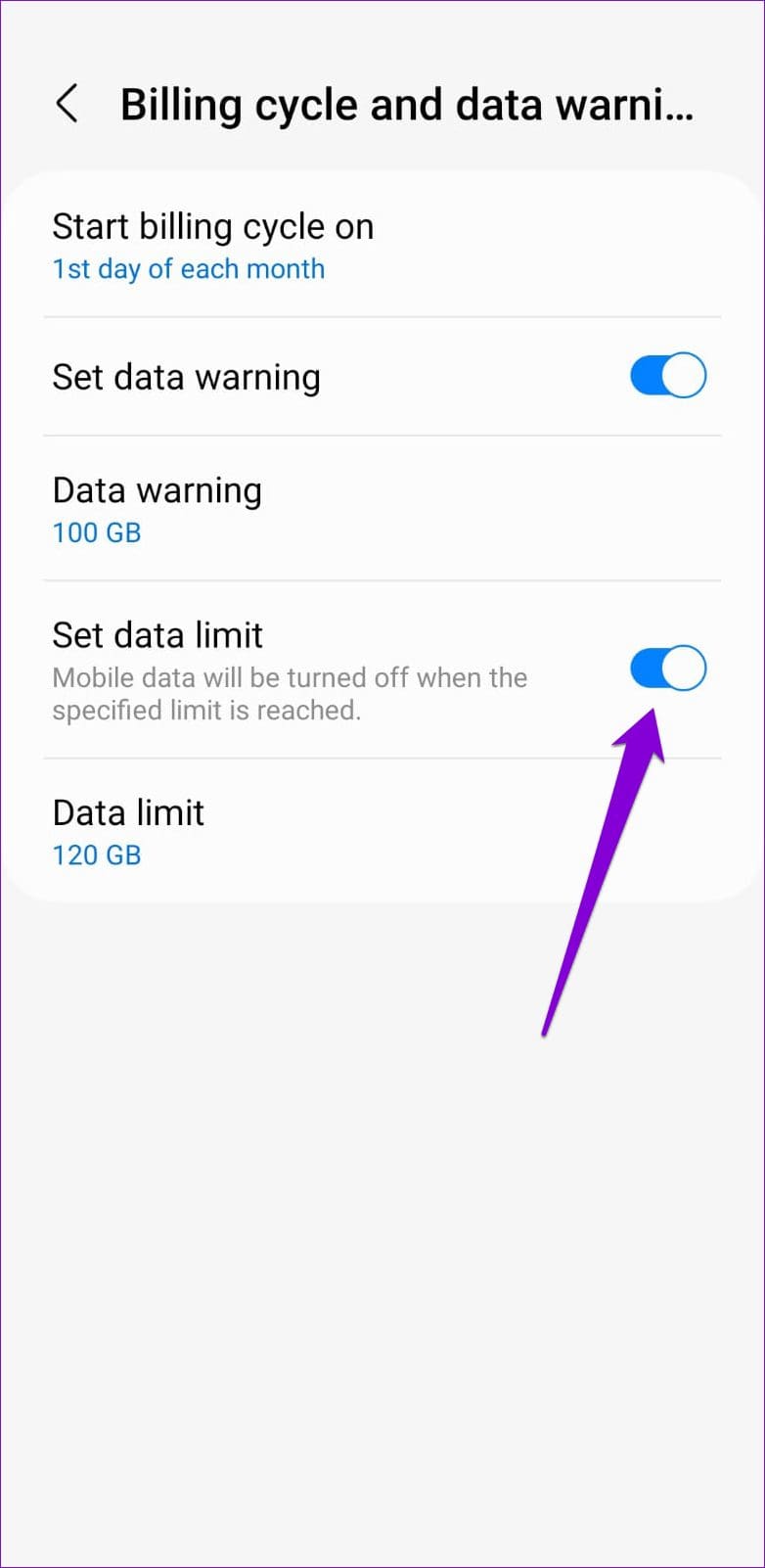
Fix 3: Reset APNs
APN (Access Point Name) carries important settings like IP addresses, gateway details, and such that help your Android connect to your carrier’s network. If you have an issue with those settings or recently switched carriers or data plans, you might need to reset them.
Step 1: Open the Settings app, tap on Connections, and select Mobile networks.
Step 2: Tap on Access Point Names.
Step 3: Tap the three-dot menu icon at the top right corner and select Reset to default.

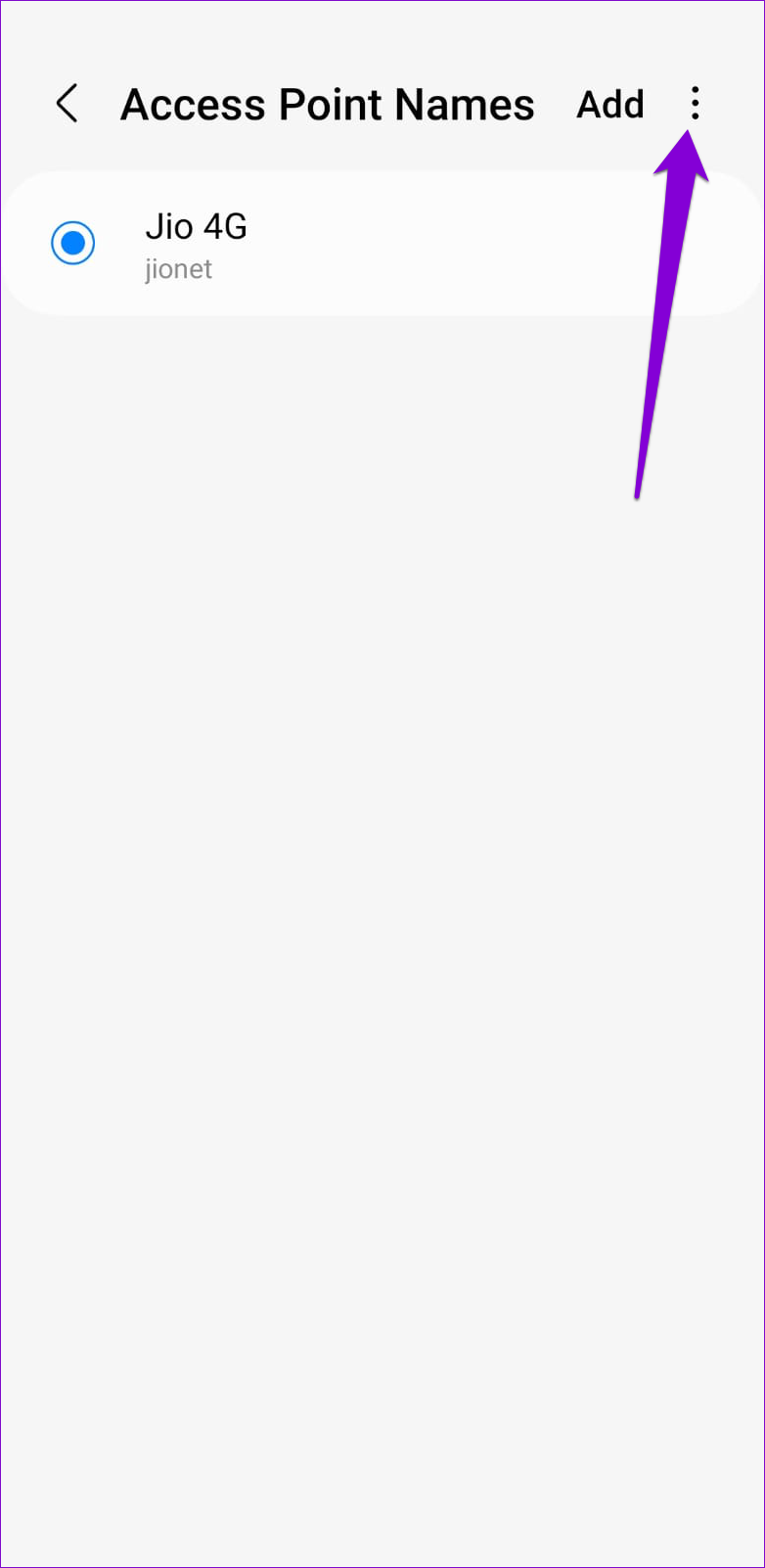

Fix 4: Reset Network Settings
Misconfigured network settings can lead to issues with Wi-Fi, Voicemail, mobile data, and other network-related services. Resetting network settings can help restore all network-related settings to their default state.
Step 1: Open the Settings app on your Android and tap on General management.
Step 2: Scroll down to tap Reset.
Step 3: Select Reset network settings and tap the Reset settings button in the following menu.
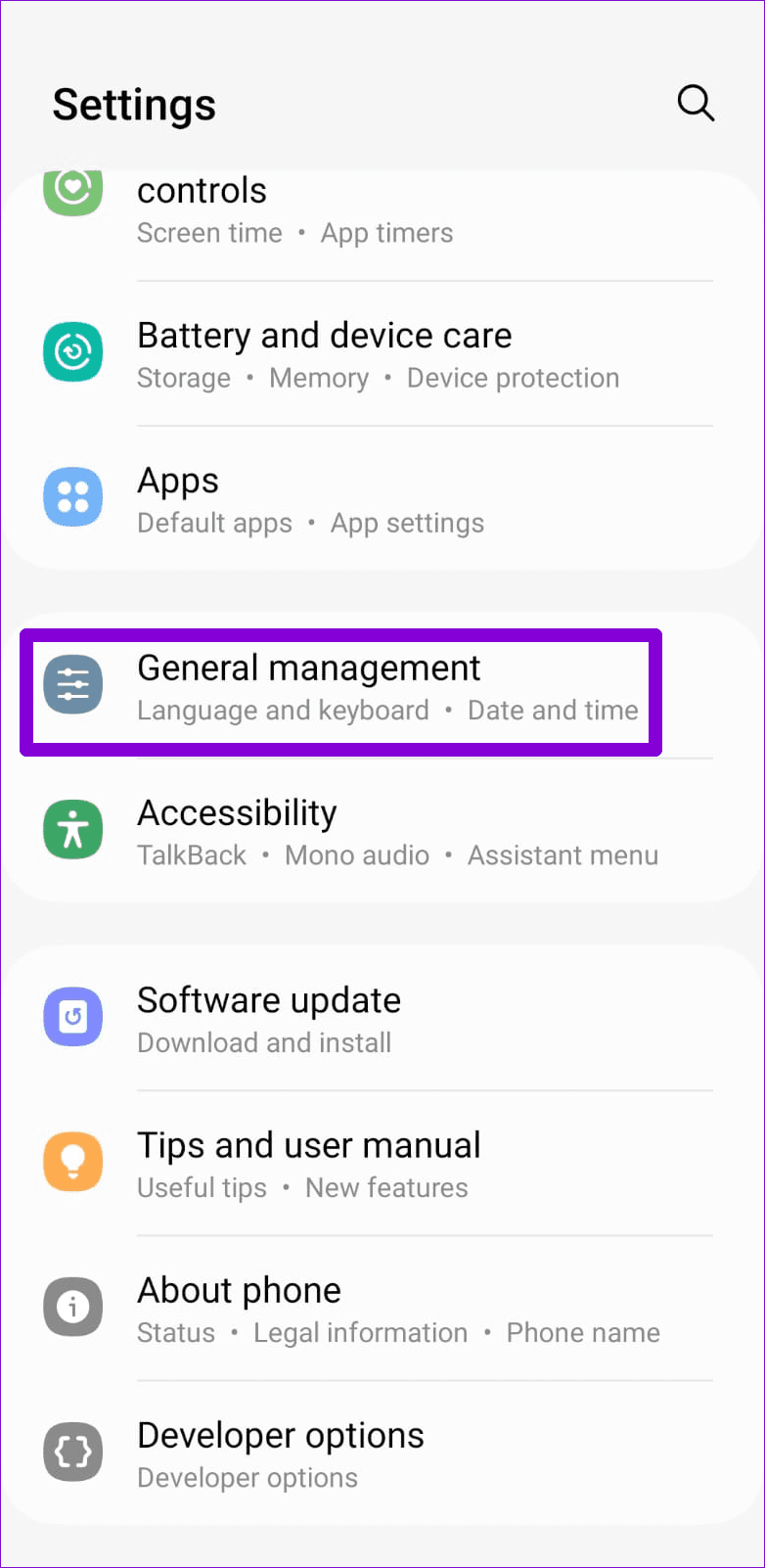

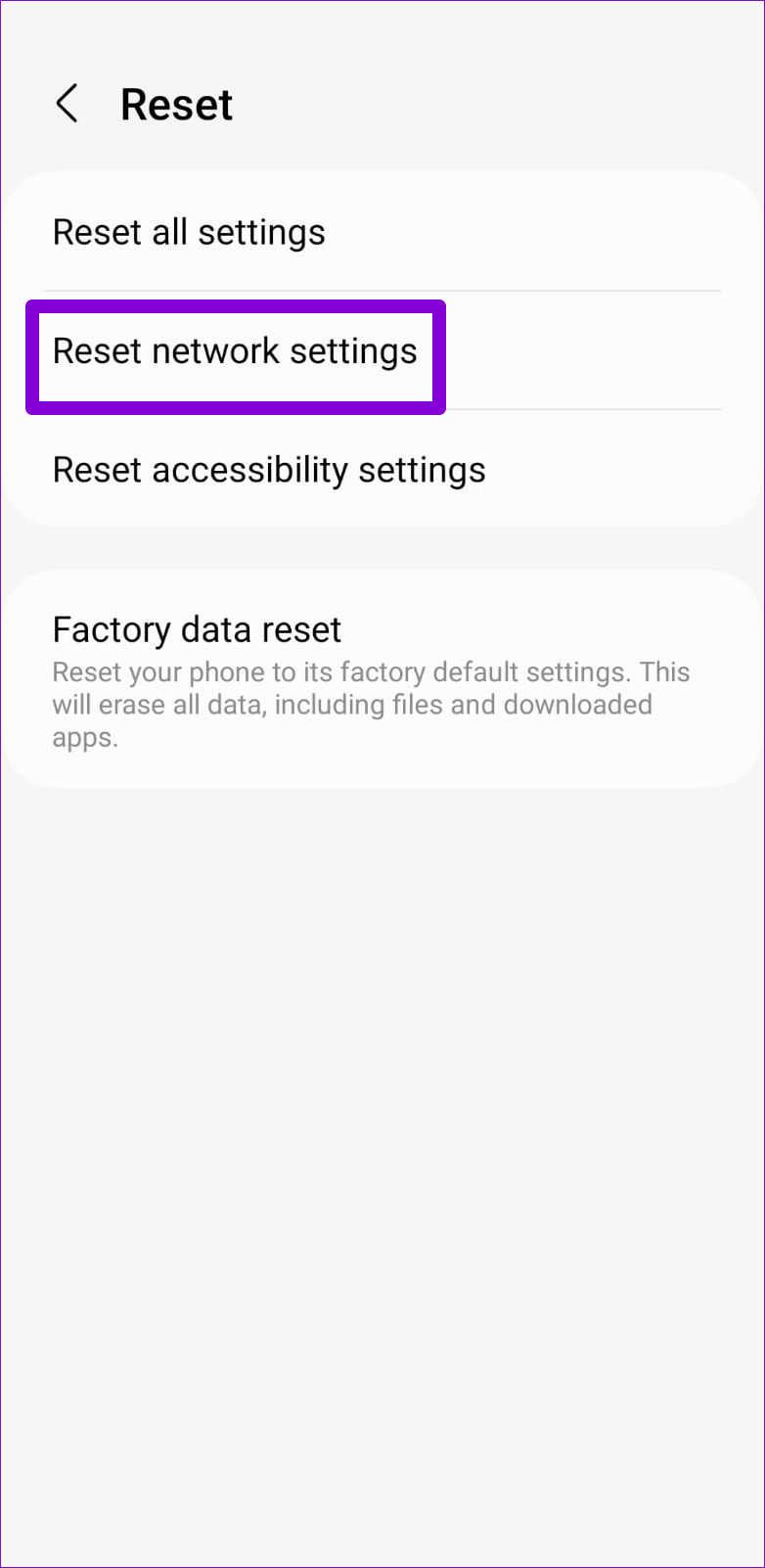
Fix 5: Wipe Cache Partition From Recovery
The system cache data on your Android may be corrupt, which is why mobile data is not working. So, if installing newer Android updates doesn’t help, wipe the cache partition on your Android and see if that helps. Here are the steps for the same.
Step 1: Power off your device by holding the power button.
Step 2: Press and hold the power button and volume down button simultaneously until the device turns on.
Note: Your phone’s key combination to enter Recovery mode might differ. If this key combination doesn’t work, visit the manufacturer’s website to learn the correct key combination.
Step 3: Once in Recovery mode, use the volume buttons to navigate to the Wipe cache partition option. Then, press the power button to select it.
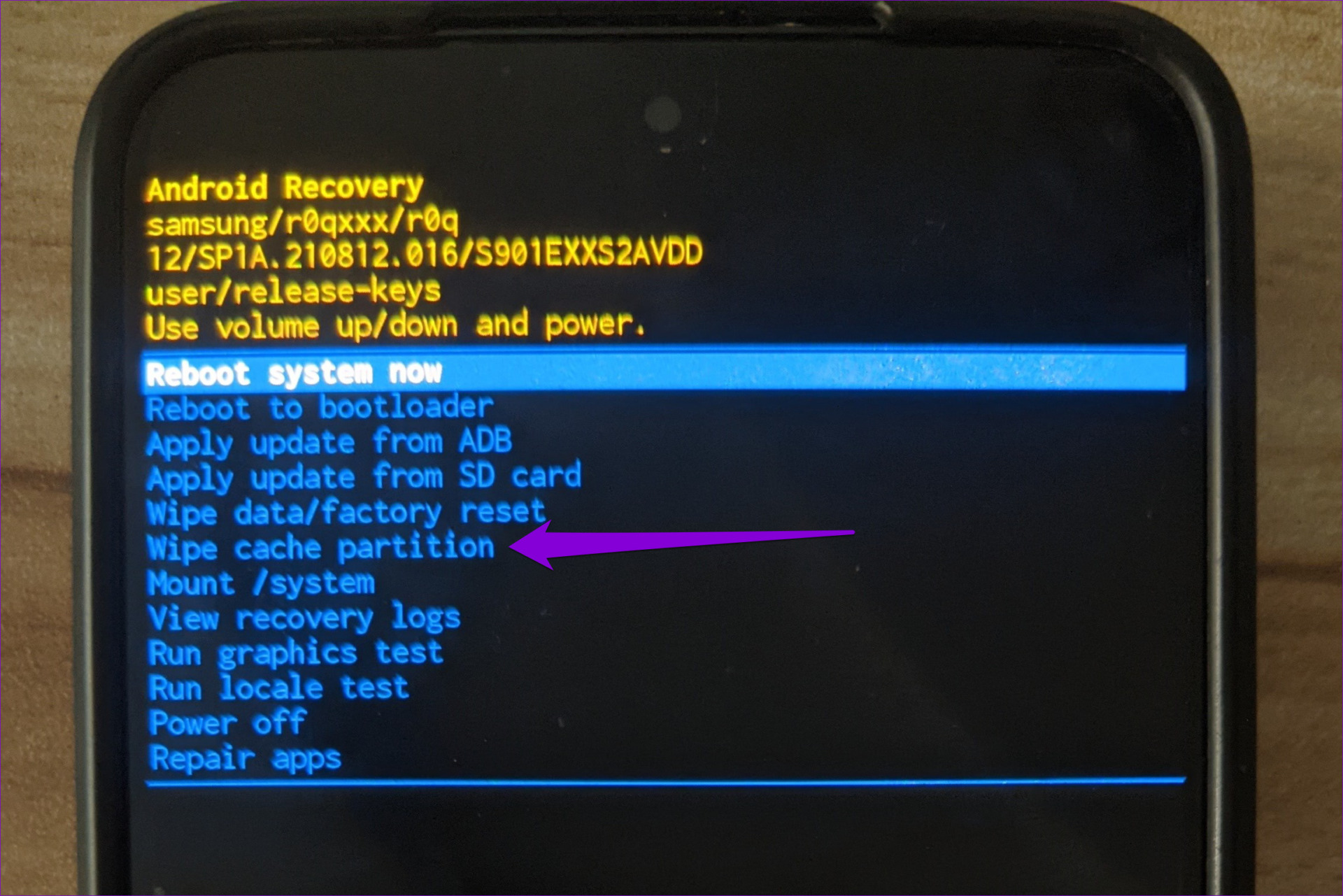
Step 4: Lastly, highlight Reboot system now using the volume buttons and press the power button to select it.
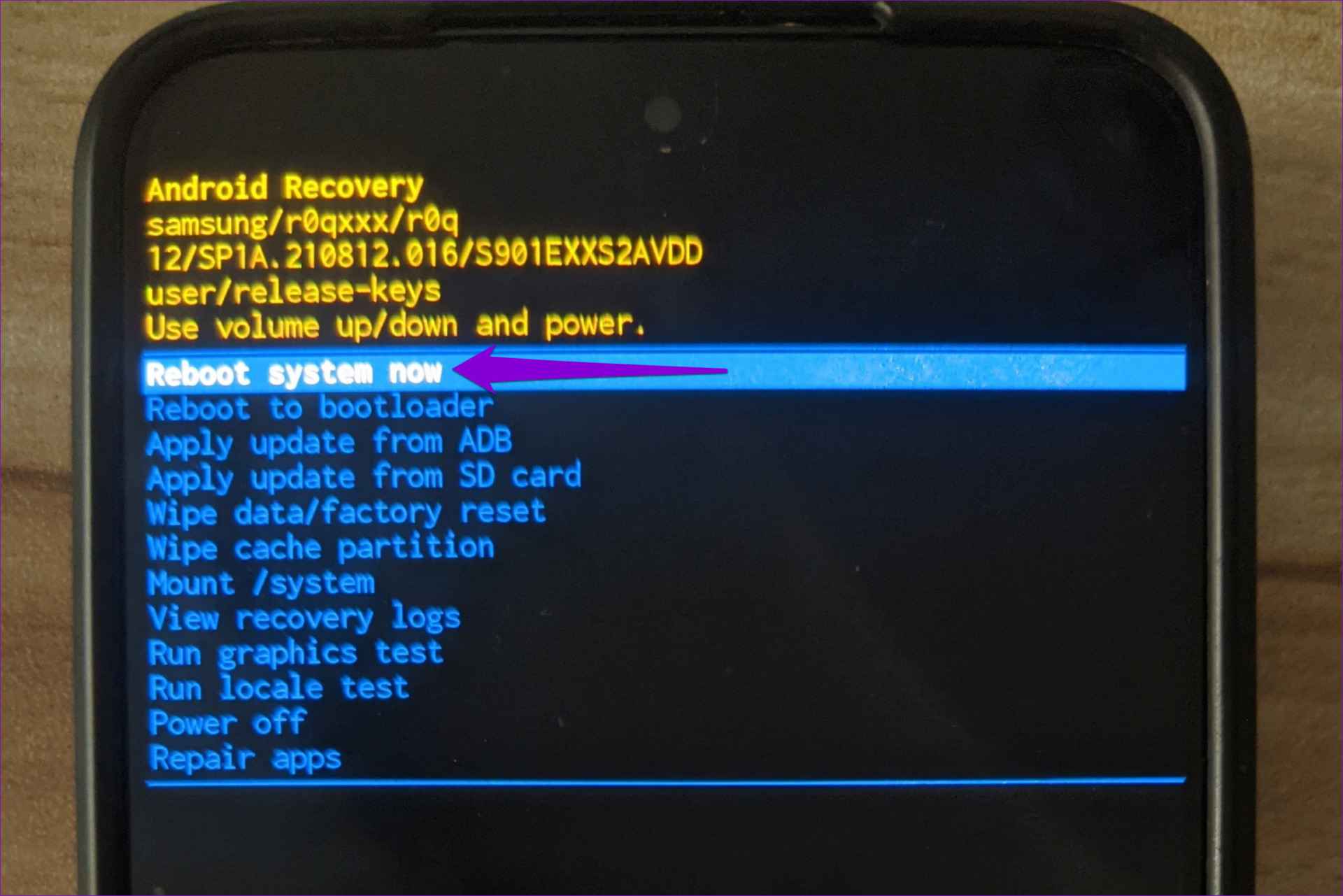
Was this helpful?
Last updated on 07 May, 2024
1 Comment
Leave a Reply
The article above may contain affiliate links which help support Guiding Tech. The content remains unbiased and authentic and will never affect our editorial integrity.




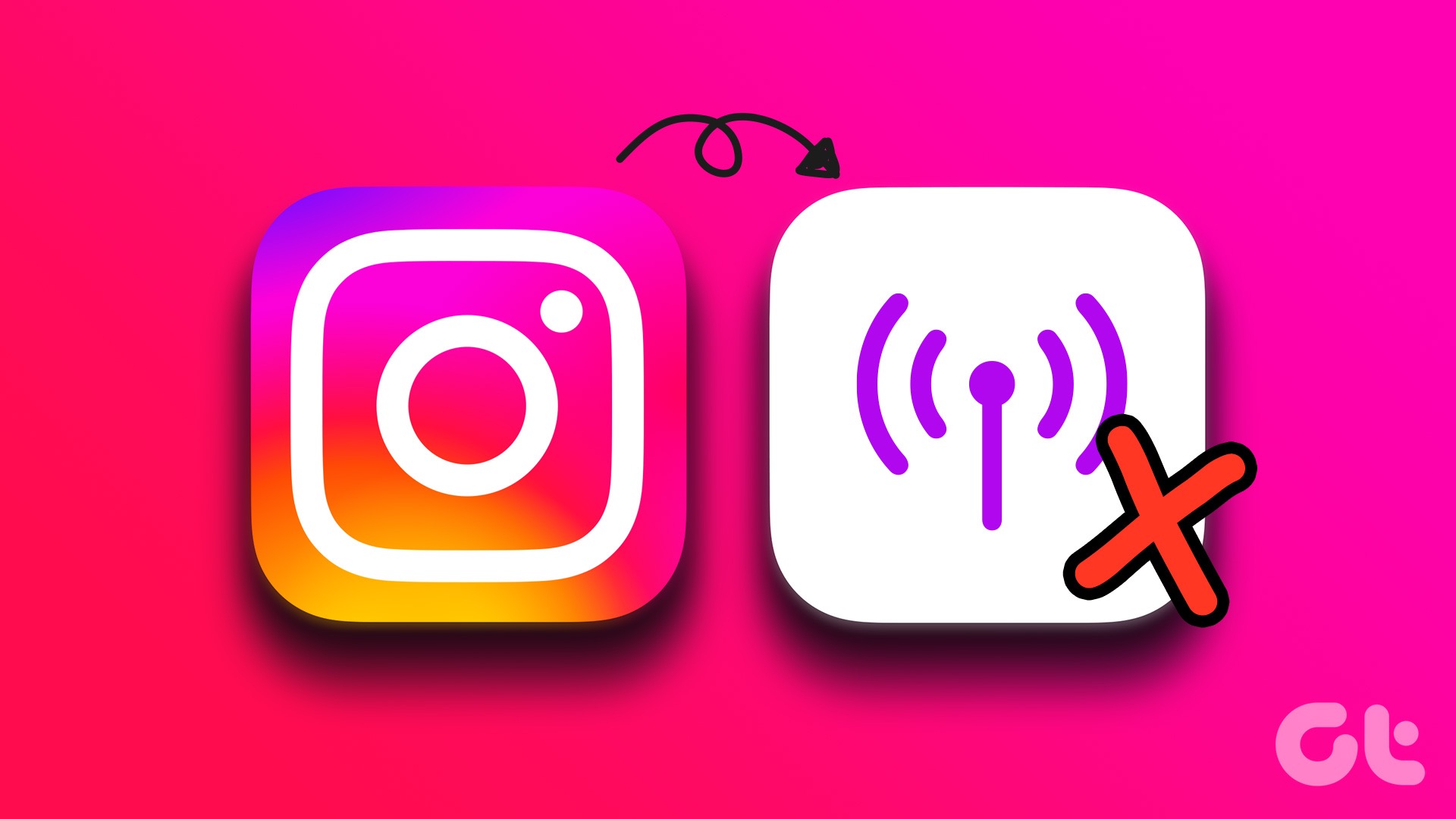
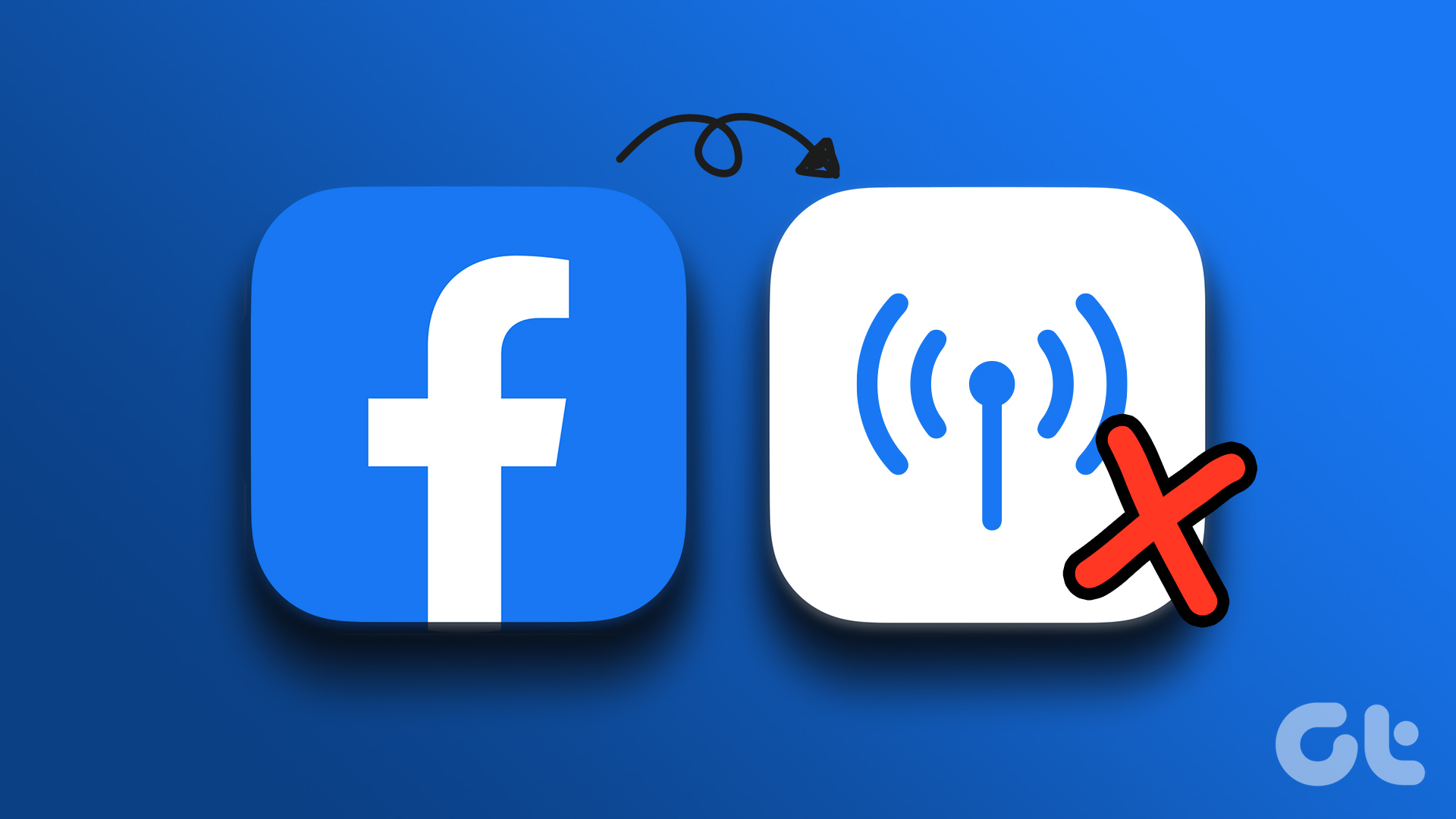
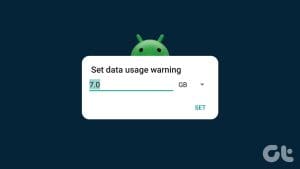
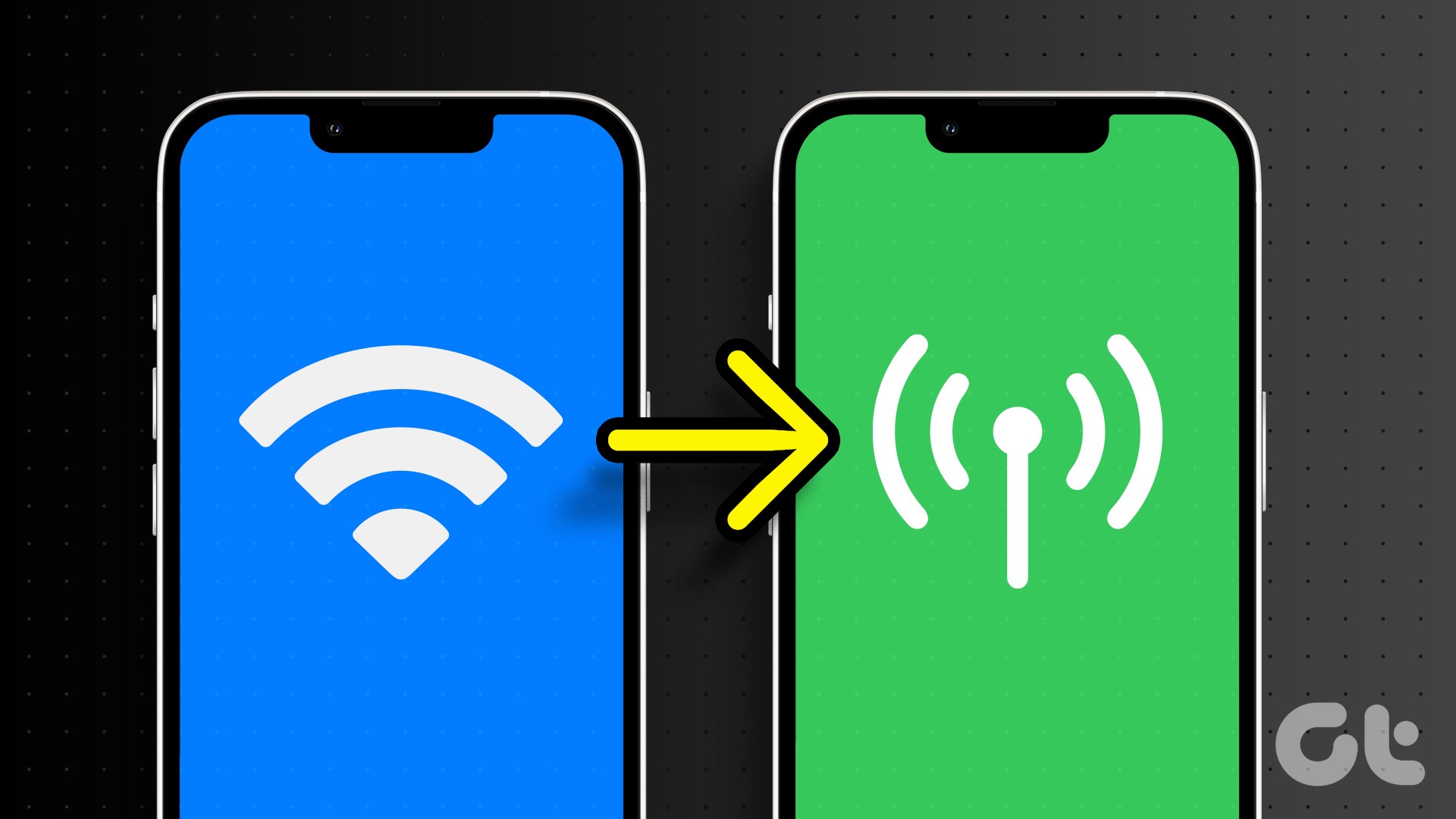
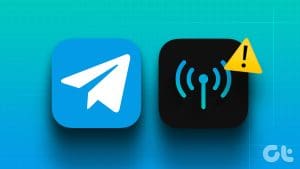
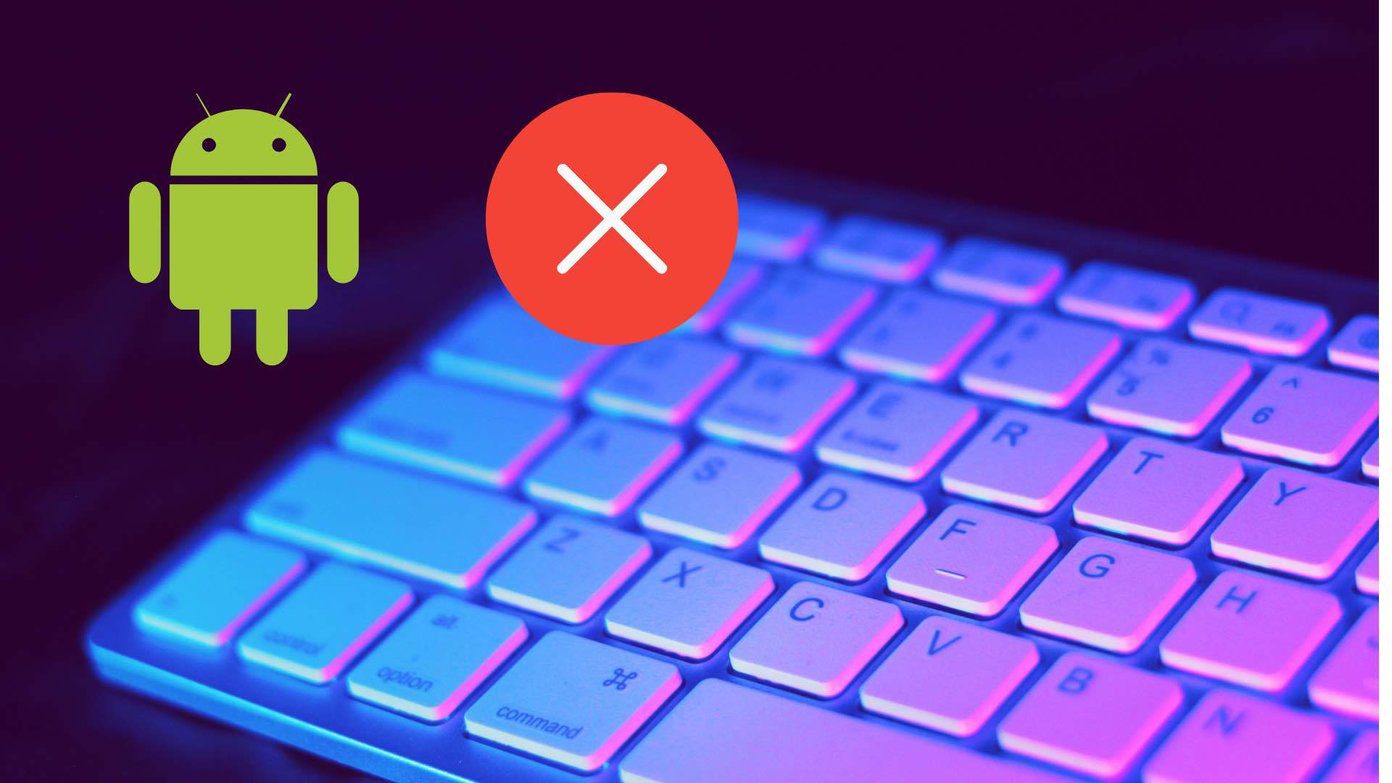

Thank you very much for this info, has been super useful. I’ve been trying to fix the phone since yesterday, after an update data didn’t work. It finally was the APN, but I didn’t find this info on other websites. Thanks for your work!