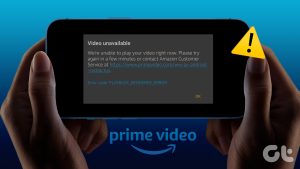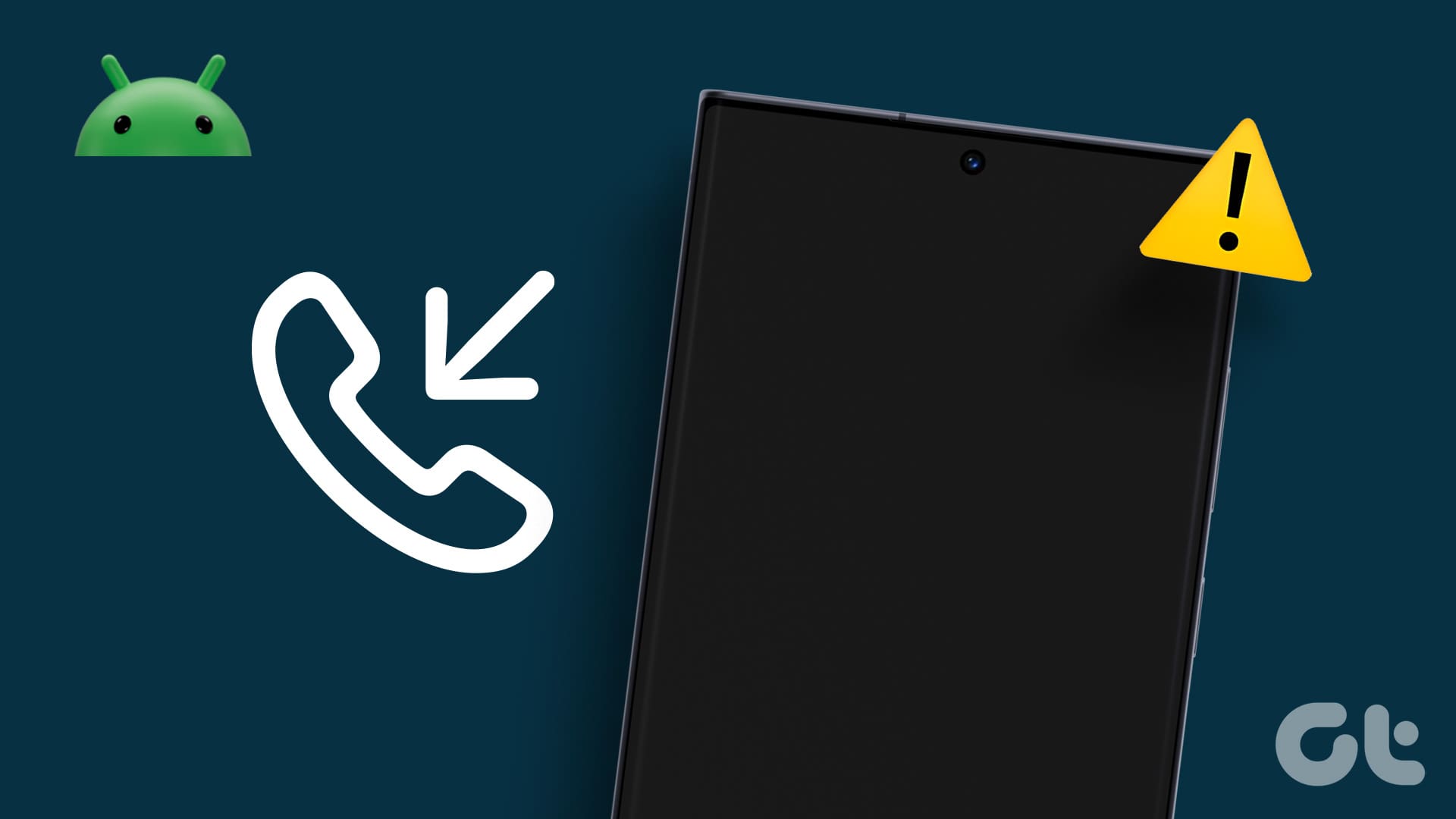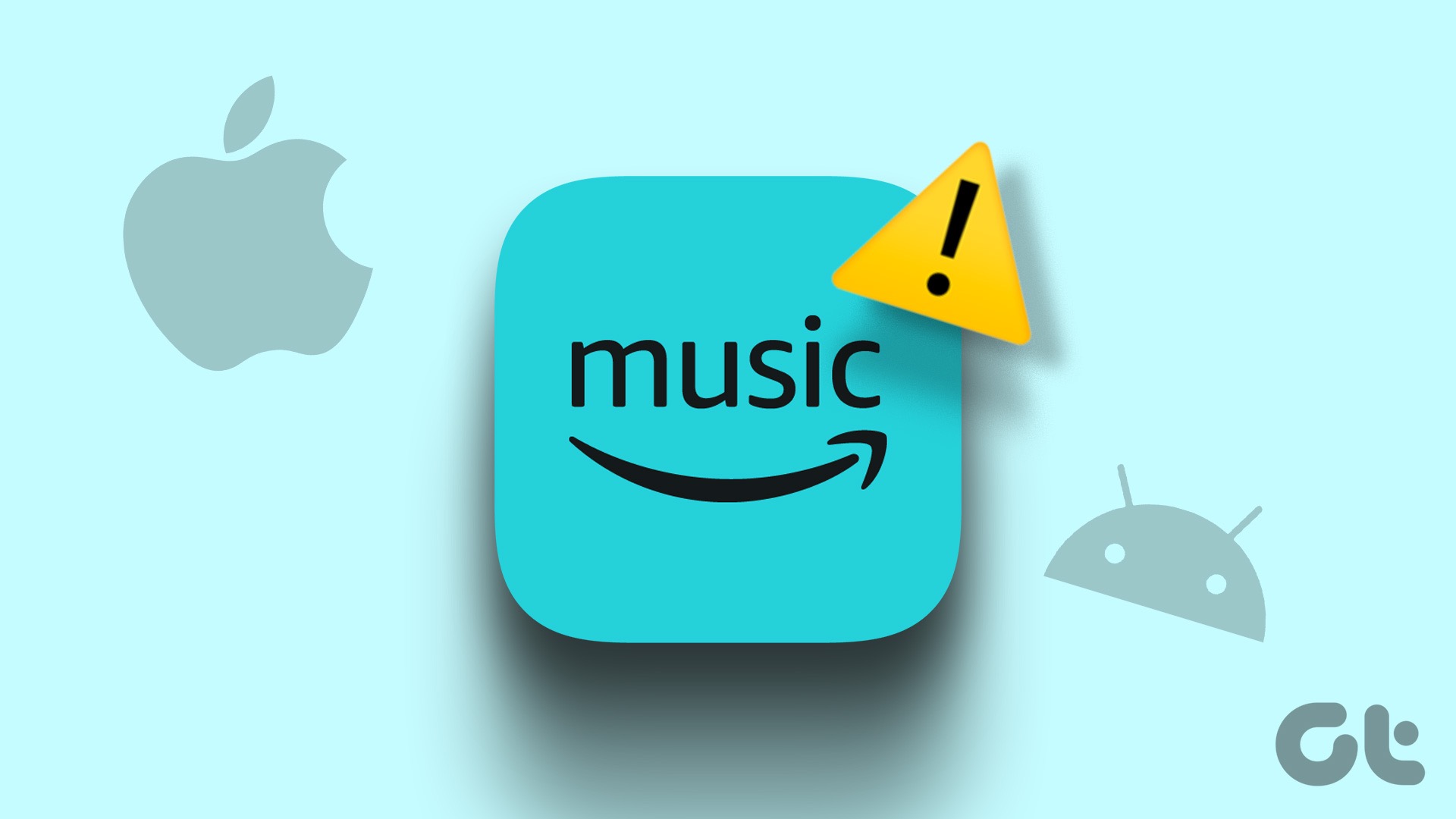The Amazon Prime Video app for iPhone and Android lets you continue binge-watching on the go. And now, many iPhone and Android phone models support HDR content playback on platforms like Prime Video.

But if Prime Video is not playing in HD quality on your iPhone or Android phone, you might get to watch the show or movie. But, not really enjoy the details. This post will share solutions to help you fix the problem and get Amazon Prime Video play content in HD on Android and iPhone.
1. Check Streaming Quality Settings
The Prime Video app lets y ou change your streaming quality settings on iPhone and Android. You also get a Data Saver option in the app and you can enable it to save on your Mobile Data and Wi-Fi. But for HD content playback, you need to disable the Data Saver option in the app and select the appropriate streaming quality. Refer to our post to learn how to check your streaming quality settings in the Prime Video app.
2. Disable Data Saver
After disabling Data Saver in the Prime Video app, you can disable it on your iPhone or Android phone. Here’s how to disable Data Saver.
On iPhone
Step 1: Open the Settings app and tap on Wi-Fi.


Step 2: Tap the Info icon next to your selected Wi-Fi network name.
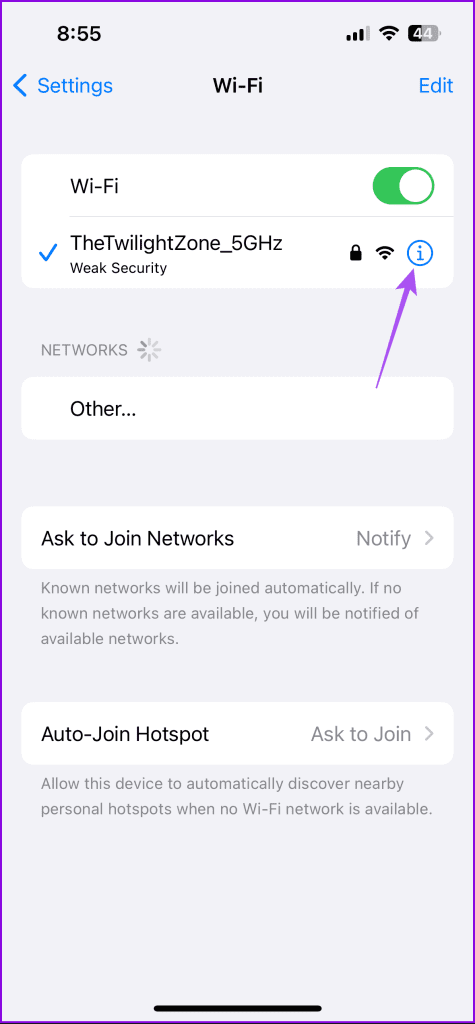
Step 3: Tap the toggle next to Low Data Mode.

Step 4: Go back and tap on Mobile Network.
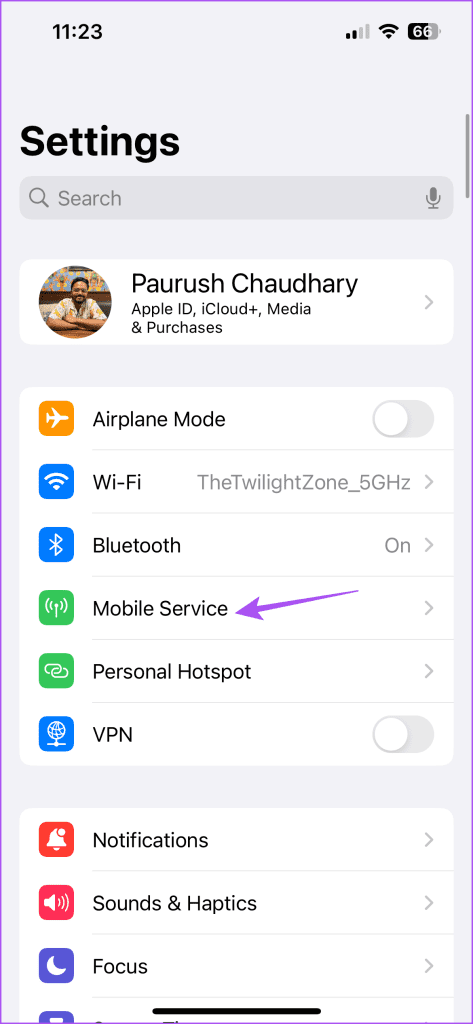
Step 5: Select Mobile Data Options and select Data Mode.
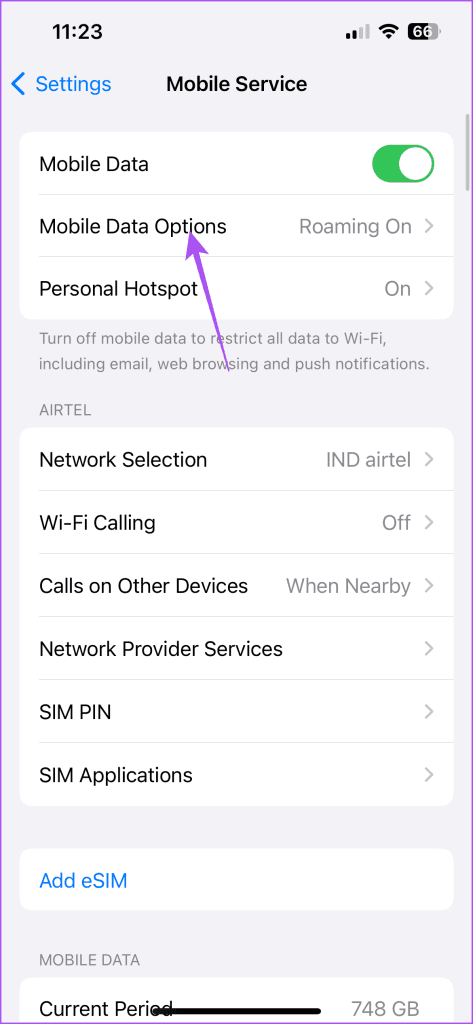
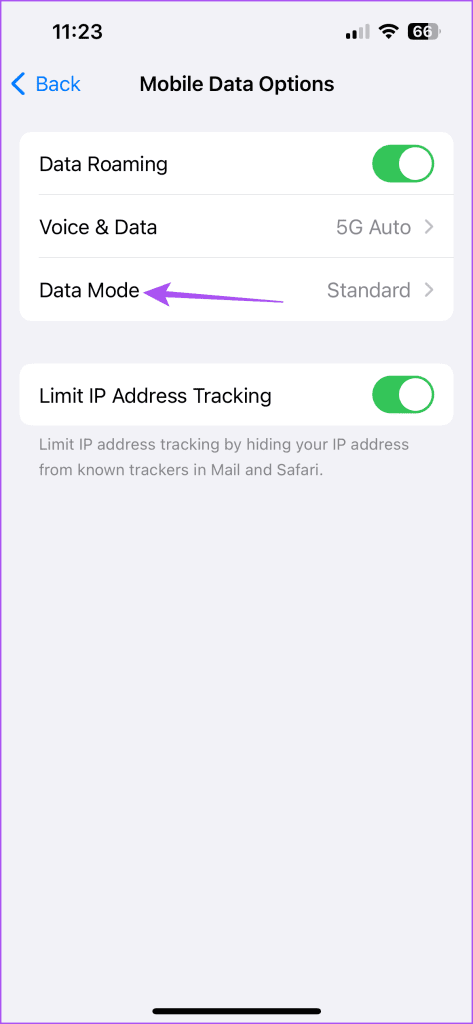
Step 6: Ensure that Low Data Mode is disabled.
Close Settings and open the Prime Video app to check if the problem is solved.
On Android
Step 1: Open Settings and tap on Network and Internet.
Step 2: Tap on Data Saver and tap the toggle next Use Data Saver.
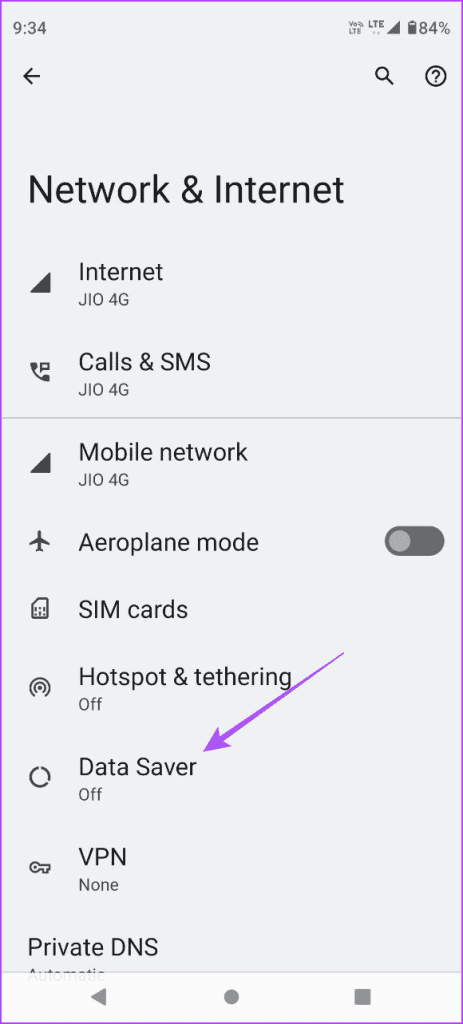

Step 3: Close Settings and open Prime Video to check if the problem is solved.
3. Enable Hardware Acceleration (Android)
Hardware Acceleration is available for the Prime Video app on Android, ensuring smooth video playback on your device. Enabling this feature forces the app to use the GPU instead of the CPU (processor) on your device.
Step 1: Open the Prime Video app and tap the profile icon at the top-right corner.


Step 2: Tap the Settings icon at the top-right corner and select Stream and Download.


Step 3: Ensure that the toggle next to Use Hardware Acceleration is enabled.

After that, try playing a movie or a show to check if it plays in HD.
4. Disable Battery Saver
To watch content in the highest possible quality, you will have to disable the Battery Saver option on your iPhone or Android phone. Battery Saver conserves the energy intake by apps on your device by restricting their functionality.
On iPhone
Step 1: Open the Settings app and tap on Battery.

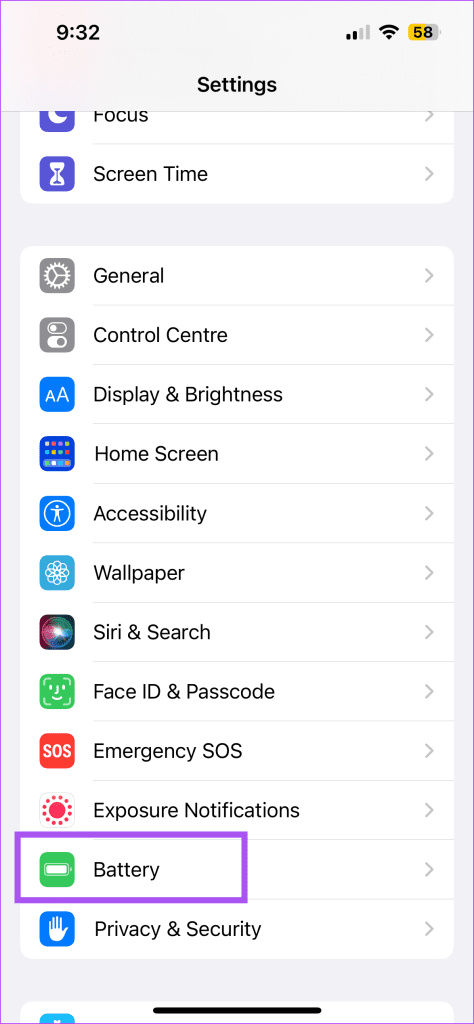
Step 2: Tap the toggle next to Low Power Mode to disable it.

Step 3: Close Settings and open Prime Video to check if the problem is solved.
On Android
Step 1: Open Settings and tap on Battery.

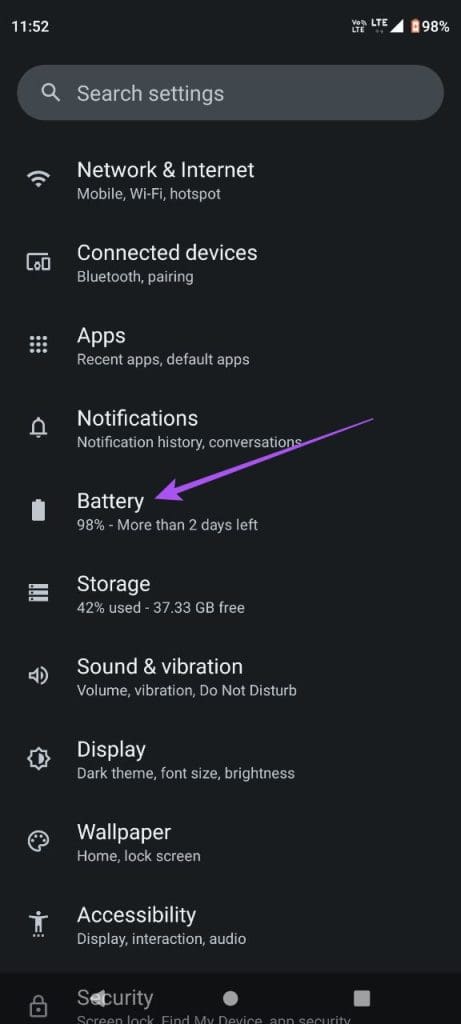
Step 2: Tap on Battery Saver and tap the toggle next to Use Battery Saver to disable it.

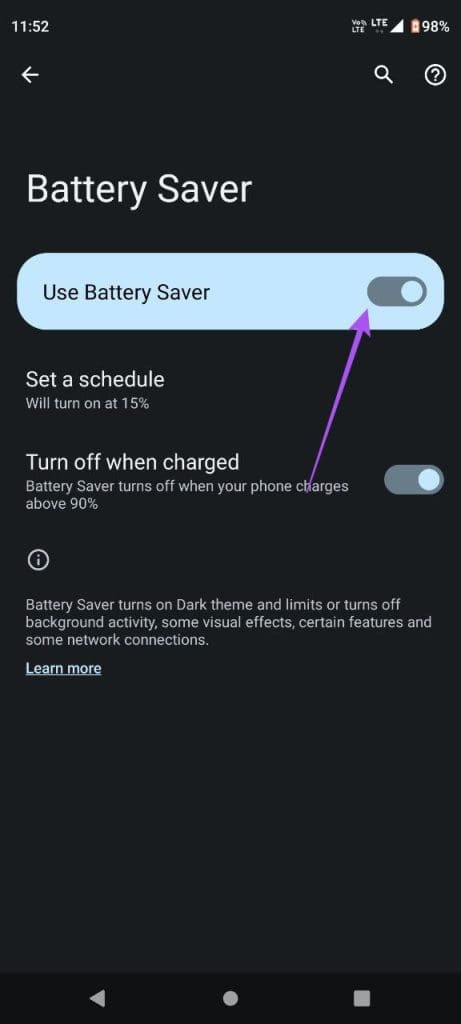
Step 3: Close Settings and open Prime Video to check if the problem is solved.
5. Force Quit and Relaunch Prime Video App
If the Prime Video app is still not playing in 1080p on your mobile, try force quitting and relaunching the app. This will give the app a fresh start and should fix the issue.
On iPhone
Step 1: On the home screen, swipe up and hold to reveal the background app windows.
Step 2: Swipe right to look for Prime Video and swipe up to remove the app window.

Step 3: Relaunch Prime Video and check if the problem is solved.

On Android
Step 1: Long-press the Prime Video app icon and select App Info.

Step 2: Tap on Force Stop and select Ok to confirm.
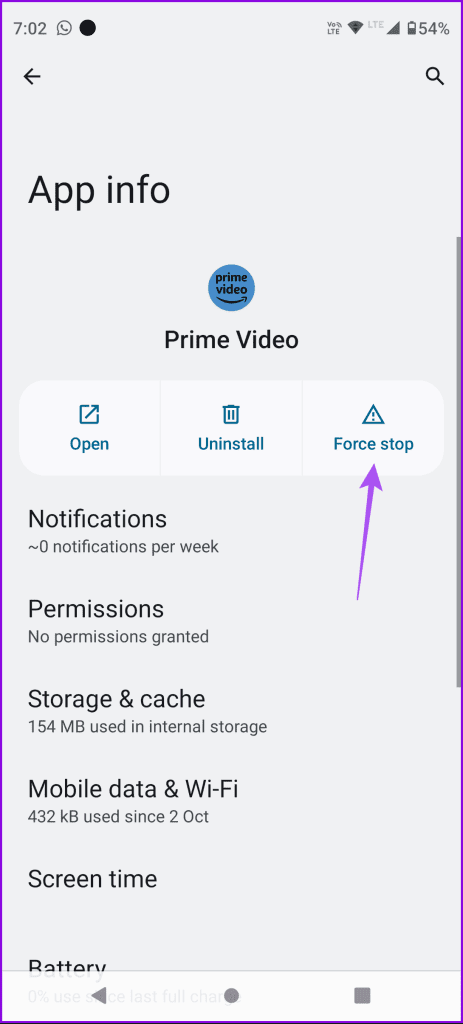

Step 3: Close App Info and open Prime Video again to play a movie or a show in HD.
6. Clear Prime Video App Cache
The app cache is meant to make an app more responsive while you use it over a while. But, the app cache can get corrupted and disturb the regular functioning of apps. The same goes for Prime Video, and we suggest clearing its app cache to check if the problem gets solved.
On iPhone
Step 1: Open the Settings app and select General.


Step 2: Tap on iPhone Storage and select Prime Video.
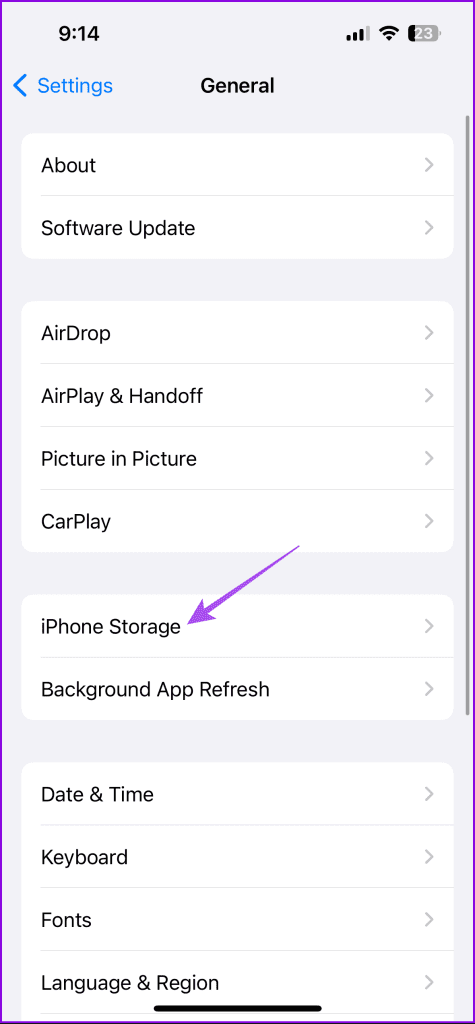

Step 3: Tap on Offload App and select Offload App again to confirm.


Step 4: Download the app again and check if the problem is solved.
On Android
Step 1: Long-press the Prime Video app icon and select App Info.

Step 2: Tap on Storage and Cache and select Clear Cache to confirm.


Step 3: After that, close App Info and relaunch Prime Video to play some content in HD.
7. Update Prime Video App
The last resolution is to install the latest version available of the Prime Video app on your iPhone and Android phone. This will get the app rid of bugs that might be causing the issue.
Watch Prime Video in HD
The Amazon Prime Video app offers a massive library of content in HD and 4K Ultra HD. While the latter may not be your concern, you need not settle for content that’s not playing in HD on your iPhone or Android. The methods mentioned will help you fix that. Also, check our guide if the Prime Video isn’t playing content in HD in your web browser on your desktop.
Was this helpful?
Last updated on 09 December, 2023
The article above may contain affiliate links which help support Guiding Tech. The content remains unbiased and authentic and will never affect our editorial integrity.