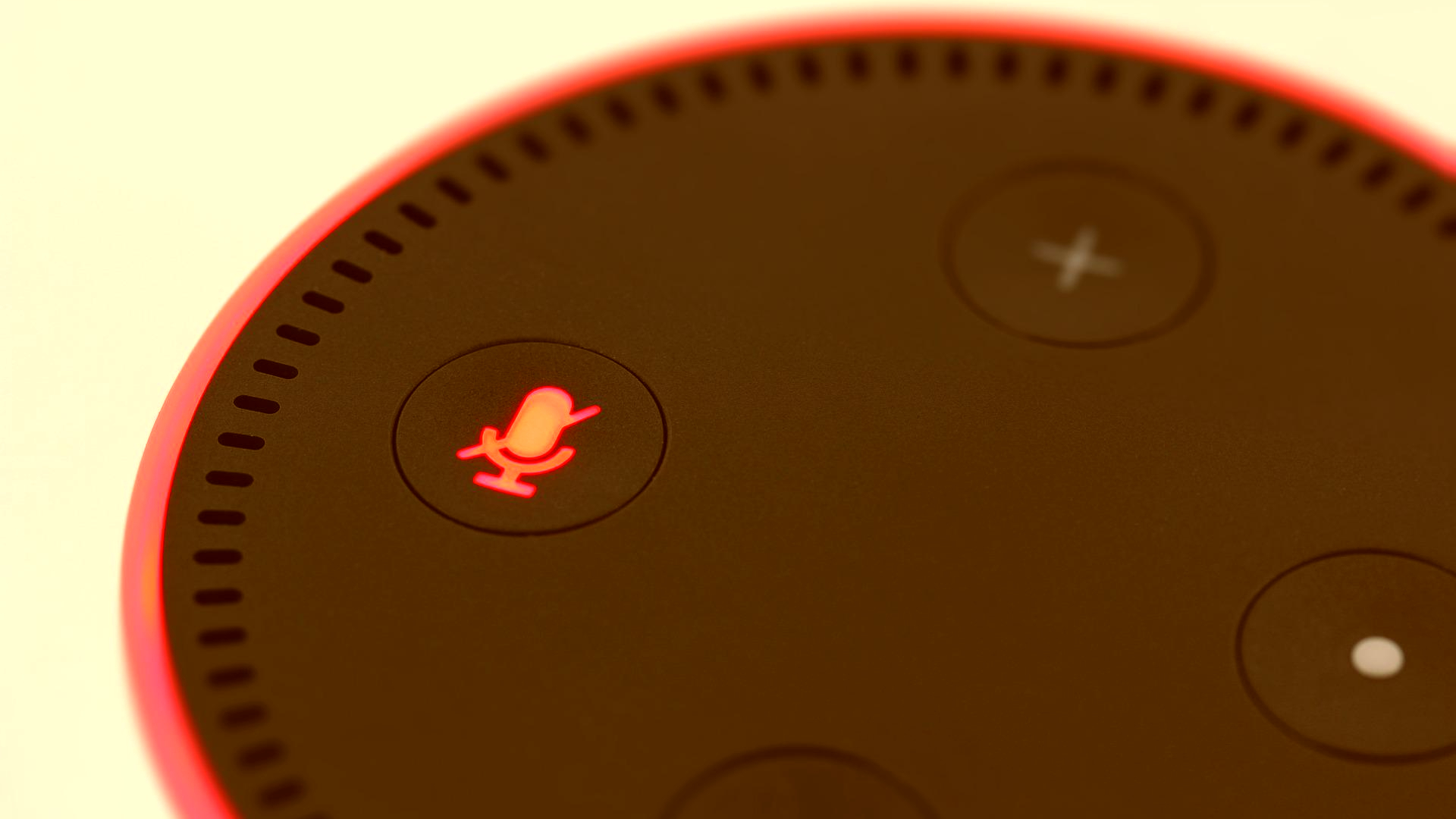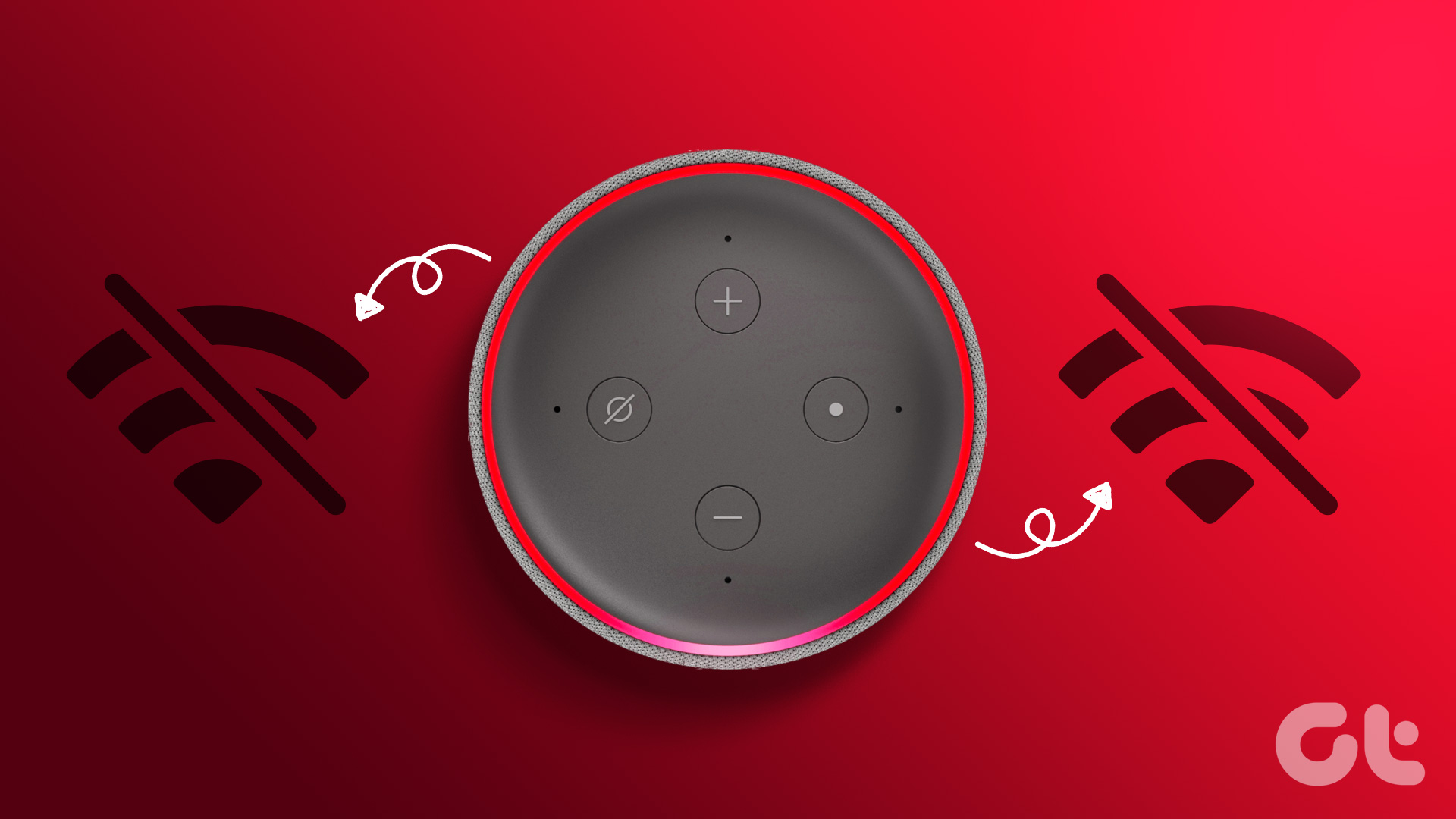Fix 1: Check or Change Wake Word for Alexa
The wake word is the name used for calling Alexa. By default, it’s Alexa, but you can change it to Computer, Echo, or Amazon. If Alexa isn’t listening to you at all, you might have changed its wake word, or Alexa can’t understand the current wake word in your accent. This is also a good fix when Alexa doesn’t respond to your voice commands.
Step 1: Open the Alexa app and tap on the Devices tab. Select your Echo device. Press the Settings icon at the top to access its settings.
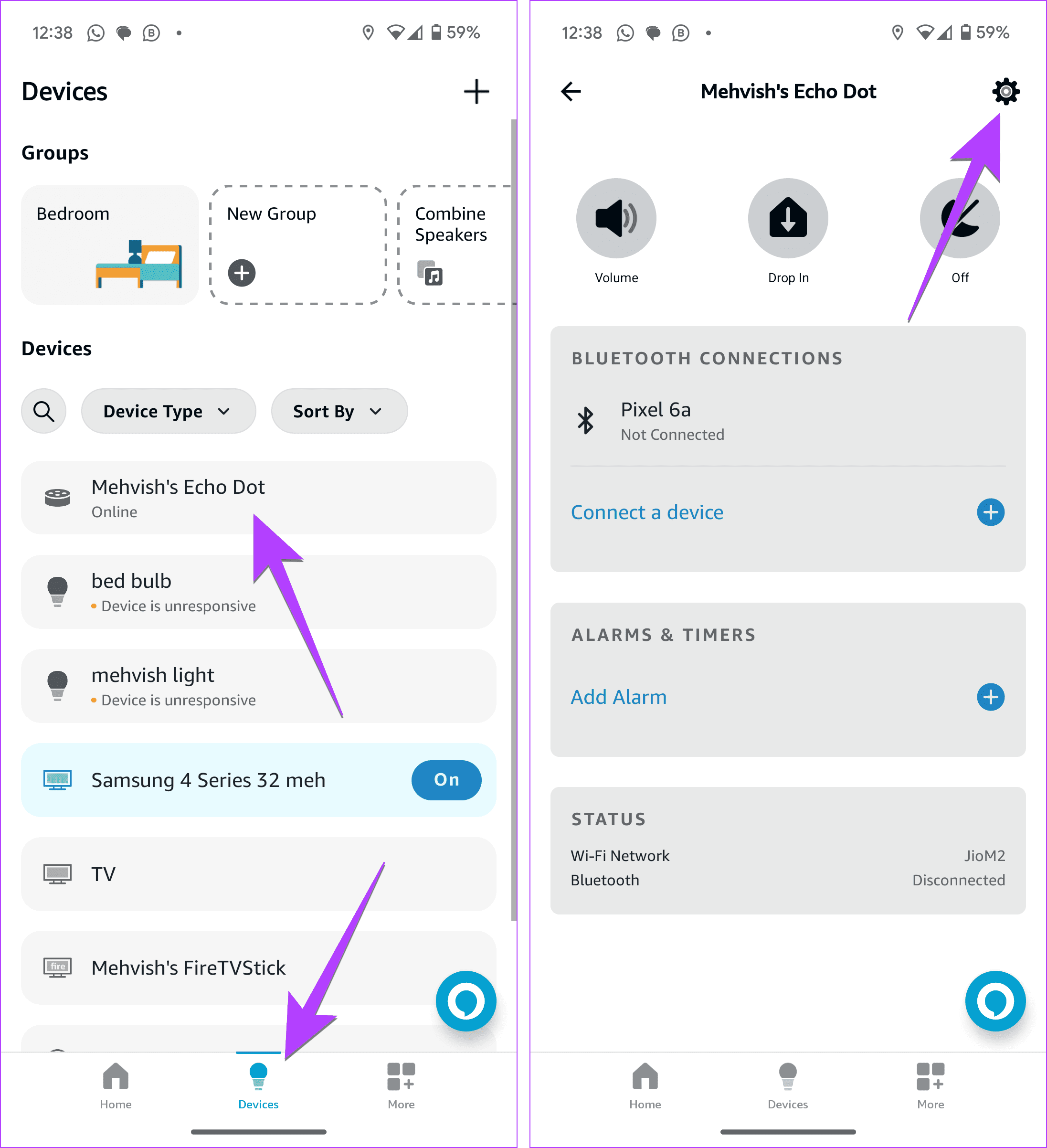
Step 2: Select the Wake Word option and choose a different wake word from the list.
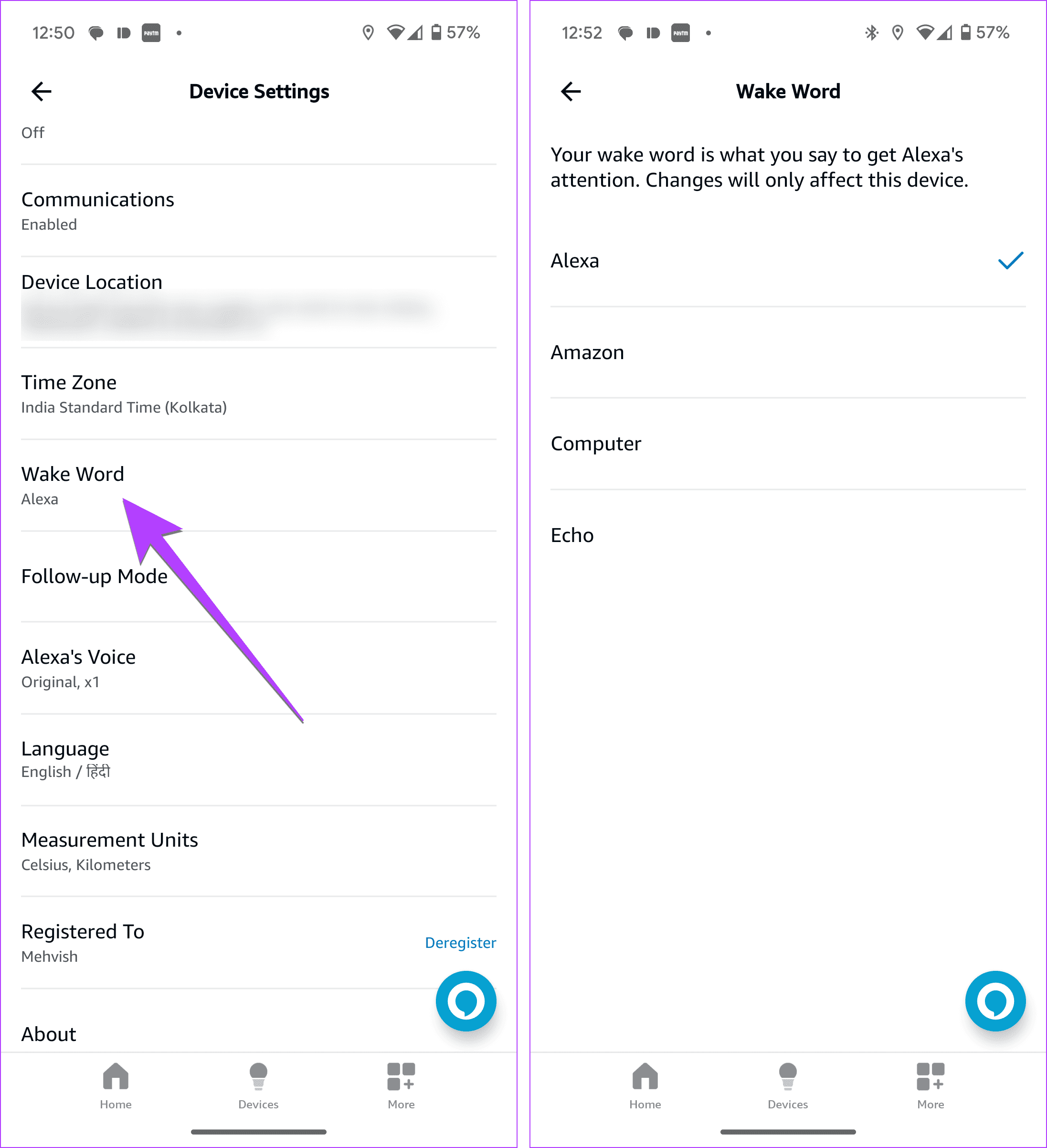
Note: The wake word is device-specific. If you have multiple Echo devices, you must verify them individually.
Fix 2: Connect an Aux Cable Temporarily
If your Echo device supports attaching an external device such as a speaker or a headphone, you should plug it in once fully and remove it. Sometimes, your Echo thinks it’s still connected to the external device due to improper removal of the device. So, you don’t hear anything from the Echo.
Fix 3: Disable Brief Mode
Typically, when you ask or tell Alexa to do something, it responds with a confirmation command. To make Alexa a little less talkative, Amazon introduced a special feature for its voice assistant known as Brief mode. When enabled, you will hear a simple beep or chime sound after commands instead of elaborate answers. This mode could also be why Alexa is responding but not talking. Here’s how to turn it off.
Step 1: Tap on the More tab in the Alexa app and choose Settings.
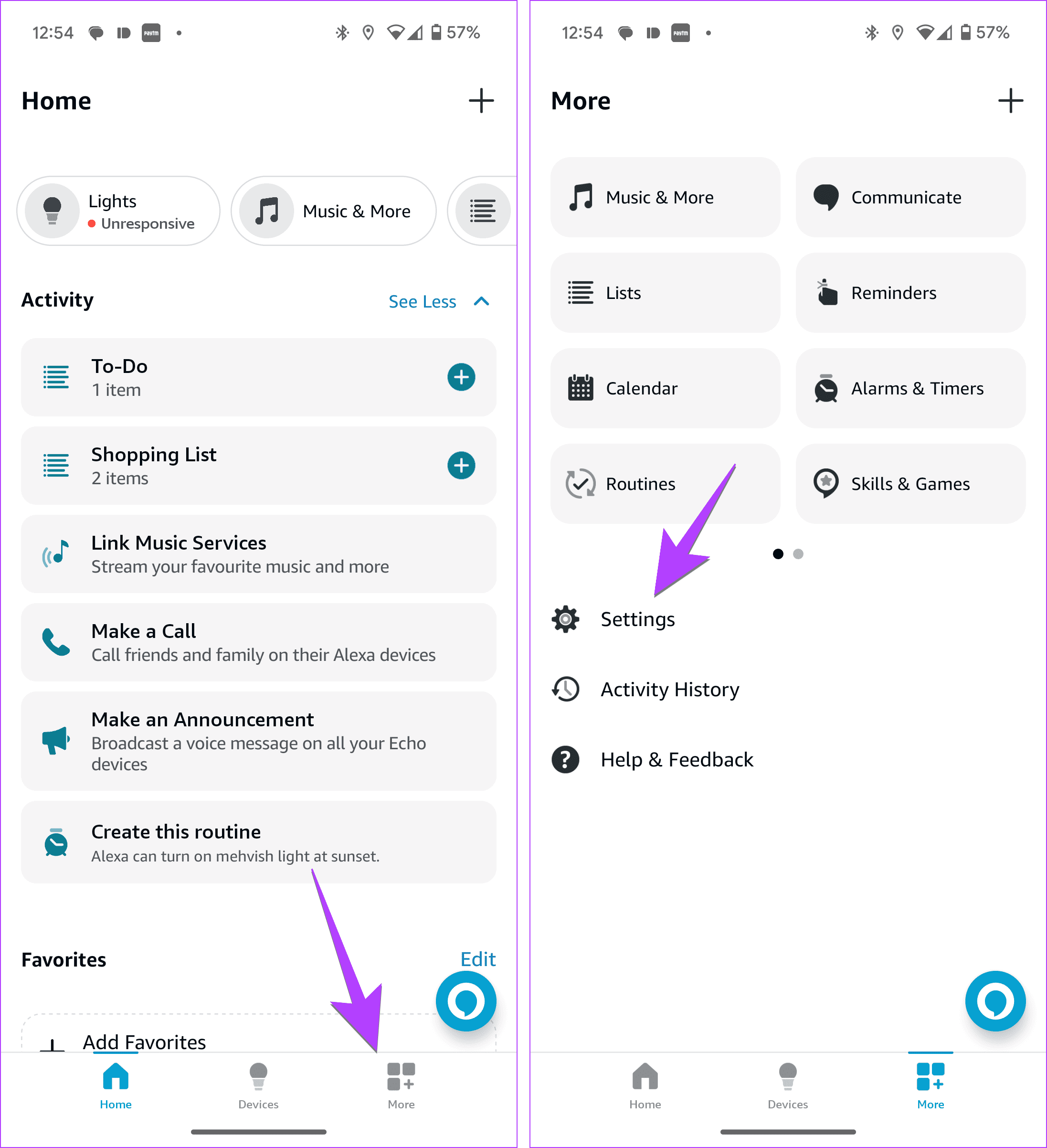
Step 2: Tap on Voice Responses and turn off the toggle for Brief mode.
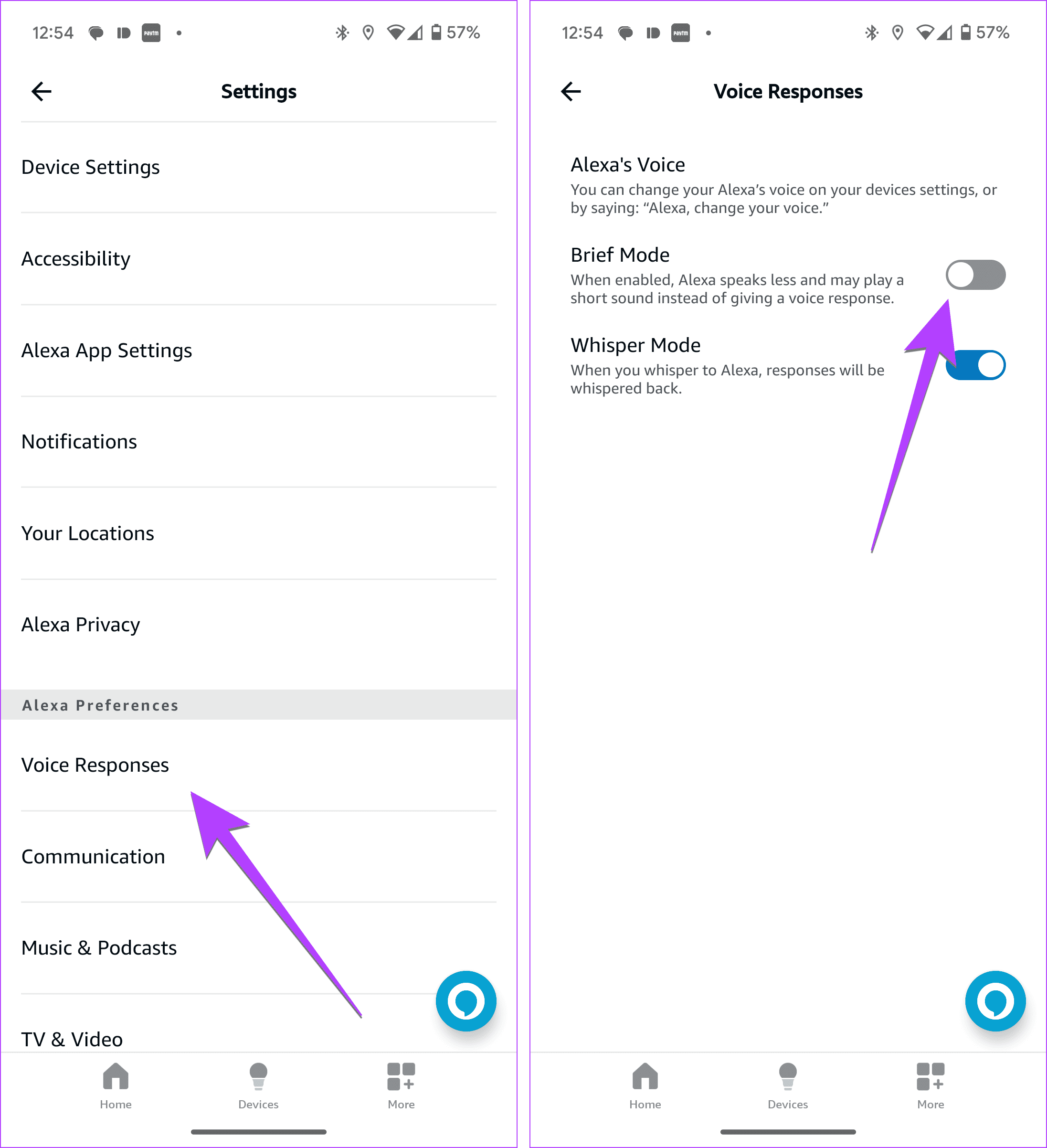
Fix 4: Disable Whisper Mode
You should also try disabling Whisper mode in the Voice Responses setting of the Alexa app, as shown for Brief mode. Alexa might be hearing your voice as a whisper due to the noise at your place. As a result, the Echo speaker would respond in a low voice that wouldn’t be audible to you.
Go to Voice Responses under Settings and turn off Whisper Mode.
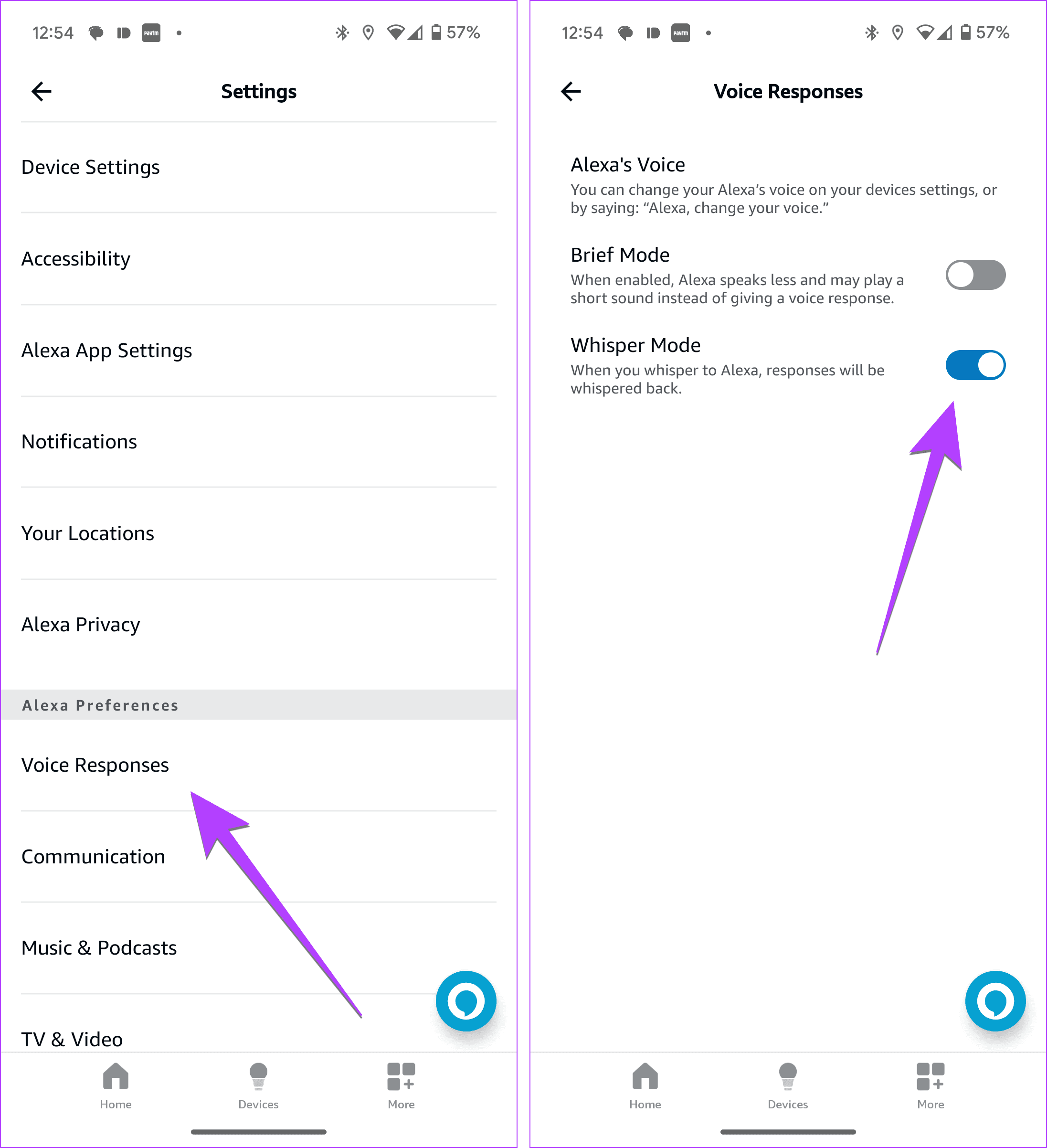
Also Read: How to fix Amazon Echo stuck on blue light
Fix 5: Uninstall Recently Installed Skill
Did you add a new skill to Alexa recently? At times, Alexa’s skills might not work as expected, and that could make Alexa go silent. Remove the recently added skill and check if Alexa responds after that.
Step 1: Open the Alexa app and tap on the More tab, followed by Skills & games.
Step 2: Scroll down and tap on Your Skills.
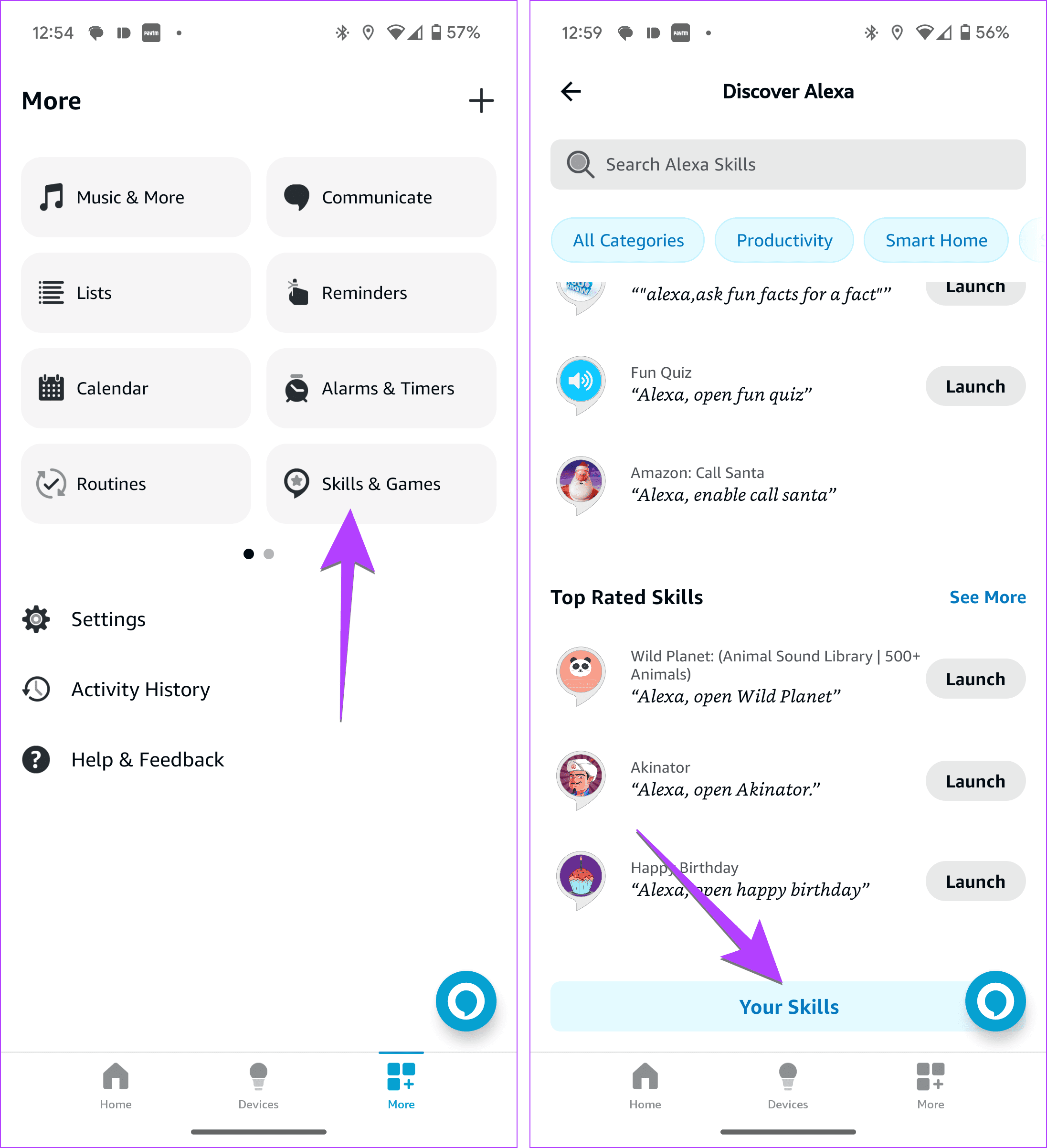
Step 3: Tap on the skill you want to disable. Hit the Disable Skill button.
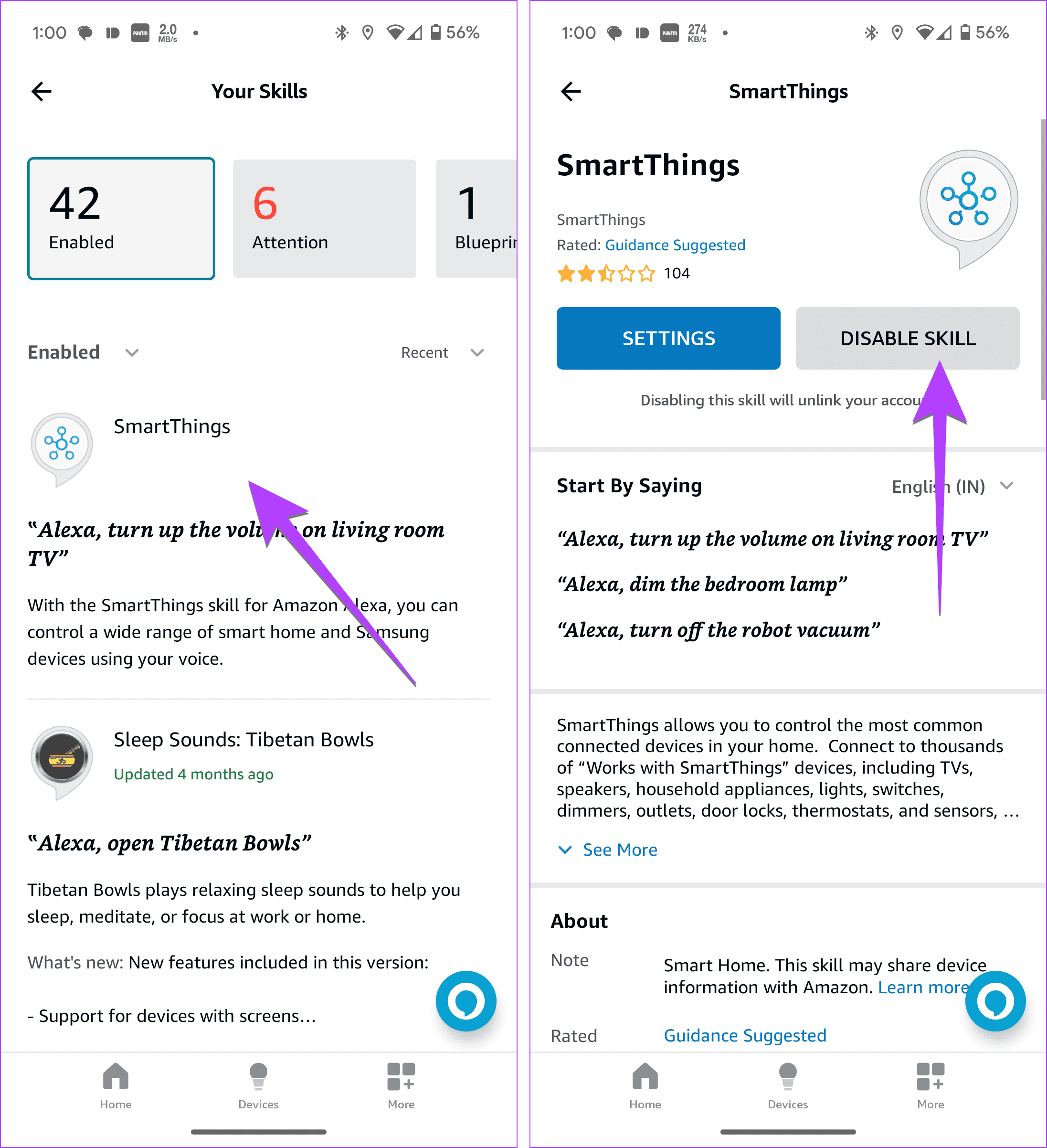
Fix 6: Remove Paired Bluetooth Devices
Alexa responding but not talking back can also happen if your Echo is connected to a Bluetooth device. So, check the paired devices and verify that no device is attempting to connect.
Step 1: Go to Devices > tap on the problematic Echo device.
Step 2: Select Bluetooth Connections. Ensure no device is trying to connect. Tap on each device and select Disconnect Device.
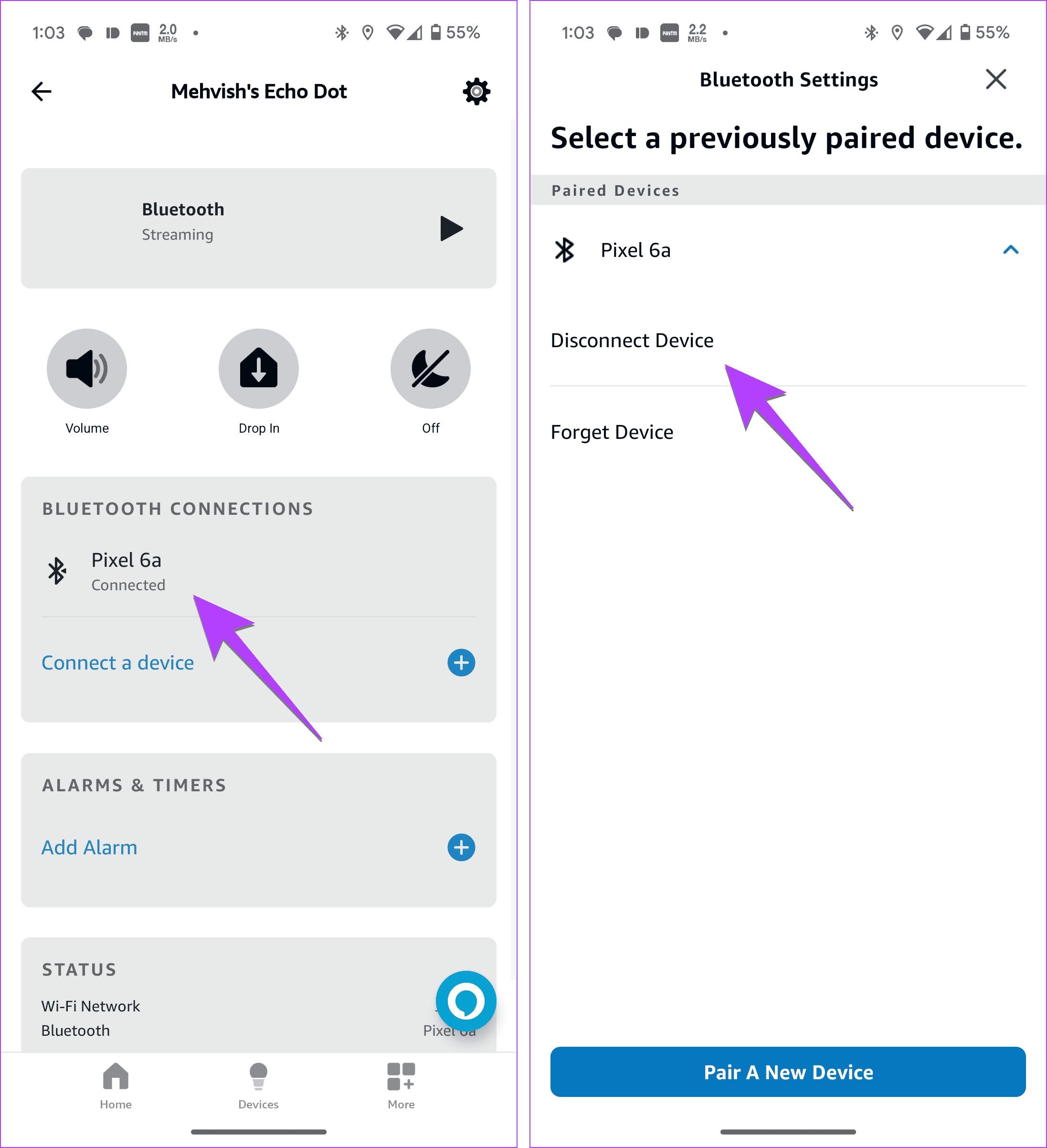
Tip: You can also say, ‘Alexa, Disconnect Bluetooth’ to disconnect from any device.
Fix 7: Factory Reset Echo and Change Its Name
Finally, if Alexa is responding but still not talking, you should factory reset the Echo device. However, after resetting the device, you should change its name and use a different name.
To change the name of the Echo device, go to your Echo device settings in the Alexa app. Tap on Edit name and enter a new name.

Tip: Once you have reset Echo, follow our guide to fix Echo setup issues if you encounter any problems.
Was this helpful?
Last updated on 03 May, 2024
The article above may contain affiliate links which help support Guiding Tech. The content remains unbiased and authentic and will never affect our editorial integrity.