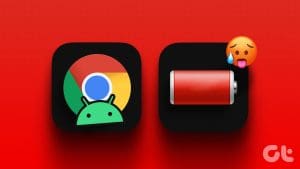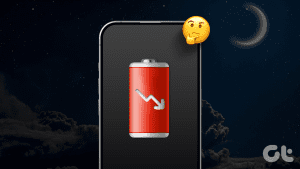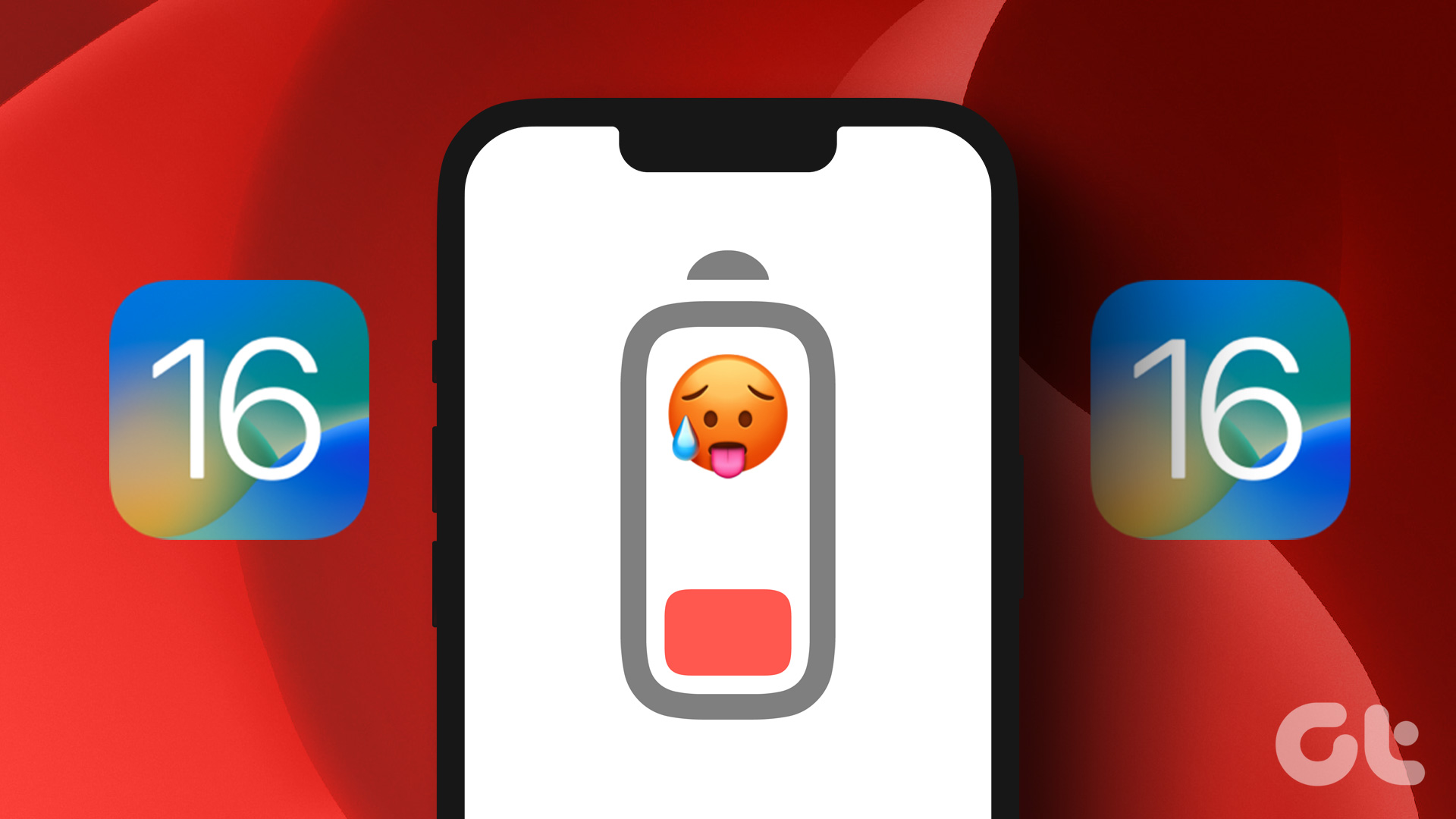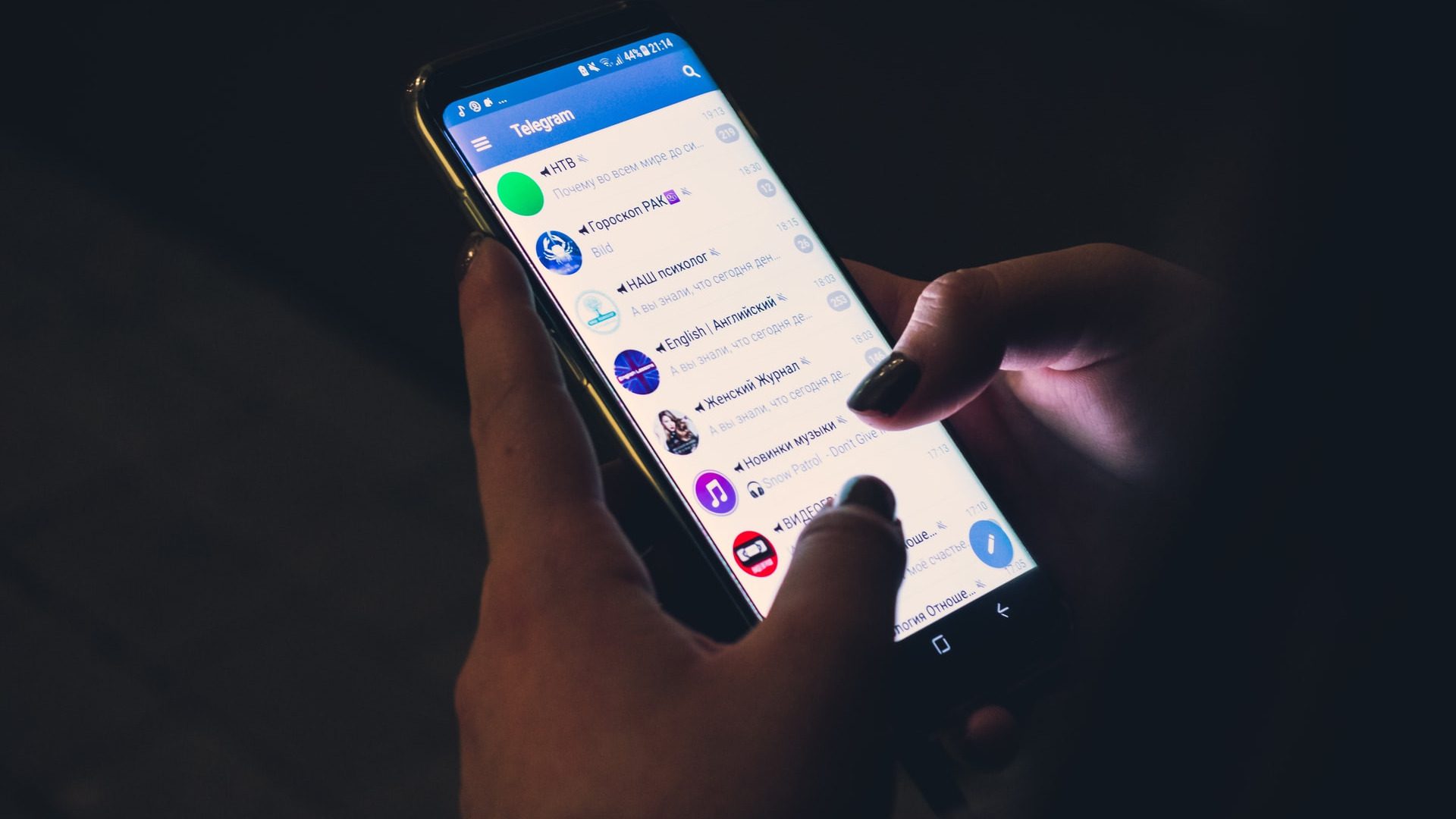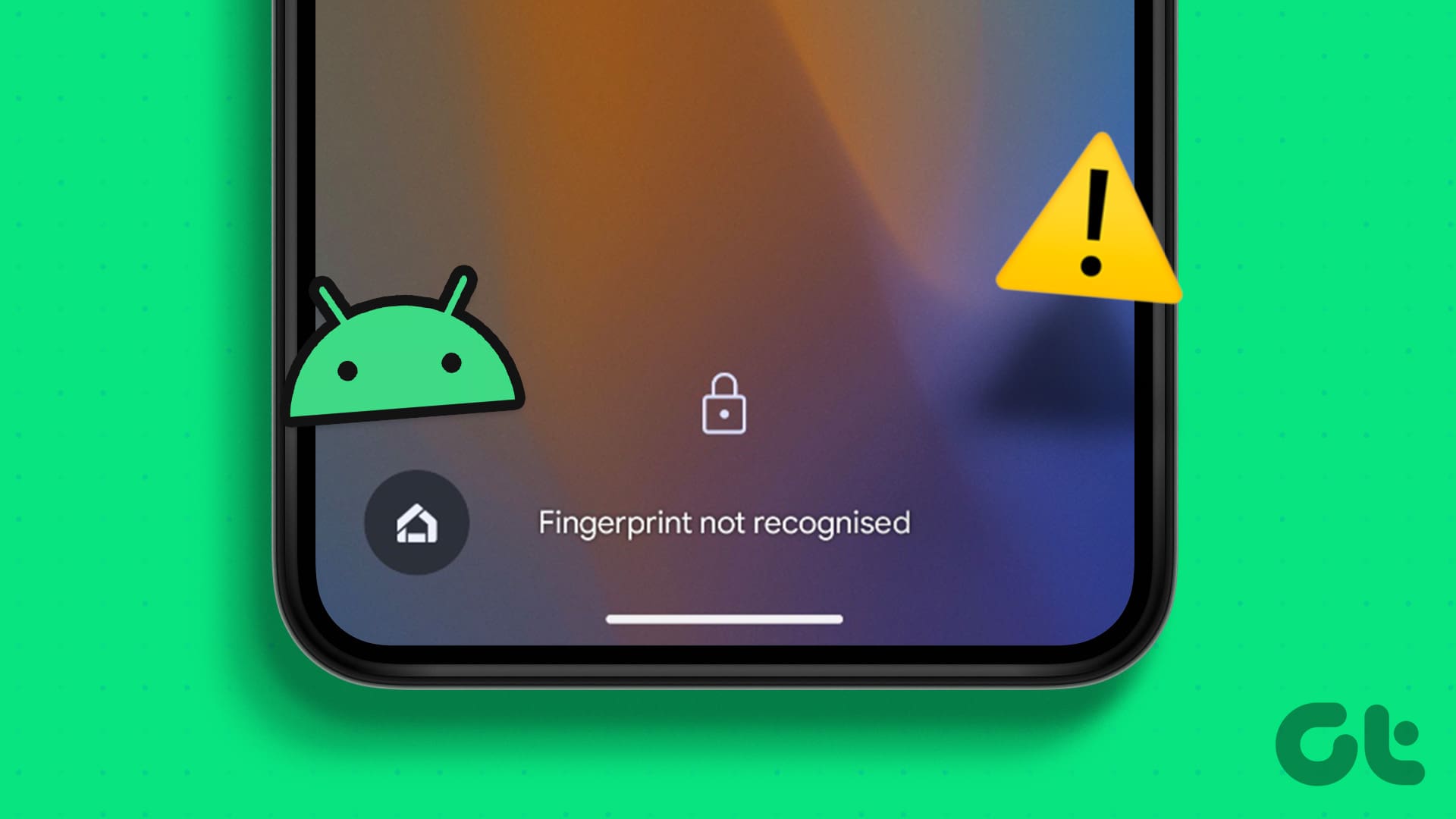Basic Fixes:
- Turn off Always On Display: While Always On Display gives you an easy view of all your current notifications, date, time, etc., keeping it on increases the battery drain. So, open the lock screen settings and disable Always On Display on your Samsung phone.
- Use Dark Mode: Dark Mode not only helps decrease the strain on your eyes but also saves on battery life. You can enable it if you use your phone for longer periods and notice unusual battery drains.
- Enable power saving mode: As the name suggests, the different power saving modes on Samsung Galaxy phones help conserve battery life by restricting certain apps and device functions. Enable it if you notice battery drain even when your phone is not in use.
- Update Samsung phone software: Software bugs can cause battery drains, especially when updating to newer One UI versions. When this happens, there’s a good chance an update is available with the necessary fixes. Install it as soon as possible and see if this fixes the issue.
Fix 1: Switch to Adaptive Power Saving
Samsung phones come packed with Adaptive Power Saving features that automatically enable the battery saver outside of active usage hours. This helps keep the battery drain in check when you’re not using your phone. Please note this will automatically disable once you turn on the battery saver. Here’s how.
Step 1: Open Settings and tap on Battery. Here, tap on Power saving.


Step 2: Tap on the three-dot icon in the top-right corner. Then, tap on Adaptive power saving.
Step 3: Turn the toggle on to enable Adaptive Power Saving.


Also Read: How to fix battery drain on Samsung Galaxy phones
Fix 2: Clear Cache for One UI Home
Clear the cache for One UI Home helps delete any corrupt cache files that might be causing higher-than-normal battery drain on your Samsung Galaxy device. Once done, restart your phone and try using it for a while to check. Follow the below steps to do it.
Step 1: Open Settings and tap on Apps. Here, tap on One UI Home.


Step 2: Scroll down and tap on Storage. Tap on Clear cache. Once done, restart your phone to finish.


Fix 3: Disable Fast Charging
While fast charging is useful for decreasing the charging time, it degrades the overall battery life in the long run. Additionally, you might also notice slightly faster battery drains when using fast charging normally. To stop that from happening, here’s how to disable fast charging on your Samsung phone.
Step 1: Open Settings and tap on Battery. Scroll down and tap on Charging settings.
Step 2: Here, turn off the toggles for Fast charging and Fast wireless charging.



Also Read: Why does my Android phone’s battery drain overnight and how to fix it
Fix 4: Scan the Phone for Issues
While your Samsung phone periodically scans for issues and fixes them in the background, you can manually run this scan if you’re experiencing issues like higher battery drain. Once done, follow the suggestions, if there are any, and see if it helps fix the issue. Follow the below steps to do it.
Step 1: Open Settings and tap on Device care. Tap on Optimize now.
Step 2: If any issues are detected, solve them accordingly. If not, tap on Done.



Step 3: Then, scroll down and tap on Diagnostics. Tap on App battery usage diagnostics.


Once your phone finishes diagnosing, check which apps are using the most battery and proceed accordingly. You can also clear the RAM to fix any abnormal battery drain issues.
Fix 5: Enable Background Usage Limits
If your phone has apps that you occasionally use but don’t want to delete, enable background usage limits to allow Samsung to put them to sleep after certain days of inactivity. This helps ensure the apps stay on your phone without using any battery in the background. Here’s how to do it.
Step 1: Open Settings and tap on Battery. Scroll down and tap on Background usage limits.
Step 2: Turn on the Put unused apps to sleep toggle. Then, tap on Sleeping apps or Deep sleeping apps.



Once you see the menu options, put the relevant apps to sleep manually on your Samsung device. Then, try using your Samsung phone for a while to see if the issue has been fixed.
Was this helpful?
Last updated on 23 May, 2024
The article above may contain affiliate links which help support Guiding Tech. The content remains unbiased and authentic and will never affect our editorial integrity.