Google’s latest Android 13 update has been a nightmare for early adopters – basically the Pixel phone owners. Many have reported abnormal battery usage after installing the latest Android 13 build. If you experience the same on your phone, read along to troubleshoot battery drain in Android 13.

Android 13 brings welcome upgrades like the Material You enhancements, security features, and hidden quality-of-life add-ons. However, the update has backfired for several early adopters. You’ll only struggle to enjoy the Android 13 features when your phone can’t remain awake and keeps running low on battery.
1. Check Active Apps and Close Them
Android 13 brings a novel way to check the active apps are running in the background. That means, you can check which apps stay awake all the time and consume battery usage. Usually, VPN, clipboard, data monitoring, and other apps (like Microsoft Phone Link) run all the time in the background. Sometimes unwanted apps also run constantly in the background to track your device activity. Follow the steps below to check such apps and close them.
Step 1: Swipe down to reveal the Notification Center on your Android phone.
Step 2: Swipe down again and check the number of apps besides the settings gear.
Step 3: Tap on it to open the Active apps pop-up. Check the list of apps is active and running, even when you are not using them.
Step 4: Hit the Stop button beside apps you don’t use or need and notice improvements to your phone’s battery life.
2. Restrict Apps
First, you need to check which apps are responsible for the battery drain on your phone. You can use the default Battery menu and restrict unnecessary ones from the app info menu.
Step 1: Swipe up the home screen to open the app drawer menu.
Step 2: Open the Settings app.
Step 3: Select Battery and open Battery usage from the following menu.
Step 4: Check which apps constantly top the list in battery usage.
Step 5: Return to the home screen. Find culprit apps and long-press on it to open the app info menu.
Step 6: Scroll to Battery.
Step 7: Tap the radio button beside Restricted, and you are good to go.
Repeat the same for all such apps.
3. Force Stop Irrelevant Apps
You may need specific apps once in a while. You may not use food-delivery, taxi, or carrier apps daily but require them twice or thrice a month. You can force stop such apps in the background. Here’s how.
Step 1: Long-press on an app icon and open the info menu.
Step 2: Select Force stop and confirm your decision.
4. Reset Network Settings
Due to a wrong or outdated network setting configuration during or after the Android 13 update, you may face abnormal battery drain. That means the SIM card on your phone desperately tries to latch on to a good network, but ends up consuming a lot of battery juice to scan and seek such a network. It’s time to reset the network settings on your Android phone.
Step 1: Open Settings on your Android phone.
Step 2: Scroll to System.
Step 3: Open Reset options.
Step 4: Tap ‘Reset Wi-Fi, mobile & Bluetooth’ and confirm the same from the following menu.
5. Use Bedtime Mode
Bedtime mode is a part of Digital Wellbeing on Android. It silences your phone, dims the wallpaper, and changes the screen to black and white at bedtime to preserve the battery.
Step 1: Open Settings on Android (refer to the steps above).
Step 2: Scroll to ‘Digital Wellbeing and parental controls’ and open ‘Bedtime mode.’
Step 3: Expand ‘Bedtime routine’ and tap the radio button beside ‘Use a schedule.’
Step 4: Select time and days to automatically enable and disable the Bedtime mode.
6. Update Android OS
After a major Android update, the phone makers often release a bug fixes update to improve overall system stability for their existing phone models.
Step 1: Open System in Android Settings (refer to the steps above).
Step 2: Select System update and install pending updates from the following menu.
7. Use Battery Saver Mode
If you still notice battery drain after installing the latest security patch, then you may try switching on the battery saver mode on your phone.
Step 1: Open the Battery menu in Android Settings (refer to the steps above).
Step 2: Select ‘Battery saver.’
Step 3: Enable Battery saver toggle. You can also set a schedule to enable or disable battery saver mode.
You can also use the quick toggles menu to enable battery saver mode on Android.
8. Factory Reset Your Android Phone
When the solutions fail to remedy the battery drain on your phone, you might want to perform a Factory Reset. That’ll remove all the data on your phone and set it to the factory state – the same way it come out of the box. Here’s how you can factory reset your phone.
Step 1: Open Reset options in Android settings (check the steps above).
Step 2: Select Erase all data (factory reset).
Step 3: Tap Erase all data and authenticate your decision by entering your device PIN.
Enjoy Superior Battery Life on Your Android Phone
Battery drain in Android 13 can leave a sour taste for users. Instead of enjoying new features, you are left wondering about battery life problems on your phone. Go through all the tricks above and end battery vows on Android 13.
Was this helpful?
Last updated on 14 September, 2022
1 Comment
Leave a Reply
The article above may contain affiliate links which help support Guiding Tech. The content remains unbiased and authentic and will never affect our editorial integrity.

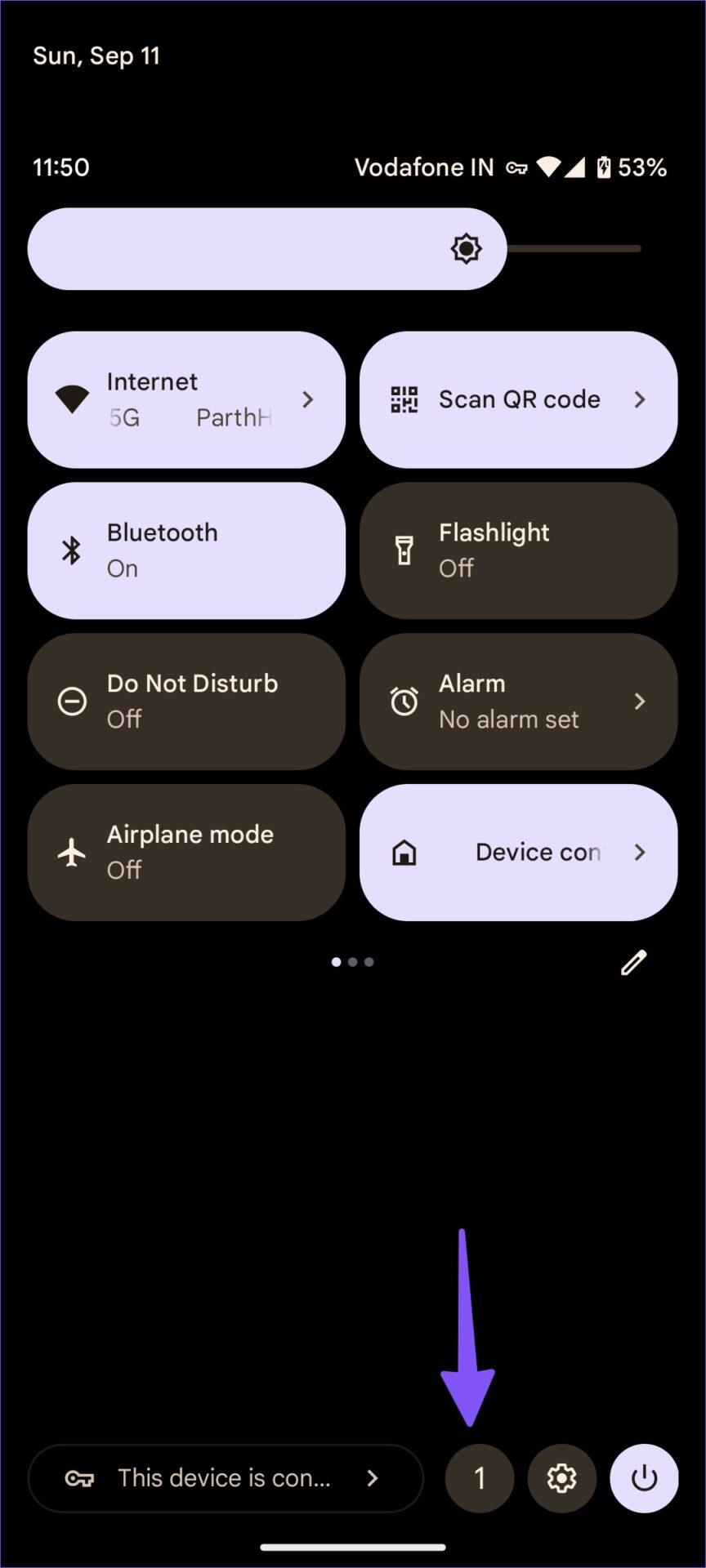

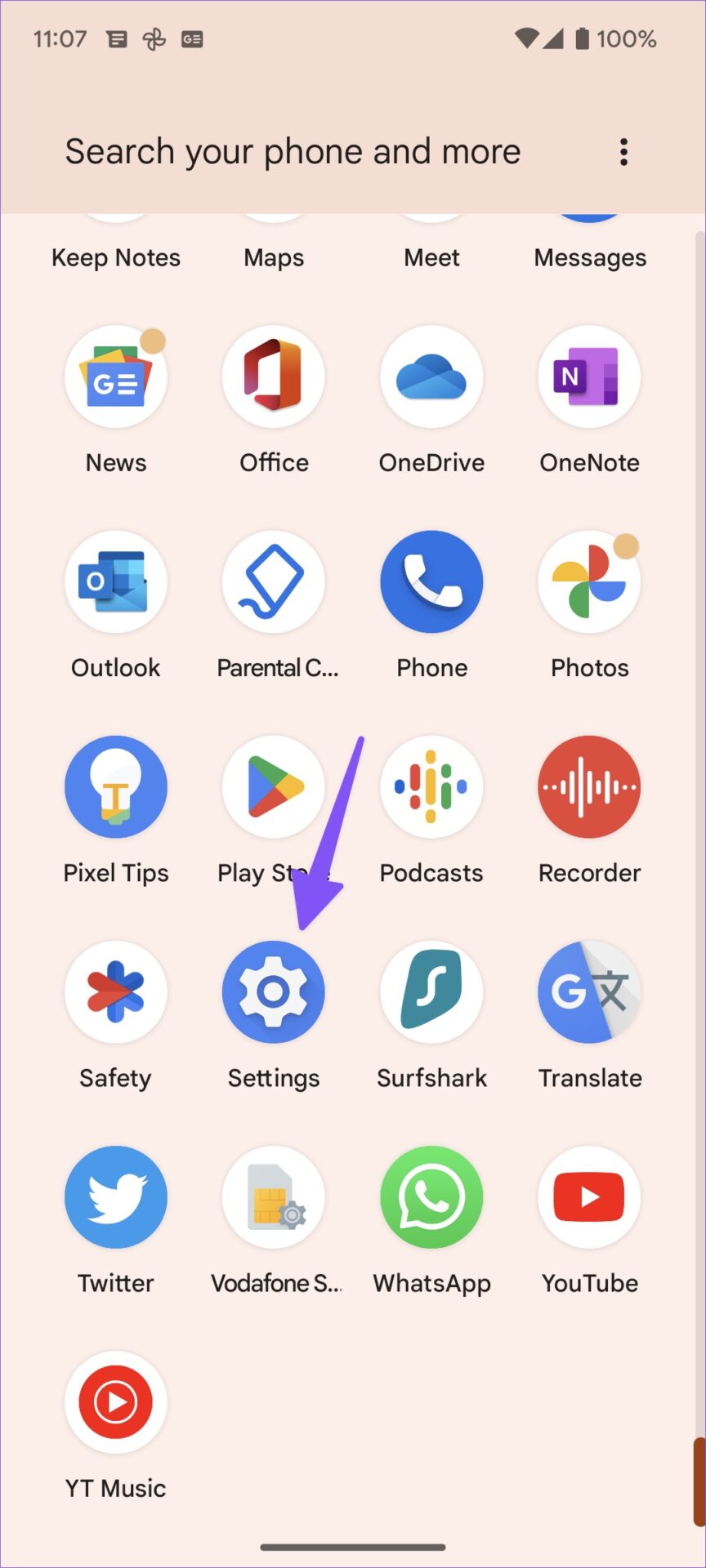



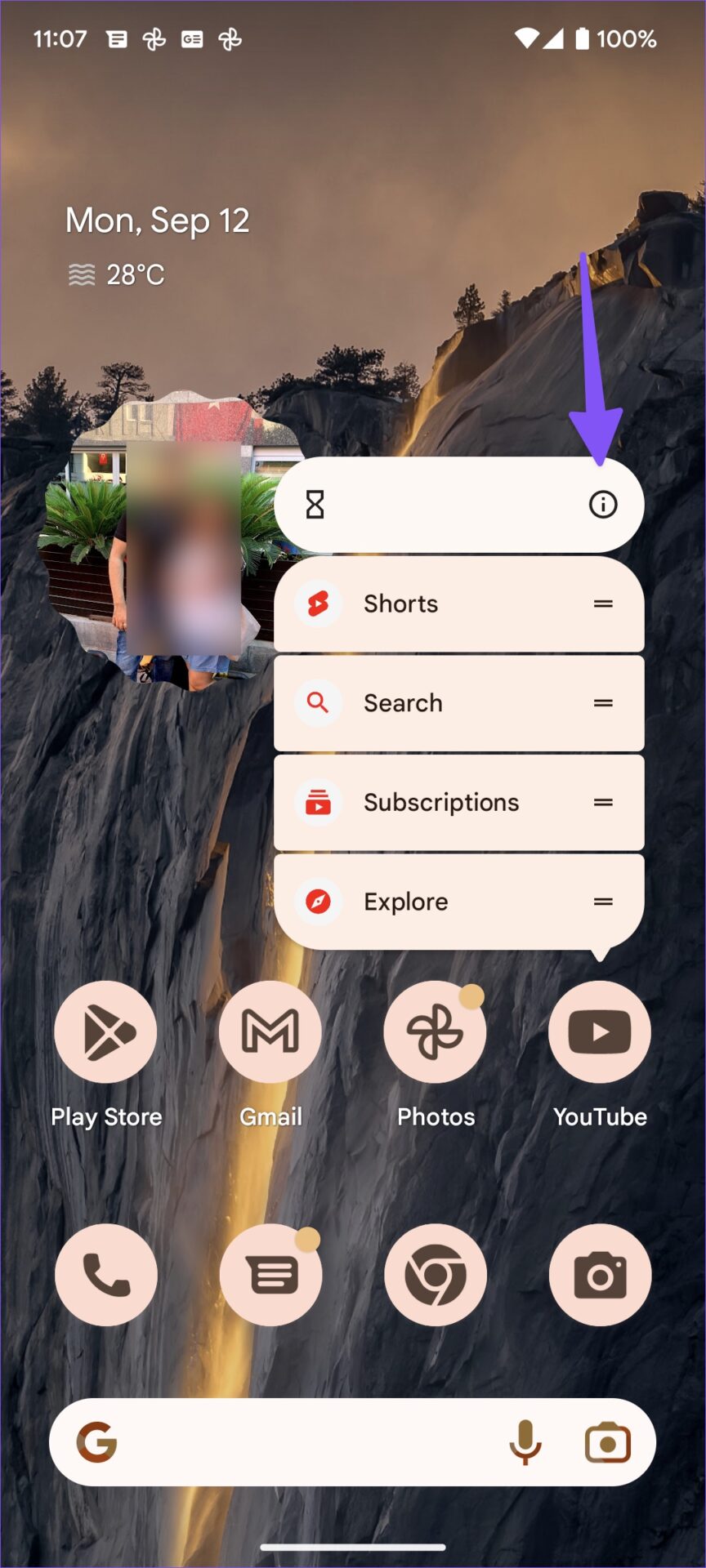

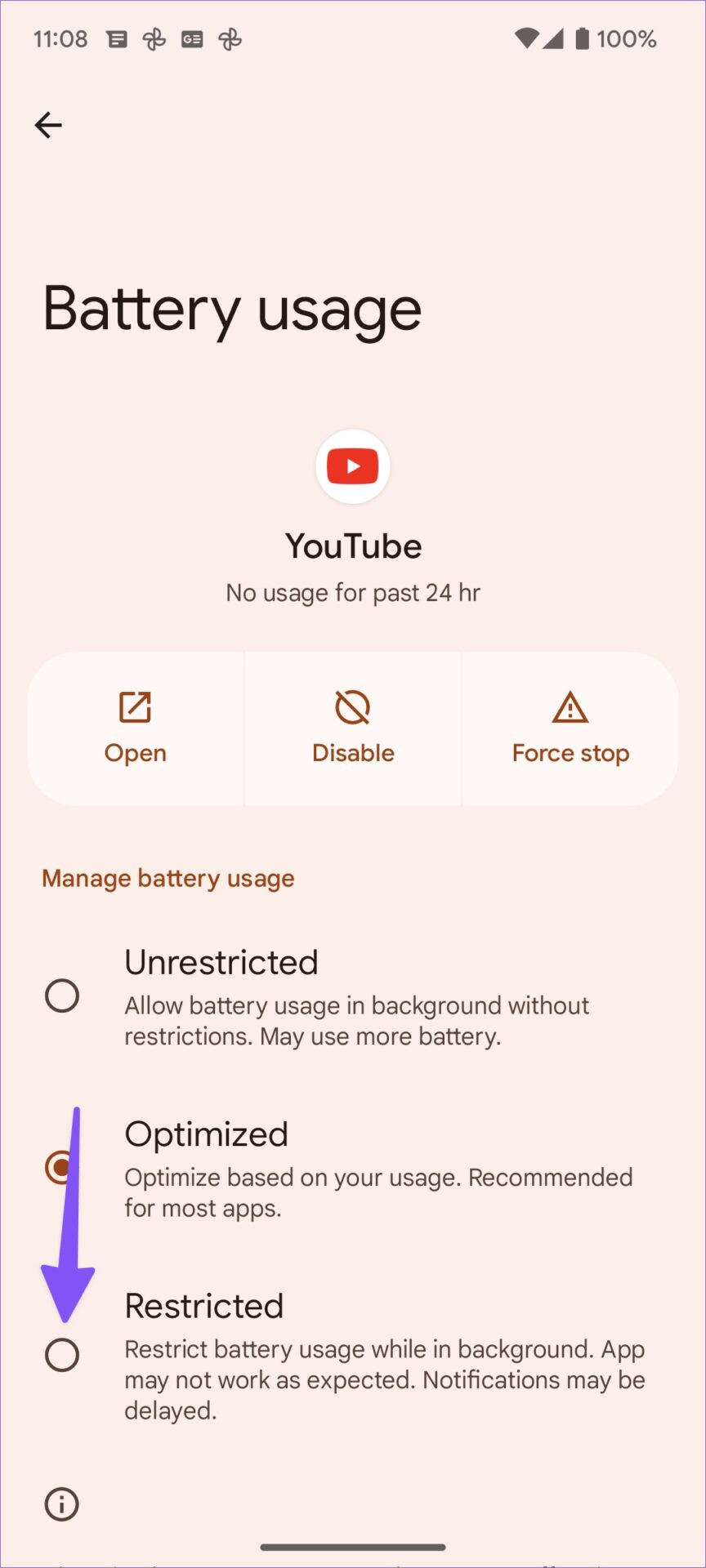
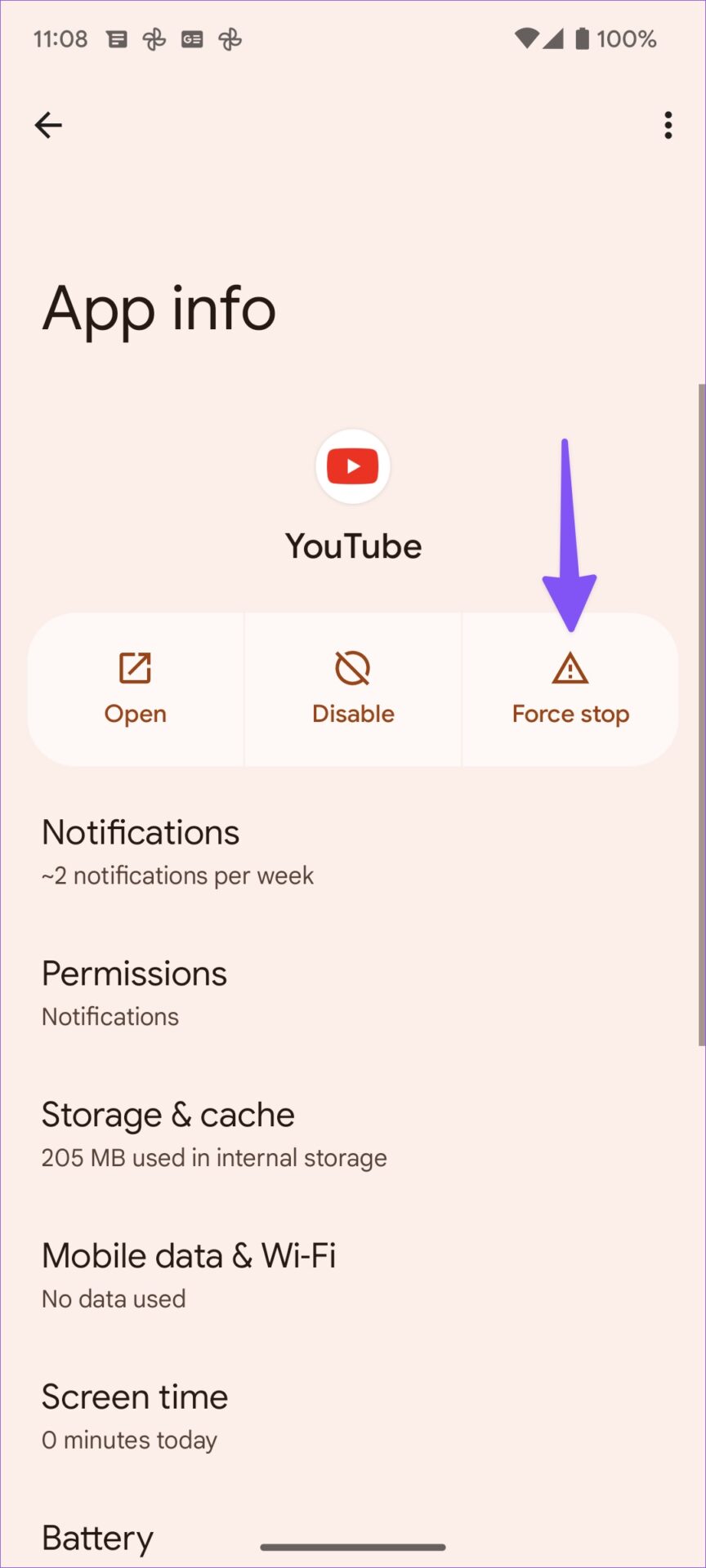




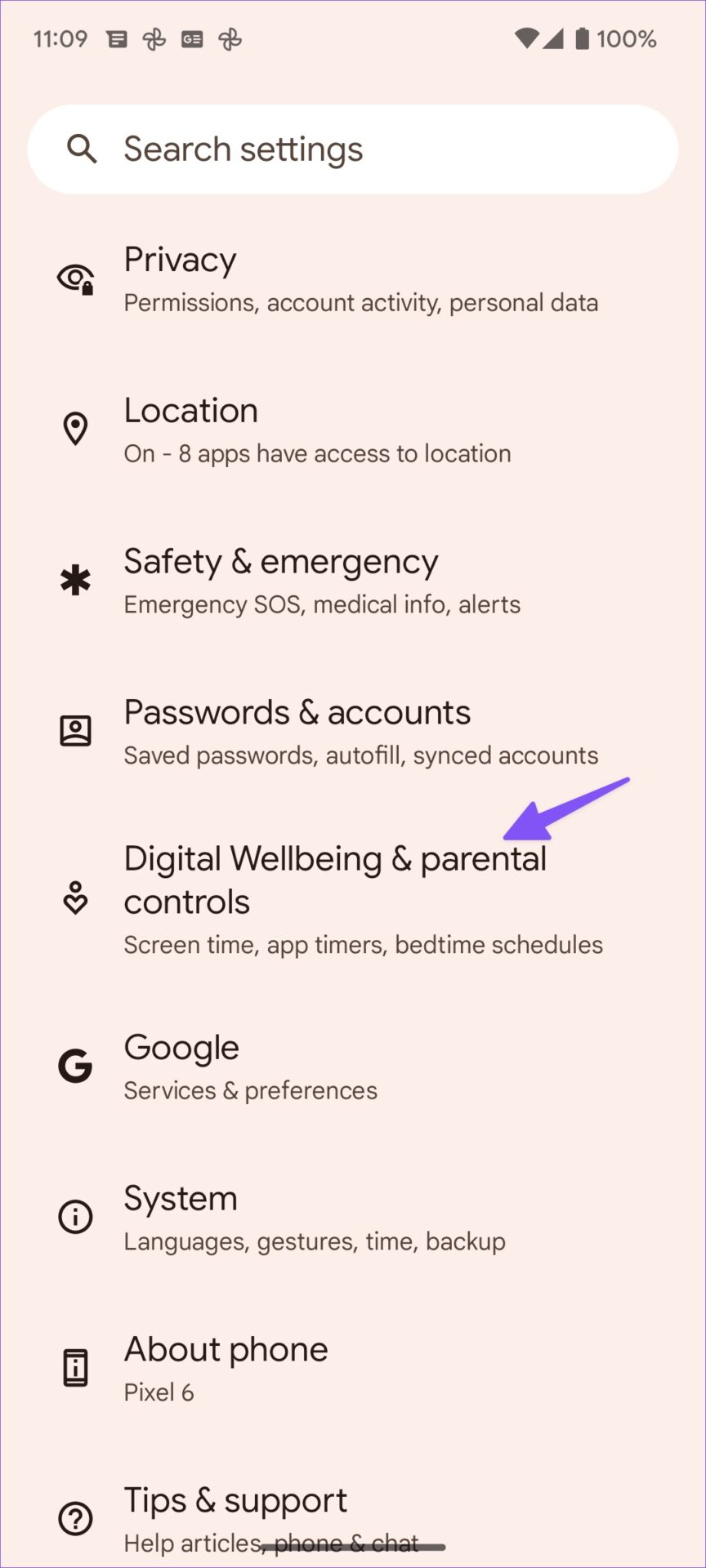

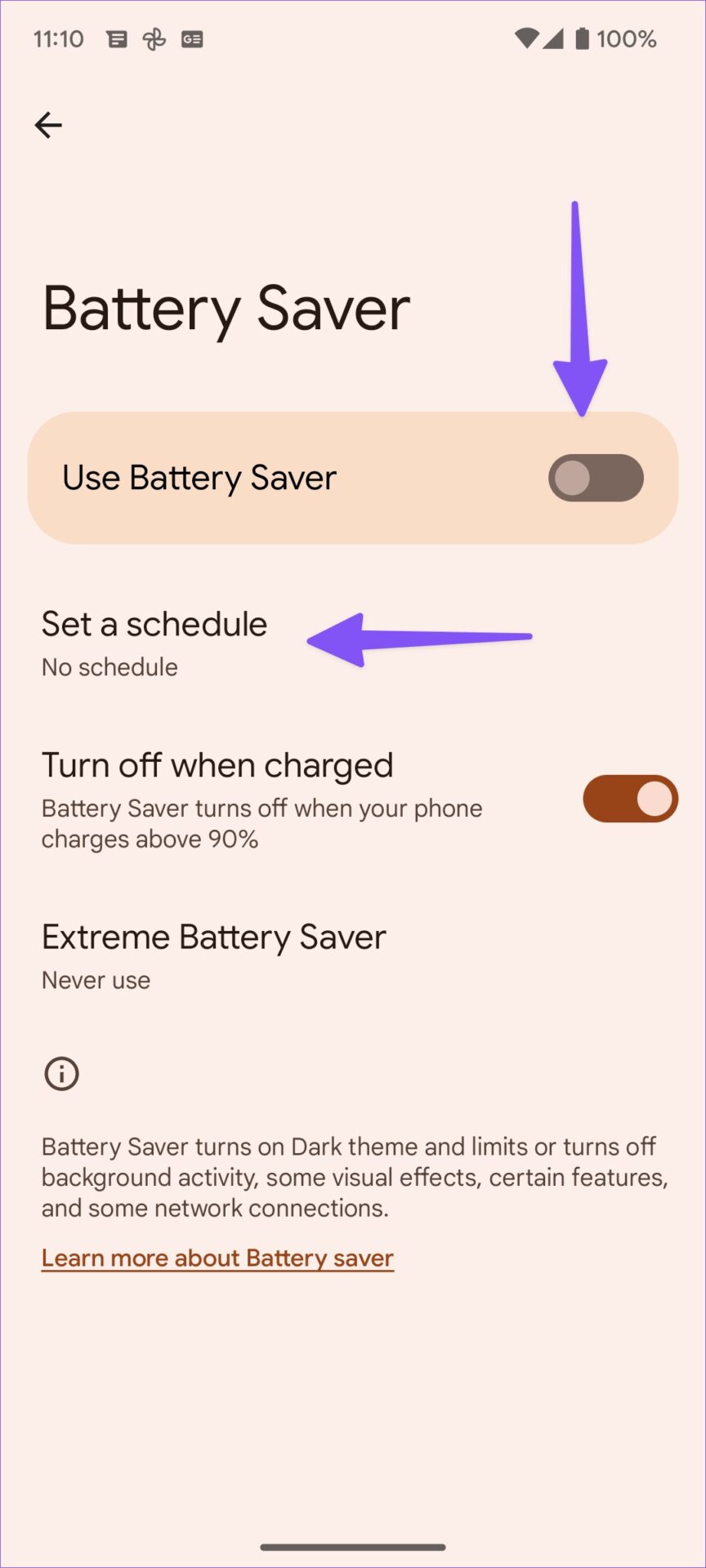


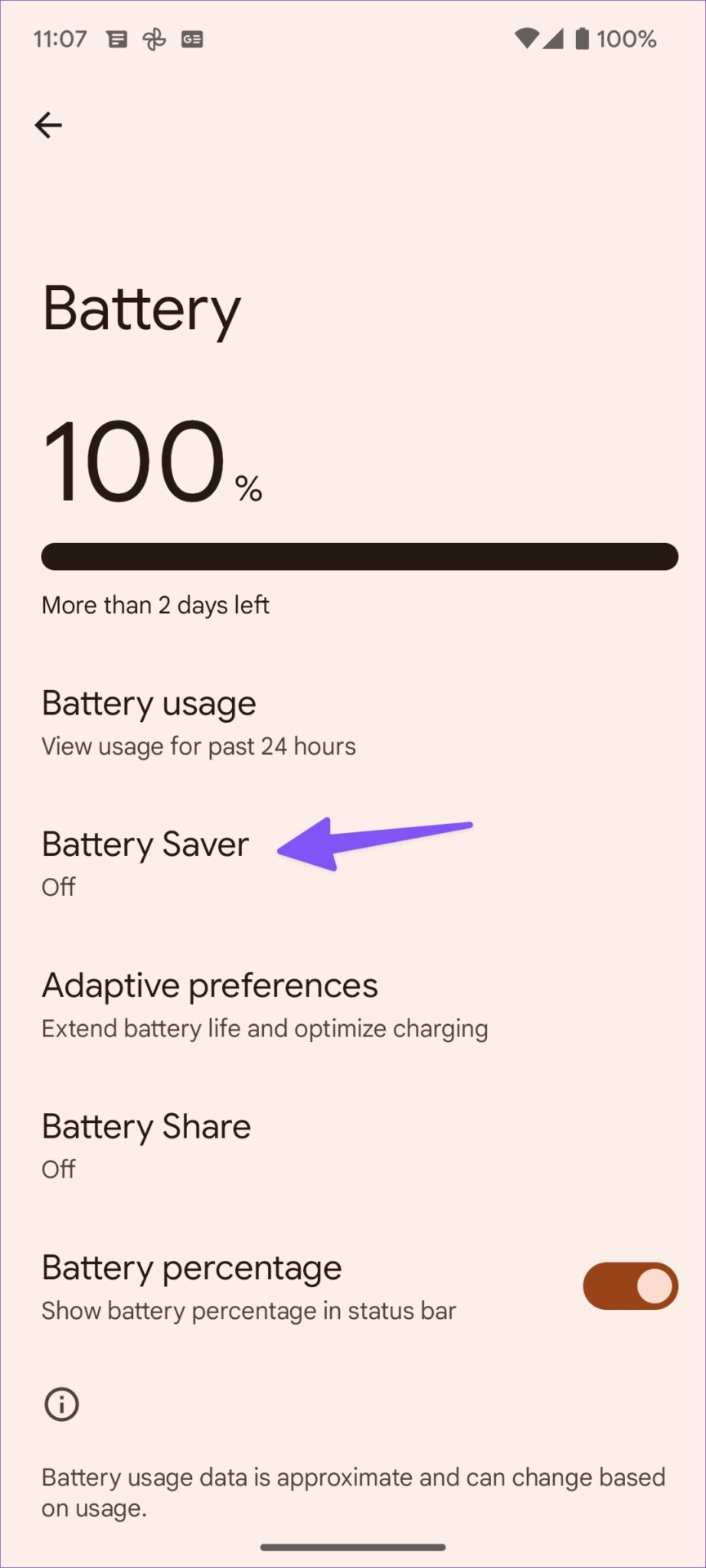

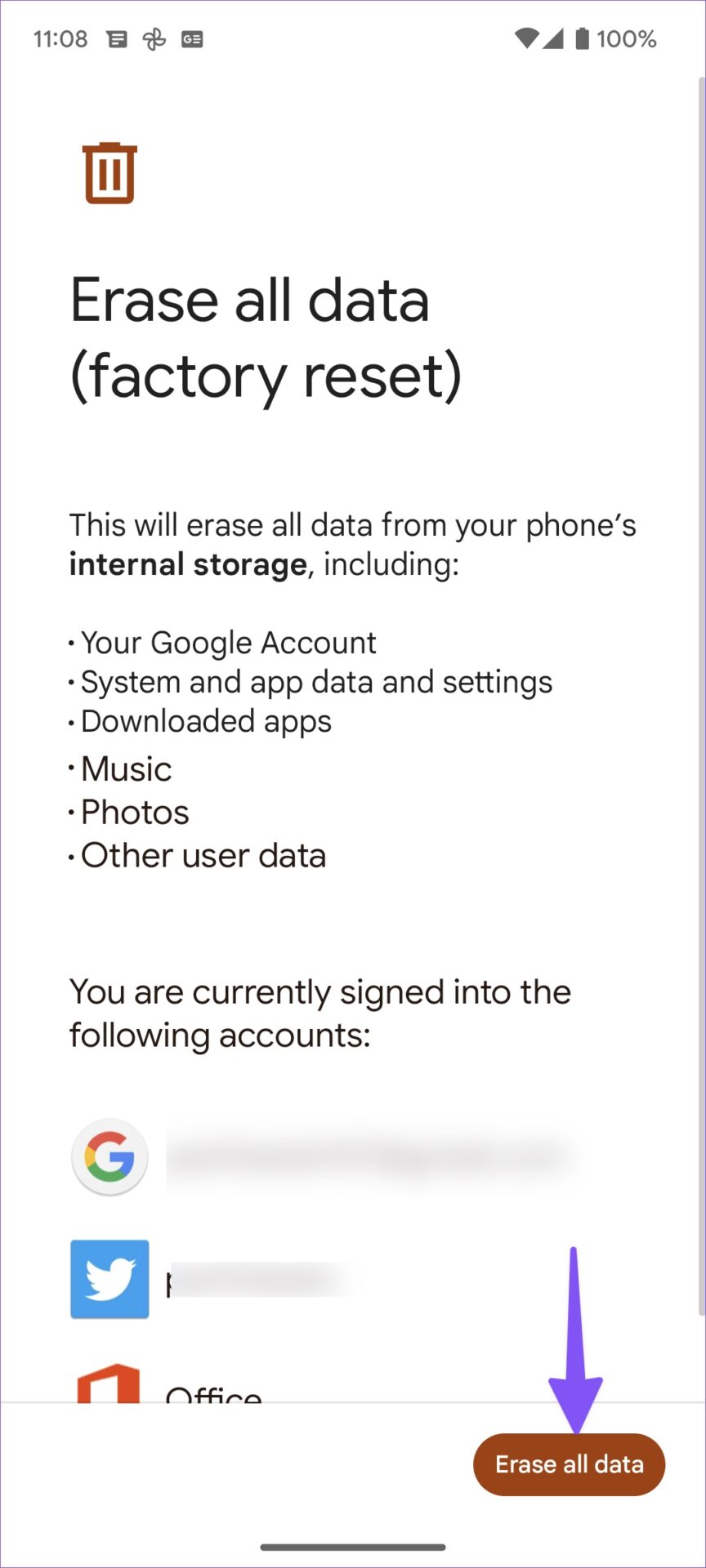


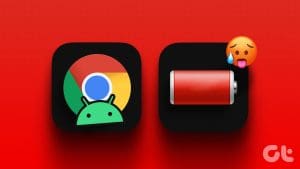


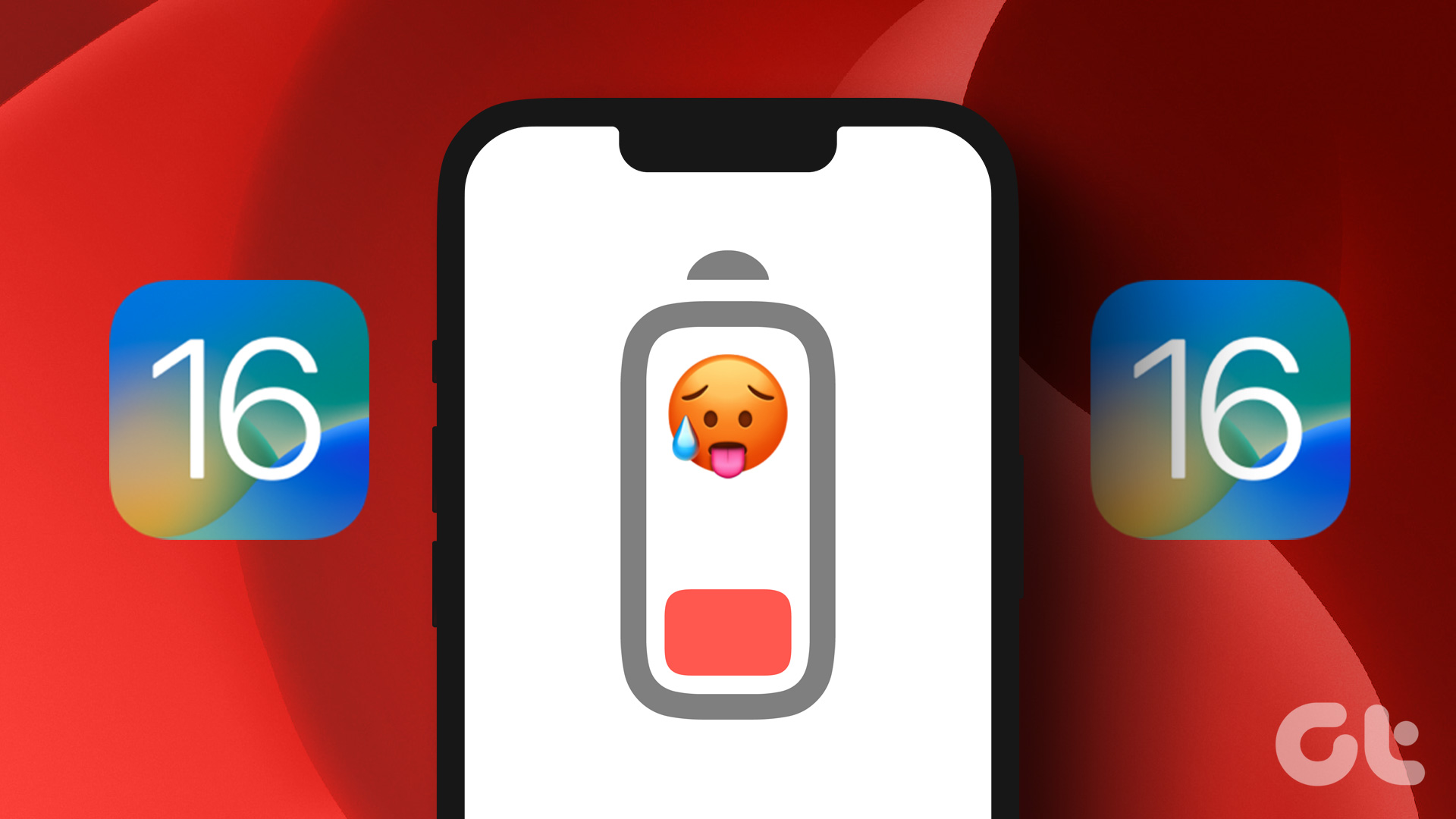

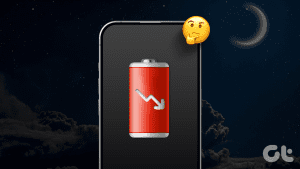
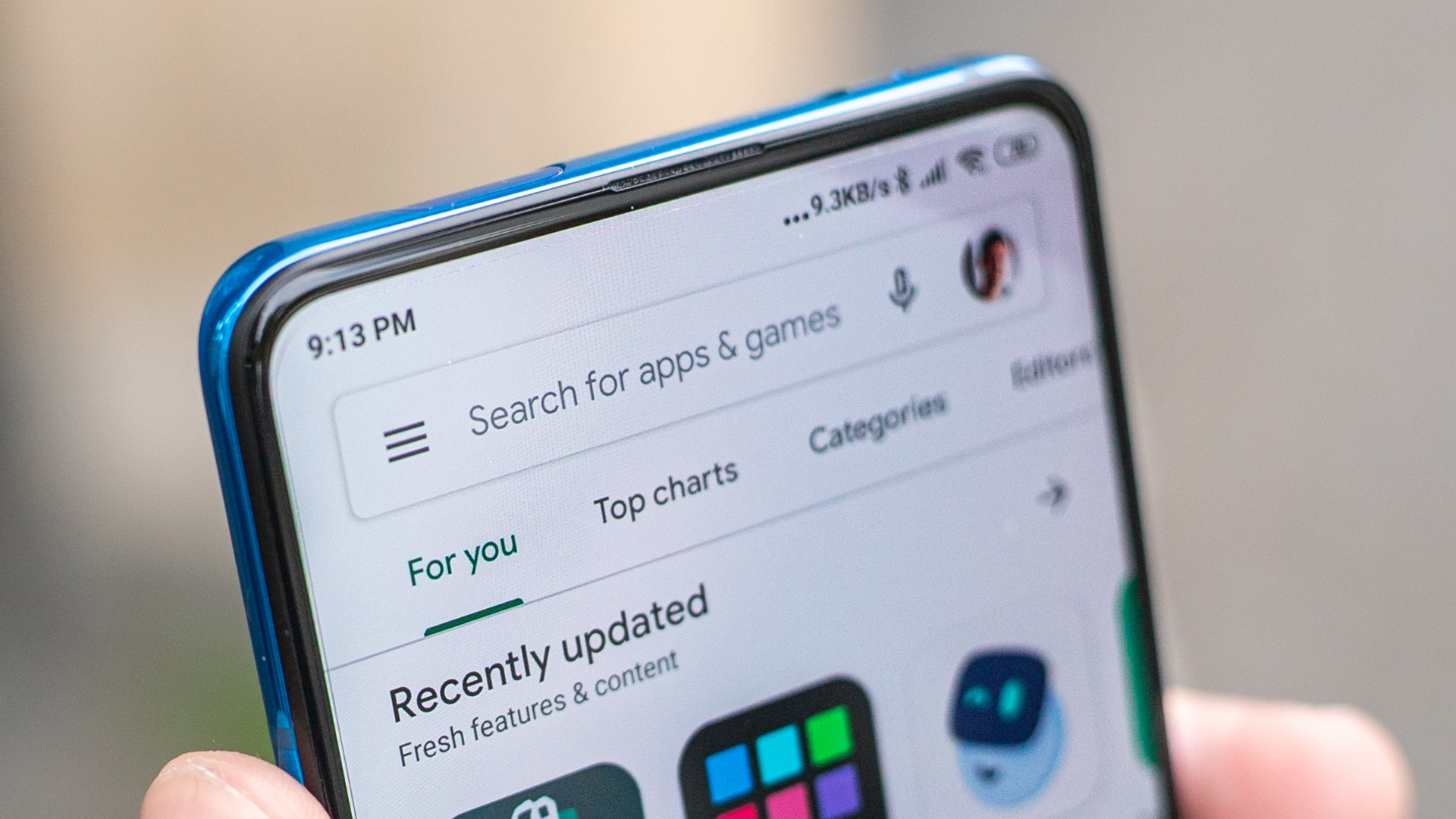
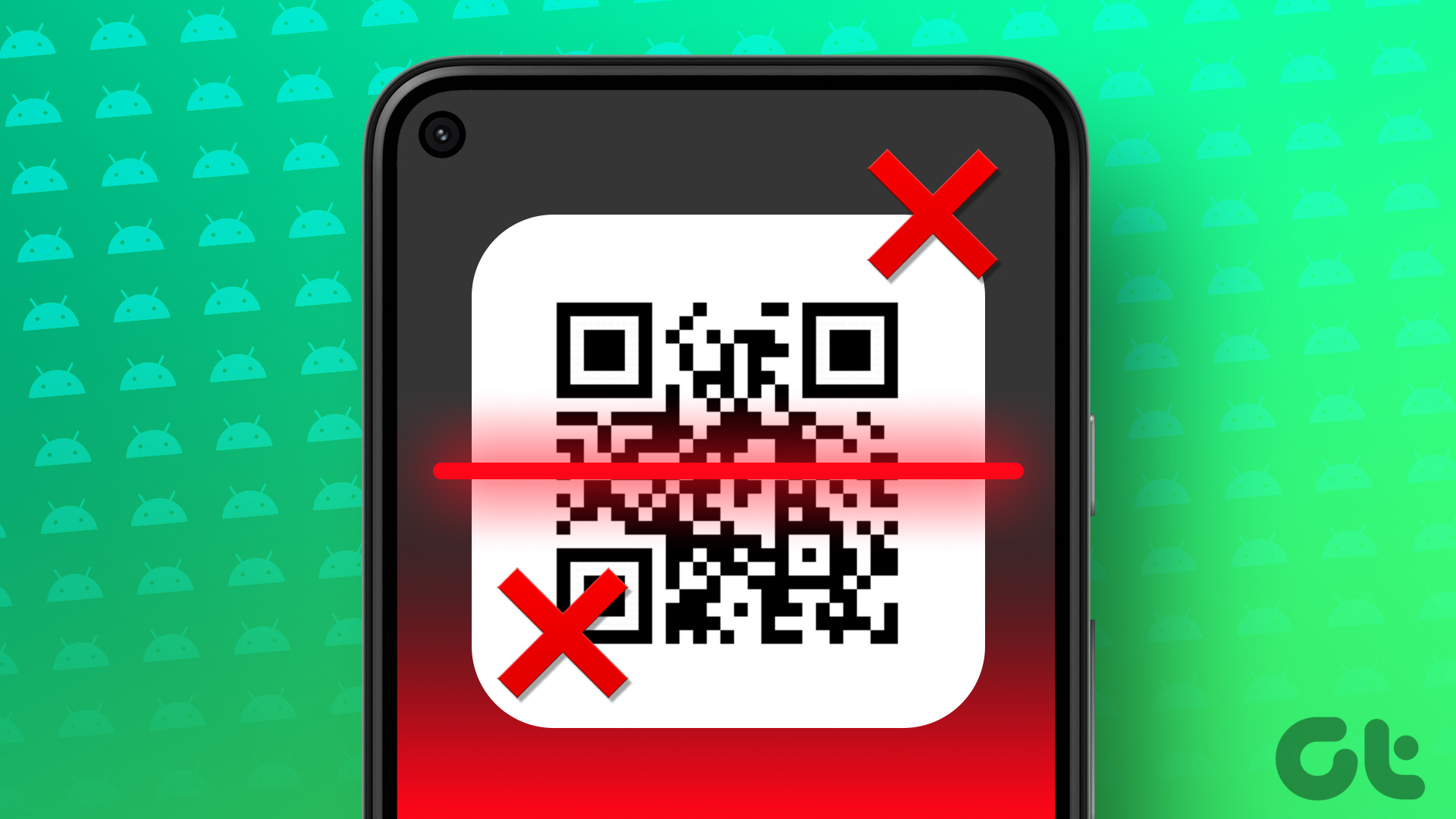
I very much like your articles n tips about Android phone,
I have got a unwanted auto call recording problem with my Samsung M32 Mobile.could you please take out time to help me please ?