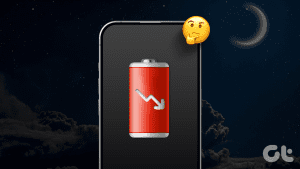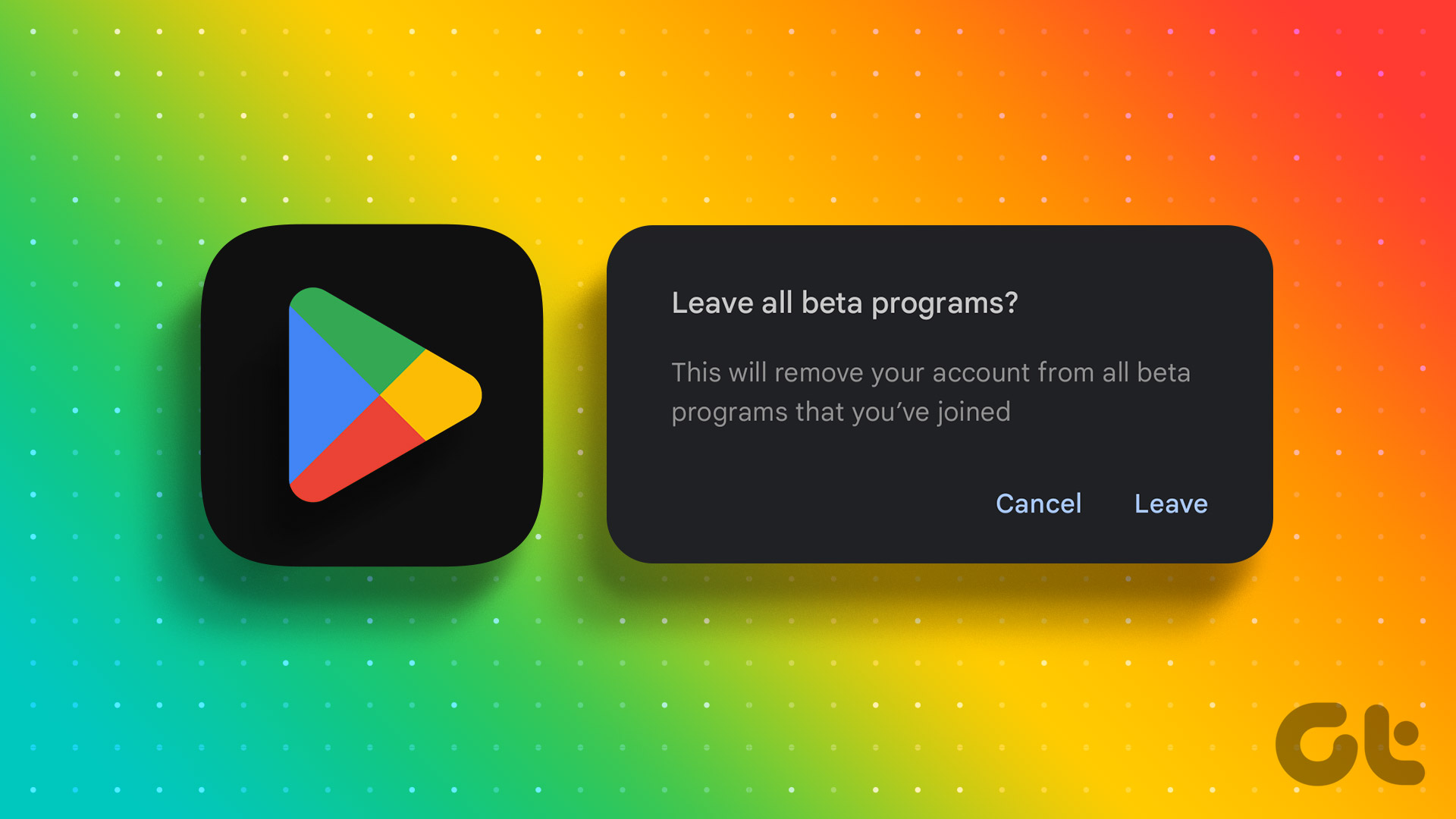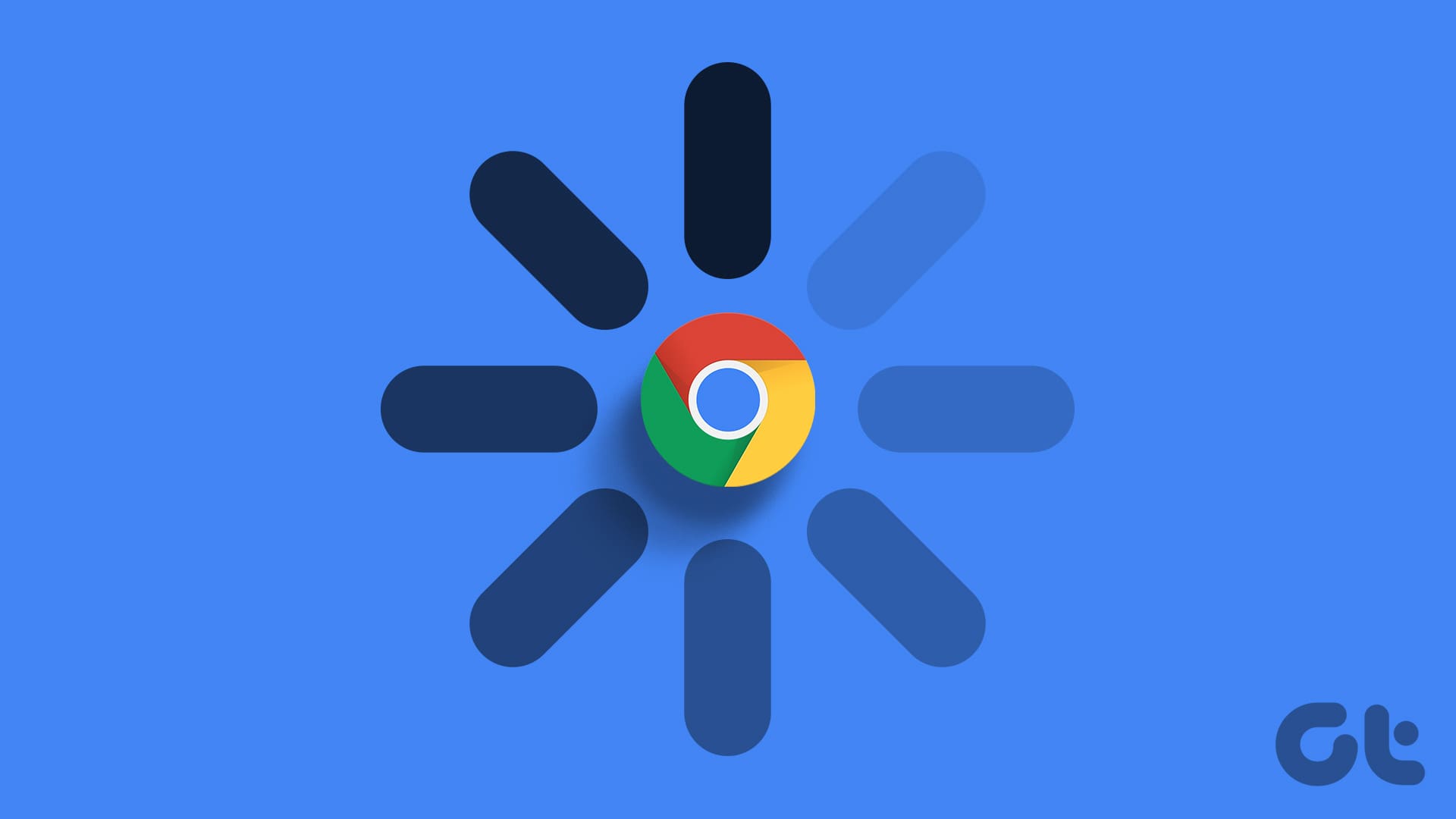Basic Fixes:
- Force stop Google Chrome app: Chrome can still operate in the background even if you close the app. This can cause battery drain even when the app is closed. When this happens, Open the Chrome app settings and use the force close to stop the app.
- Close all unused tabs: If you forget to close the tabs in your Chrome browser on your Android phone, it might be causing your phone’s battery to run out quickly. So, to make your phone last longer, close the tabs you’re not using.
- Restrict battery usage for Chrome: Turning on Battery Saver is a practical fix to tackle the problem of Google Chrome battery depletion on Android devices. It does so by reducing background processes and screen brightness to conserve energy and improve your system’s performance.
- Use Dark Mode: Dark mode makes the colors on your screen darker, which is suitable for your battery if your phone has an OLED or AMOLED screen. Using Chrome in dark mode on your device can also help save your device’s battery.
- Turn off background sync: While background sync allows your Google Account to automatically save your profile data, including passwords, history, etc. it can also be why Chrome uses too much battery. So, open Chrome settings and turn it off accordingly.
- Disable Chrome app notifications: If you want to make Chrome use less battery without completely closing it, you can stop it from showing you notifications. This will help Chrome use less RAM and decrease its overall power consumption.
- Update Google Chrome: Software bugs can increase the Chrome battery usage on your Android phone. In this case, you can check and update Google Chrome to the latest version.
Fix 1: Disable Page Preloading
Page preloading allows Chrome to load web pages in the background. However, this can cause higher than normal battery drain on Android. So, you can conserve battery life and improve the overall performance of your Android device by disabling this feature. Here’s how.
Step 1: Open Chrome and tap the three dots icon in the top-right corner.
Step 2: Select Settings from the menu and head to Privacy and security.

Step 3: Choose Preload pages and select No preloading.

Fix 2: Clear Chrome Browsing Data
When you clear your browsing data, you eliminate cookies, temporary files, etc. And by cleaning them up, you’re giving your browser a fresh start, making it use less of your device’s battery and work better. This can help your Android device’s battery last longer when using Google Chrome. Here’s how to do it.
Step 1: Open Chrome → three dots icon. Tap on History and select Clear browsing data.

Step 2: Press the drop-down menu next to Time range and select All time.

Step 3: Check the boxes for Cookies and site data and Cached images and files. Finally, hit the Clear button.

Fix 3: Disable Background Data for Chrome
Background data ensures Chrome may continue to execute processes and fetch data even when it is not being used. However, you can ensure that Chrome runs more smoothly and doesn’t needlessly drain the battery on your device by limiting mobile data usage in the background. Here’s how.
Step 1: Open the Settings app. Go to the Apps section and select Manage apps.

Step 2: Head to Chrome from the list and tap Data usage.

Step 3: Turn the toggle off for Background data, and select OK.

Also Read: How to fix battery drain in Android 13
Fix 4: Disable JavaScript
JavaScript helps improve the user experience by allowing features like dynamic content, online forms, and interactive apps. And although it is a necessary part of the contemporary web, you can help save battery life by deactivating it from Chrome’s settings menu. Here’s how to do it.
Step 1: Launch Chrome → three dots icon. Head to Settings and select Site settings.

Step 2: Choose JavaScript and turn off the toggle for JavaScript.
Note: You can enable JavaScript for specific websites even if you’ve turned it off for all others by adding them to ADD SITE EXCEPTION.

Fix 5: Turn off Chrome Location Permission
Location permission can enhance your user experience for location-based services. However, doing this uses your phone’s battery and can become one of the root causes of Google Chrome’s battery-draining issue. Here’s how you can turn it off to save battery on your Android phone.
Step 1: Open the Chrome app → three dots icon. Tap Settings and go to Site settings.

Step 2: Select Location and turn off the toggle for Location.

You can also disable Location services for your Android device from the Quick Settings menu. Then, use your phone for a while to see if the issue has been fixed.
Was this helpful?
Last updated on 28 May, 2024
The article above may contain affiliate links which help support Guiding Tech. The content remains unbiased and authentic and will never affect our editorial integrity.