Your Android phone is as good as a paperweight if it keeps losing network connection. You can’t make or receive calls and messages, browser the web, or use your favorite apps. Before you rush to the nearest service center, use the tricks below to fix the Android phone keeps losing network connection problem.
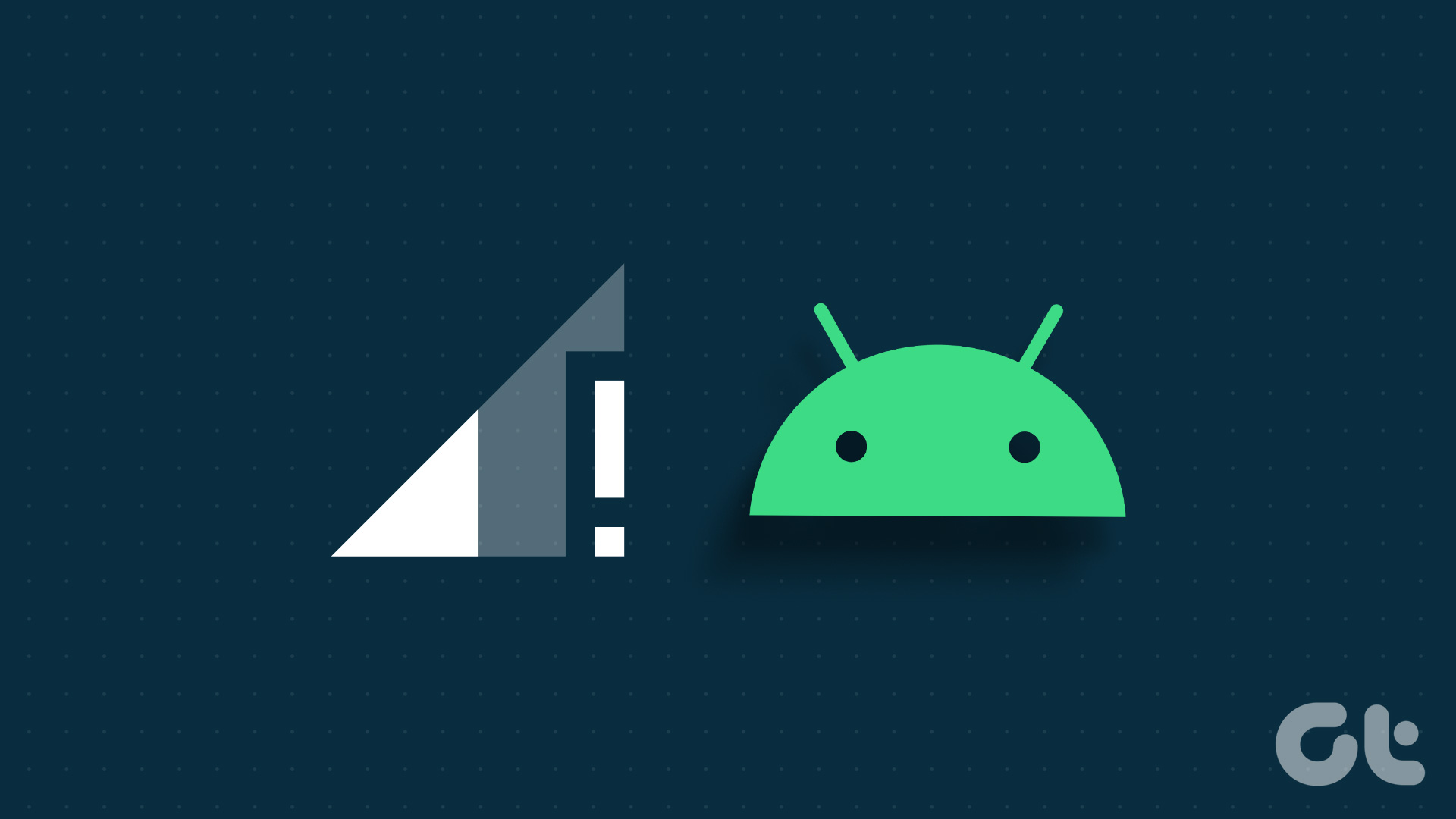
Do you frequently lose network connection on an active call? It’s irritating and may create confusion at times. It even leads to a bizarre situation if you are alone in a remote area. Here are the best ways to restore the lost network connection on your Android phone.
1. Restart Android Phone
Restarting your Android phone is a common way to fix network glitches. You can simultaneously keep pressing the side and volume up buttons and reboot the phone from the power menu. You can access the power menu from the quick settings panel too.
Step 1: Swipe down from the home screen to access the Notification center.
Step 2: Swipe down again to expand the quick toggles menu.
Step 3: Tap the power button at the bottom and restart the phone.
2. Enable and Disable Airplane Mode
If you keep losing service randomly, enable and disable the Airplane mode.
Step 1: Swipe down from the home screen to access the Notification center.
Step 2: Swipe down again to expand the quick toggles menu.
Step 3: Enable and disable the Airplane mode and try searching for a network connection again.
3. Check With Local Carrier
If your local carrier faces an outage, your Android device keeps disconnecting from the mobile network. You can visit Downdetector and search for your carrier to confirm the problem.
4. Reset Network Settings
It’s time to reset network settings to fix network connection issues on your phone. You can read our dedicated post to learn about the implications of resetting network connection on Android and iPhone.
Step 1: Open the Settings app on Android and scroll to System.
Step 2: Select Reset options.
Step 3: Tap ‘Reset Wi-Fi, mobile, and Bluetooth.’ Confirm the same.
5. Allow 2G
Although 2G cellular network is less secure than LTE or 5G, it may improve network connection in some locations. You’ll need to allow a 2G network on your Android phone.
Step 1: Open the Settings app and select Network and internet.
Step 2: Tap Internet. Select the Settings gear beside your mobile network.
Step 3: Scroll down and enable the Allow 2G toggle.
Your Android phone will regain the lost network connection.
6. Enable Roaming
You’ll need to enable roaming on your Android phone; otherwise, data services may stop working outside your state.
Step 1: Open the Settings app and select Network and internet.
Step 2: Tap Internet. Select the Settings gear beside your mobile network.
Step 3: Tap settings beside the mobile internet.
Step 3: Enable the Roaming toggle.
7. Remove and Insert SIM Again
You will pick up the SIM injector tool and remove the SIM card on your phone. If it’s damaged or old, replace it with a new SIM from your carrier.
8. Check Your Carrier Plan
Did you forget to pay your carrier bill? The company may disable the network connection for your number. You should check your carrier plan and pay pending dues.
9. Disable and Enable SIM
If your Android phone keeps losing network connection, disable SIM services and enable them again. Here’s how.
Step 1: Open the Settings app and select Network and internet.
Step 2: Tap Internet.
Step 3: Tap settings beside your mobile network.
Step 4: Disable the Use SIM toggle and enable it again.
10. Refresh the Network Connection
Android lets you refresh the network connection to fix such glitches on the phone.
Step 1: Open the Settings app and select Network and internet.
Step 2: Select Internet.
Step 3: Tap the refresh icon at the top-right corner.
11. Disable Turn on Wi-Fi Automatically
Your Android phone automatically connects to a saved high-quality Wi-Fi network, like your home or office network. If it connects to an open low-speed Wi-Fi network, the internet may not work on your phone.
Step 1: Open the Settings app and select Network and internet.
Step 2: Select Internet.
Step 3: Scroll to Network preferences.
Step 4: Disable the ‘Turn on Wi-Fi automatically’ toggle.
12. Look for Hardware Damage
Did you drop or damage your Android phone recently? You may lose network service randomly due to a damaged modem. You should visit the nearest service center to get it fixed.
13. Factory Reset Android Phone
If none of the tricks work, reset your Android phone to factory settings. It deletes all apps, media, and personal files from your phone, so back it up to your computer before performing the steps below.
Step 1: Open the Settings app on Android and scroll to System.
Step 2: Select Reset options and choose Erase all data.
Step 3: Confirm your decision.
Enjoy Robust Network Connection on Android
Why does my phone say no network connection? It’s one of the commonly faced issues for Android users. Invest in a cell phone signal booster if your area has low coverage. Which trick worked for you? Share your findings with us in the comments below.
Was this helpful?
Last updated on 30 January, 2024
1 Comment
Leave a Reply
The article above may contain affiliate links which help support Guiding Tech. The content remains unbiased and authentic and will never affect our editorial integrity.

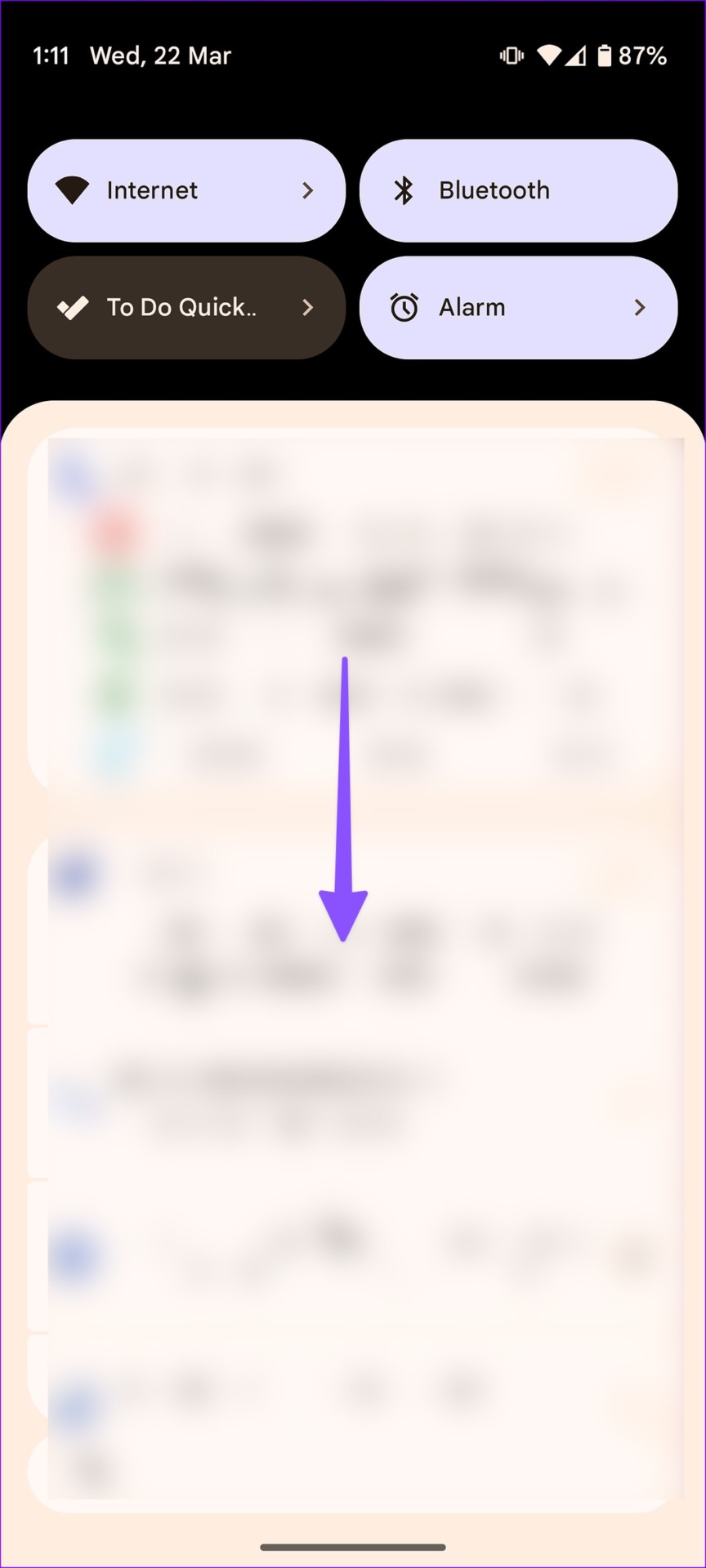

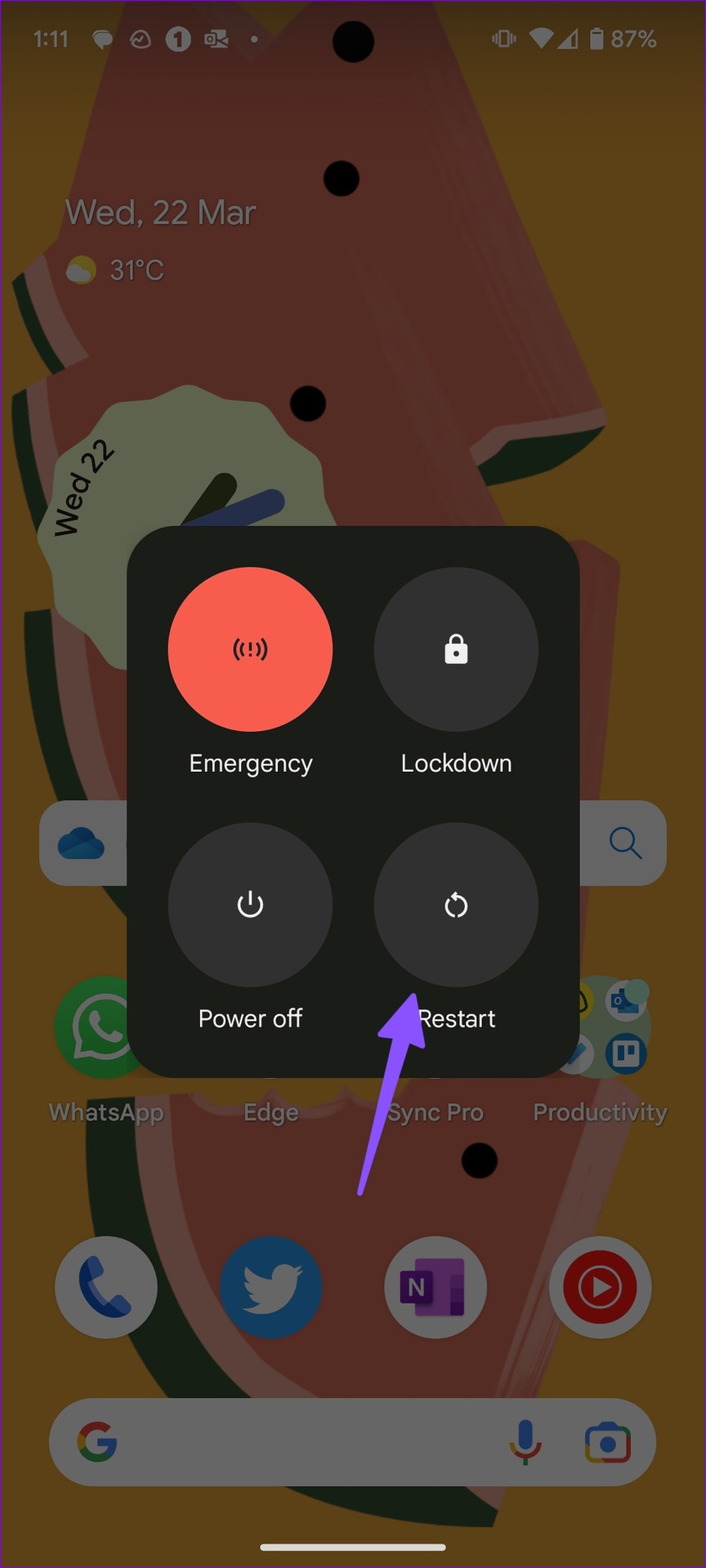


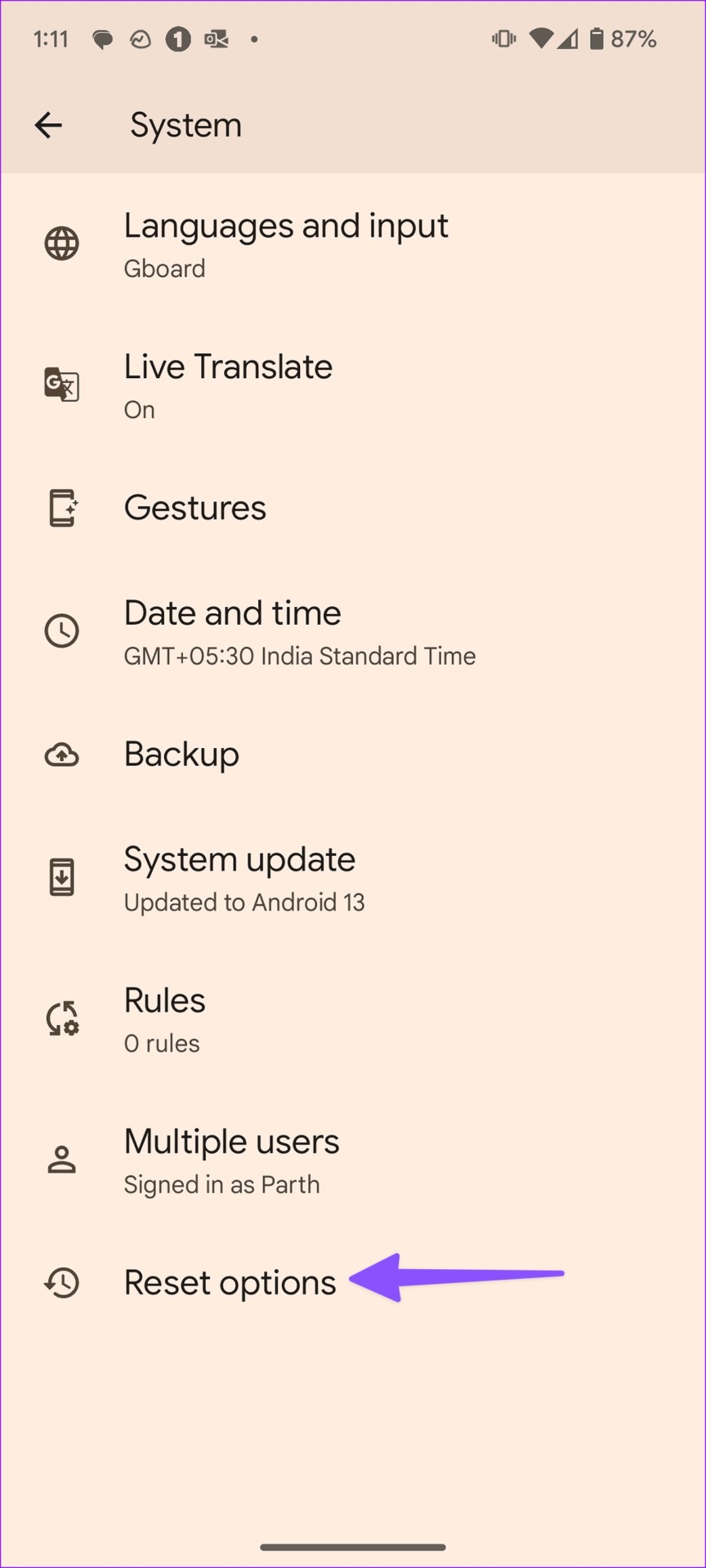
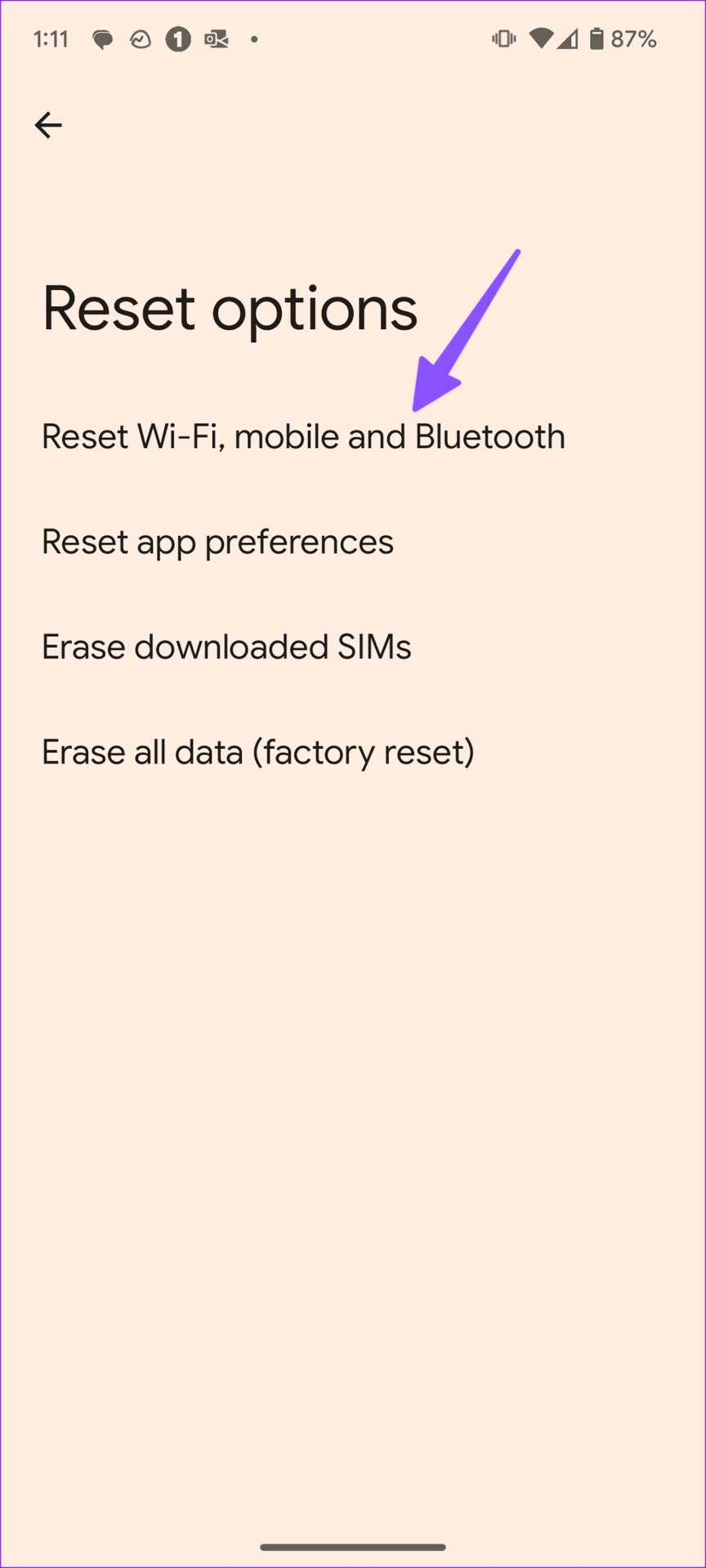
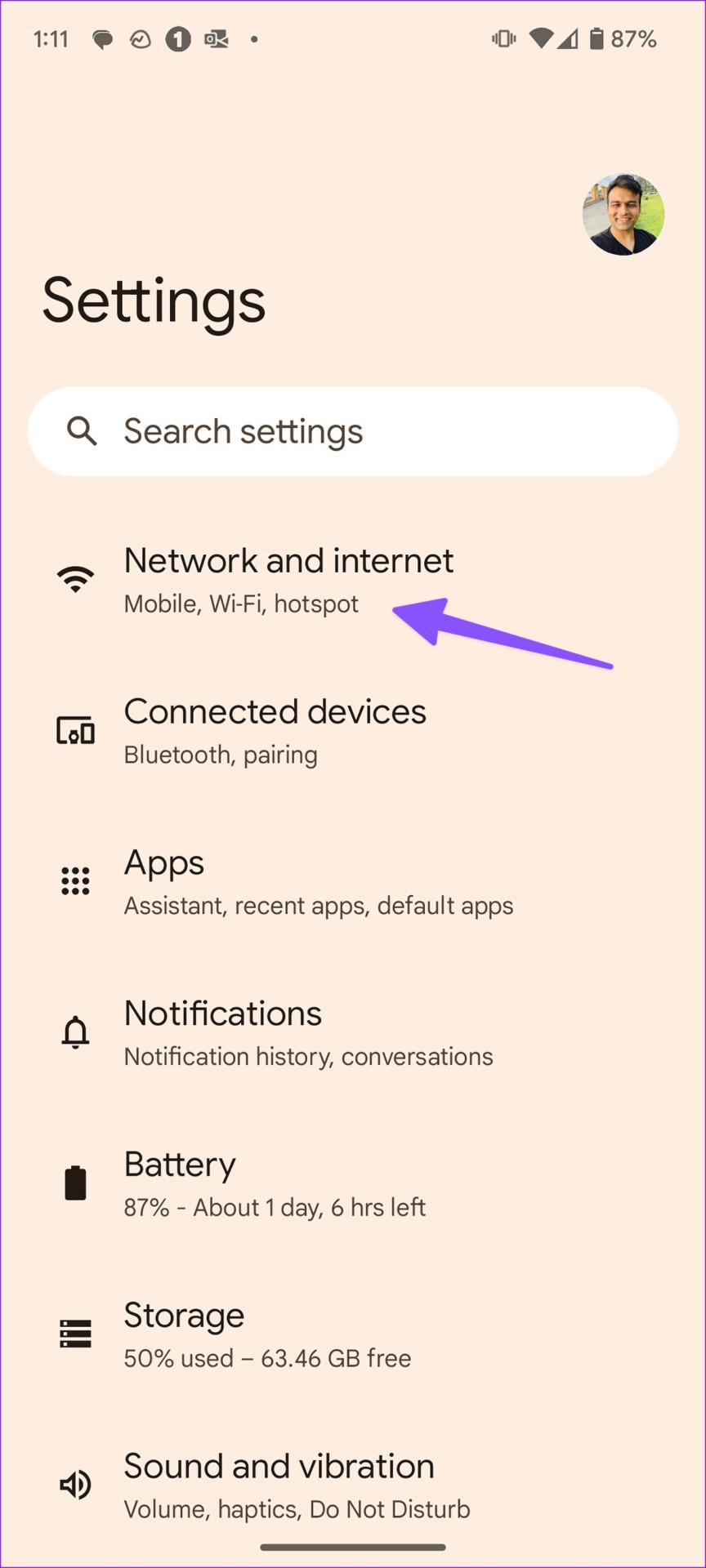
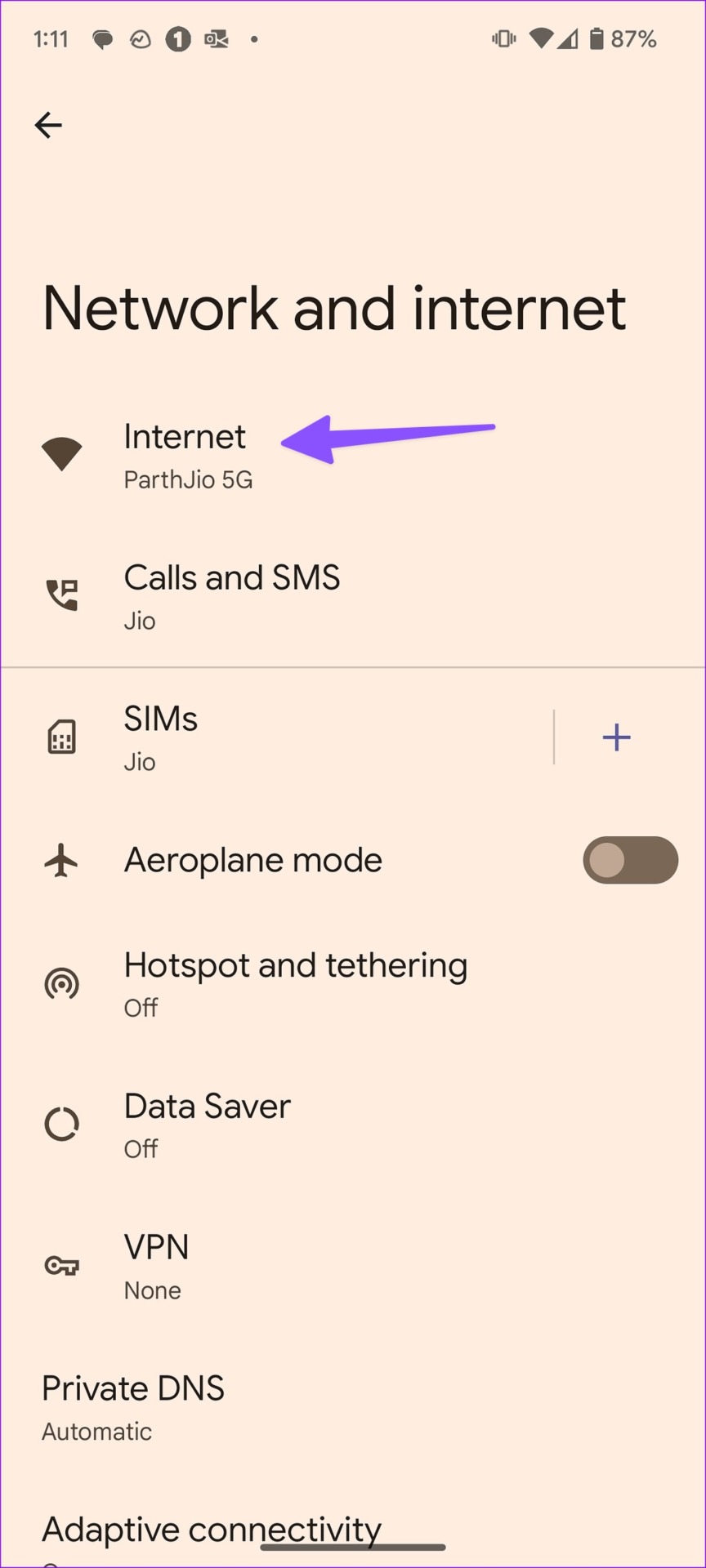
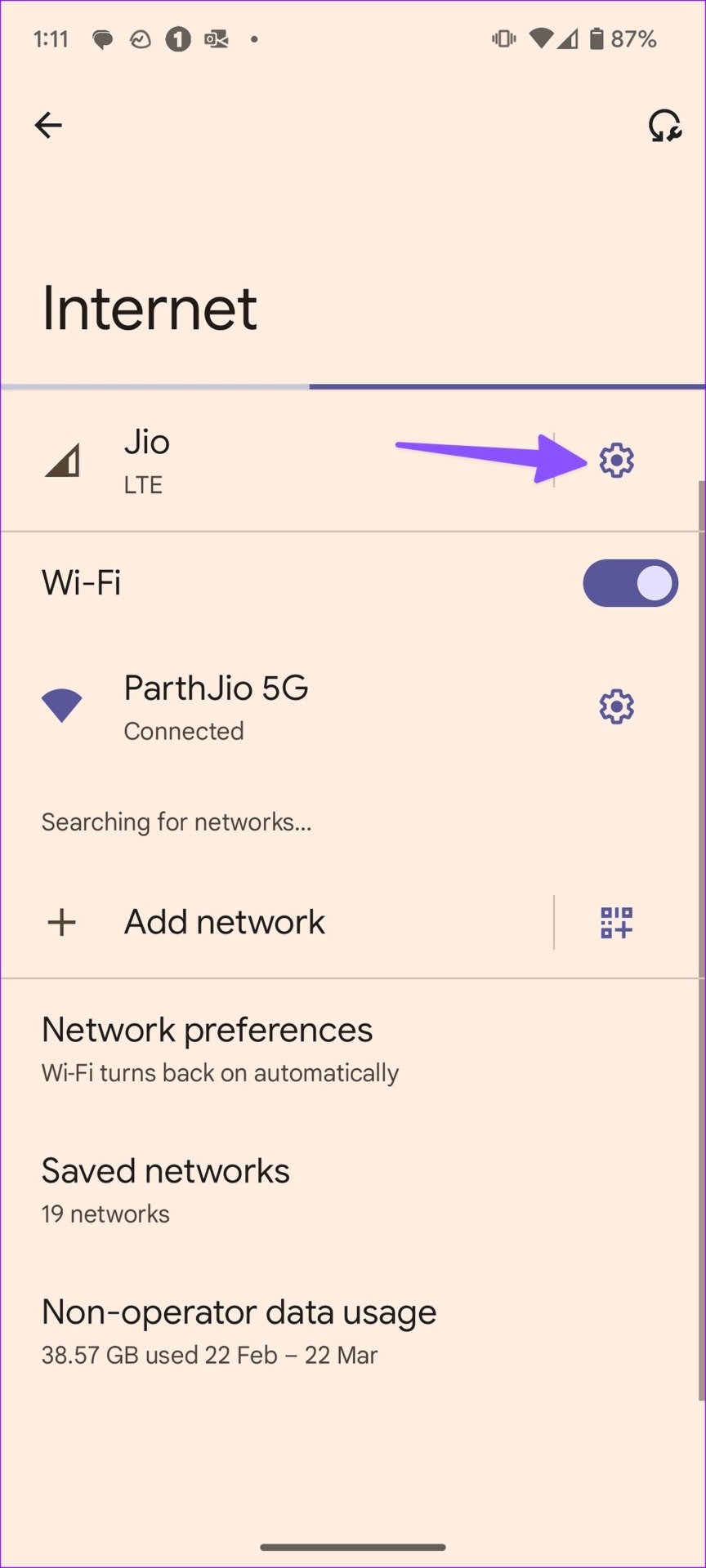
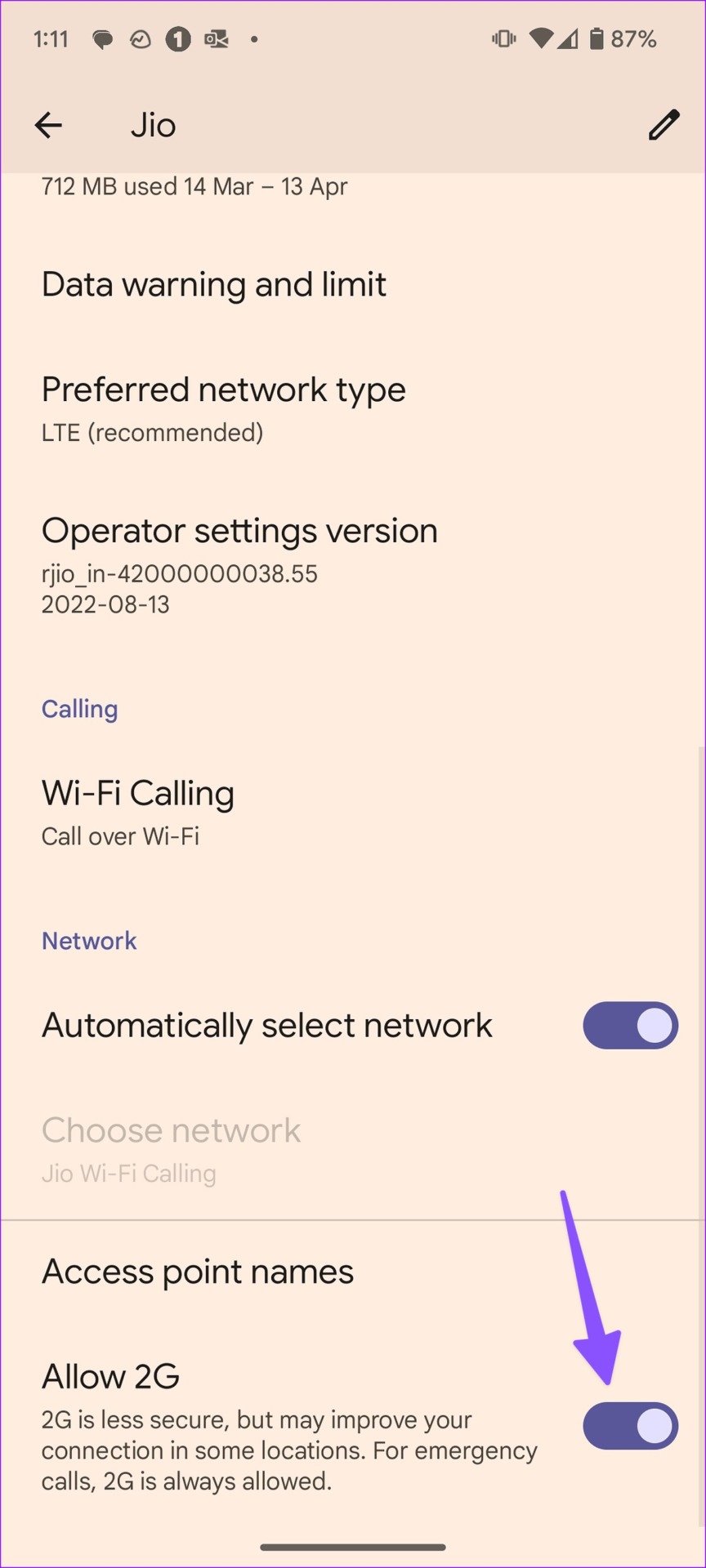
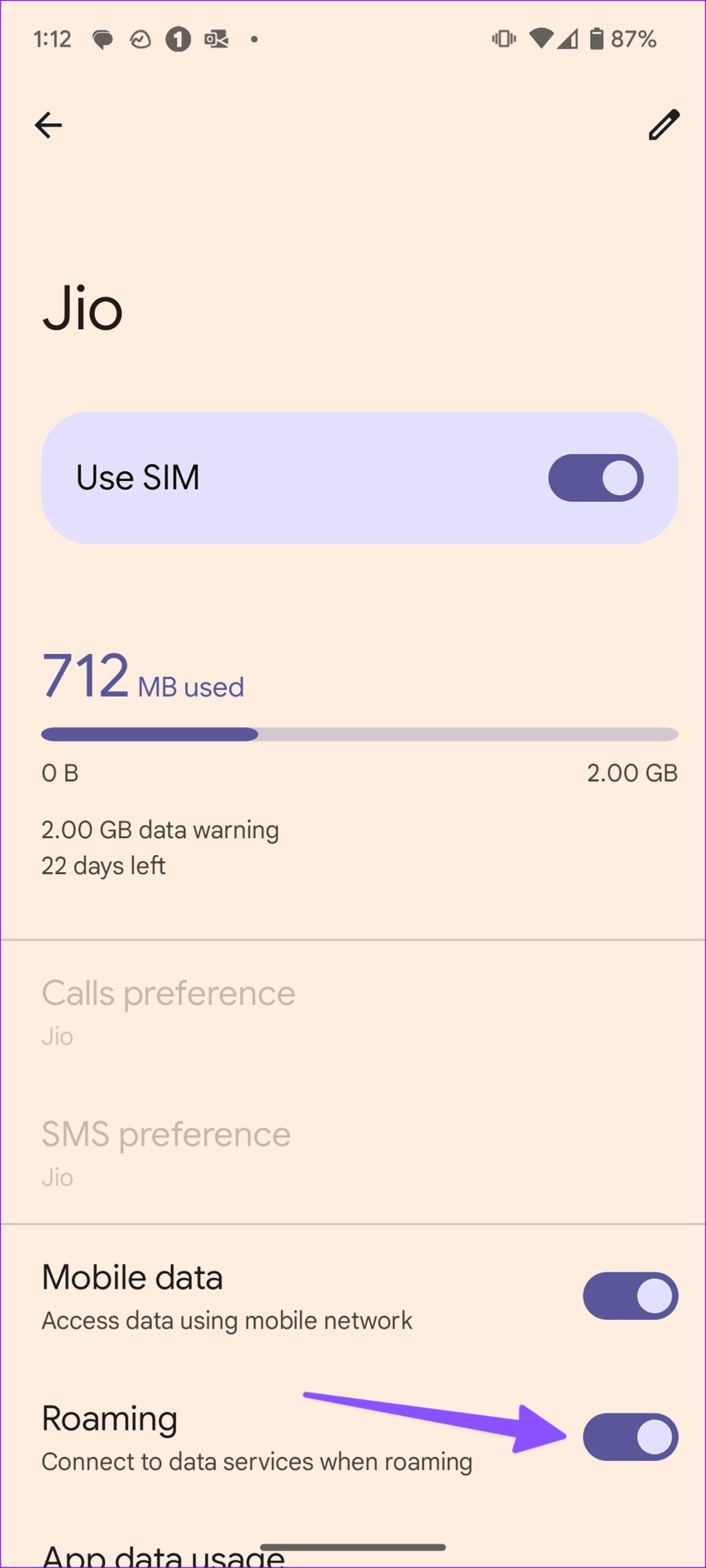
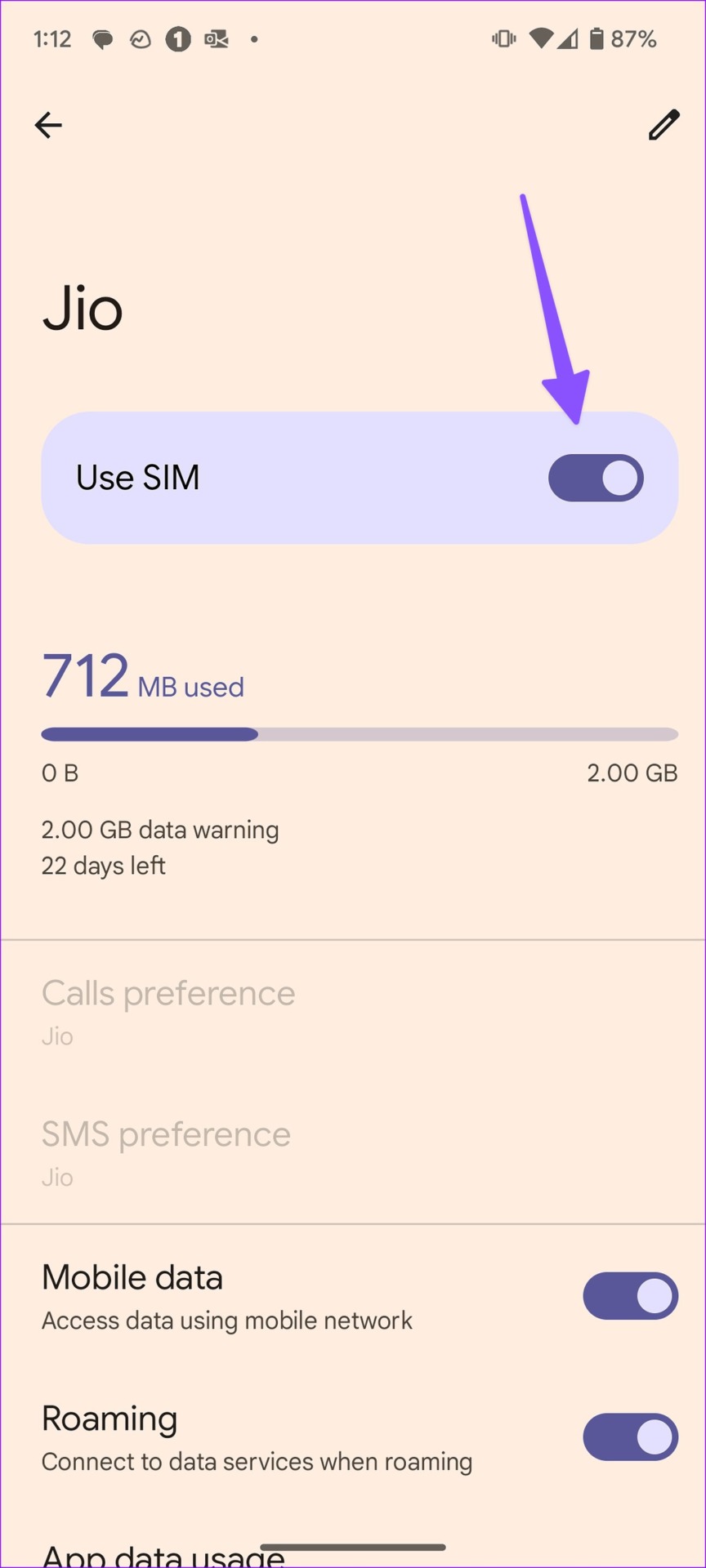
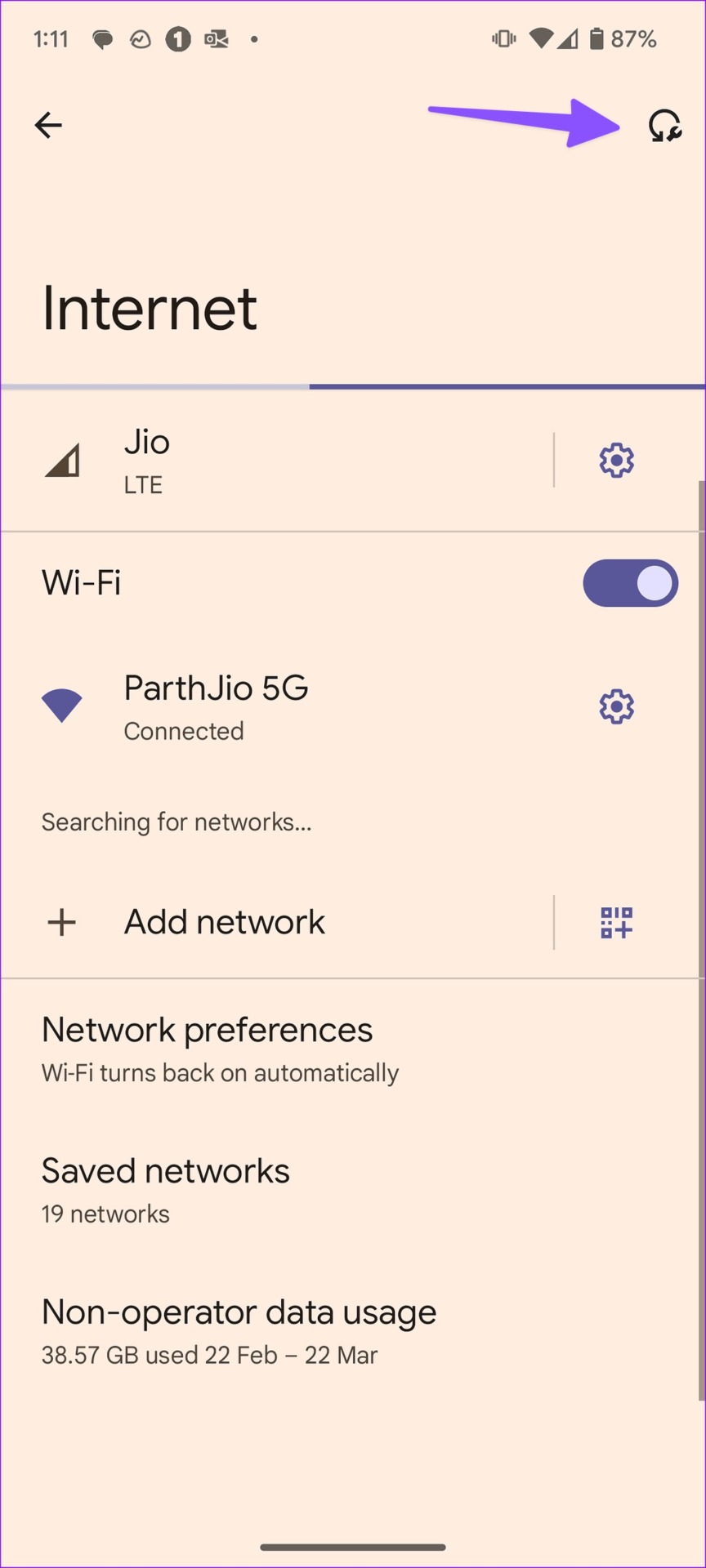

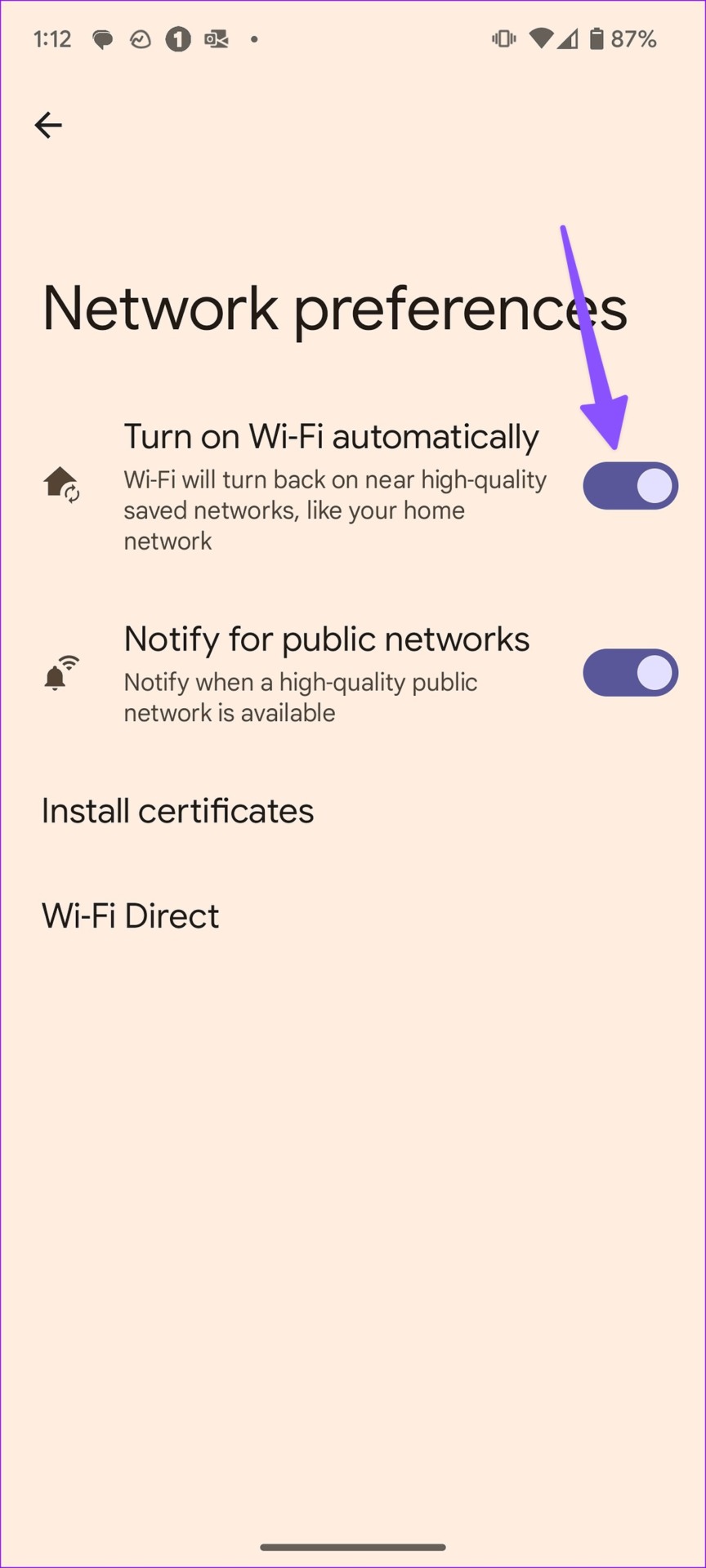

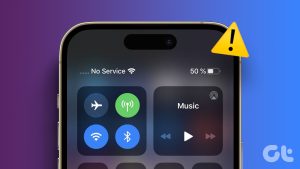

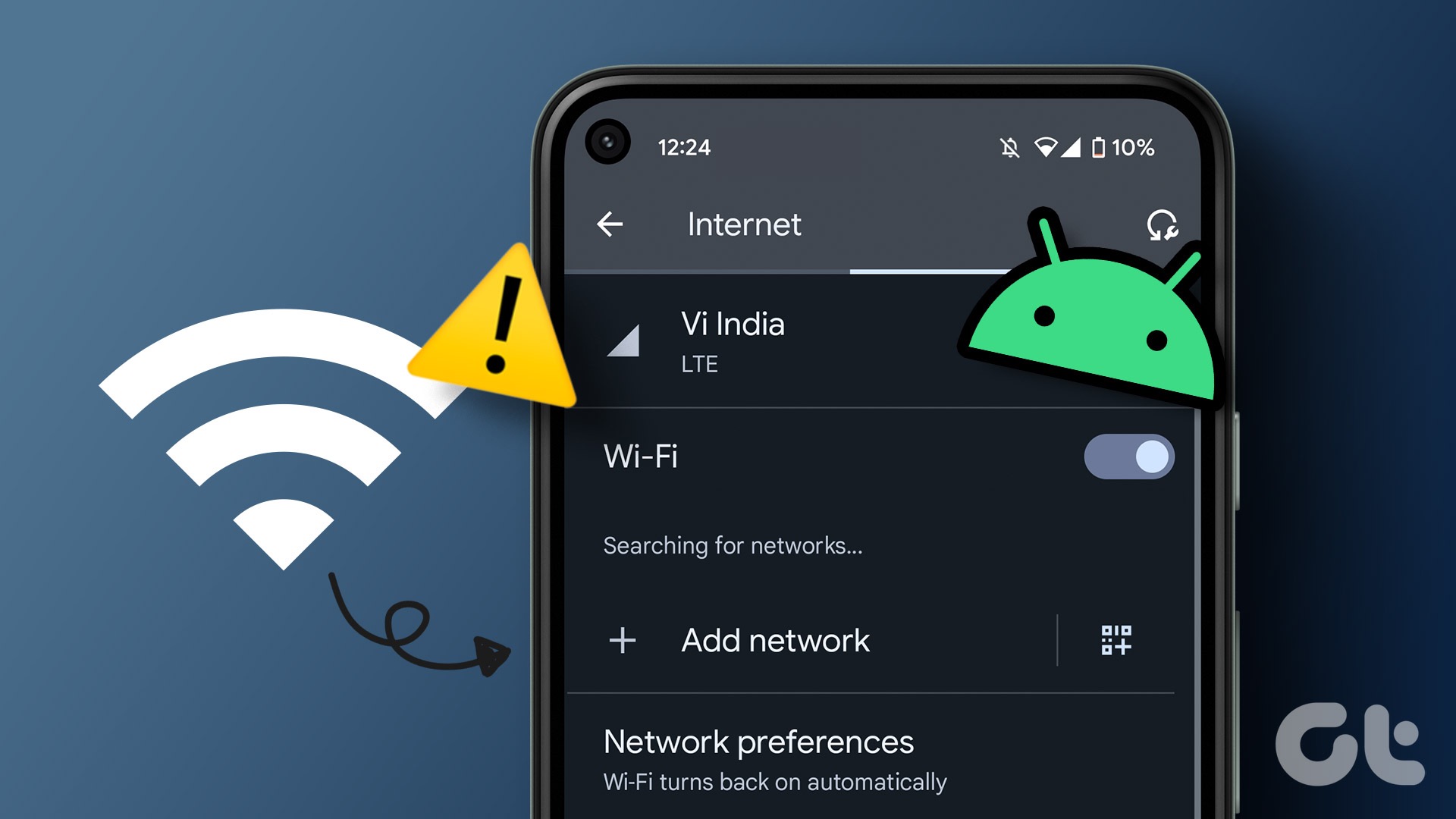



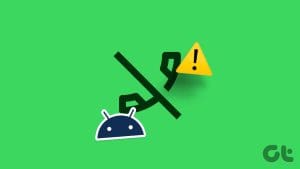

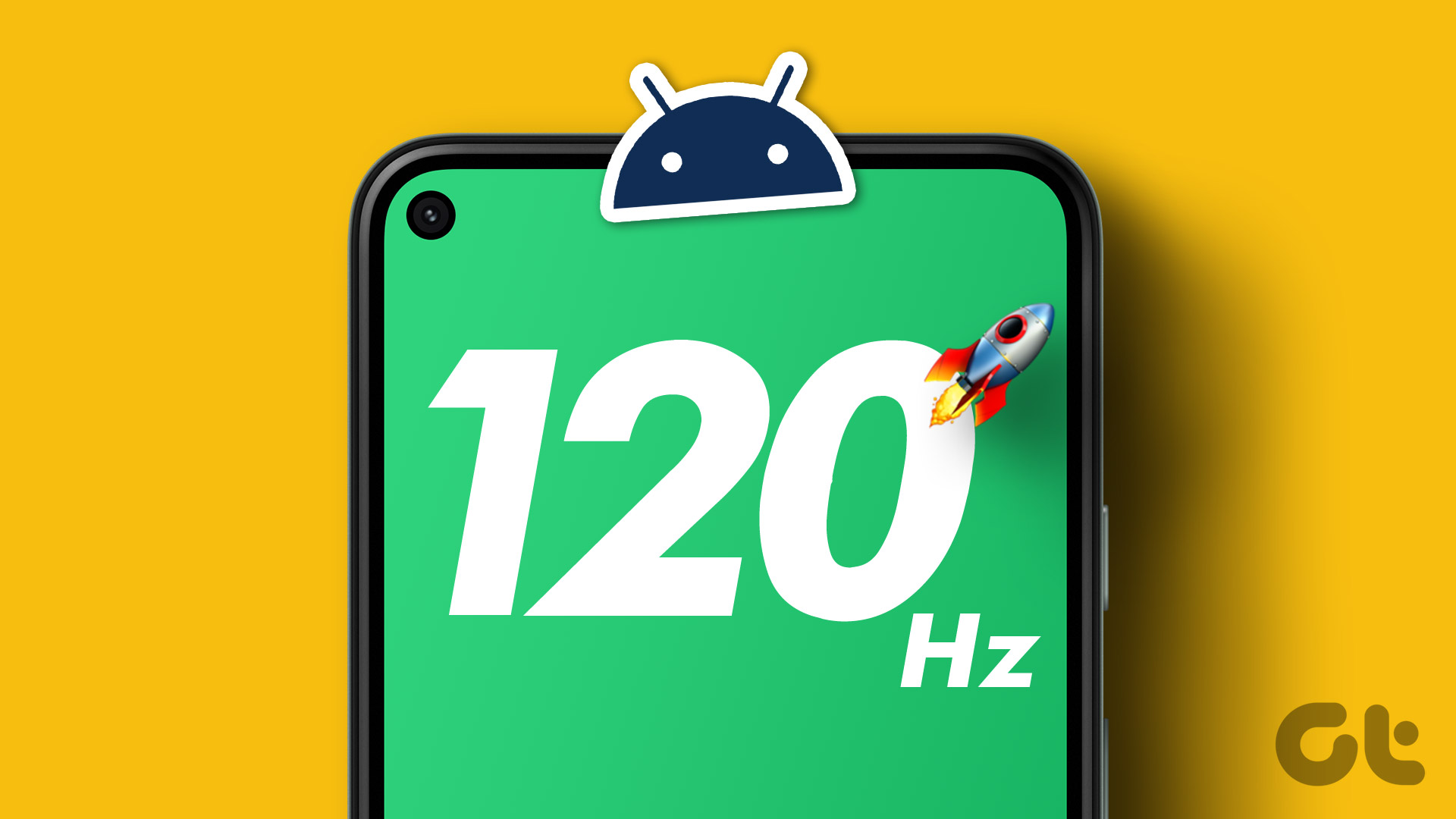
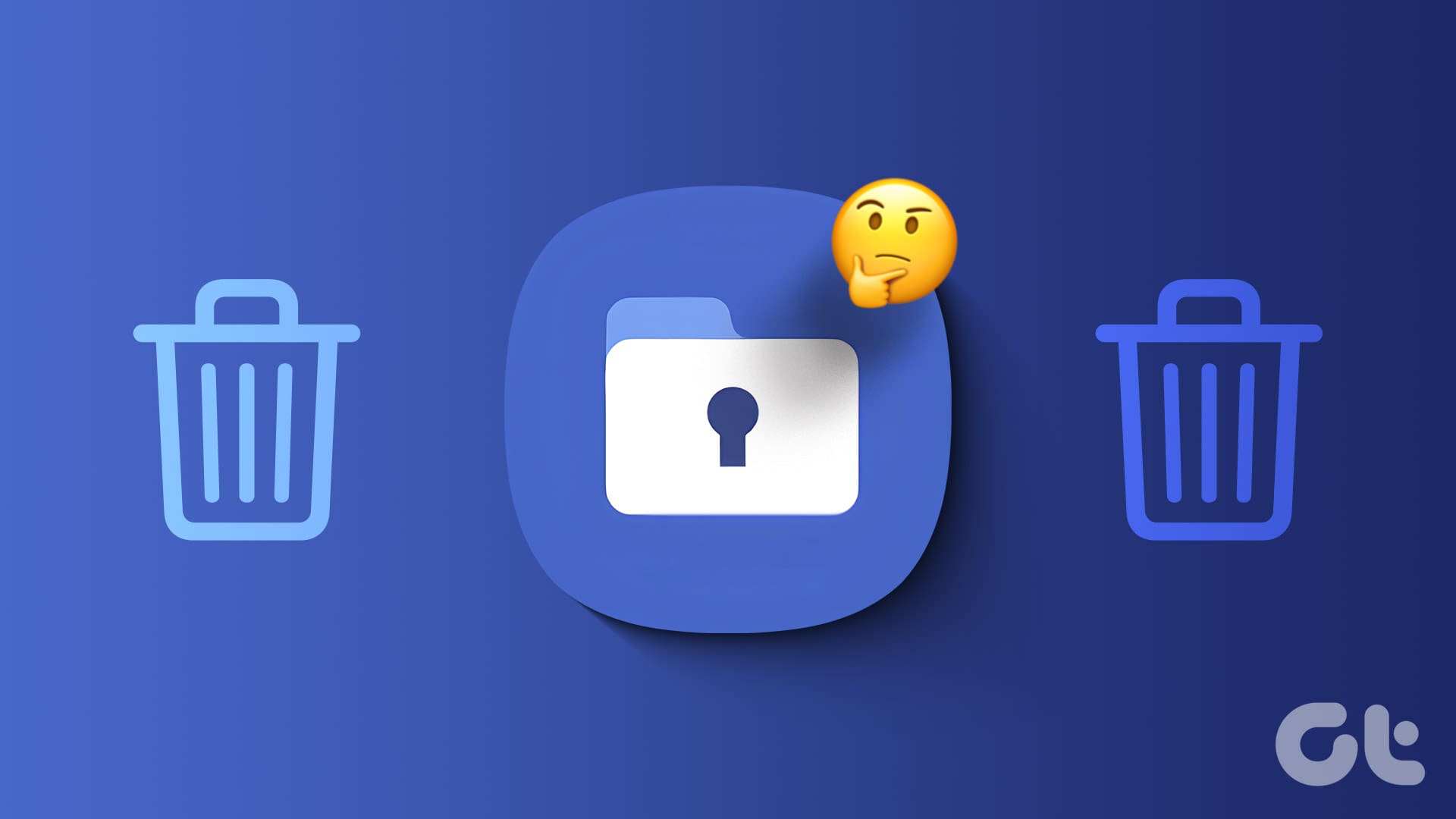
my software ANDROID appearance/display is nothing like the above examples. Things are in different locations, and/or have different names.
I look for the suggested functions, but often many are missing (and I look in other areas, to no avail).