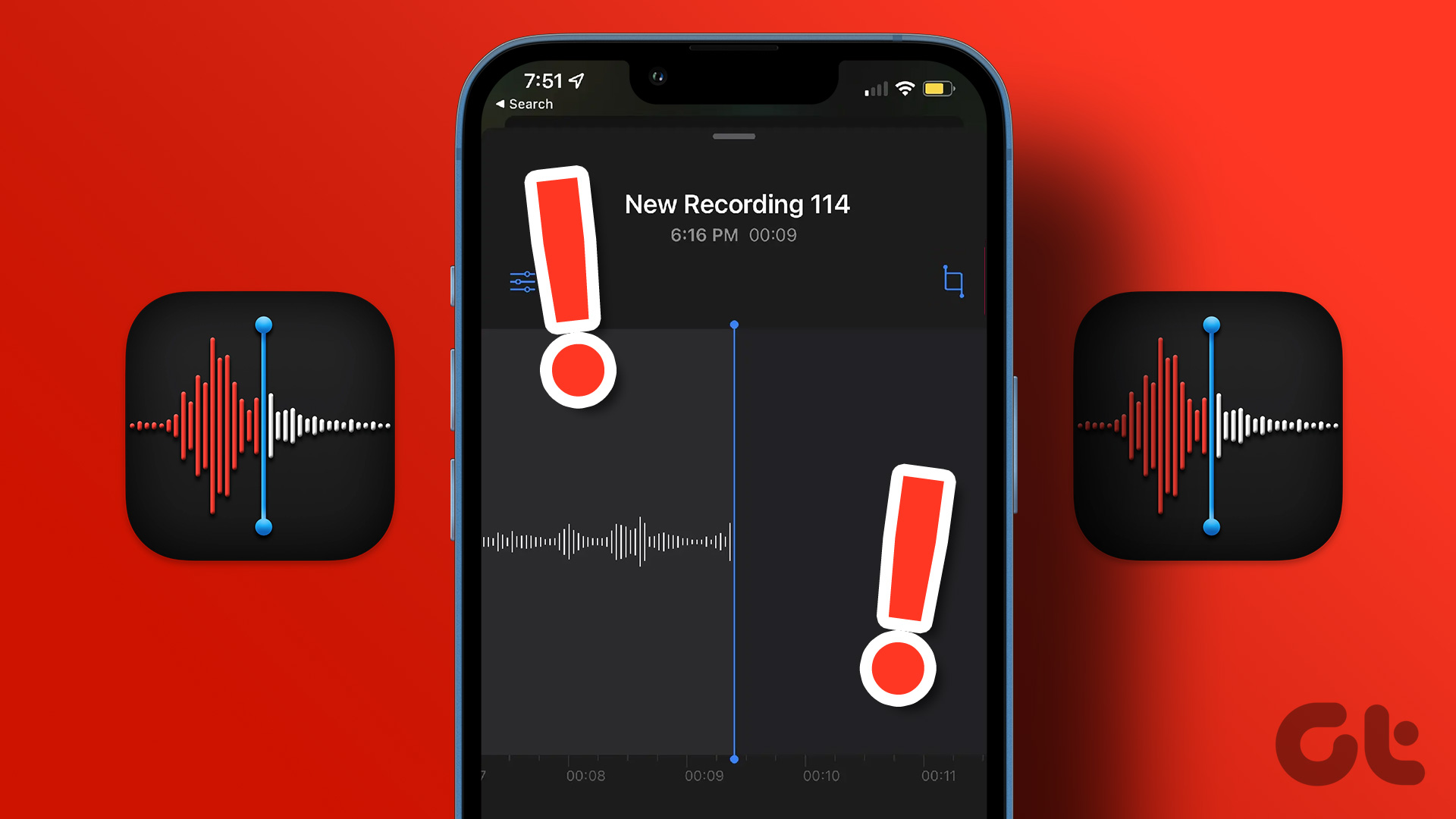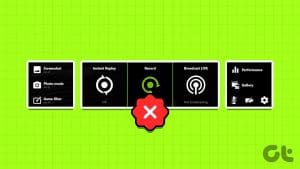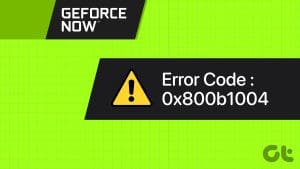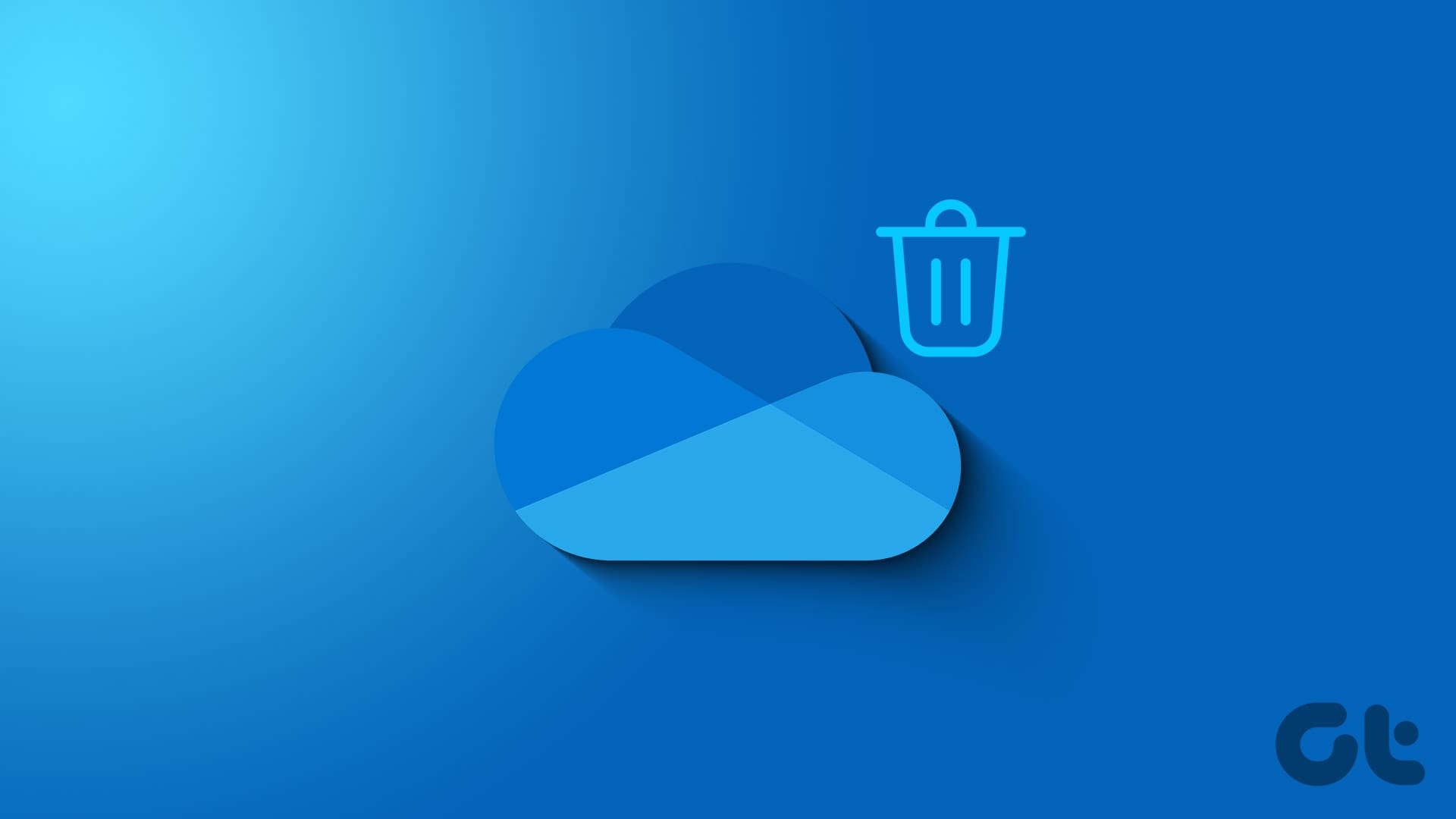Common Fixes
- Close and restart GeForce Experience – Click the Arrow button in the system tray notifications area and right-click the NVIDIA icon to select Exit. Next, search NVIDIA Control Panel in the Windows search menu and open it with the administrative permissions.
- Increase device audio volume – Open Windows Settings (press Windows + I keys), click System in the left sidebar, and select Sound. Drag the volume slider to its maximum value.
- Try recording another game – GeForce Experience might not support recording certain gaming titles. Switch to a different game and press the recording hotkey.
- Update the GeForce Experience app – Download and install the latest GeForce Experience app from the NVIDIA website.
- Delete and reinstall GeForce Experience – Press the Windows key and search Installed Apps to open the system setting. Locate GeForce Experience and click the Uninstall button beside it. Reinstall the latest GeForce Experience app.
- Update Windows 11: Open Windows Settings, expand System in the left sidebar and click Windows Update. If new updates are available, install them.
Fix 1: Disable and Re-Enable Instant Replay
Disabling and re-enabling Instant Replay in the GeForce Experience app is a handy trick for instantly resolving the in-game audio recording issue.
Press the Alt + Z keys simultaneously to open the GeForce Experience overlay and click Instant Replay to turn it off. Wait a few seconds, and turn it back on.
Alternatively, press the Alt + Shift + F10 keys simultaneously to disable and enable the Instant Replay recording in the GeForce Experience app.

Fix 2: Check Input Device in Overlay Settings
GeForce Experience may fail to record the game audio if you haven’t configured the correct input device. To fix it, open the overlay settings and manually specify the correct input device.
Step 1: Open the GeForce Experience overlay (press the Alt + Z keys), click the Microphone icon, and select Settings.

Step 2: Click Source under the Microphone section and pick the correct audio input device. Then click Save at the top right corner to save changes.

Fix 3: Adjust Audio Capture Settings
GeForce Experience lets you record system sounds and microphone tracks separately or together. To avoid missing the in-game audio, I recommend setting the microphone to record on a single track rather than separating them.
Step 1: Press the Alt + Z keys to open the GeForce Experience overlay and click the Microphone icon to open its Settings.

Step 2: Under the Audio tracks section, select Create a single track and click Save at the top right to save your changes.

Was this helpful?
Last updated on 21 May, 2024
The article above may contain affiliate links which help support Guiding Tech. The content remains unbiased and authentic and will never affect our editorial integrity.