A file manager plays a crucial role in the Android ecosystem. When you try to import a picture or document in any app, the OS opens the built-in file manager to pick a file. The problem occurs when the File Manager fails to launch and displays ‘unfortunately File Manager stopped’ error. Here’s how you can troubleshoot the issue.
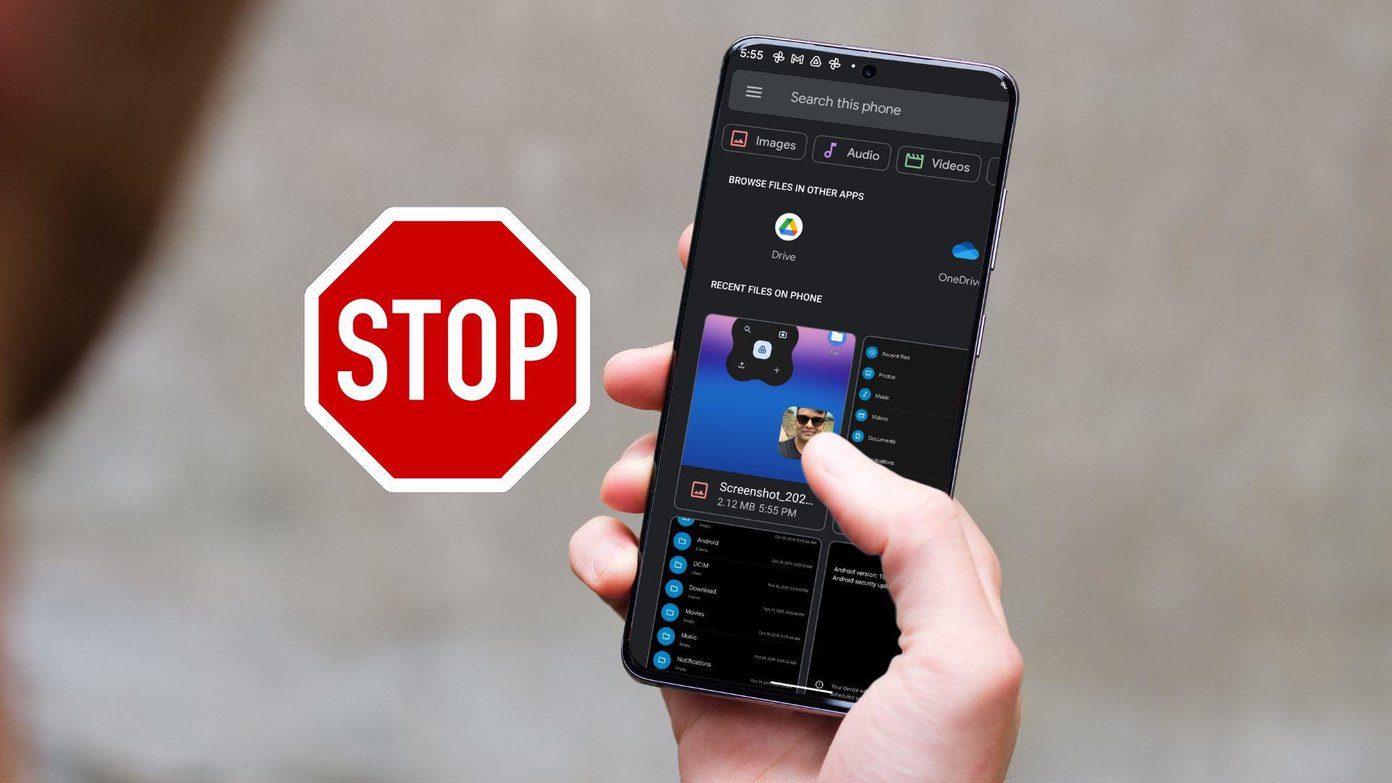
Google has nailed the file management on Android. Better file management is one of the reasons to get an Android over an iPhone. However, a File manager stopping in the middle of operations may leave you in bad taste.
1. Restart Android Phone
It’s always advisable to perform a power reboot on your Android phone periodically. A simple Android phone reboot can troubleshoot normal glitches such as the Android file manager not working.

Most Android phones have the restart button built into the power button. Long press the power button and tap on Restart to reboot the phone. Try accessing Files apps, and it should work as expected.
2. Force Stop File Manager
The default Files app keeps running in the background to open the app quickly whenever required. If you are having problems accessing File manager, you can force stop the app and completely close all processes from the background.
Step 1: Find the Files app from the home screen or App Drawer.
Step 2: Long tap on it and open the App info menu.
Step 3: Tap on Force Stop.
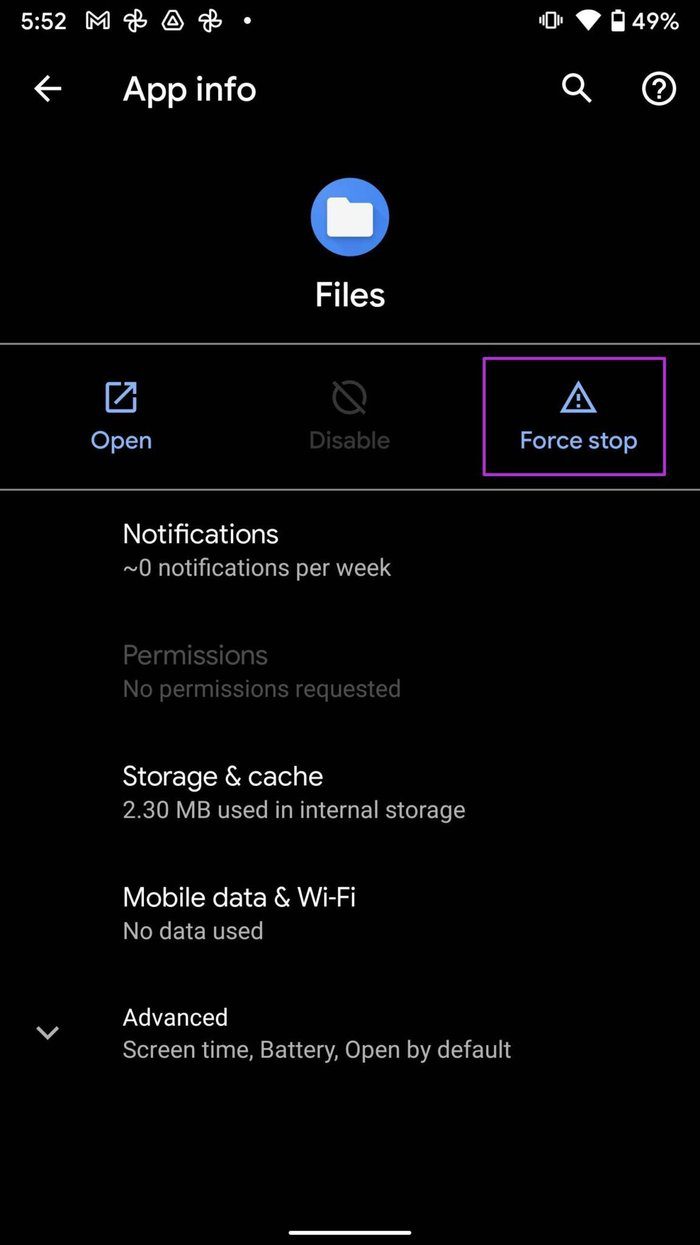
Try to open File manager again, and it should work now.
3. Clear File Manager Cache
The default File manager collects data in the background to improve search suggestions. Overamount of such data can lead to file manager stopping on Android. Let’s clear the File manager cache and try again.
Step 1: Long press on the Files app icon and open the app info menu.
Step 2: Go to Storage, and cache menu.
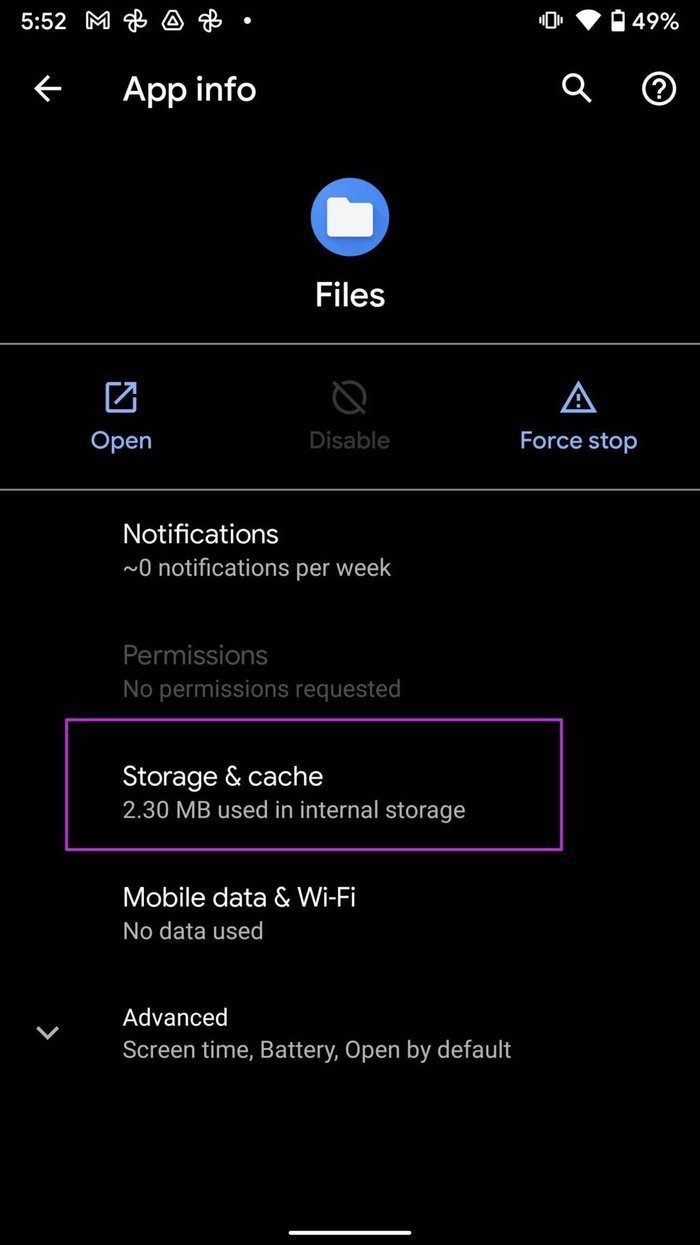
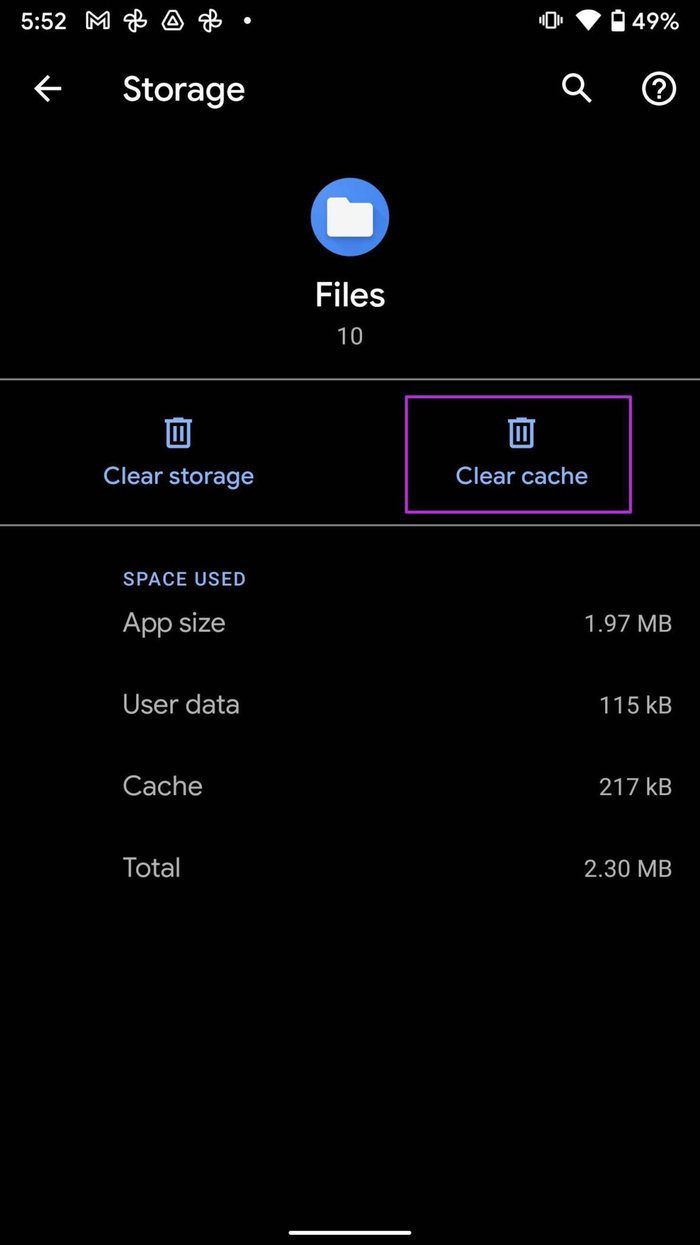
Step 3: Tap on Clear cache and you are good to go.
4. Remove Apps from Background
This trick applies to phones with 3GB or 4GB of RAM. You need to have minimum RAM on the phone for the file manager to utilize.
If you are running on low RAM, you might run into file manager not opening on phone. You need to open the multitasking menu and remove apps.
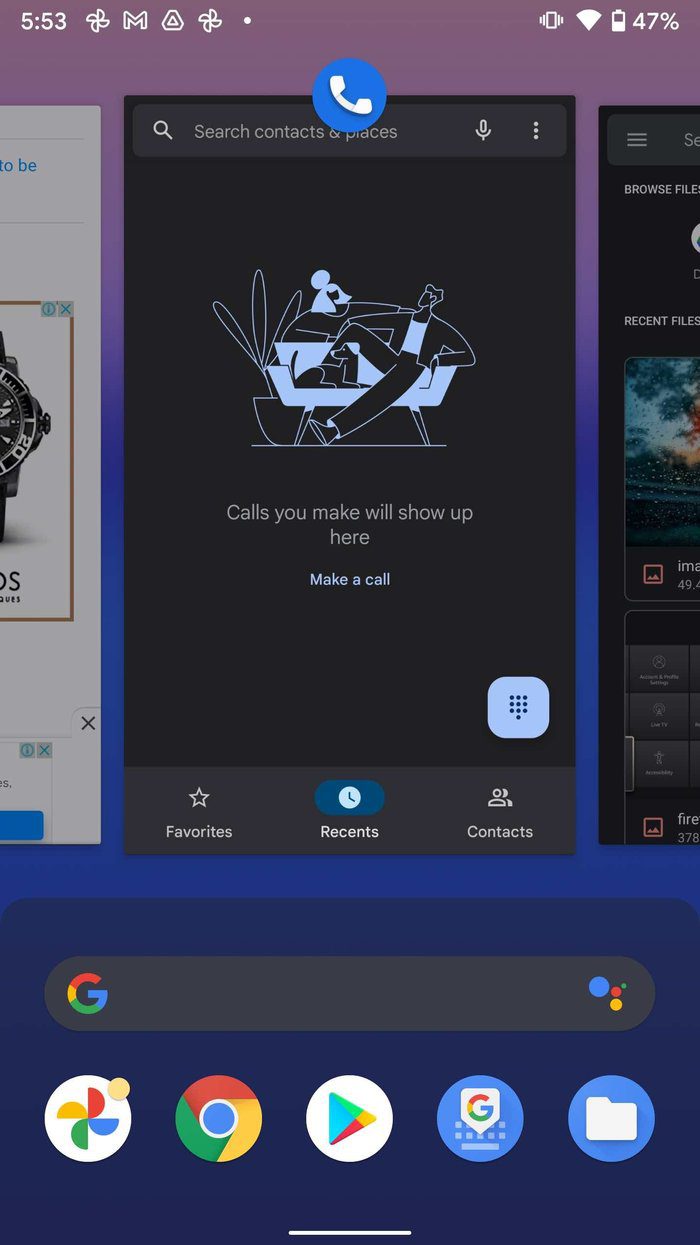
Now that the File manager has more RAM to deal with, you can open and use it without issues.
5. Free Up Phone Storage
Are you running low on phone storage? Being low on-device storage can lead to errors such as apps not opening on the phone.
If you are not careful with IM apps like WhatsApp or Telegram, your phone gallery (and storage) can get filled with thousands of media files. You need to free up phone storage for smooth Android operations.
The best way to deal with junk is by using Files by Google app. Download the app from the link below and open it.
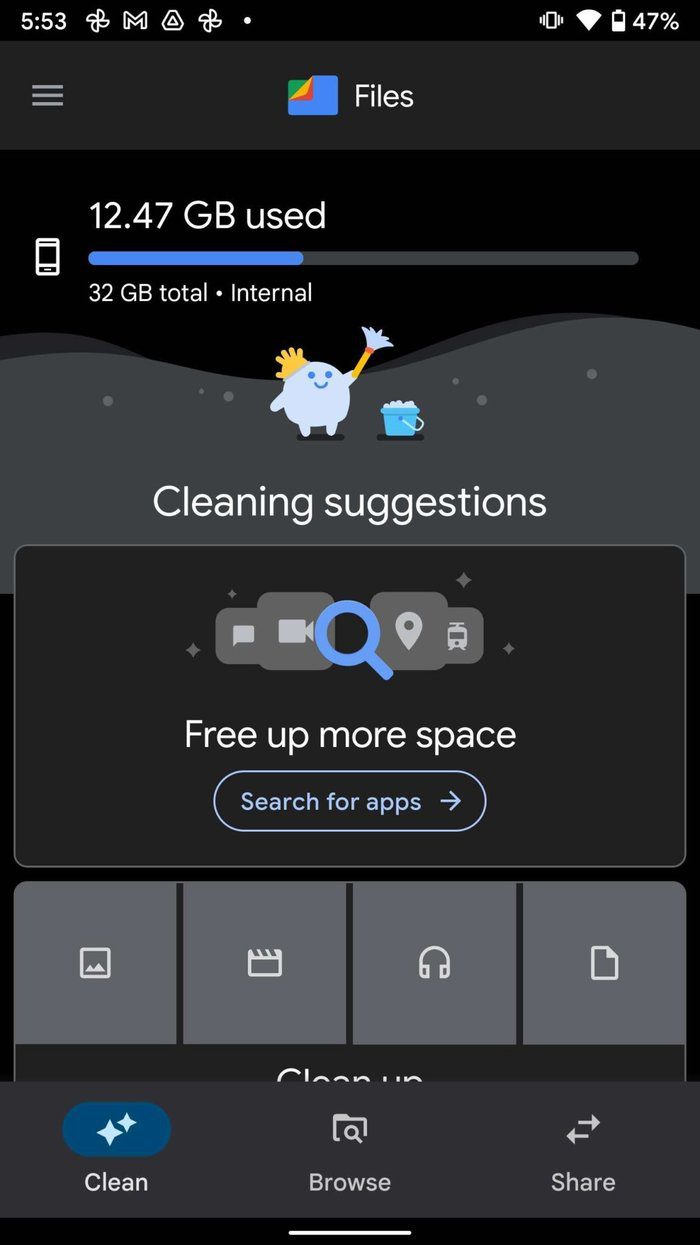
The app will automatically recognize junk in your phone and suggest removing it.
6. Remove Problematic Files
Android OS allows you to install third-party apps from the web. If you are not careful, you might end up downloading files from malicious files and software on your phone.
You can identify such files and remove them from your phone. Reboot Android phone and use File manager.
7. Update Android OS
Most Android OEMs regularly release monthly security patches. They include the latest security functions and bug fixes.
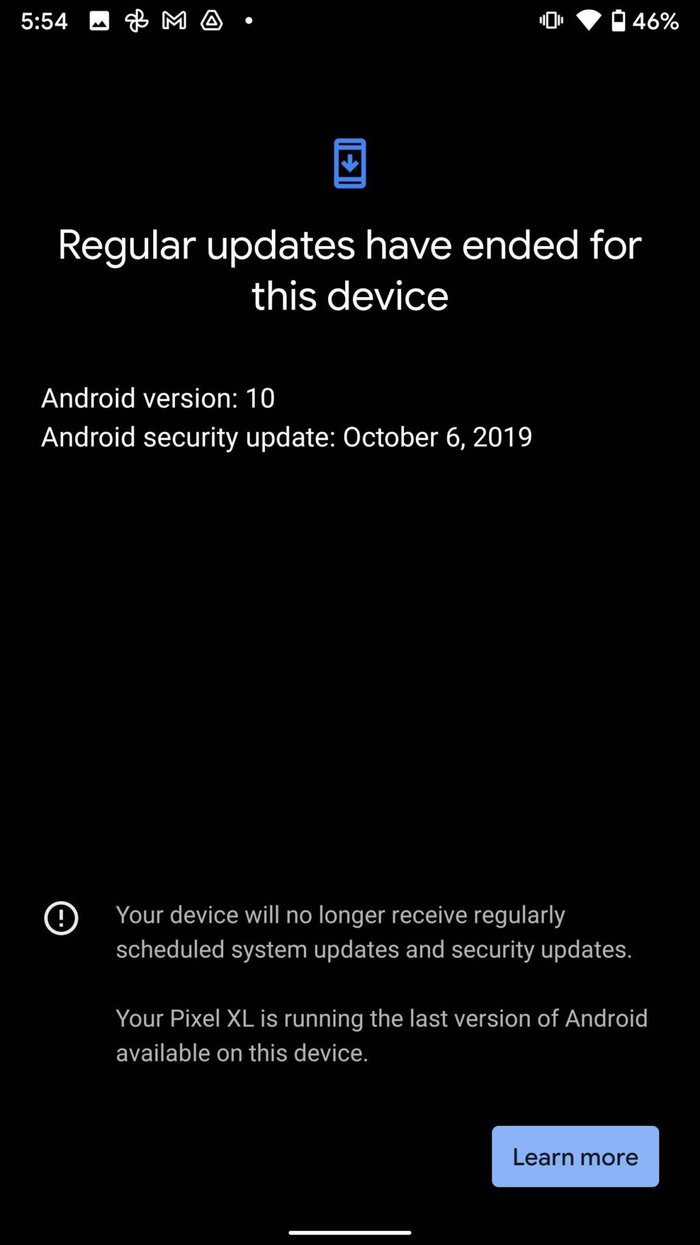
Open the Settings app on your Android phone and go to the System menu. Tap on System update and download the latest firmware to the phone.
8. Use Third-Party File Managers
Unfortunately, if you are still getting it, the file manager has stopped pop-up on Android, and it’s time to opt for another app from the Google Play Store.
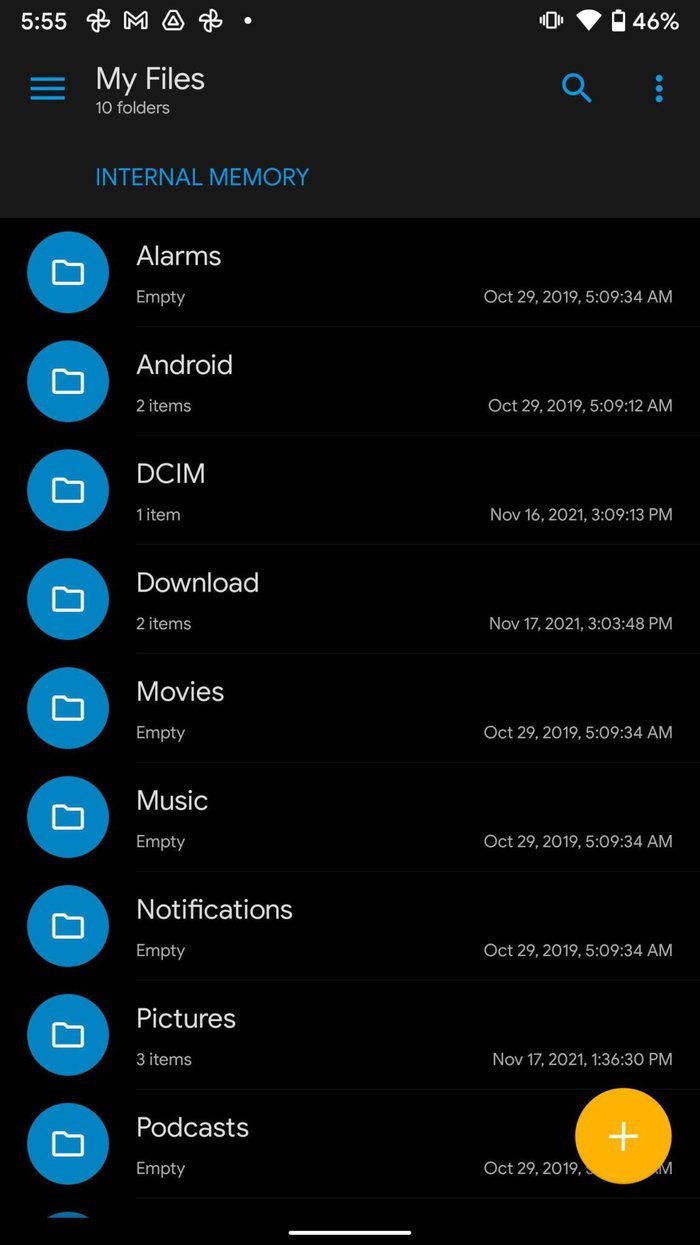
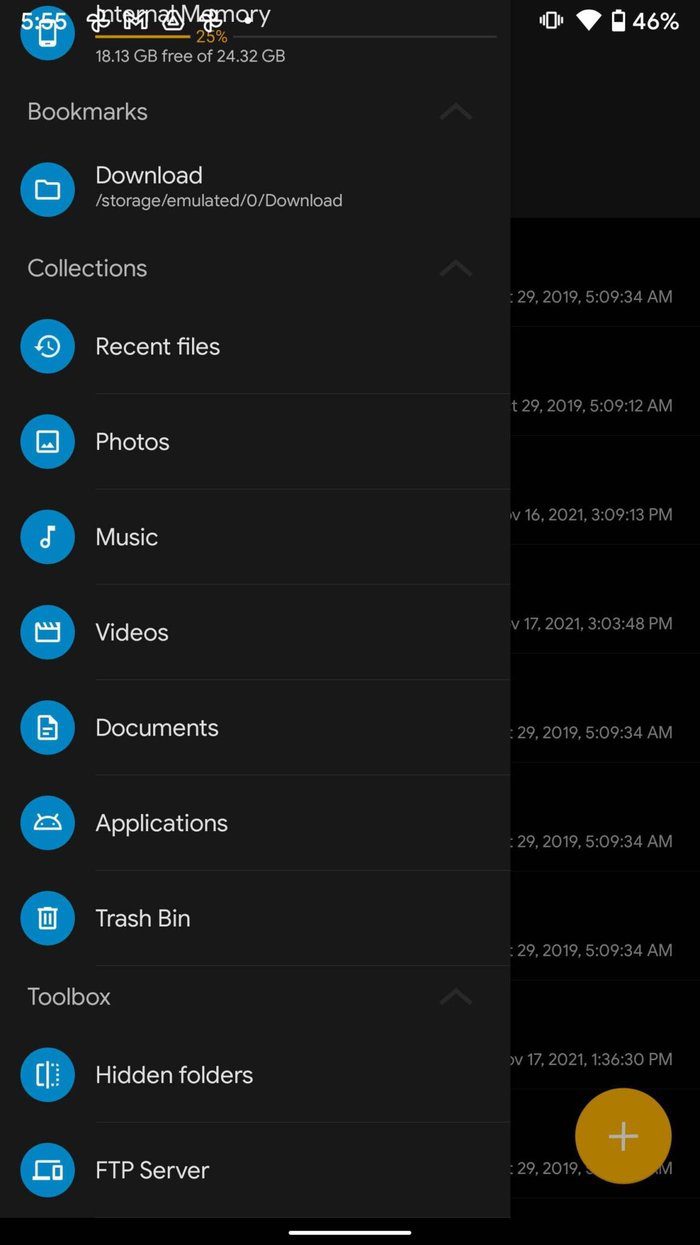
The Play Store is filled with excellent third-party file manager apps. Among them, Solid Explorer file manager is our top pick for excellent design, powerful functions, cloud storage support, and a one-time payment.
Access File Manager on Android
File manager getting stopped can lead to frustration. Before you rush to the nearest service center to get the issue fixed, use the tricks above and fix the error unfortunately file manager has stopped on Android.
Was this helpful?
Last updated on 05 February, 2022
2 Comments
Leave a Reply
The article above may contain affiliate links which help support Guiding Tech. The content remains unbiased and authentic and will never affect our editorial integrity.





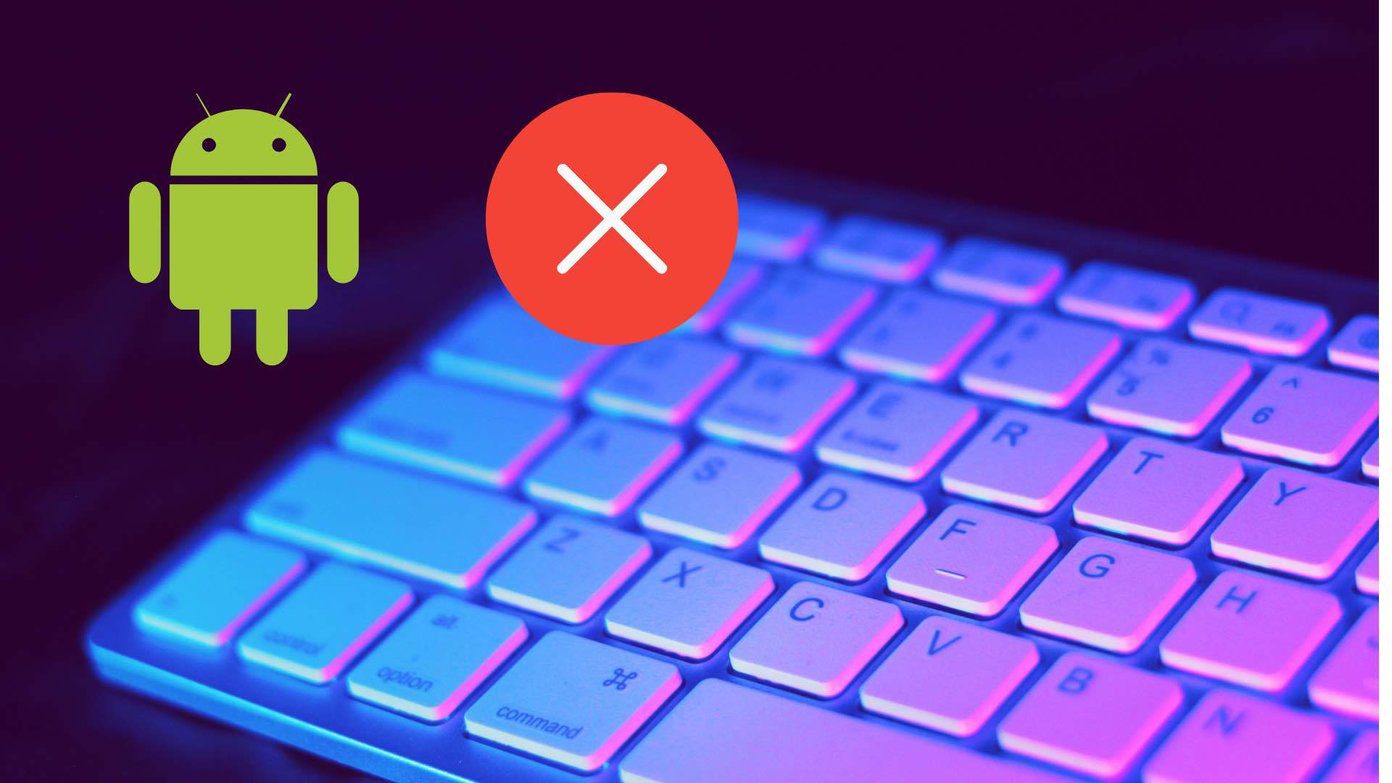

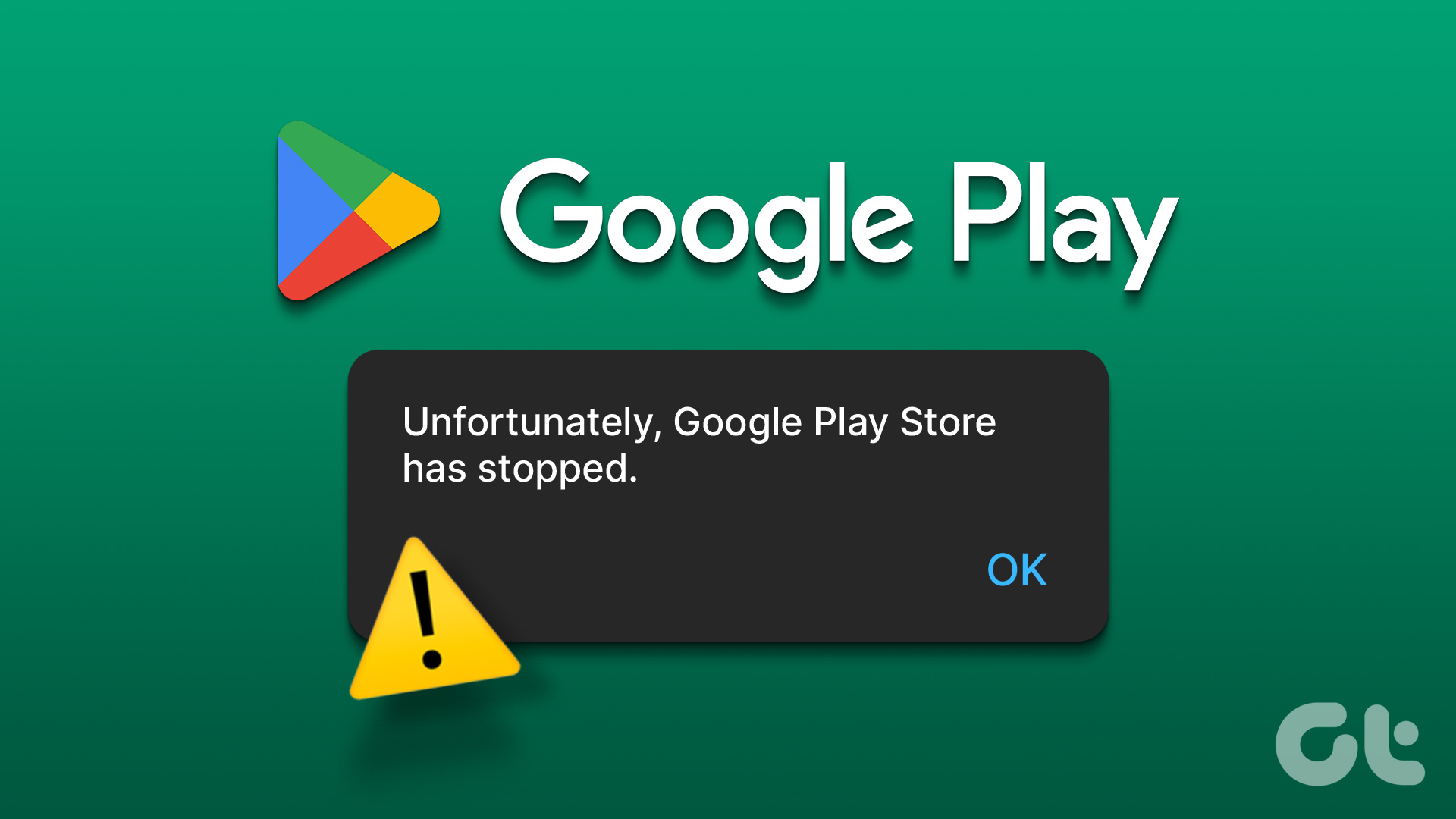
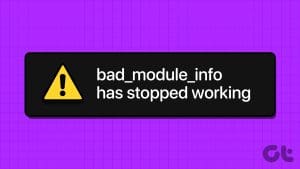
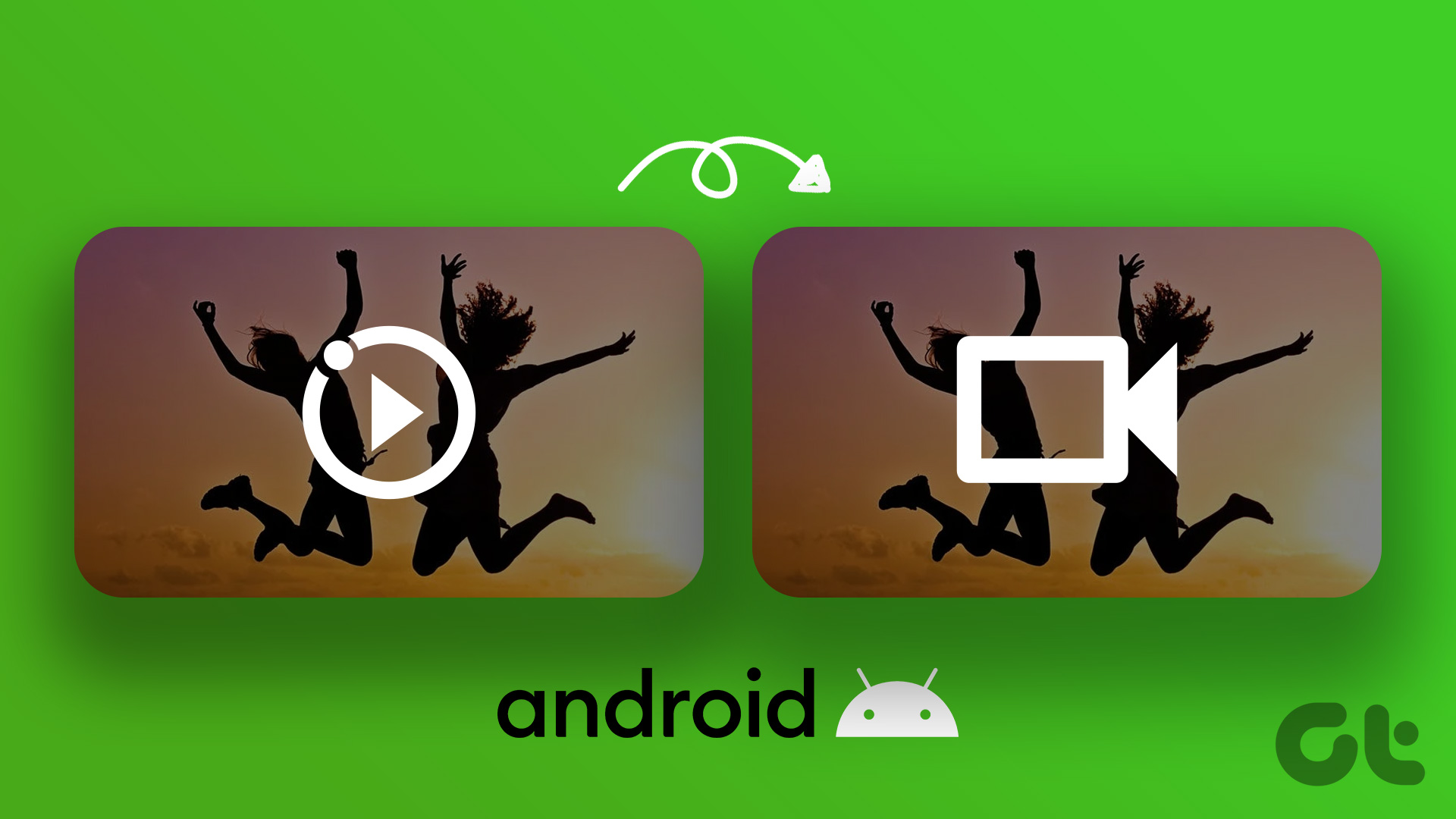
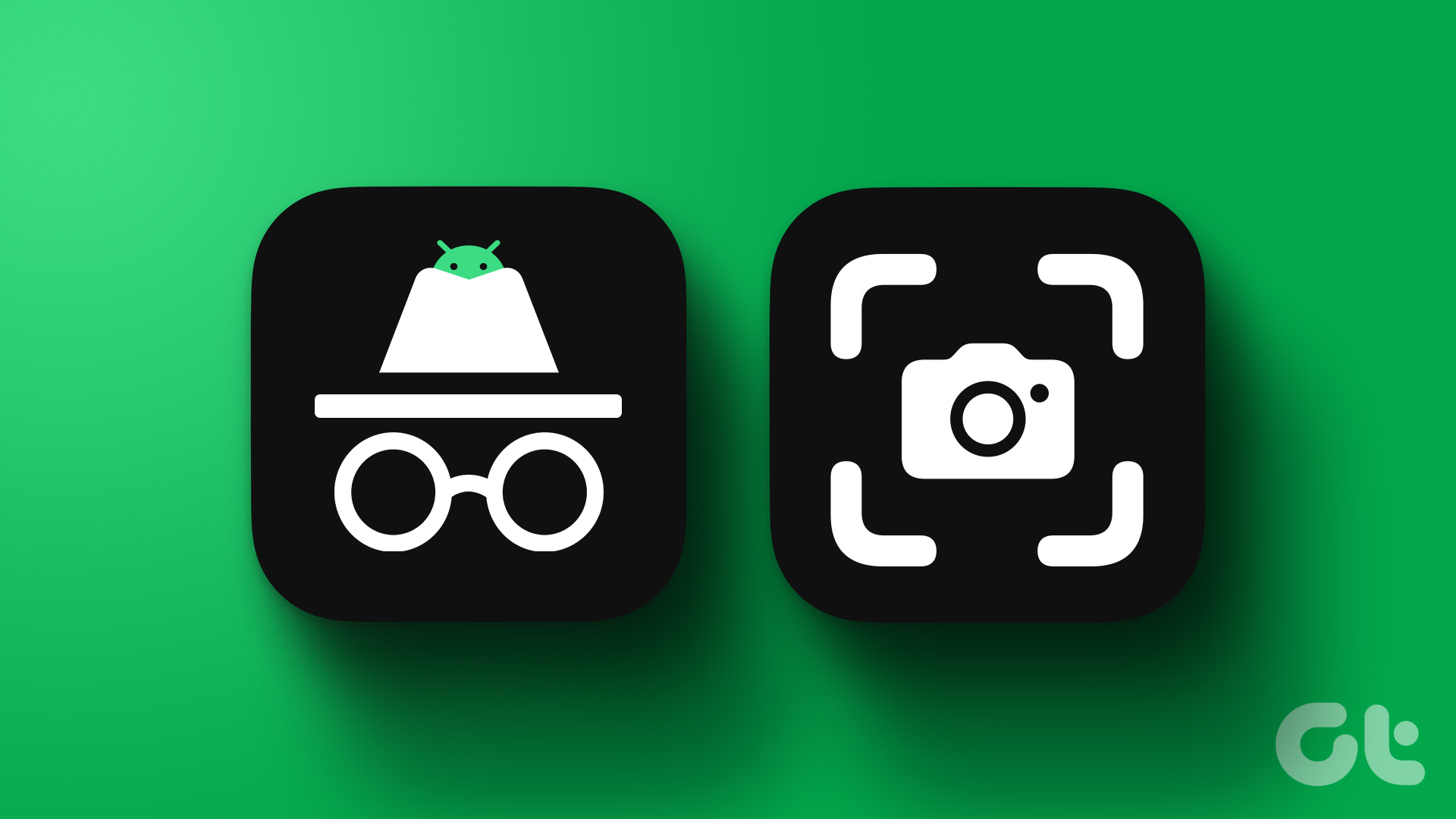
Now I have lernt something on how to overcome the problem of file manager stop working
This is for real. I really appreciate it.