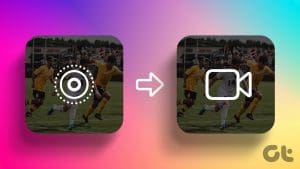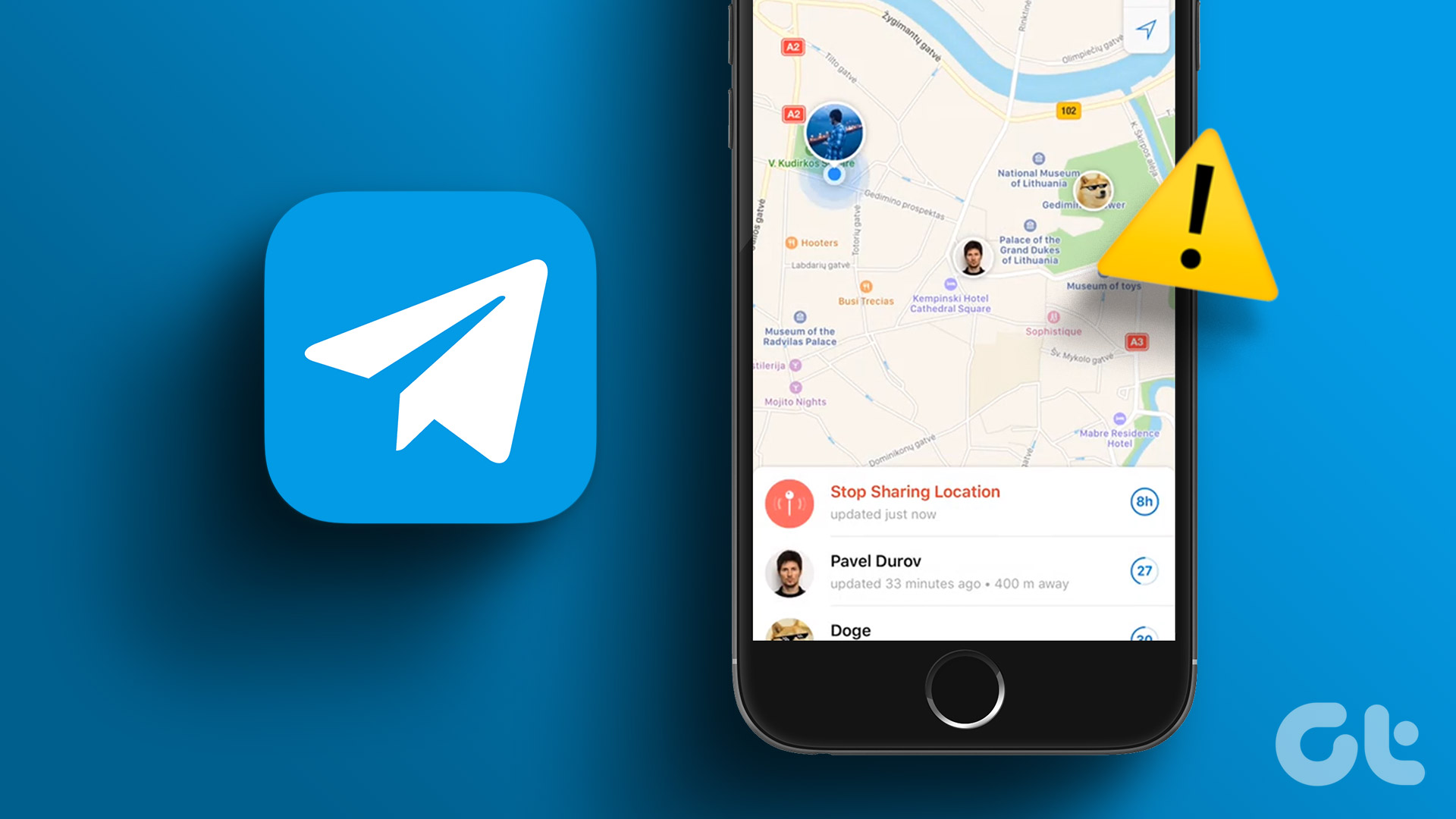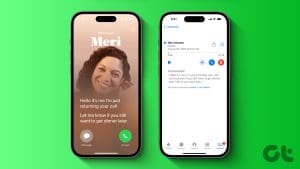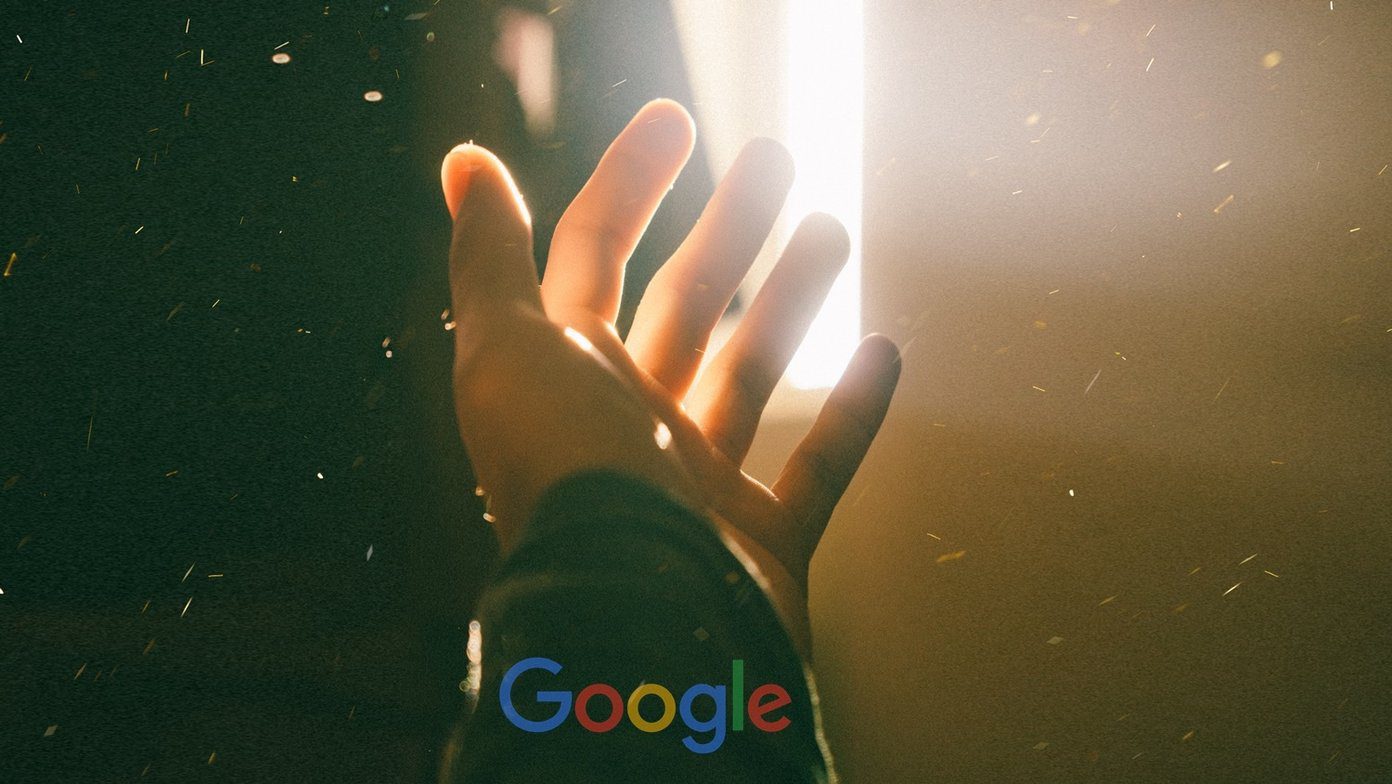Whether supporting your favorite team or waiting on your food delivery, constantly opening the respective app to check the score or delivery status is a chore. This has, however, become a lot easier with the addition of Live Activities on iPhone.

Unlike widgets that constantly display information, Live Activities on iPhone are triggered by specific tasks, like an order in progress. Live Activities only display real-time data, are exclusive to your lock screen, and are available for a total of 12 hours. Widgets, on the other hand, display essential app information and stay active until removed. They can either be on the lock screen or the Home screen.
So, let us look at what Live Activities is on your iPhone and how you can enable or disable this feature.
Note: Ensure your device runs iOS 16.1 or later to access the Live Activities feature.
What Is Live Activities on iPhone
Live Activities was introduced with iOS 16 and is a super convenient feature to track real-time information from your device’s lock screen. This can include the current score of a match you’re watching or the progress of your current ride. Devices with Dynamic Island enjoy a customized look for Live Activities. Here are some examples of Live Activities on iPhone.

Unlike normal activities, the system will automatically end the Live Activity after eight hours but keep it on the lock screen for another four hours. After this, it will be removed. And while apps can support more than one Live Activity, your iPhone will display only one Live Activity at a time. Or two if your device has Dynamic Island.
Live Activities With Dynamic Island (iPhone 14 Pro Series and iPhone 15 Series)
The unique Dynamic Island design on the iPhone 14 Pro series and the iPhone 15 series helps give a special touch to the Live Activities notifications. This will make the notifications fit the Dynamic Island design, expanding and contracting as required.
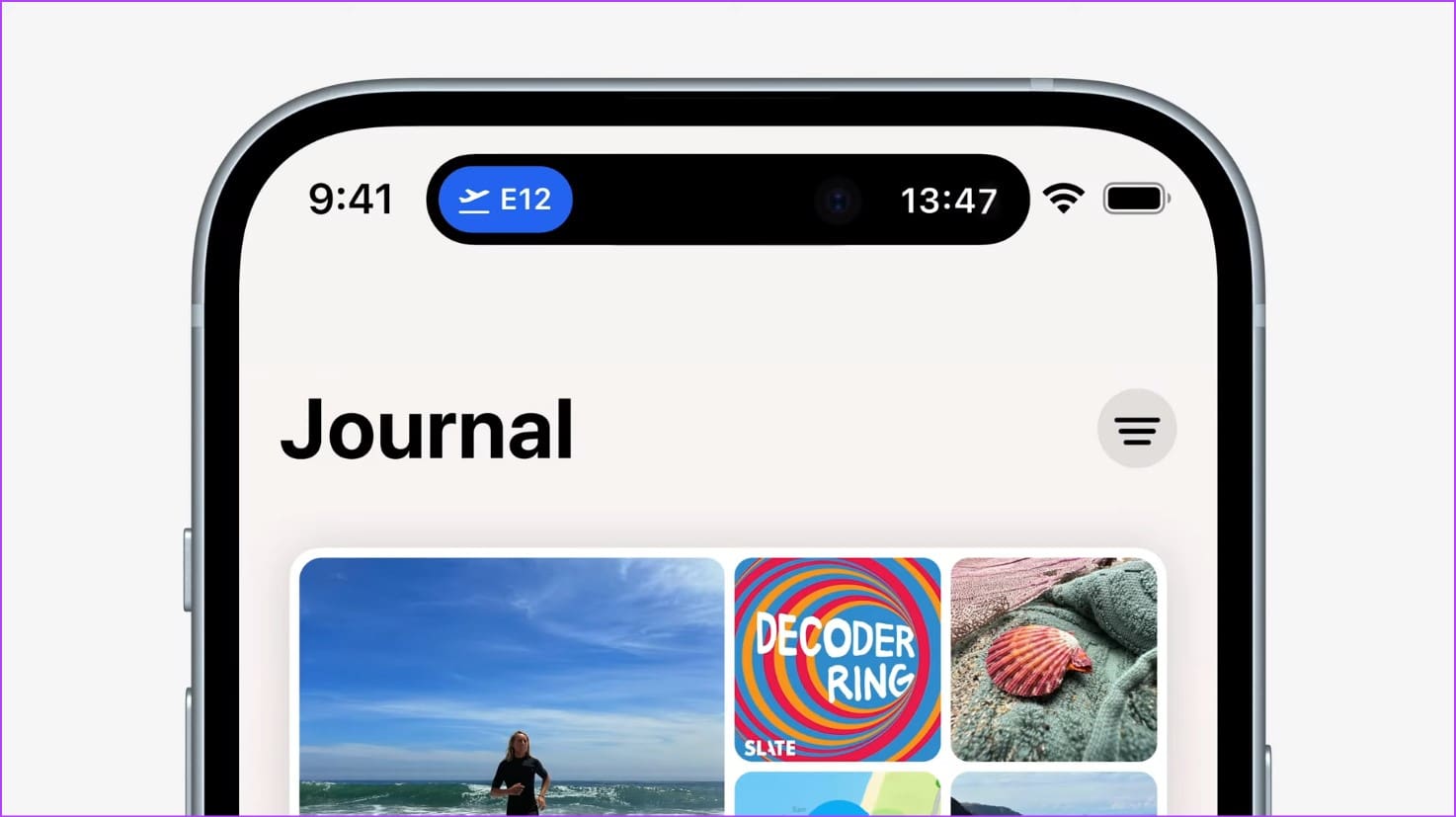
Additionally, users with the iPhone 14 Pro series or iPhone 15 series can view two Live Activity notifications simultaneously, as opposed to a single notification on other devices.
Also Read: Apple iPhone 15 vs. iPhone 14: What’s New and Which Is Better
How to Enable or Disable Live Activities on iPhone (iOS 16 and 17)
Now that we know more about Live Activities, let us look at how you can enable or disable Live Activities on your iPhone (iOS 16 and iOS 17). Please note that this setting will override any individual app settings on your iPhone. Here’s how to do it.
Step 1: Open the Settings app on your device,
Step 2: Scroll down and tap on ‘Face ID & Passcode’.
Step 3: Enter your device’s passcode.

Step 4: Here, go to the ‘Allow Access When Locked’ section and turn on the toggle for Live Activities.

This will instantly enable Live Activities for all eligible apps on your iPhone. Alternatively, you can turn off this toggle to disable Live Activities on your iPhone.
Apps That Support Live Activities
As of iOS 16, only a few apps supported the Live Activities feature. Once enabled, the app sends live, real-time updates on your iPhone’s lock screen.
However, with iOS 17, more third-party apps now support Live Activities. Here’s a brief list of compatible apps:
- Spotify
- Uber
- United Airlines
- Structured
- Flighty
- Carrot Weather
- Grocery
- Sports Alerts
- Money Coach
- Lumy
- CityMapper
- Streaks
- Wolt Delivery
- Just Press Record
- Smartgym
- Apollo – Reddit client
- Pixel Pals
- And others
These were some of the compatible apps. You can check this complete list of apps supporting Live Activities on Reddit to get a better idea.
How to Enable Live Activities for Apps Individually
While you can enable or disable Live Activities system-wide, you can also do this for certain apps. Additionally, not all apps currently support Live Activities. So, for the ones that do, you can go into the app settings and enable the Live Activities feature.
For certain apps, you will also get the option of receiving more frequent updates. Enable this option if you want the app to provide accurate, real-time updates. It could, however, cause your device’s battery to drain faster. Follow the below steps to do it.
For Apple TV (Streaming)
Step 1: Open Settings and tap on TV.
Step 2: Then, tap on Live Activities.
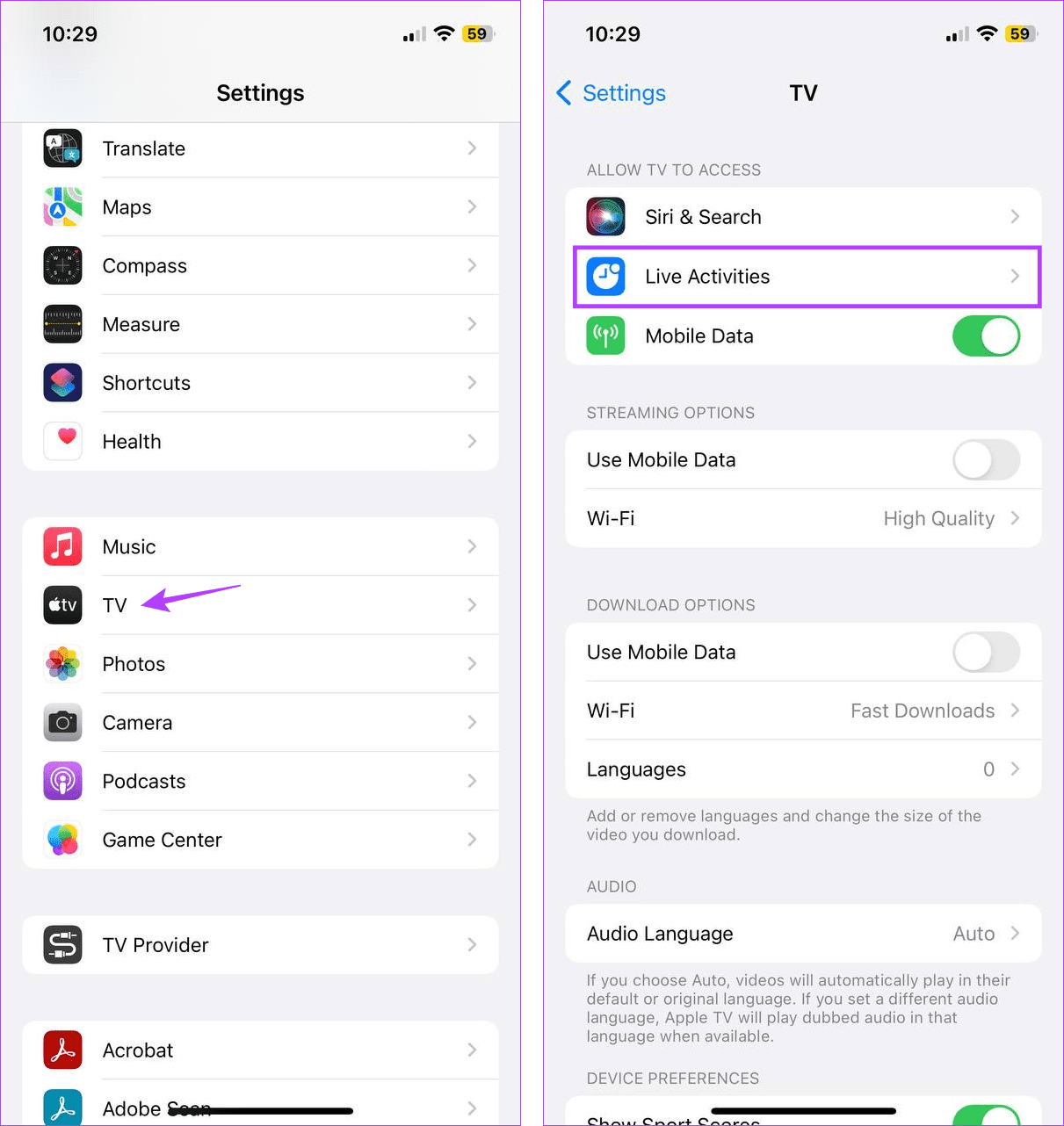
Step 3: First, turn on the toggle for ‘Allow Live Activities’.
Step 4: Then, turn on the ‘More Frequent Updates’ toggle.
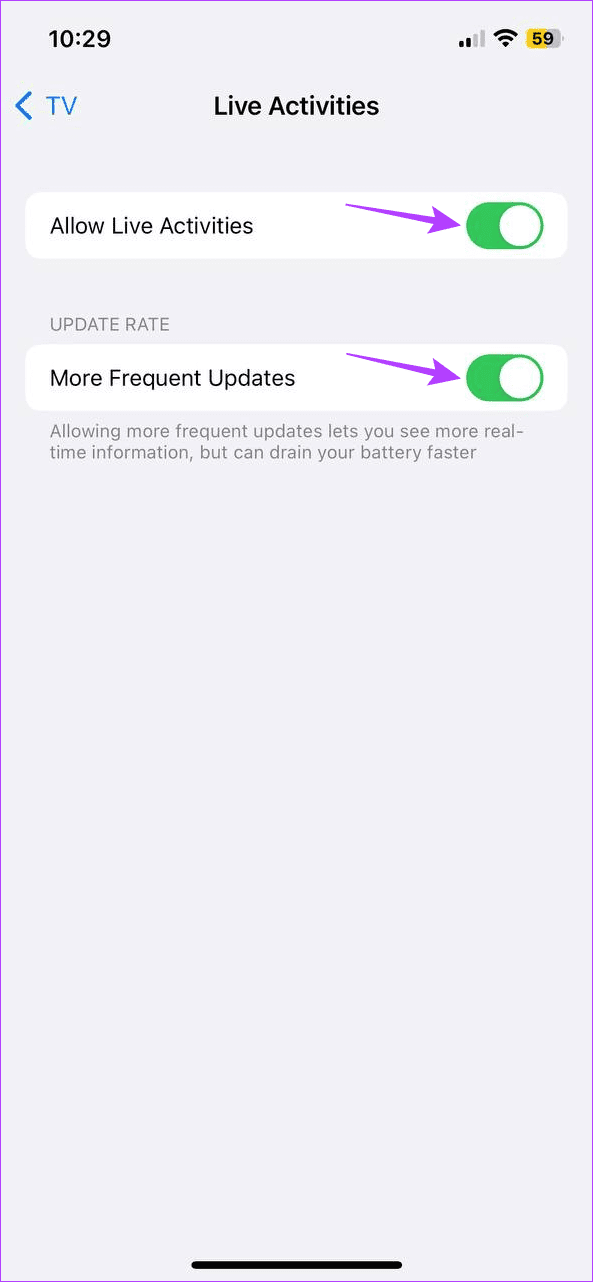
This will ensure your iPhone updates the live tracking more frequently than it does for other apps with these features turned off or unavailable.
For Uber (Ride-Hailing App)
Step 1: Open the Settings app.
Step 2: Scroll down and tap on Uber.
Step 3: Turn on the toggle for Live Activities.

This will ensure you get live updates for your ride on your iPhone’s lock screen.
For Zomato (Food Delivery App)
Step 1: Open Settings and tap on Zomato.
Step 2: Here, tap on Live Activities.
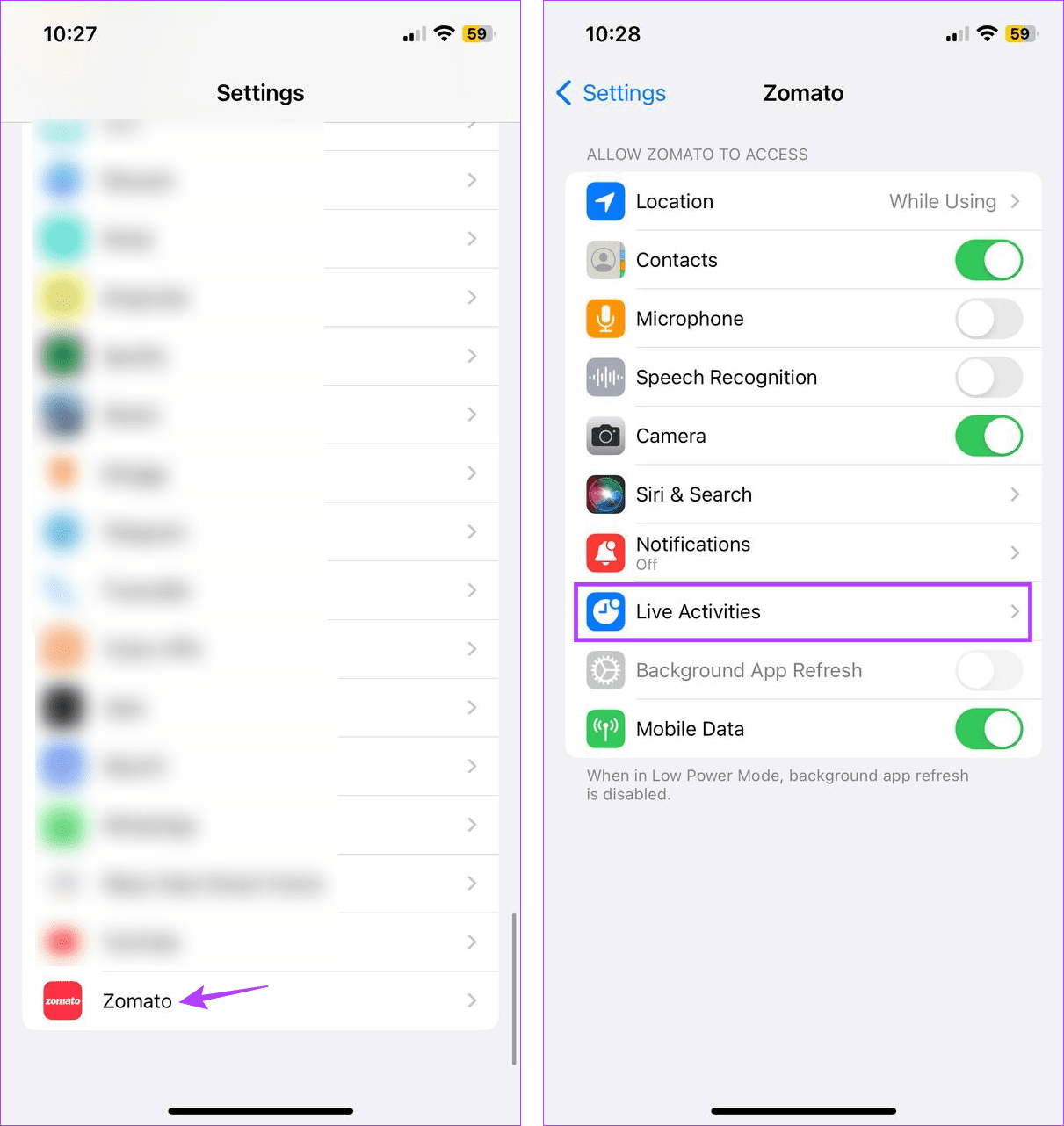
Step 3: Turn on the toggle for ‘Allow Live Activities’.
Step 4: If you want the app information to be frequently updated, enable the ‘More Frequent Updates’ toggle.

This will ensure your iPhone frequently refreshes the app in the background and fetches the latest information.
Also Read: How to fix battery drain in iOS 16 on iPhone
Can You Disable Live Activities From the Lock Screen
Apart from disabling Live Activities as a whole, you can also dismiss individual Live Activities notifications from your iPhone’s lock screen. This will allow you to keep the essential notifications visible and dismiss the rest. Here’s how to do it.
Step 1: Go to the Live Activities notification you want to dismiss.
Step 2: Hold and drag it to the left.
Step 3: Here, tap on Clear,

This will instantly remove the Live Activities notification for the selected app from your iPhone’s lock screen.
FAQs for Using Live Activities on iPhone
No, turning off Live Activities will merely stop showing the live tracking on your iPhone’s lock screen. The app will keep working unless manually turned off.
No, Live Activities do not affect your notification settings. So, enabling or disabling Live Activities on your iPhone (iOS 16 and 17) will only turn on or off live updates on your iPhone’s lock screen for the corresponding app.
Because Live Activities provides real-time tracking for the app on your iPhone’s lock screen, it must keep the app active and running in the background to get the data. This will cause your device’s battery to drain faster, especially if you have Live Activities set to update frequently.
Get Live Updates on iPhone
While Live Activities is certainly handy if you’re hungry and your food is on the way, it can cause distractions when you’re working or cause your device’s battery to drain faster. So, we hope this article helped explain what Live Activities is on iPhone and how to enable or disable this feature. You can also check out our explainer if Live Activities is not working on your iPhone.
Was this helpful?
Last updated on 14 September, 2023
The article above may contain affiliate links which help support Guiding Tech. The content remains unbiased and authentic and will never affect our editorial integrity.