Basic Fixes
- Check internet connectivity: If there’s a problem with your internet connection, you can’t save photos.
- Check storage: Ensure there’s enough storage space on your Android device or iPhone to accommodate new photos.
- Check if the photo is present on the device: If the photo is already present on your device, you won’t see the Save to Device option on Google Photos.
- Don’t exit the app before the file is downloaded: Google Photos may have an issue running a few processes in the background. Do not exit the app before the image is fully downloaded, especially on your iPhone.
- Restart Google Photos: Restarting the app or your device can help remove the bugs causing the issue.
- Update Google Photos: Install the latest version of Google Photos on your iPhone or Android device for a bug-free experience.
Fix 1: Clear Google Photos Cache
Accumulated cache and junk files can execute bugs within the app. Clear the cache from Google Photos to fix the problem.
On Android
Step 1: Long-press on the Google Photos app icon and select the info button. Once you are on the App info page, tap on Clear data.
Step 2: Now, select Clear cache and tap on OK to confirm.



On iPhone
Offloading an application on your iPhone removes temporary data, including cache and junk files.
Step 1: On your iPhone, go to Settings > General > tap on iPhone Storage
Step 2: Scroll down, select the Google Photos app, and tap on Offload App.
Step 3: Tap on Offload App once again to confirm your action. Now, tap on Reinstall App.


Fix 2: Enable Cellular Data for Google Photos
If you can’t save an image when using Google Photos on mobile data, ensure you haven’t disabled the app’s cellular data access.
On Android
Long-tap on the Google Photos app icon and ensure you haven’t disabled mobile data access in the Connection Method or any similar menu (depending on your device).

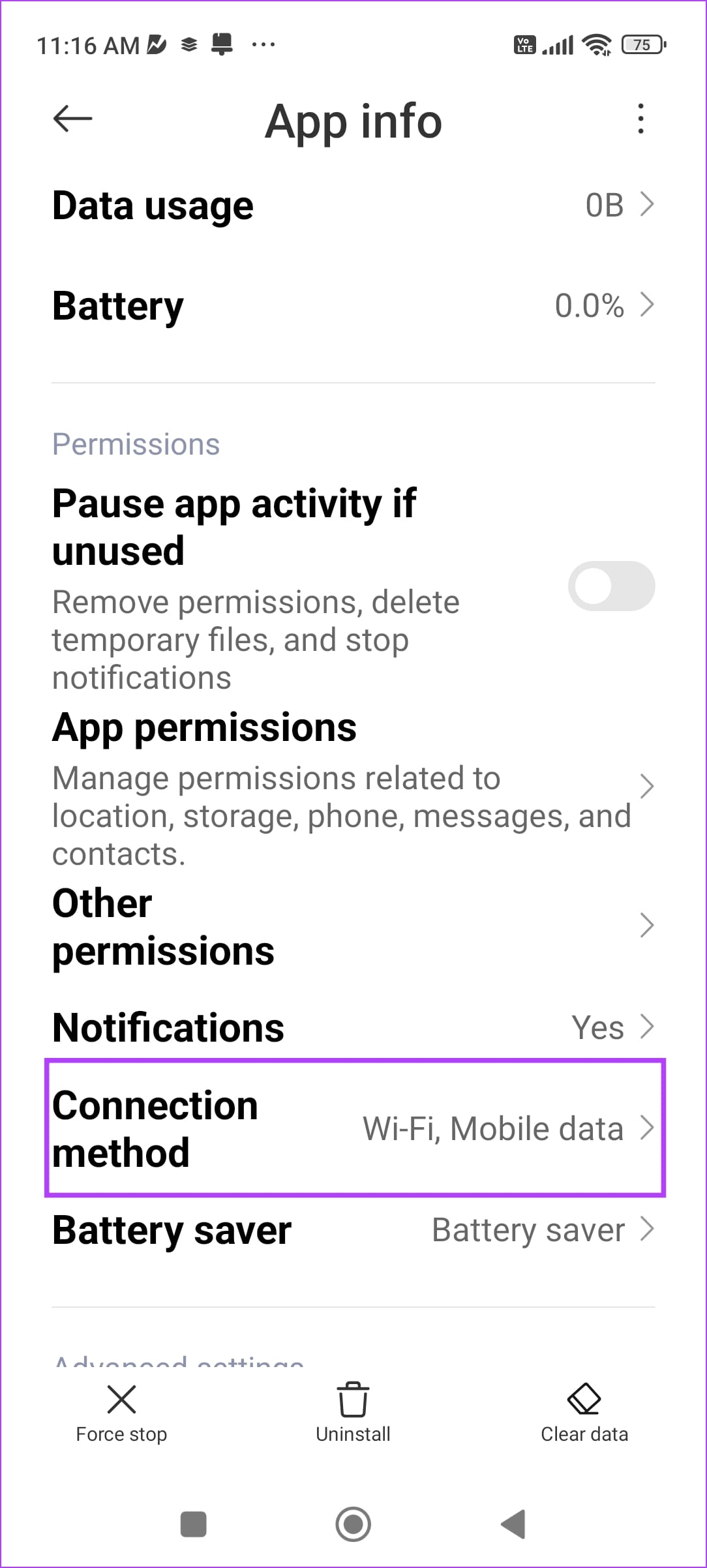

On iPhone
Open the Settings app > tap on Mobile Network > scroll down and ensure the toggle for Google Photos is enabled.


Fix 3: Grant Storage Permissions
Ensure Google Photos has the relevant permissions to add files to your device storage.
On Android
Long-tap the Google Photos app icon and select App Info. Tap on Permissions and ensure the app can access your storage.



On iPhone
Open the Settings app > scroll down and open the menu for Google Photos. Tap on Photos > select Full Access.


Also Read: How to fix Google Photos not playing videos
Was this helpful?
Last updated on 14 May, 2024
1 Comment
Leave a Reply
The article above may contain affiliate links which help support Guiding Tech. The content remains unbiased and authentic and will never affect our editorial integrity.

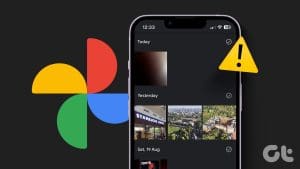
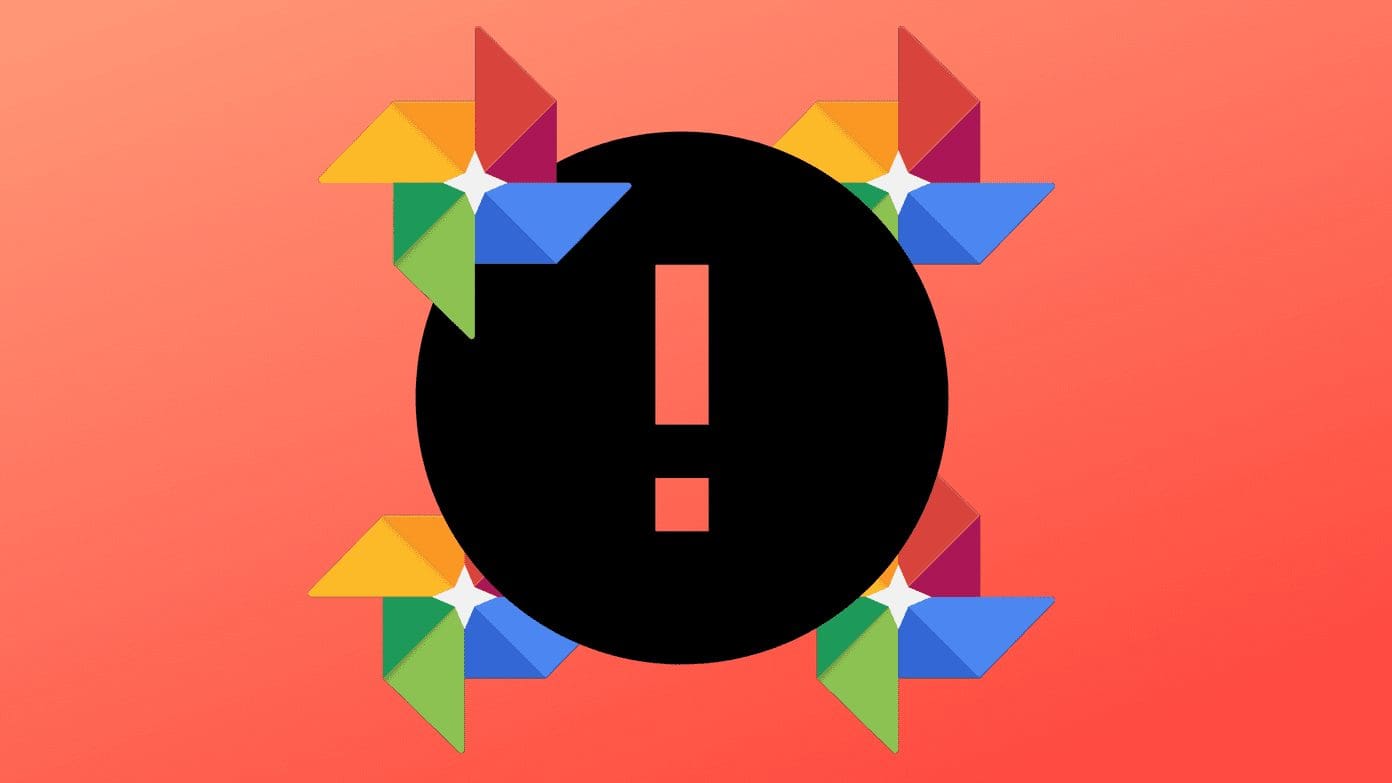






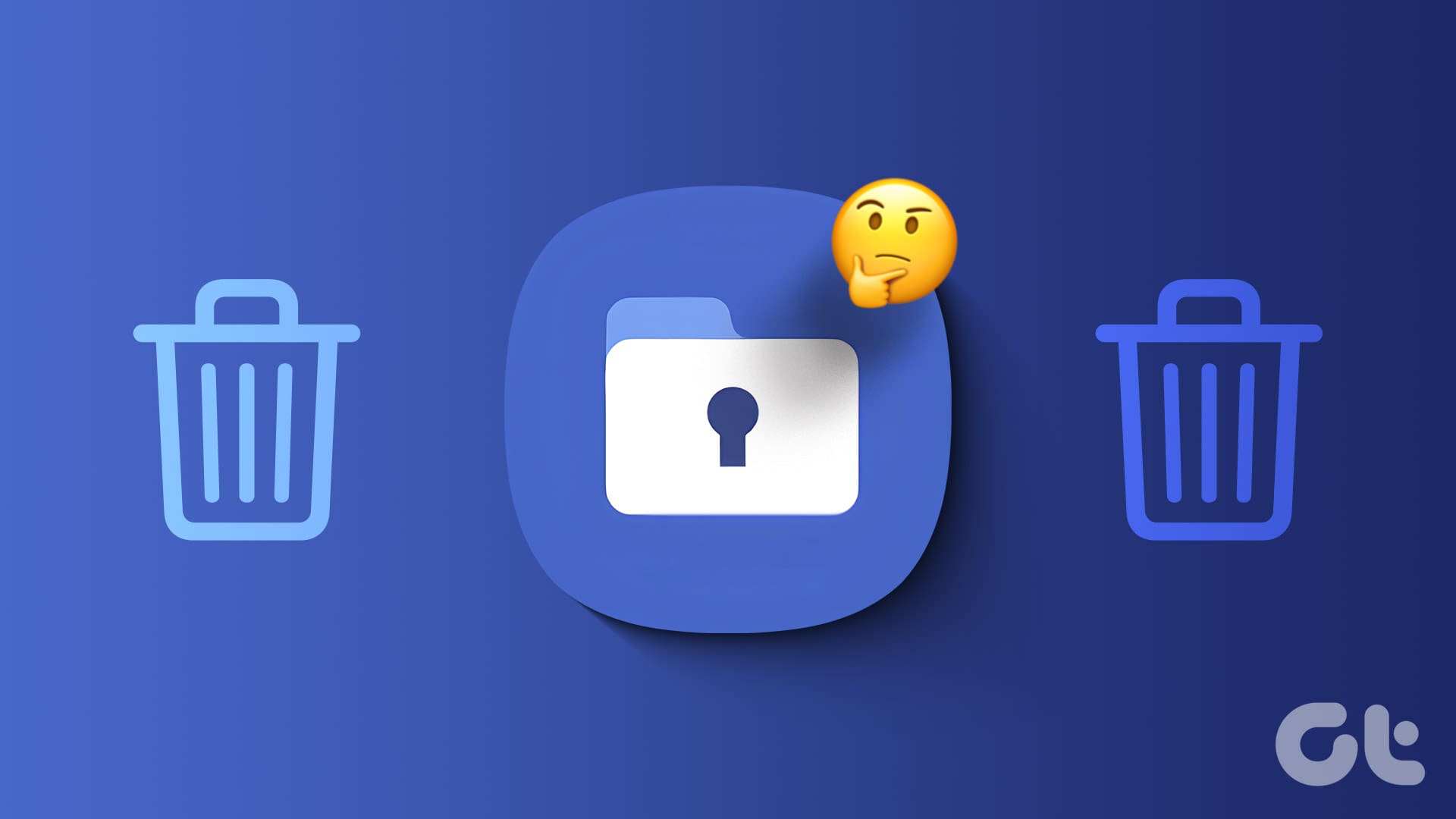
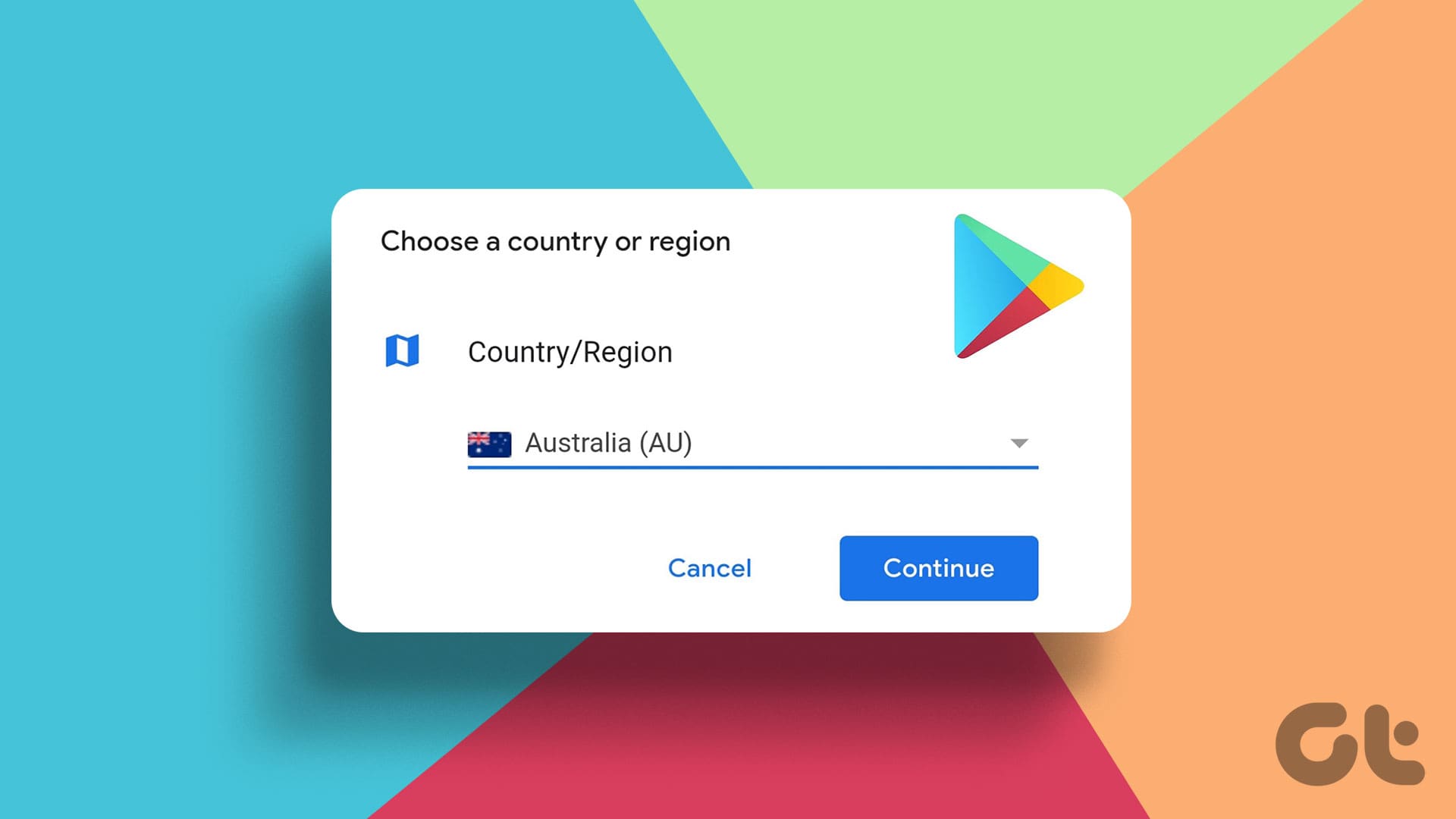
I want to get all my photos and videos etc from My computer / Google account? and save them all on an external hard drive or sd card????? Somehow it stops me from doing this? I don’t want to lose them.