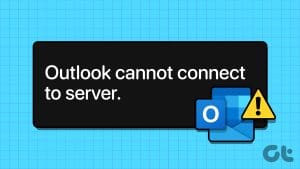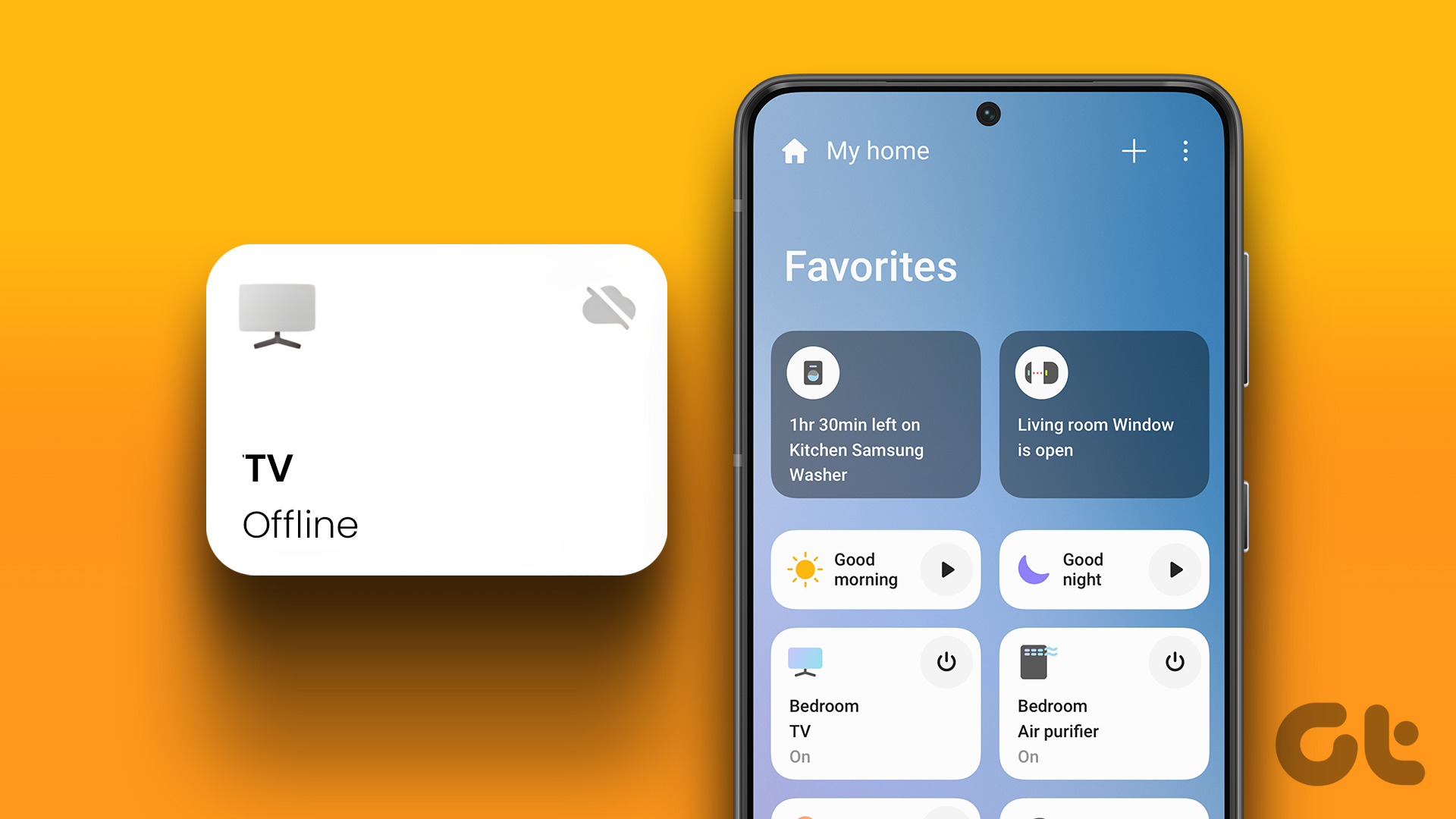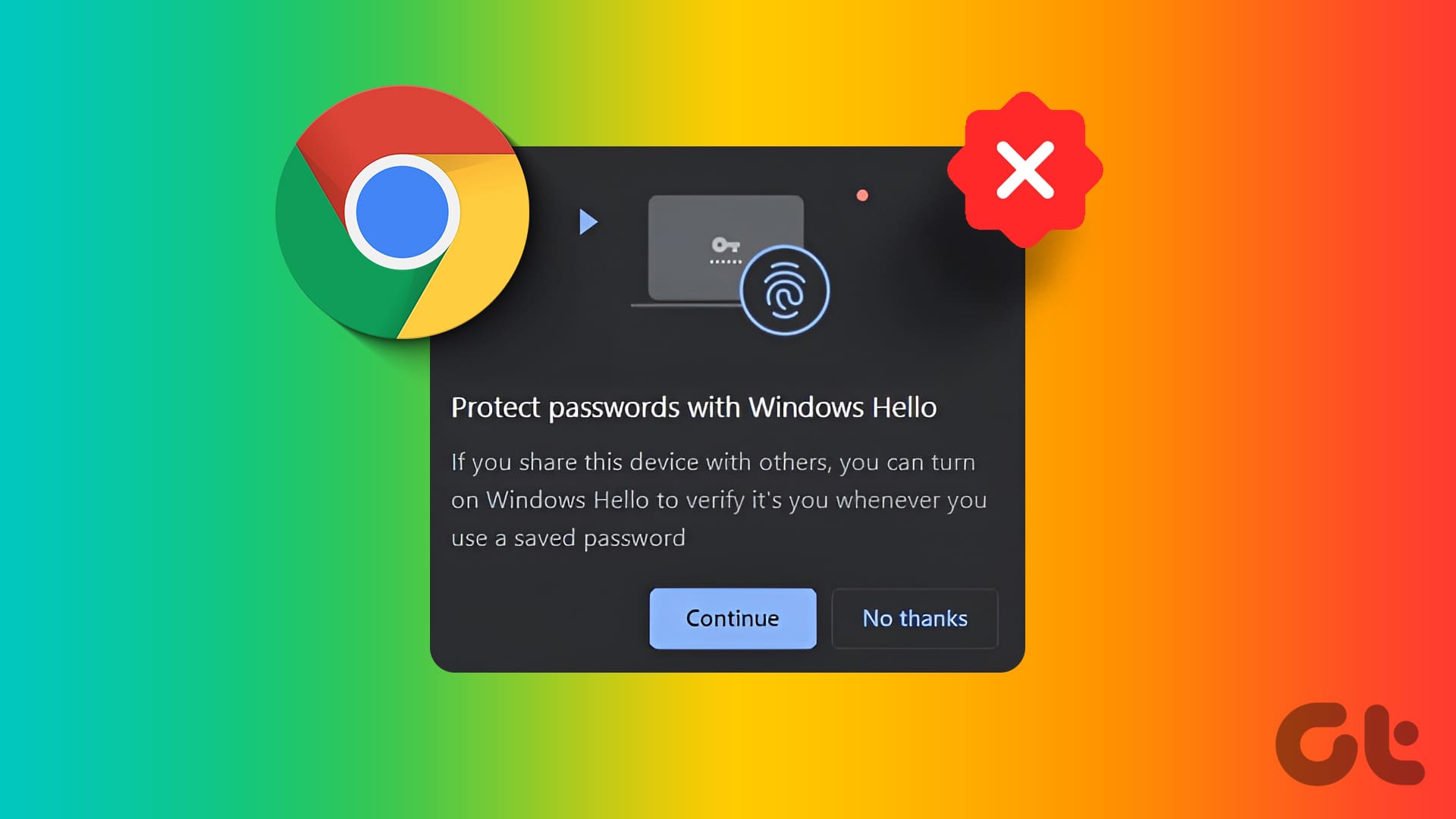I envy iPhone users for only one reason — the ability to link their Mac and iPhone easily. Android phones lacked such an easy-to-use ecosystem. However, things are changing with the advent of apps such as Microsoft Your Phone and Samsung Flow. You will get to know the difference between the two in this post.

The main idea of both the apps is the same — to provide seamless integration between Android and Windows PC by letting you transfer files, share notifications, and reply to messages. However, there is a huge difference between their functionalities.
So let’s check out how does the Microsoft Your Phone app differs from Samsung Flow, which is an upgraded version to Samsung SideSync.
Compatibility
Microsoft’s Your Phone app can connect with all Android phones running Android Nougat 7.0 or above. The phone can be from any brand, including Samsung. It is even compatible with iPhone, but the features are limited. On the Windows side, you need to be running Windows 10 April 2018 Update or later. The app comes preinstalled on the Windows 10 October 2018 Update.
On the other hand, the Samsung Flow app is limited to Samsung phones and tablets only. The minimum software requirements are Android Marshmallow 6.0 and Windows 10 Creators update.
Tip:User Interface
The Your Phone mobile app is just a medium to connect Windows PC and Android phone. You will not find any important feature in it except the settings. When you connect the two, you will see that the app simply displays a text that phone and PC are linked. However, Samsung Flow offers a history on the main screen. You can also see an attachment button to send files and messages.

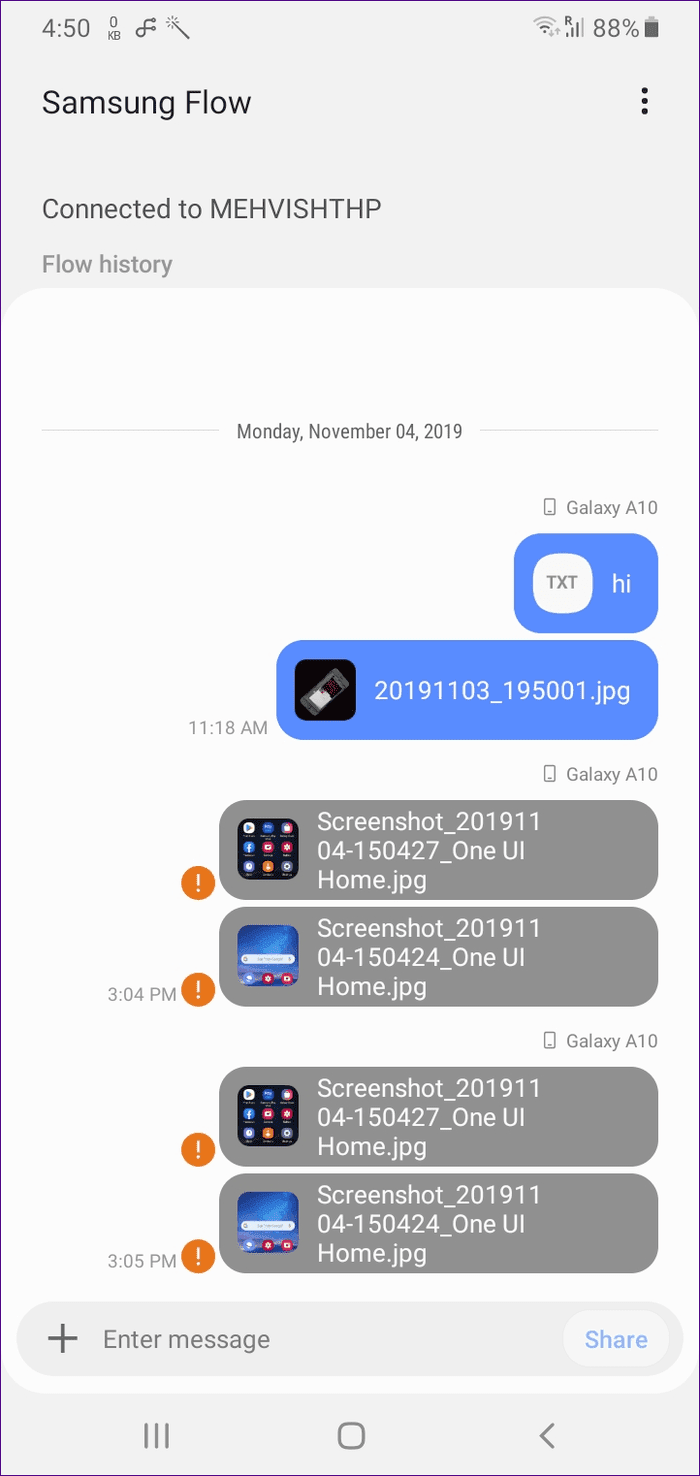
On the computer, there is a difference between their interfaces again. In the case of the Your Phone app, you will find three options on the left side — Photos, Messages, and Notifications. Clicking on the item will show its data from the phone. For instance, if you click on Photos, you will see the recent images available on your phone.

The Samsung Flow app, similar to the mobile version, starts by displaying the history of the items sent or received. You will find a second tab that houses the history of your notifications for the current session. At the top, you will find the buttons for clipboard, smart view, and settings.
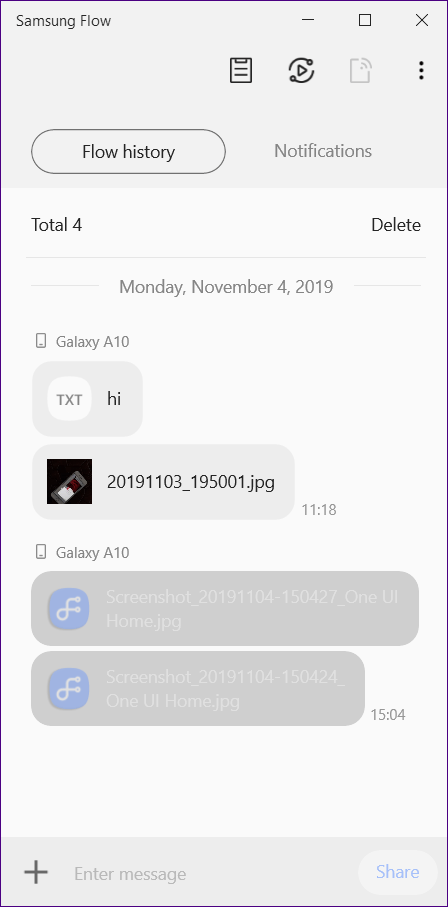
Sync Phone Notifications to PC
Both the apps let you view your phone’s notifications on the PC in real-time. You can even customize the notifications by turning it off for some apps. While for the Your Phone app, you get the power to disable the notifications for some apps on the PC, the option is available on the mobile app of the Samsung Flow.
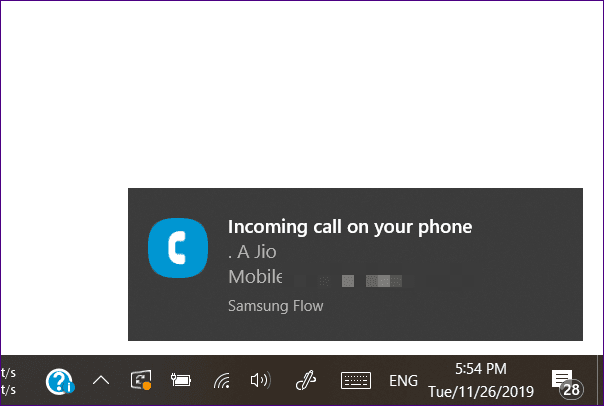
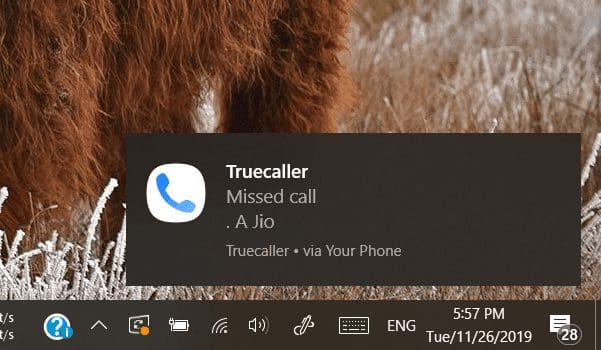
Both the apps also provide a history of the notifications for the current session. That is, when you disconnect the phone from them, the notifications on the PC will be erased too. While both are great at providing notifications, I felt that Samsung Flow is better at recording notifications, as you can see from the screenshots below taken on the same phone at the same time.

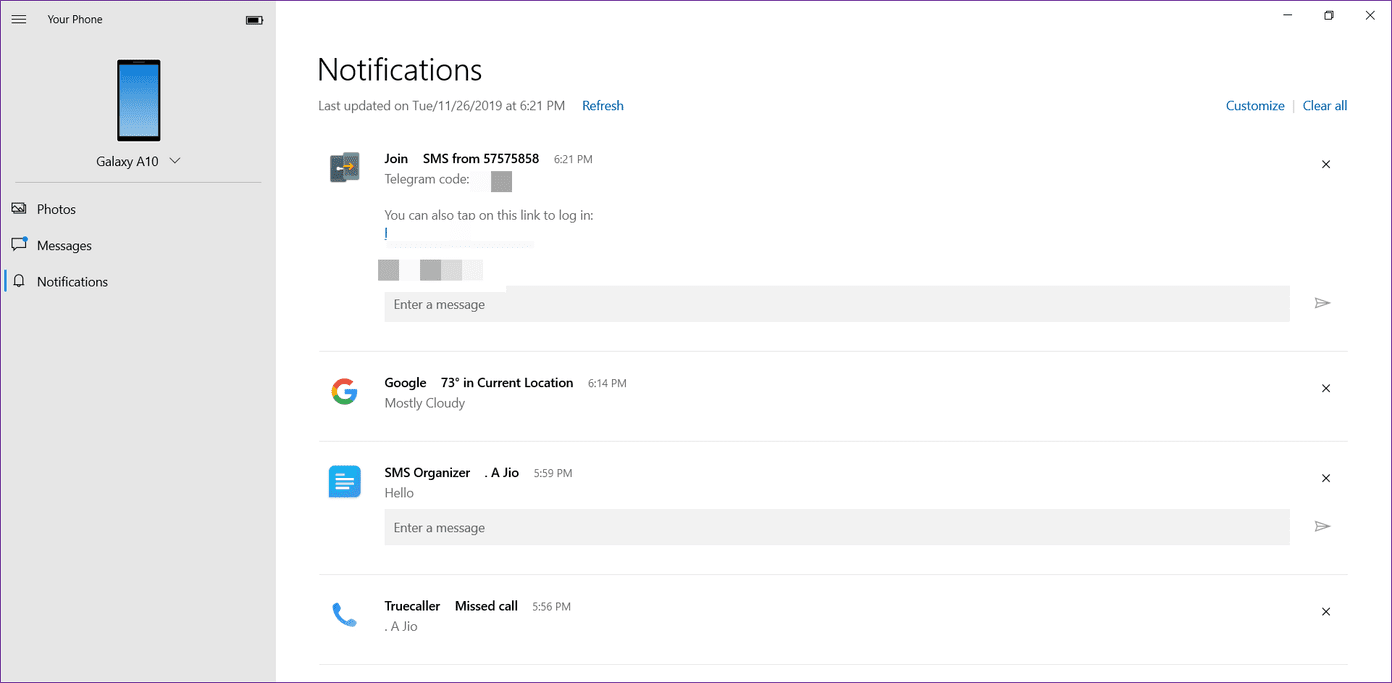
When it comes to dismissing notifications using PC, both apps let you do so. However, unlike Pushbullet, which is another notification and file-sharing app that enables you to dismiss live notifications, you have to open these apps first on the PC and then dismiss notifications. On the Your Phone app, click on the cross icon next to the notification.
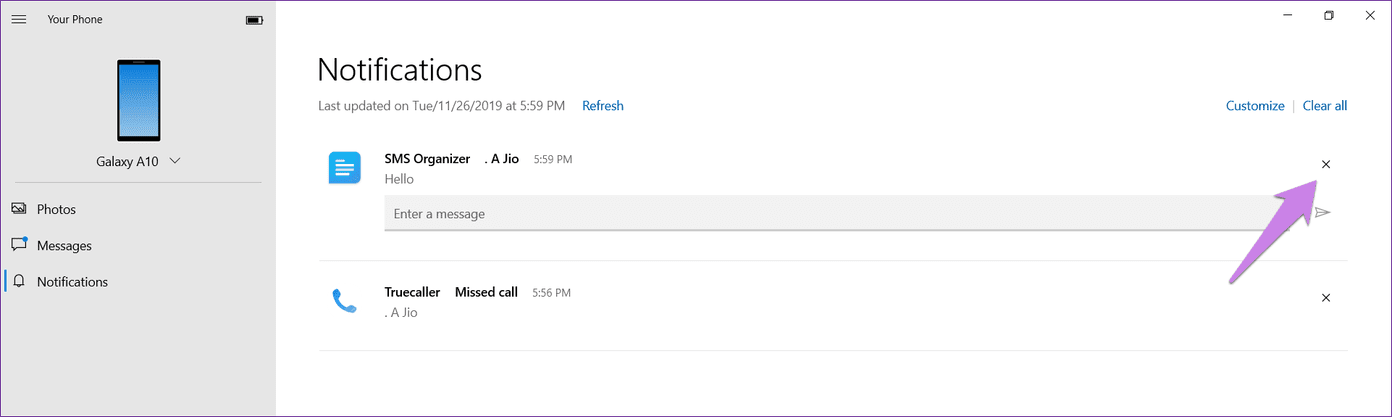
For Samsung Flow, click on the Delete button and select the notification to dismiss.
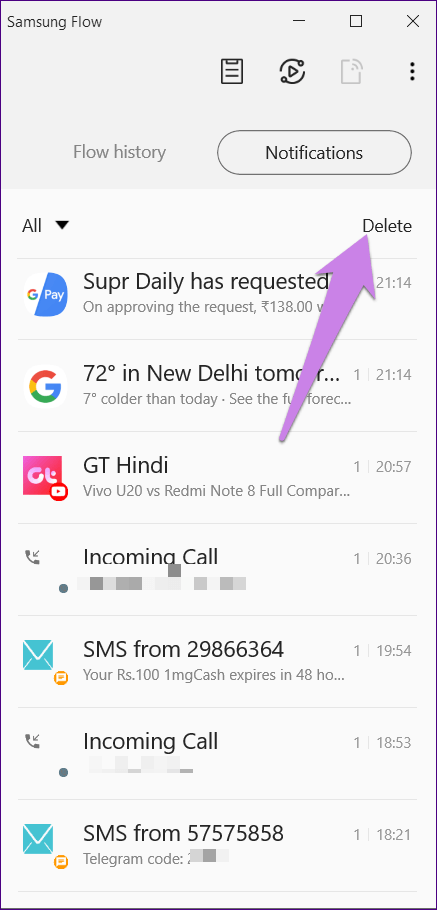
Further, you can even reply to notifications from your PC for the supported apps. The feature is available both for the live notifications and in the notification history.
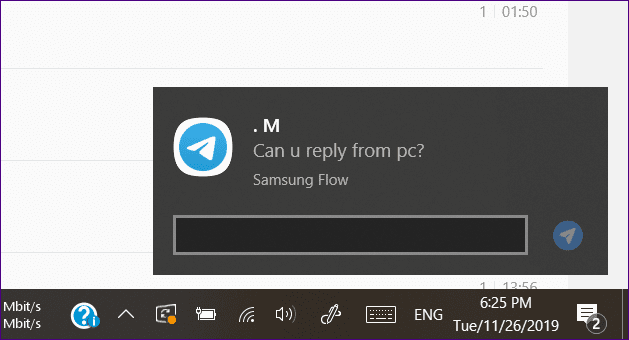
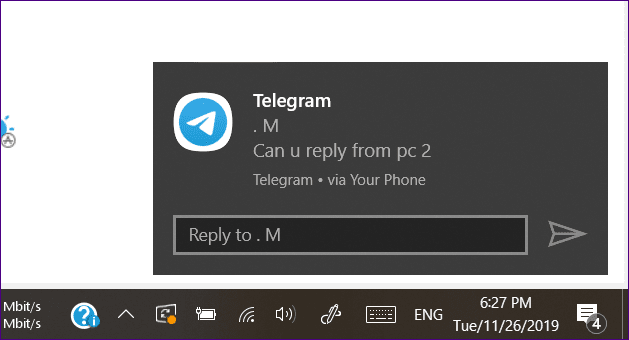
View Messages on PC
If you are a heavy user of text messages, then Your Phone app is best for you. That’s because it offers a dedicated section to create new texts on PC, view past messages, and reply to SMS. It even supports MMS and works for third-party messaging apps. However, you cannot delete messages with this app.
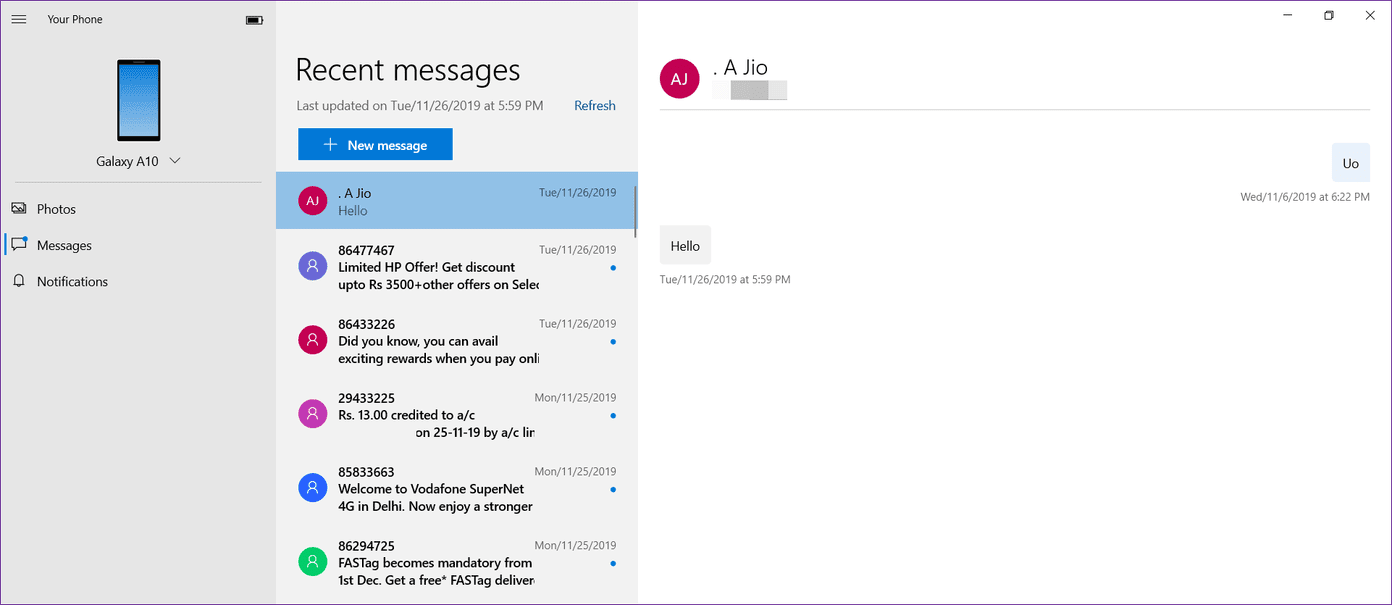
On the contrary, even though you can access messages from the Samsung Flow app too, it’s a bit complicated. You need to take the help of the Smart View feature of Flow, which mirrors your phone on the PC. It has many drawbacks. First, it is slow, and secondly, it’s a lengthy procedure. Last but not least, when you use the Smart View feature, your phone stays on. If you don’t like the messaging features offered by these two apps, you can check Pulse and Textra.
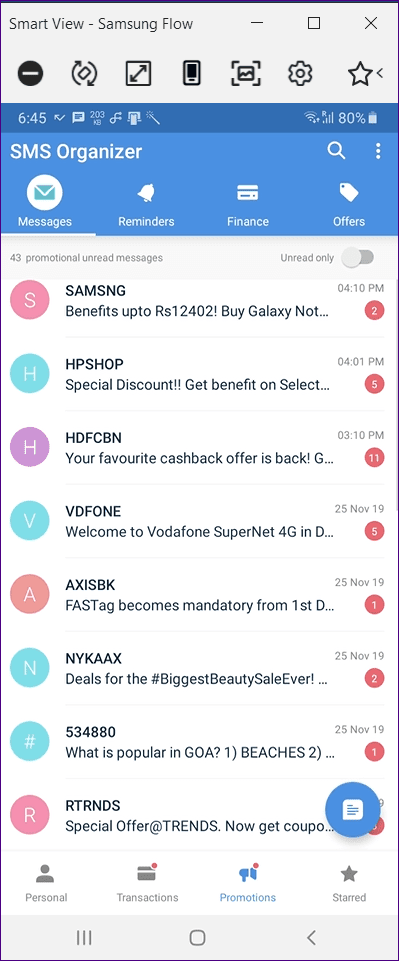
Share Files and Notes from Android to PC
The Flow app is a clear winner in terms of file sharing. That’s because it lets you transfer not only the photos to PC, but you can send all types of files such as videos, audio, contacts, documents, and more. Further, the feature works both ways. That is, you can share files from PC to phone too. As you must have noticed, it keeps a record of the files transferred.
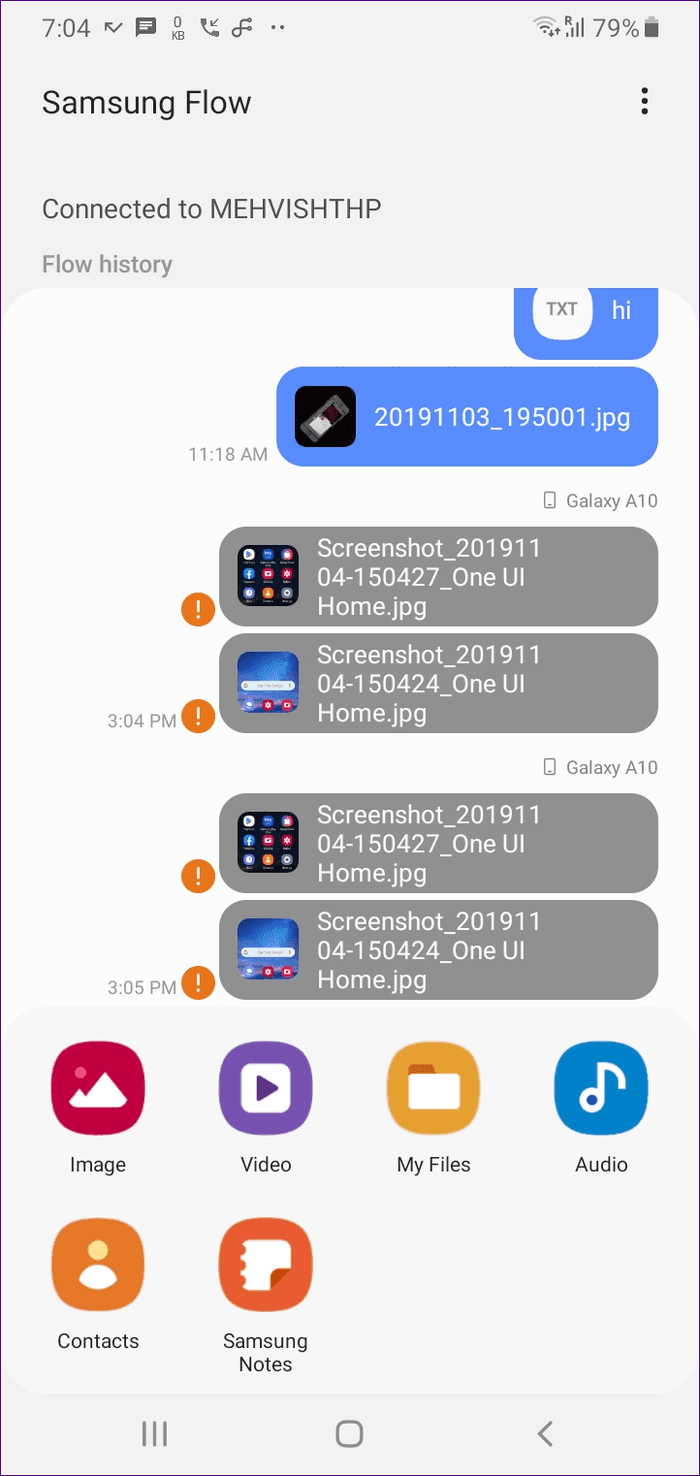
You can even send messages between your PC and Android using Flow. That can prove handy for sharing links or sending notes.
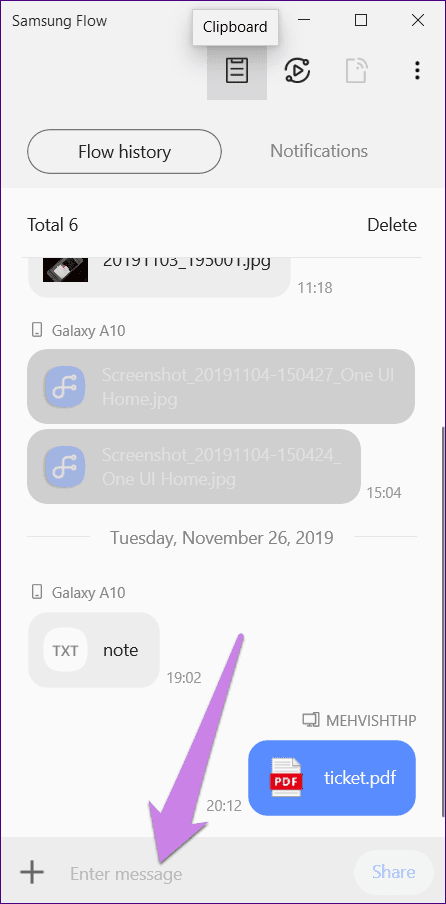
The Your Phone app only lets you share photos from your Android phone to PC. That is limited to just the photos present in the Camera Roll and the Screenshots folder. Other images cannot be shared. Further, only the recent 25 pictures are shown. Another drawback is that the feature is limited to transfers from Android to PC only and not the other way around. You can check out other ways to transfer files between Android and PC and vice versa.
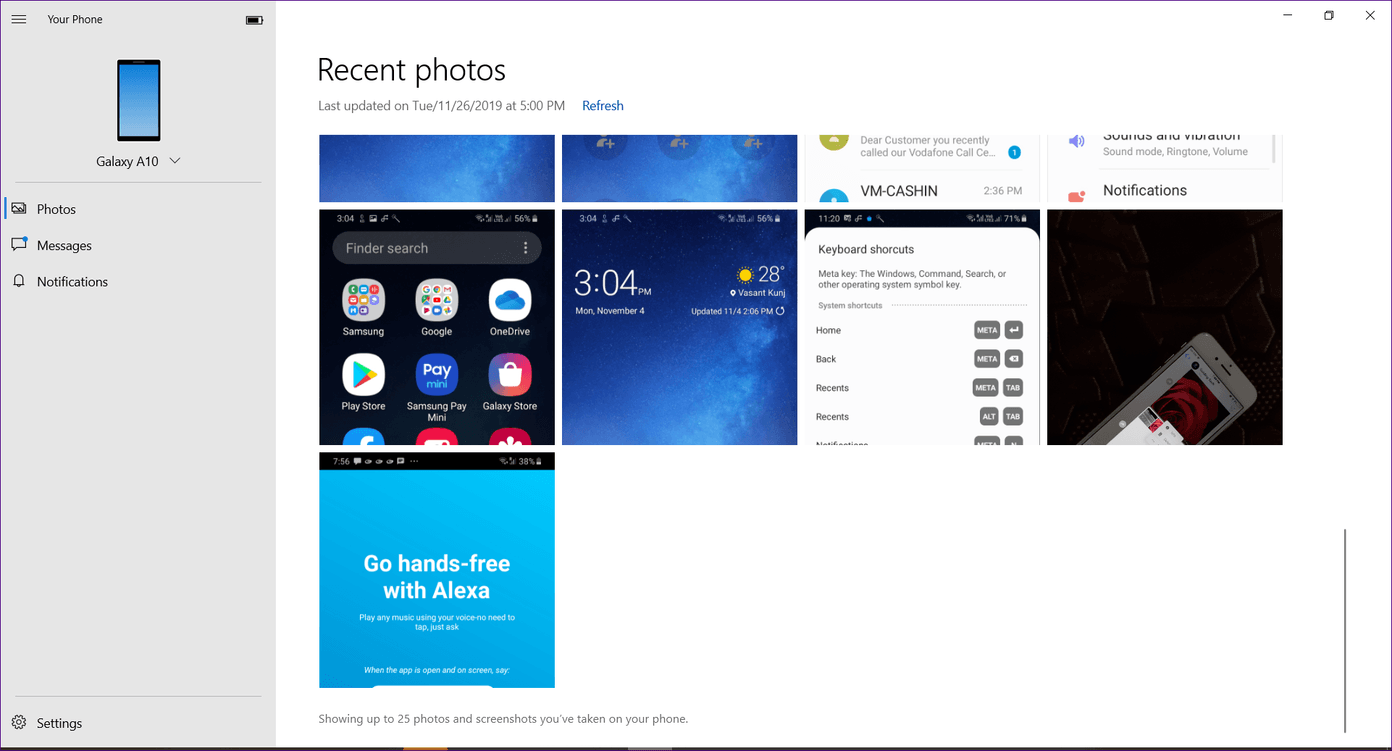
Link Sharing
While both the apps offer this feature, they work in different ways. On the Your Phone app, you need to click on the share button in your browser and select Continue on PC. When you do so, the same page will directly open in the Edge browser.

In the case of the Flow app, you can either send a link using the message feature or select Samsung Flow in the sharing menu on the Android phone. Using the latter will send a notification to your PC. Click the notification to open the link in your default browser.
Sync Clipboard with PC
Very few free apps let you sync the clipboard between the Windows PC and Android phone. Fortunately, the Samsung Flow app is one of them. To enable it, click on the clipboard icon in the Flow app on the PC. This feature is missing in the Your Phone app.
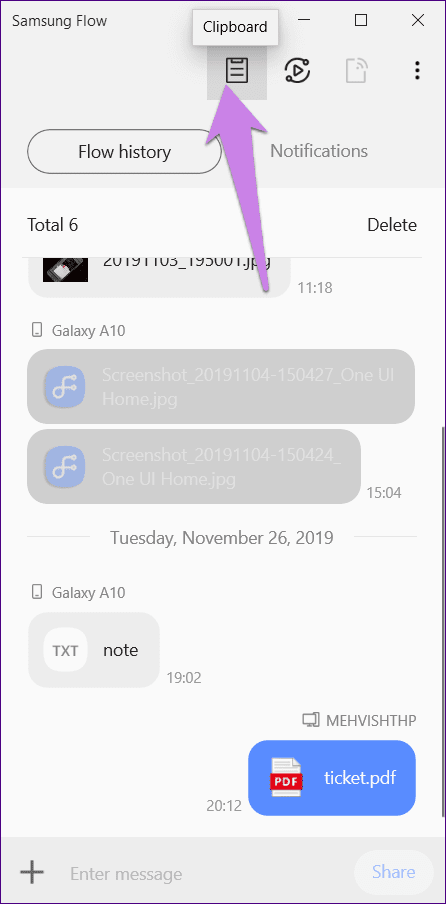
Unlock PC with Phone
Samsung Flow comes with an interesting feature that lets you unlock your PC by using your phone’s security. This feature isn’t available in the Your Phone app.
Mirror Phone
Samsung Flow lets you mirror your phone to PC using the Smart View feature. You can then control it via the mouse or touch of your PC. It even lets you add apps to the favorite bar to access them quickly on the PC. You can change the resolution, activate the do not disturb mode, and capture a screenshot.

The Your Phone app also offers the mirror feature. However, it is limited to high-end Samsung phones only, such as the Note and S series.
Battery Indicator
This feature may seem tiny, but it’s quite helpful. The Your Phone app for Windows displays a tiny battery indicator. That helps in knowing the battery level without touching the phone. While the Samsung Flow doesn’t offer a dedicated battery indicator, you can check it by activating the Smart View feature.
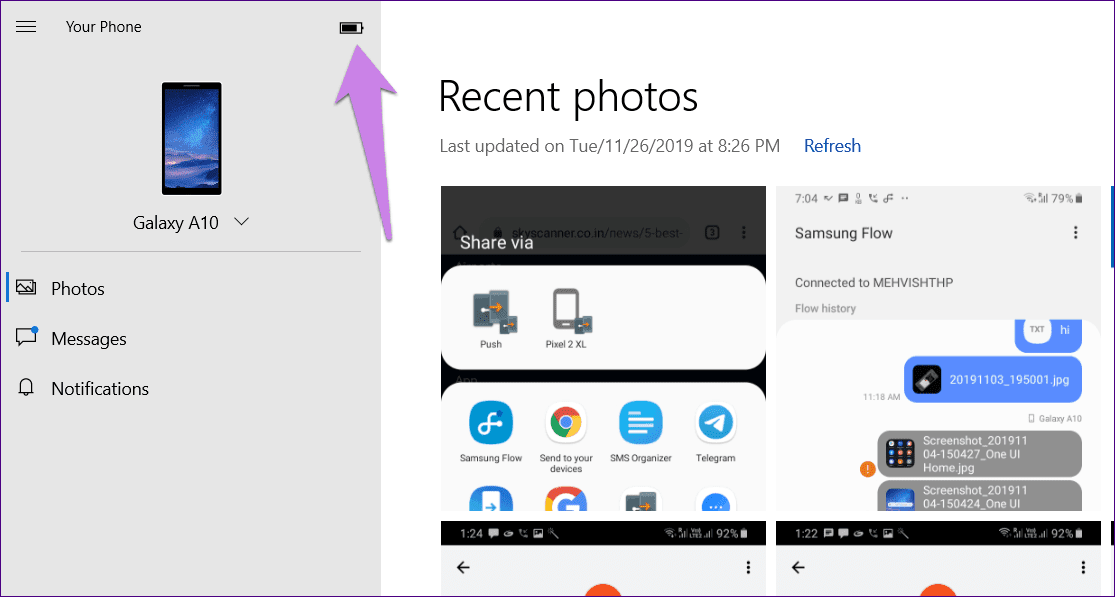
Connect Your Phone to PC
While both are somewhat similar, they are unique in their own ways too. If messaging is your main criteria, then Your Phone app is a good choice, but if file and clipboard sharing are your goals, then go with Samsung Flow. You can even try their alternatives, such as PushBullet, AirDroid, and Join.
Next up: Looking for file-transfer apps? Check out our detailed comparison between Mi Drop, Xender, and SHAREit from the next link.
Was this helpful?
Last updated on 13 July, 2021
The article above may contain affiliate links which help support Guiding Tech. The content remains unbiased and authentic and will never affect our editorial integrity.